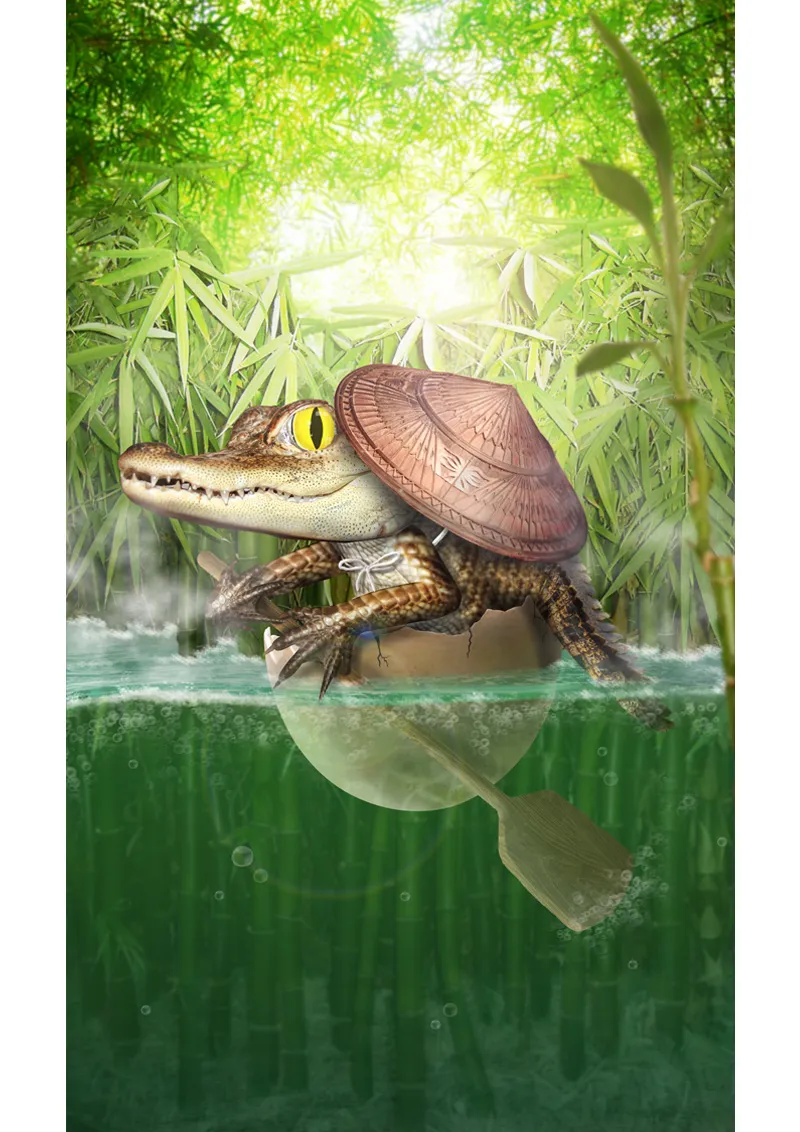Hei rakas pikseliyhteisö!
Tänään haluaisin näyttää teille, miten kuvani Little journey syntyi!
Ohje on jaettu kahteen osaan:
Osa 1: Tausta
- Alustavat pohdinnat
- Valmistelut
- Taustan luominen ja muokkaaminen
OSA 2: Päämotiivi
- Munankuoresta tulee laiva
- Alligaattorin luominen ja muokkaaminen
- Pienet yksityiskohdat ja tehosteet
Mutta ennen kuin aloitamme opetusohjelman, esittelen teille kilpailukuvan: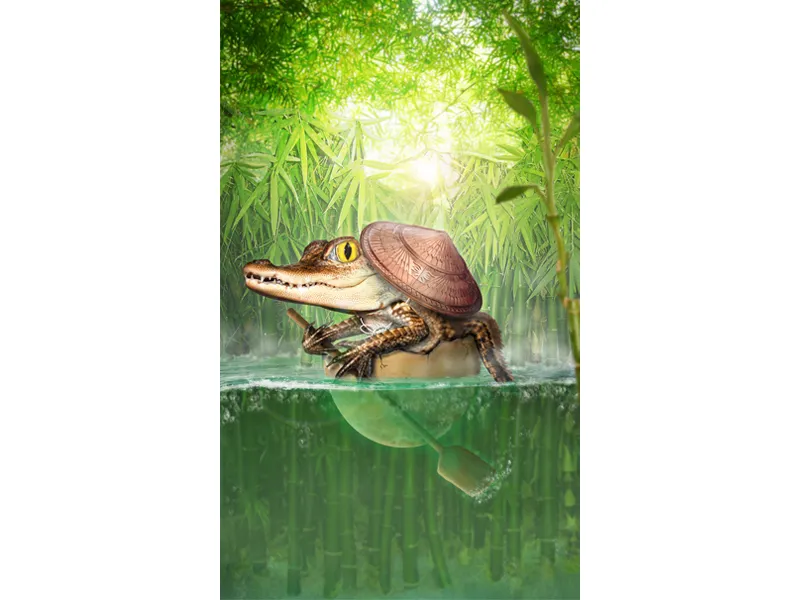
Kuva on deviantART: CLICK ME!
OSA 1: Tausta
Alustavat pohdinnat
Se oli 3. tammikuuta 2014 ... Vuoden 2014 Quicky-kilpailun kick-off oli alkanut ja odotin kärsivällisesti tikkua.
Sitten se aika oli koittanut: klo 20.00 saapui kauan odotettu alkusoitto ...
... munankuori.
No niin, okei ... Minulla oli enää 6 tuntia aikaa määräaikaan. Mitä minä teen tikulla?
Mietitäänpä sitä...
Useimmat ihmiset laittaisivat siihen varmaan tipun tai jotain muuta - täysin valtavirtainen ajatus - joten laittaisin siihen mieluummin jotain eksoottista ...
hmm ... alligaattorivauva!
Näin syntyi ensimmäinen karkea idea. Halusin kertoa pienen Kaukoidän sadun pienestä, seikkailunhaluisesta alligaattorista, joka lähtee munankuorensa kanssa suureen maailmaan. Kuvan sommittelu oli minulle heti selvä: muotokuvaformaatti. Alligaattori, jolla on mela munankuoressa, keskellä. Taustalla pitäisi näkyä paljon bambua, ja kuvan yleisvärin pitäisi olla kelta-vihreä.
Aloin heti etsiä sopivia keppejä.
Tarvitsin paljon bambukeppejä ja sopivia vauva-alligaattorikuvia. Onneksi löysin myös kivan vesikuvan, josta voi helposti tunnistaa tauon pinnan ja vedenalaisen välillä.
Tunnin varastohakujen jälkeen kaikki kuvat olivat valmiit ja pääsin vihdoin aloittamaan.
Vaihe 1 - Valmistelut
Okei! Nyt minulla on enää 5 tuntia aikaa määräaikaan ...
Avaan vesikuvan ja pidennän kuvaa ylöspäin rajaustyökalulla (C).
Poimin sitten väriä taivaalta pipettityökalulla(I ) ja väritän kuvan yläpuolella olevan valkoisen alueen täyttötyökalulla (G) .
Koska haluan värityksen olevan vihertävämpi, muutan väriä. Tätä varten luon Hue/Saturation-säätötason, jossa on seuraavat arvot:
- Hue - 33
- Värikylläisyys +13
Nyt luon 2 kansiota ja nimeän ne uudelleen "Foreground" ja "Background". Lisään rajattua munankuorta ja alligaattorikepin "Foreground"-kansioon. Piilotan tämän kansion ja keskityn taustaan. Lisään nyt kaikki bambukepit kansioon "Background".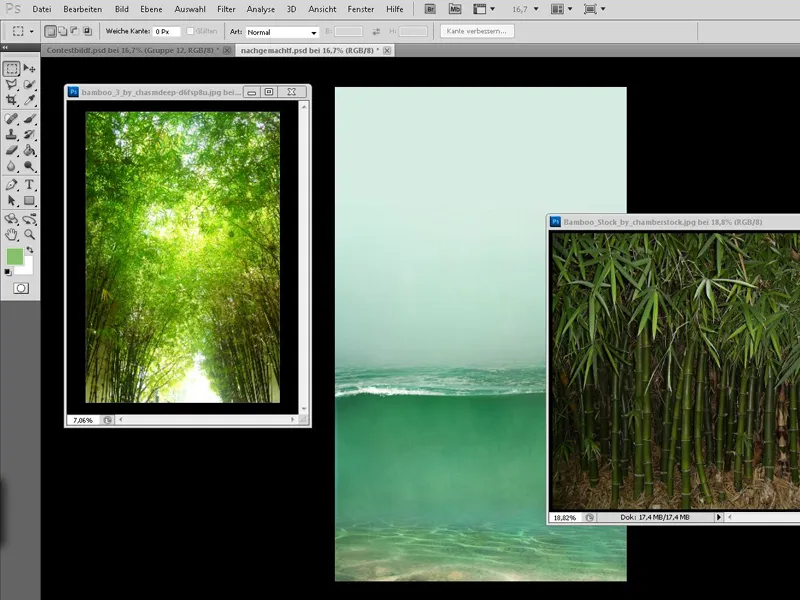
Vaihe 2 - Bambu taustalla
Nyt aloitamme bambujen sijoittamisen: Ensin huolehdimme bambusta, joka näkyy kaukana taustalla. Tämä on sijoitettu aivan alkuun, ja koska pidän väreistä todella paljon, en muuta siihen mitään ja yritän orientoitua tähän bambutikkuun, kun kyse on muista bambukuvista.
Skaalaan bambukuvan oikean kokoiseksi ja sumentan sen Filter>Blur Filter>Gaussian Blur -ohjelmalla, jonka säde on 3,5 px. Sitten lyhennän bambua niin, että se ulottuu vain veteen asti.
Vaihe 3 - Bambu veden alla
Nyt huolehditaan bambusta vedessä. Tämä sijoitetaan ensin kuvan alaosaan ja suurennetaan sitten hieman pitämällä Shift-näppäintä alhaalla. Tämän jälkeen monistetaan tämä taso pitämällä hiiren vasen näppäin painettuna ja vetämällä se Create new layer -kuvakkeenpäälle. Kopio piilotetaan ja hoidetaan ensin vedessä oleva alue.
Varmistamme, että veden alla ei ole lehtiä tai on vain suhteellisen vähän lehtiä. Meidän on myös muistettava, että bambu näyttää suuremmalta vedessä tapahtuvan vääristymän vuoksi - joten alaosa voi olla hieman suurempi.
Kun olemme tyytyväisiä vedessä olevaan bambuun, voimme lyhentää kuvaa, kunnes vesi katkeaa.
Ja koska haluamme veden näyttävän sameammalta, käytämme jälleen Gaussin sumeutta 5,5 px:n tarkkuudella ja vähennämme tason peittävyyttä 50 %:iin..webp?tutkfid=53005)
Nyt on muutama asia, jotka häiritsevät minua ja jotka voin korjata nopeasti maskin avulla:
Ensin luon maskin bambutasolle ja poistan pehmeällä siveltimellä veden pinnan ja bambun väliset päällekkäiset alueet.
Ja epäilemättä huomaat myös tämän sopimattoman heijastuksen alareunassa - poistamme sen taustakerroksesta kopioleimasintyökalulla (S).
Bambu näyttää hieman liian läpinäkyvältä alhaalla ... Tässä ratkaisemme ongelman yksinkertaisesti valitsemalla alkuperäisen vedenalaisen värin taustalta ( Hue/Saturation-tason pitäisi olla toistaiseksi piilossa) pipettityökalulla ja maalaamalla bambun varret taustatasolle.
Luo sitten bambukerroksen yläpuolelle uusi kerros, jonka väritila on noin 20 %:n peittävyydellä, ja maalaa veden vihreäksi taukoon asti pehmeällä siveltimellä ( peittävyydellä 100 %).
Sitten luodaan toinen kerros, jonka väritila on n. 20 %:n peittävyydellä ja maalataan ruohon alareunan männynvihreäksi.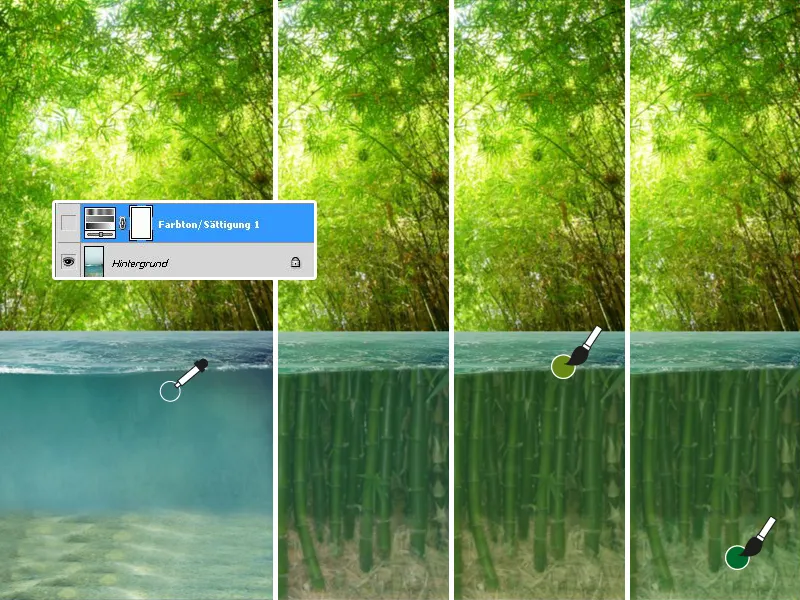
Lopuksi luon viimeisen värikerroksen (20 %:n opasiteetti ) ja asetan veden alaosaan gradientin sinisestä läpinäkyväksi. Toisella uudella kerroksella kaikkien kerrosten yläpuolella on tarkoitus vahvistaa samean veden vaikutusta värittämällä vesi jälleen vihreällä, kunnes se katkeaa, ja vähentämällä kerroksen peittävyyttä 20 prosenttiin.
Pilvinen vesi on valmis!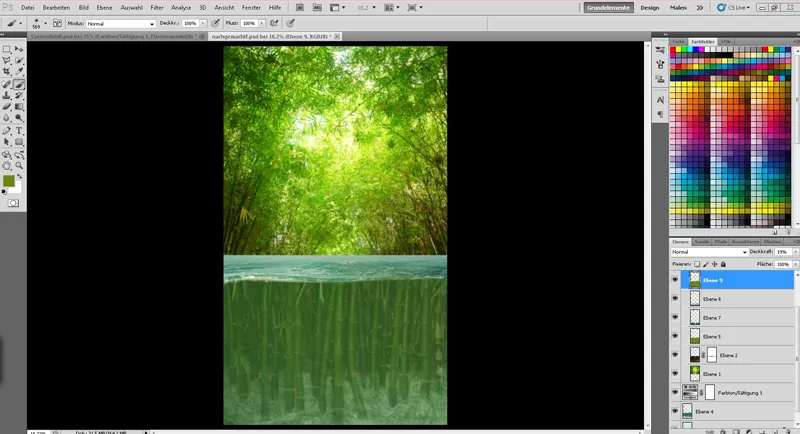
Vaihe 4 - Bambu veden yläpuolella
Nyt päästään veden yläpuolella olevaan bambuun.
Muistatko monistetun bambukerroksen? Näytetään se uudelleen ja - tarvittaessa - siirretään se takaisin päällimmäiseksi. Aseta sitten bambu niin, että kaikki on suunnilleen kohdallaan.
Luomme maskin ja voimme värittää alemman alueen (veden alla) mustaksi.
Koska minulla ei ole pikapikaa aikaa värittää bambua yksitellen ja siististi, otan siveltimen, jonka kovuus on 50 % ja peittävyys 100 %, etsin bambusta näkyviä osia ja maalaan ne pois maskissa.
Etsitään nyt muita näkyviä alueita bambun sisältä ja maalataan ne pois tällä kertaa pienemmällä siveltimen peittävyydellä (50 %).
Valmis! Mutta nyt bambu näyttää hieman paljaalta ...
Ei hätää - luomme uuden tason ja käytämme pipettityökalua saadaksemme bambun lehtien värin ja maalaamme muutaman lehden kovemmalla siveltimellä (n. 80 % kovuus ).
On tärkeää, että vaihdamme väriä pipettityökalulla aika ajoin, jotta saamme lehtien vaaleat ja tummat värit. Näin bambu sulautuu kuvaan paljon paremmin.
Nyt on aika tuoda bambu veteen. Tätä varten palataan takaisin maskiin ja maalataan bambu pylväitä pitkin valkoisella täydellä peittävyydellä tai käytetään mustaa häiritsevien alueiden poistamiseen. Sivellin kannattaa myös asettaa tässä kohtaa hieman kovemmalle (noin 80 %).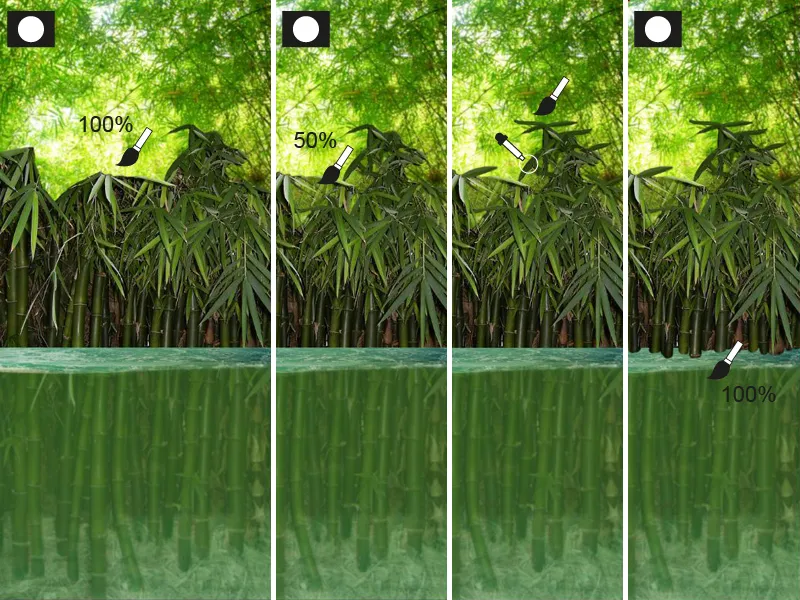
Olen tyytyväinen bambuun ja valitsen nyt kaikki bambun yläosaan kuuluvat tasot ja yhdistän ne yhdeksi tasoksi klikkaamalla hiiren kakkospainikkeella.
Nyt luon bambusta valinnan napsauttamalla vasemmalla b ambun kerroksen pikkukuvaa Ctrl-näppäintä painettuna pitäen.
Haluan vaalentaa bambua hieman ja sovittaa sen taustan väriin; tätä varten luon Gradation Curves -säätötason. Sitten otamme taas bambun valinnan ja luomme uuden tason, jossa on Soft light -valaistustila 40 %:n läpinäkyvyydellä. Tämän jälkeen valinta väritetään kelta-vihreäksi.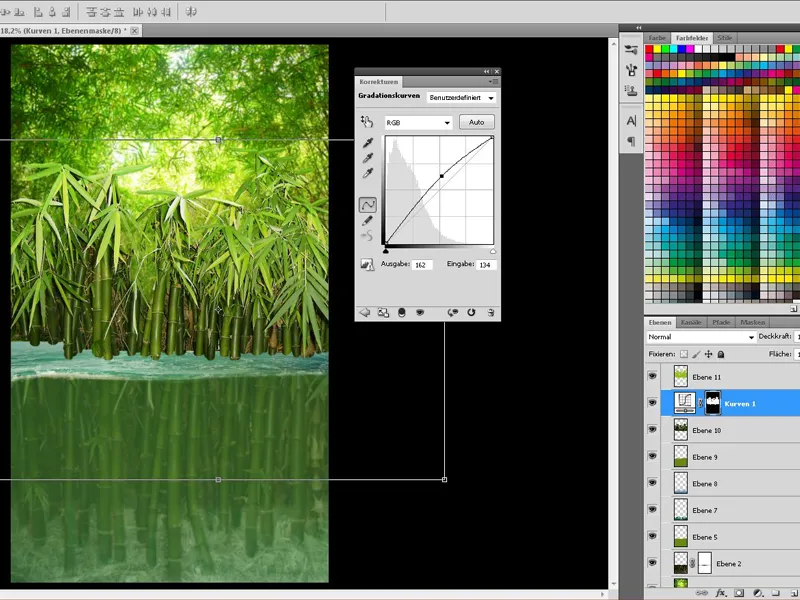
Minusta meillä ei vieläkään ole tarpeeksi bambua ...
... ja koska tämä on ajan kanssa pelaamista, sen on oltava nopeaa ja helppoa:
Kopioimme bambutason, Gradation Curves -tasonja Soft Light -tasonja yhdistämme kopiot.
Sitten luomme kansion, vähennämme peittävyyden 80-85 prosenttiin ja liimaamme yhdistetyn tason sinne.
Tässä kansiossa voimme nyt kopioida bambun useita kertoja, peilata sitä, muuntaa sitä ja yksinkertaisesti poistaa häiritsevän osan (esim. pyyhekumi-työkalulla) .
Kun olemme tyytyväisiä bambuun, otamme kaikki veden yläpuolella olevat "bambu"-tasot (mukaan lukien säätö- ja väritasot) ja yhdistämme ne.
Koska bambu on hieman kauempana, meidän on nyt häivytettävä bambu. Tätä varten käytämme jälleen Gaussin sumeutta 1,5 px:n tarkkuudella.
Pian olemme valmiita taustan kanssa:
Nyt haluan vain tehdä valaistusolosuhteista voimakkaammat. Tätä varten luon uuden tason käyttämällä Overlay-tilaa ja maalaan valon bambun päälle suuren ympyrän muodossa käyttäen suurta, pehmeää sivellintä.
Kerroksen peittävyys vähennetään noin 50 prosenttiin.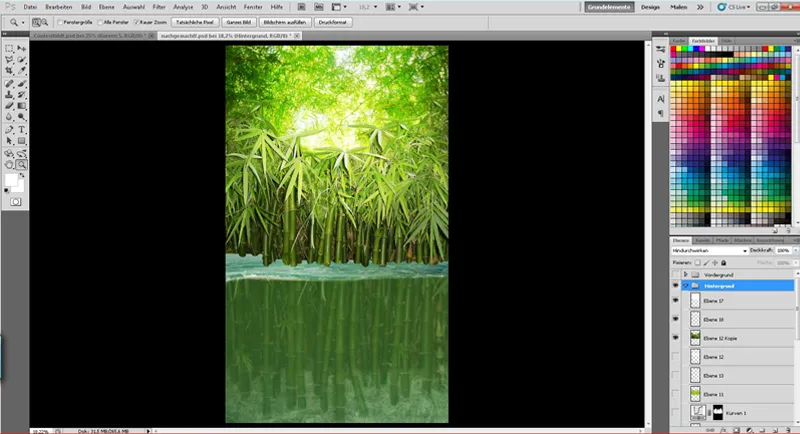
Lopuksi loin hieman syvyyttä luomalla maskin bambutason päälle (veden yläpuolelle) ja bambutason päälle taustalla:
Veden yläpuolella olevalla bambutasolla käytin mustasta läpinäkyvyyteen siirtyvää gradienttia, jonka opasiteetti oli 20 %, häivyttääkseni hieman bambun yläosaa.
Taustalla olevalle bambukerrokselle loin gradientin mustasta läpinäkyvyyteen (läpinäkyvyys 100 %) vedestä ylöspäin.
Nyt tausta on valmis ja voimme keskittyä alligaattoriin!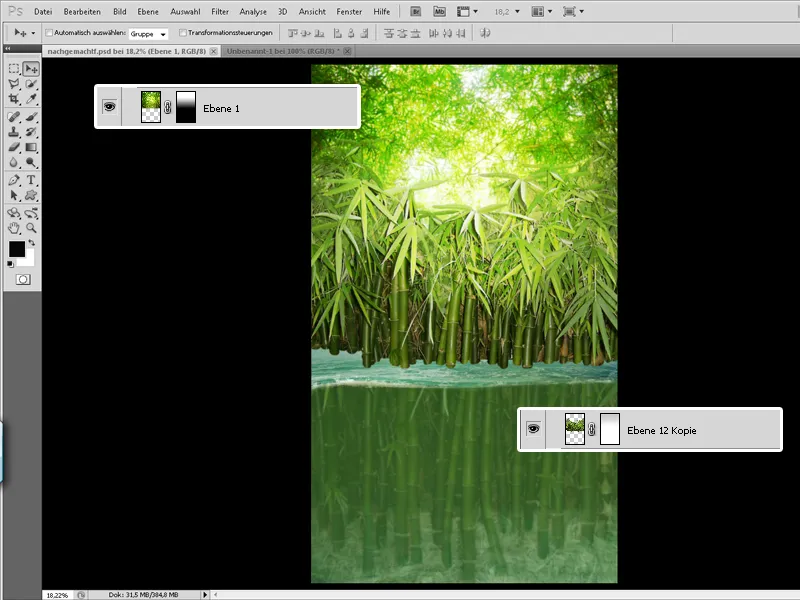
OSA 2: Pääkuvio
Vaihe 1 - Munankuoresta tulee laiva
Nyt on vihdoin tullut aika!
Nyt voimme näyttää "etualan" kansion uudelleen ja sijoittaa pienen veijarin "laivaansa"!
Meillä on vain yksi pieni ongelma: matelijat eivät kuoriudu kananmunista ...
Niinpä luon valinnan munasta (Ctrl+klikkaa munankuoren tasomerkkiä) ja alan maalata kuoren uudelle tasolle. Käytän roiskesivellintä ja maalaan munan vihreän ja ruskean eri sävyillä matalalla peittävyydellä.
Muutamia pieniä yksityiskohtia, kuten likaa tai muutama halkeama, ei saa puuttua ja ne piirretään kananmunaan.
Suosittelen myös maalaamaan usealla kerroksella ja kokeilemaan hieman asetuksia ja layer modea.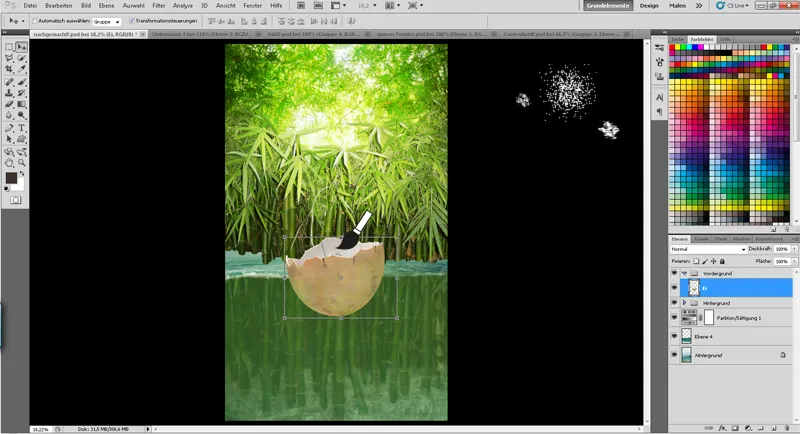
Valoa ja varjoa käytetään integroimaan munankuori kuvaan:
Tätä varten luon yksinkertaisesti valinnan kananmunasta ja maalaan erillisillä kerroksilla suurella, pehmeällä siveltimellä noin 15 % ...
- ... varjo kerroksessa, jossa on Multiply-tila...
- ... ja valo kerroksessa, jossa on Soft Light -tila.
Lopuksi maalaan veden heijastuksen kulhon alapuolelle uudelle tasolle Soft Light -tilassa ja vähennän peittävyyttä hieman.
Pehmeän siirtymän aikaansaamiseksi pyyhin yläalueen pois pyyhekumi-työkalulla ja suurella, pehmeällä kärjellä.
Nyt ei ole enää muuta tekemistä kuin laittaa kaikki munaan liittyvä kansioon ja olemme valmiita!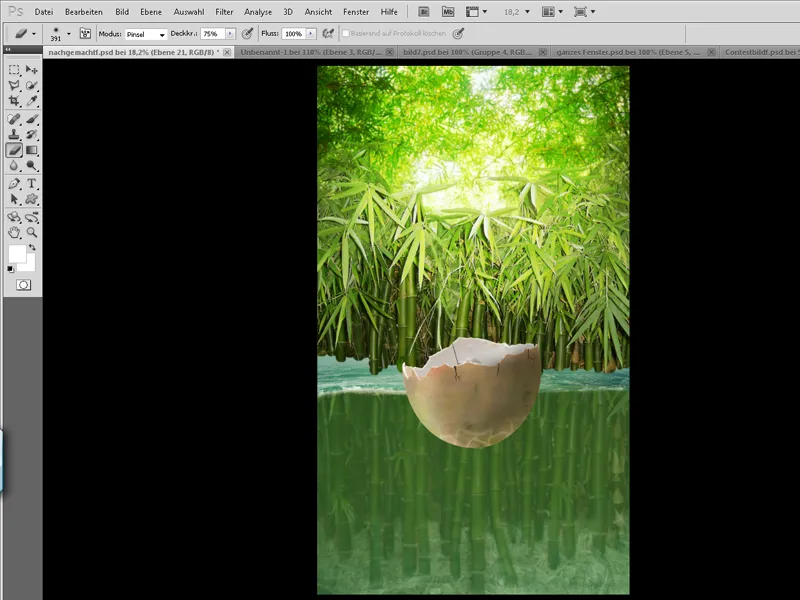
Vaihe 2 - Alligaattori aloittaa matkansa
Koska en valitettavasti törmännyt tikkuja etsiessäni munassa istuvaan ja melovaan alligaattorivauvaiseen, jouduin tekemään sellaisen itse alligaattoritikuista. Periaatteessa koko homma on hyvin yksinkertainen:
Jaan matelijan ruumiinosiin (pää, käsi, käsivarsi, kyynärvarsi, selkä, häntä) useaan kerrokseen.
Nyt voin järjestää raajat niin kuin haluan alligaattorin näyttävän.
Kohdassa Edit>Transform voin säätää ruumiinosia peilaamalla, vääristämällä ja vääntämällä niitä. Koska vatsa on valitettavasti piilossa kuvassa, improvisoin ja luon vatsan takaosista.
Maskin ja suuren, pehmeän siveltimen avulla voin luoda mukavan, virtaavan siirtymän. Vaihtoehtoisesti voit myös korjailla asioita leimatyökalulla.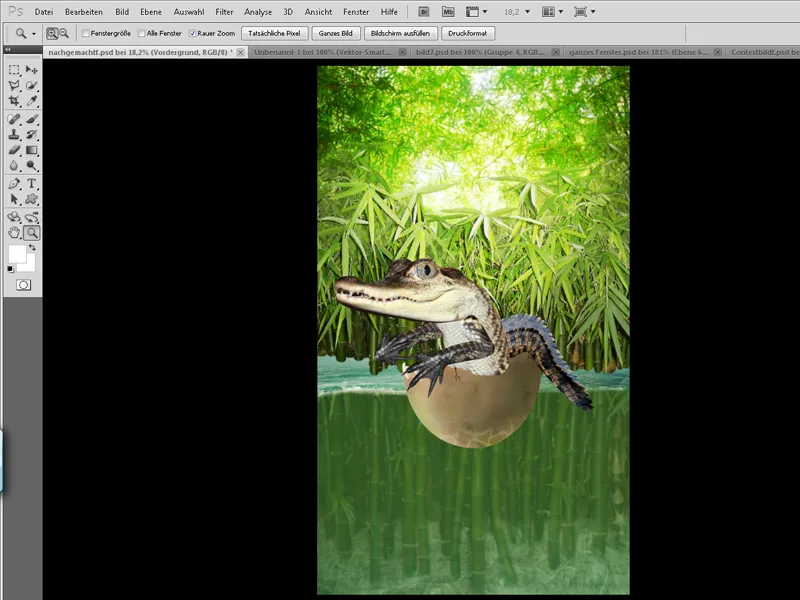
Lisäämme nyt "halailutekijää" suurentamalla silmiä. Tätä varten luon silmän valinnan lassotyökalulla (L ) ja muutan sitä loimityökalulla.
Olen nyt tyytyväinen alligaattoriin - mutta en pidä eläimen värityksestä! Yhdistetään kaikki alligaattoriin liittyvät tasot yhteen kansioon ja monistetaan se.
Napsauttamalla kopioitua kansiota hiiren kakkospainikkeella, voimme yhdistää kansion yhdeksi tasoksi. Nyt meidän pitäisi olla tiivistäneet alligaattorin yhdelle tasolle ja voimme luoda siitä valinnan.
Voimme nyt piilottaa yhdistetyn alligaattorin toistaiseksi.
Täytämme valinnan valitsemallamme kauniilla ruskealla värillä erillisellä tasolla ja asetamme moodiksi pehmeän valon. Voimme käyttää maskia ruskean värin poistamiseksi alligaattorin alueilta tai sen sävyttämiseksi.
Voimme tietysti työskennellä myös muiden väri- ja pehmeän valon tasojenkanssa ja vähentää tasojen peittävyyttä, kunnes olemme tyytyväisiä lopputulokseen.
Äläkä unohda: Laita kaikki alligaattoriin liittyvä alligaattori-kansioon.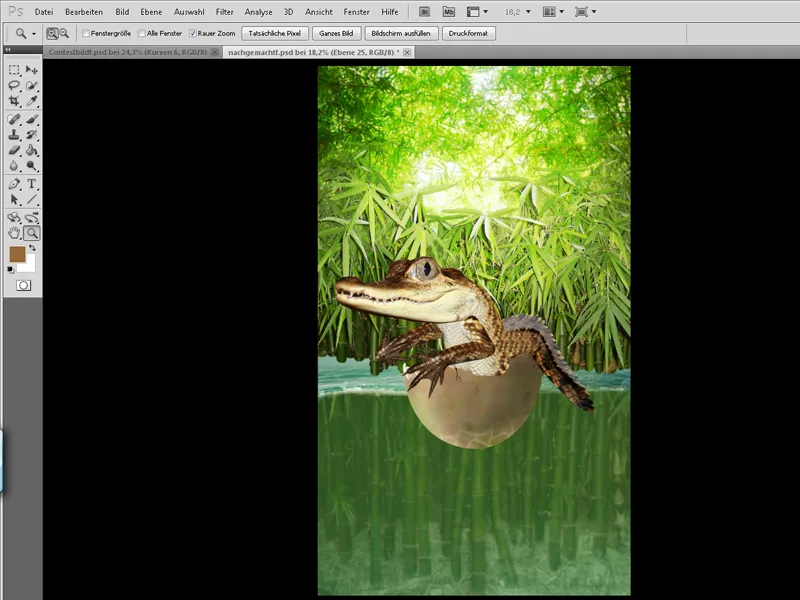
Nyt mukaan tulee terävyyttä: Poistamme yhdistetyn alligaattorin piilotuksen ja monistamme sen uudelleen. Näiden tasojen pitäisi olla kaikkien muiden alligaattoritasojen päällä, ja niitä muokataan nyt seuraavasti:
Ylin taso:
Käännä värit ensin Ctrl+I:llä. Aseta sitten tason moodiksi Radiant light.
Suodatin>Sumennussuodatin>Taivuta aineisto
- Säde 18 pikseliä
- Kynnysarvo 24 tasoa
Filter>Blur-suodatin>Gaussin sumeus 1,6 px:llä.
- Nyt molemmat tasot yhdistetään toisiinsa käyttämällä layer modea Copy into each other ja peittävyys vähennetään n. 70 %:iin.
Terävyyttä voimme säädellä maskilla - tästä lähtien tämän tason tulee olla aina kansiossa ylhäällä.
Lopuksi maalasin silmän hieman kovemmalla siveltimellä ja piirsin siihen vastaavat heijastukset..webp?tutkfid=53016)
Nyt on aika oikeasti laittaa pikku veijari laivaan:
Luomme maskin alligaattori-kansioon ja vähennämme peittävyyttä hetkeksi. Näin saamme munankuoren jälleen näkyviin maskissa ja voimme sijoittaa alligaattorin oikein.
Lopuksi asetetaan yksinkertaisesti peittävyys takaisin 100 prosenttiin.
Nyt meidän tarvitsee vain asettaa - kuten munan kohdalla - valo ja varjo.
Voimme korostaa suomujen kiiltoa tasolla, jossa käytetään Inlay-tilaa, pehmeää sivellintä ja valkoista väriä. Alligaattori-kansion alle lisäämme varjot munankuorelle.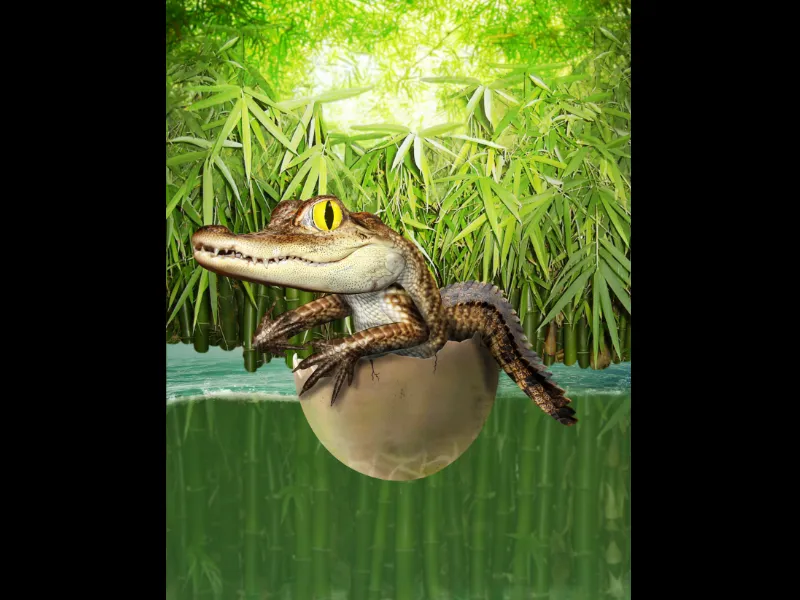
Vaihe 3 - Pieni veijari ei pääse pitkälle ilman melaa
Ja juuri siksi luon sellaisen nopeasti!
Se on erittäin nopeaa ja hämmästyttävän helppoa - maalaamme nopeasti melan perusmuodon ruskealla värillä kovalla siveltimellä.
Pitämällä Shift-näppäintä alhaalla voit luoda suoran viivan pisteestä toiseen, mikä sopii täydellisesti kahvaan. Nyt meidän tarvitsee vain asettaa puustekstuuri perusmuodon päälle ja rajata se maskilla melaan, asettaa layer-tilaksi Overlay ja vähentää peittävyys 70 prosenttiin.
Lopuksi maalataan yksinkertaisesti valoa ja varjoa tottumuksesta ja maskilla maalataan melaa alligaattorin käsiin. Siinä kaikki!.webp?tutkfid=53018)
Vaihe 4 - Veteen alligaattorivauvan kanssa
Siirrymme hitaasti kohti lopullista kuvaa. Nyt integroimme päämotiivin taustaan! Tätä varten kopioimme ensin "etuala"-kansiosta kopion ja yhdistämme sen. Tuloksena syntyvä taso on piilotettu - tarvitsemme tätä tasoa myöhemmin luodaksemme valinnan koko päämotiivista.
Luomme nyt maskin etuala-kansiolle ja maalaamme siveltimellä vedessä olevaa taukoa pitkin, aluksi 100 %:n peittävyydellä ja 50 %:n kovuudella. Sitten vähennämme siveltimen peittävyyttä ja maalaamme veden pinnan alapuolella olevan alueen, jotta se näyttäisi olevan edelleen veden alla.
Käyttämällä pehmeää sivellintä alhaisella opasiteetilla voimme parantaa kaltevuutta. Kun maski on valmis, voimme kääntää huomiomme tauon alapuolella olevaan alueeseen.
Otamme pääkuvion valinnan ja värjäämme alemman alueen vihreäksi uudella tasolla pääkuvion yläpuolella. Tämän kerroksen läpinäkyvyys vähennetään noin 30 prosenttiin - sitten luon toisen kerroksen ja täytän alemman alueen sinisellä. Lopuksi asetan layer mode -tilaksi värin ja vähennän peittävyyttä noin 15 %:iin..webp?tutkfid=53019)
Nyt maalataan kuvaan suihketta ja sumua:
Onneksi Photoshopiin on tallennettu täydellinen spray-sivellin (katso kuva), joka sopii mainiosti vaahdon piirtämiseen 20 %:n peittävyydellä ja valkoisella värillä. Jos muutat kokoa välillä, illuusio on täydellinen!
Sumu syntyy myös suhteellisen nopeasti:
Etu- ja taustavärin tulee olla musta ja valkoinen, jotta saamme mustavalkoisia pilviä Filter>Render-suodattimen>Clouds kautta.
Layer-tilaksi asetetaan Multiply negative, luodaan maski, joka tehdään mustaksi Ctrl+I:llä.
Nyt voimme maalata muutaman sumupilven isolla, pehmeällä siveltimellä pienellä peittävyydellä (n. 20 %).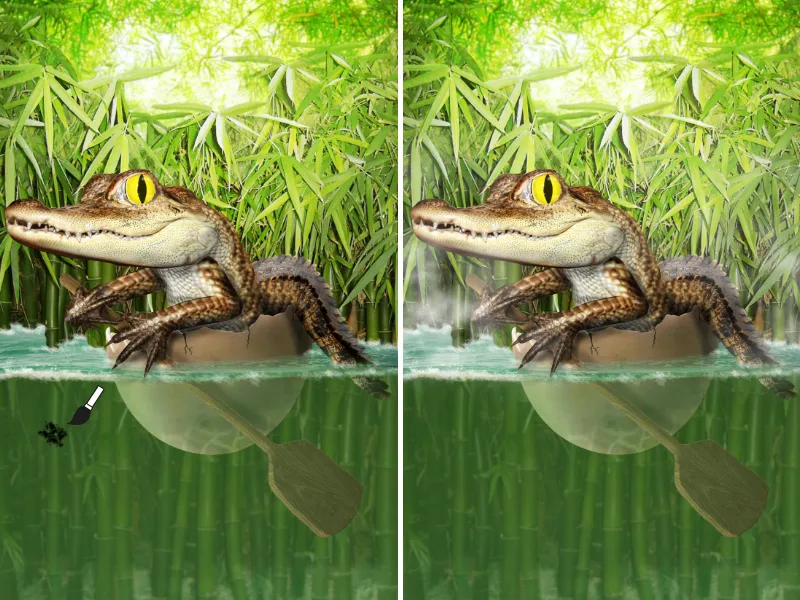
Kuplia!
Hengitetään hieman elämää veteen - muutamalla kuplalla!
Tämä linkki vie sinut kuplasiveltimiini: Klikkaa minua!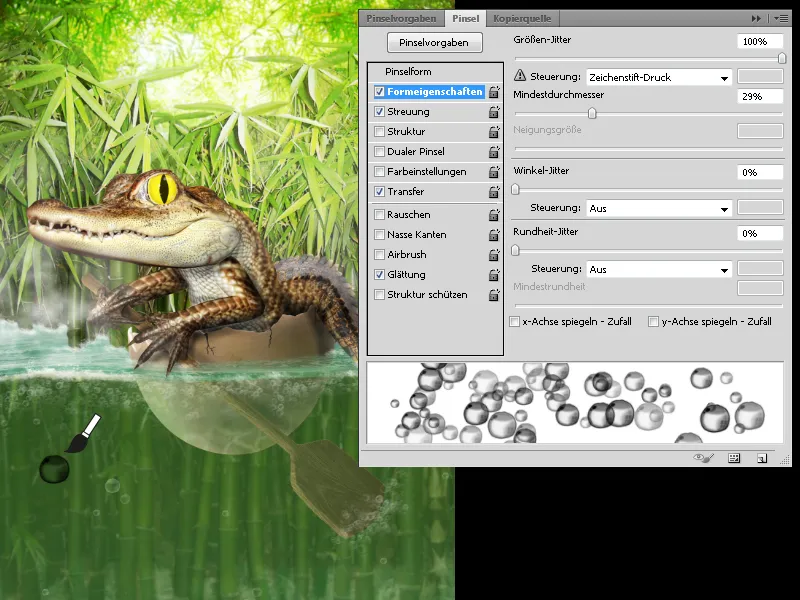
Levitän kuplat laajalle alueelle veteen, vähennän hieman peittävyyttä ja määrittelen maskin avulla, missä ja millä peittävyydellä haluan kuplien näkyvän.
Filter>Soft focus filter>Motion blur -suodattimella voin näyttää virtauksen paremmin pieneltä etäisyydeltä.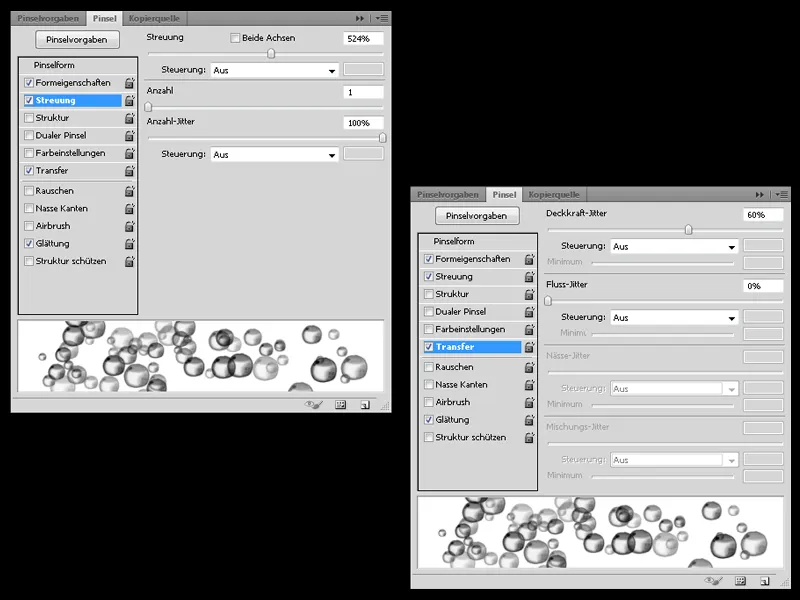
Olemme melkein perillä:
Parannan vain muutamia varjoja taustalla ja pääkohteessa erillisellä tasolla ja lisään hieman valoa.
Voin myös parantaa taustan väriä uudella kerroksella käyttäen pehmeää valotilaa.
Vaihe 5 - Viimeistely
Määräaika lähestyy ja minun on kiirehdittävä ...
Viime hetkellä laitan pienelle veijarille Hanoin (kiinalainen riisihattu) korostaakseni kaukoidän ilmettä.
Narun voi tehdä nopeasti muutamalla yksinkertaisella askeleella - maalaa naru vain kovalla siveltimellä ja lisää valoa ja varjoa uudella tasolla.
Saadakseni kuvaan lisää syvyyttä leikkasin nopeasti yhden bambun ja sijoitin sen kuvan reunaan. Häivytän bambun Gaussin häivytyksellä.
Lopuksi luon uuden tason, joka on täytetty mustalla käyttäen Filter>Render-suodatin>Blend spots.
Tasotilaksi asetan Multiply Negative ja sumeutan hieman Gaussin blur-työkalulla.
Siinä se on! Toivottavasti nautit opetusohjelmasta! Jos sinulla on vielä avoimia kysymyksiä, lähetä minulle viestiä!