Polygonien sisältävien kohteiden poistaminen polygonita poistettaessa
Tämä Cinema 4D Release 20:n muuttama toiminto on varmasti aiheuttanut monille ongelmia. Katsotaan ensin, mitä aiemmissa versioissa tuli ottaa huomioon poistettaessa polygonia. Aluksi loimme muokkaa-polygoneja -tilassa valinnan ja poistimme sen painamalla rohkeasti Poista-näppäintä.
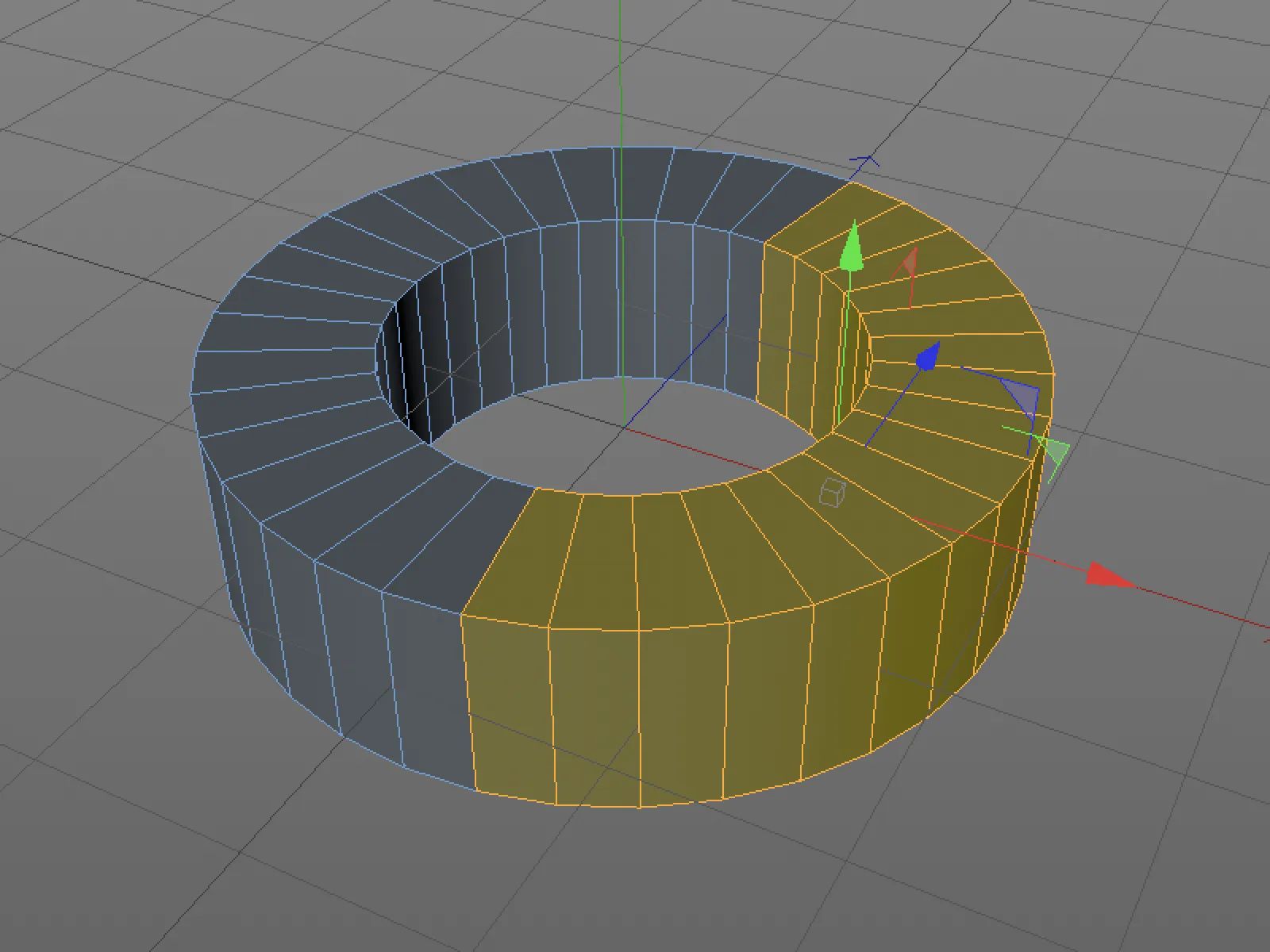
Siihen asti kun olimme muokkaa-polygoneja -tilassa, visuaalisesti kaikki oli kunnossa.
Siirtyessämme kuitenkin muokkaa-pisteitä -tilaan, huomaamme, että poistettiin vain itse polygonit, eivätkä niihin liittyvät pisteet. Alla olevasta kuvasta huomataan välittömästi ongelma, monimutkaisemmassa kohteessa tämä ei ole aina selvää.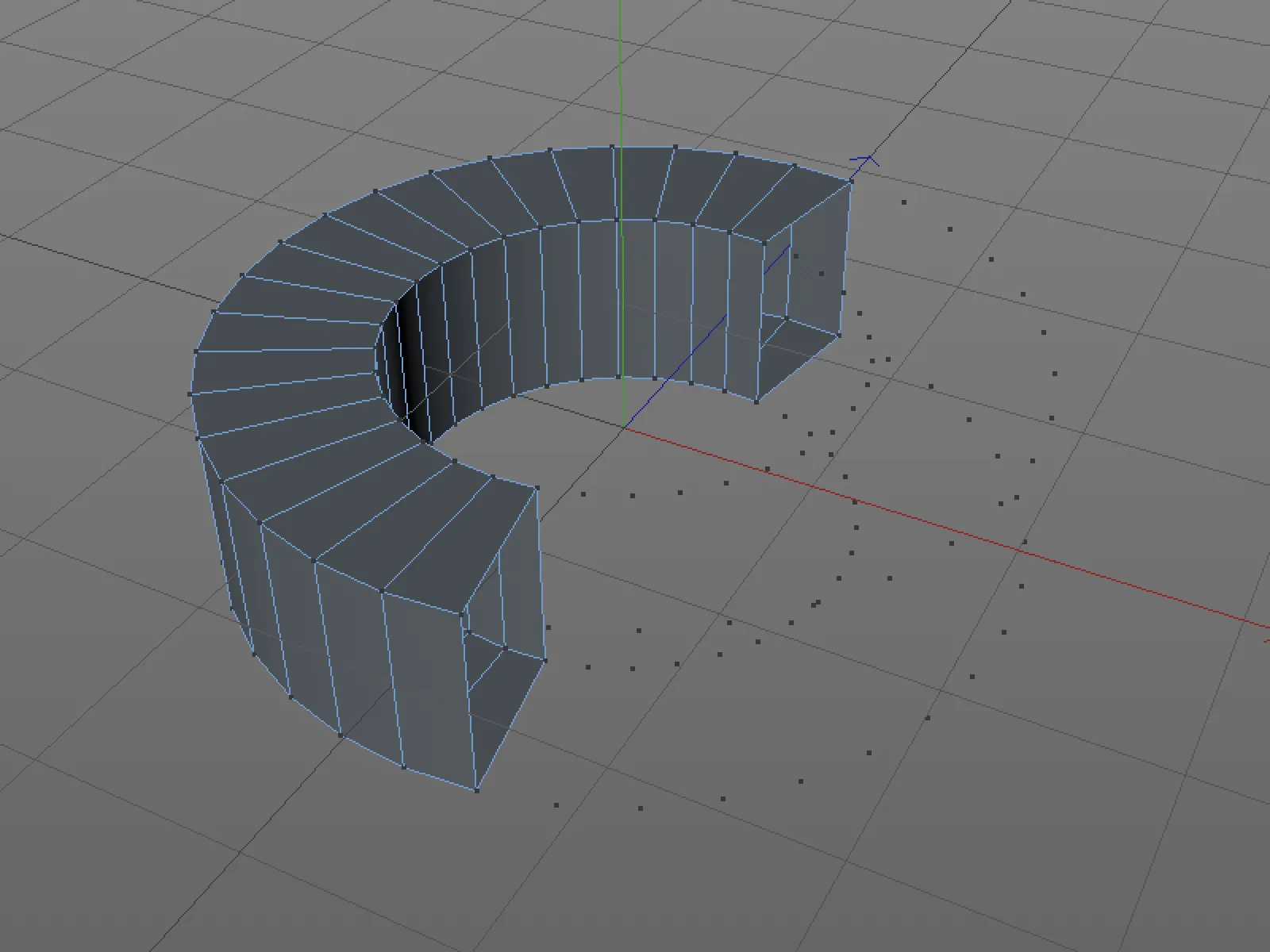
Cinema 4D Release 20:ssä uusi oletusasetus on nyt, että yksittäiset pisteet poistetaan poistettaessa. Tämän asetuksen voimme kytkeä päälle tai pois Ohjelman asetuksista kohdassa Mallintaminen/Kaiverrus.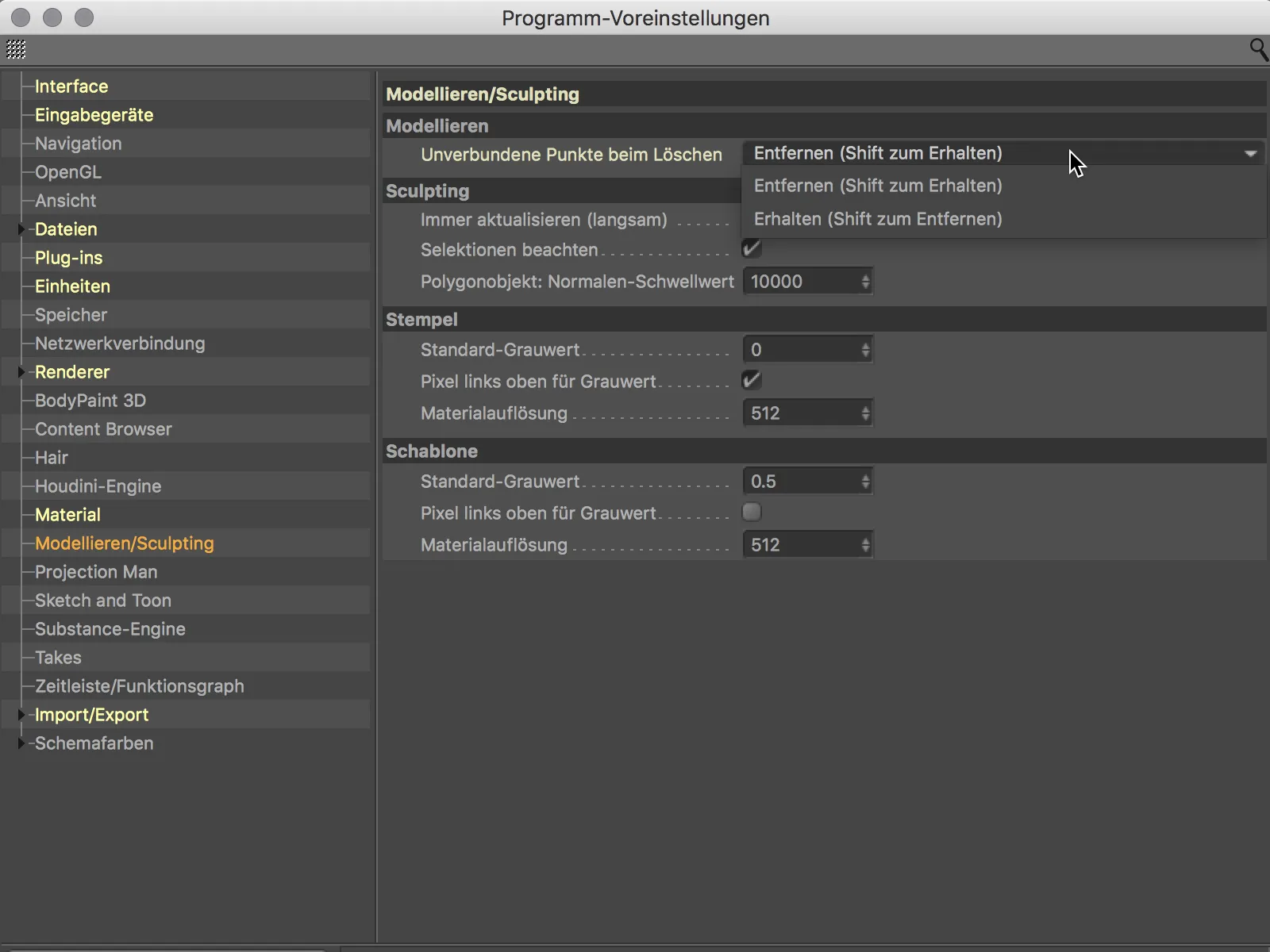
Koska useimmissa tapauksissa kuitenkin halutaan poistaa myös liittyvät pisteet poistettaessa polygonia, suosittelen jättämään oletusasetuksen sellaiseksi ja tarvittaessa ottamaan vain Vaihtonäppäimen mukaan, jos pisteet halutaan säilyttää.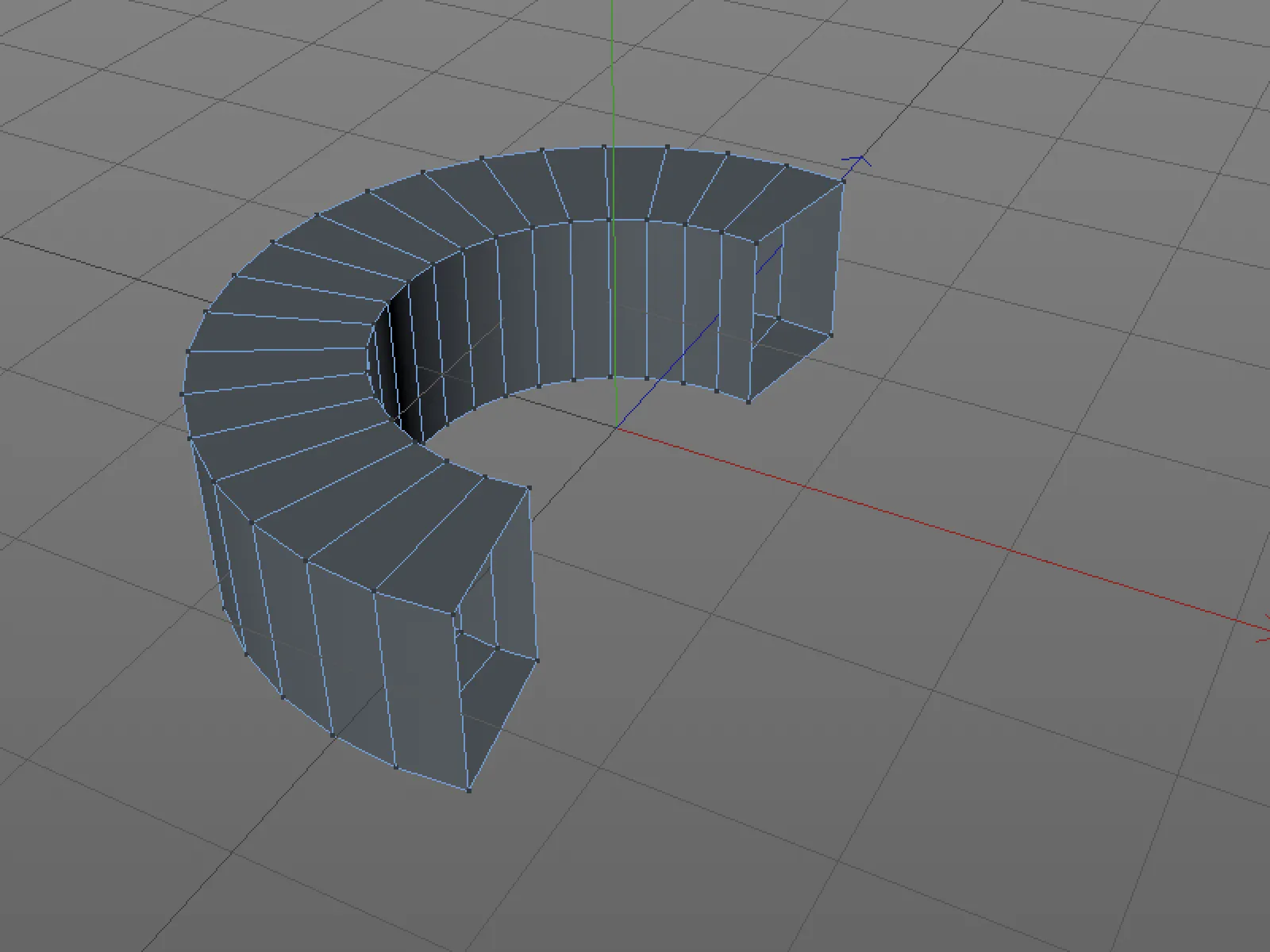
Objektien erikseen tallentaminen
Kun yksittäiset kohteet halutaan tallentaa erikseen Cinema 4D-kohtauksessa, tämä on usein tarpeettoman vaivalloista.
Lopuksi meidän on ensin poistettava kaikki muut kohtauksessa olevat kohteet. Release 20:ssä tämä on tehty paljon helpommaksi. Valitsemme kyseisen tai ne kohteet, jotka halutaan viedä pois, Kohteen-hallinnasta …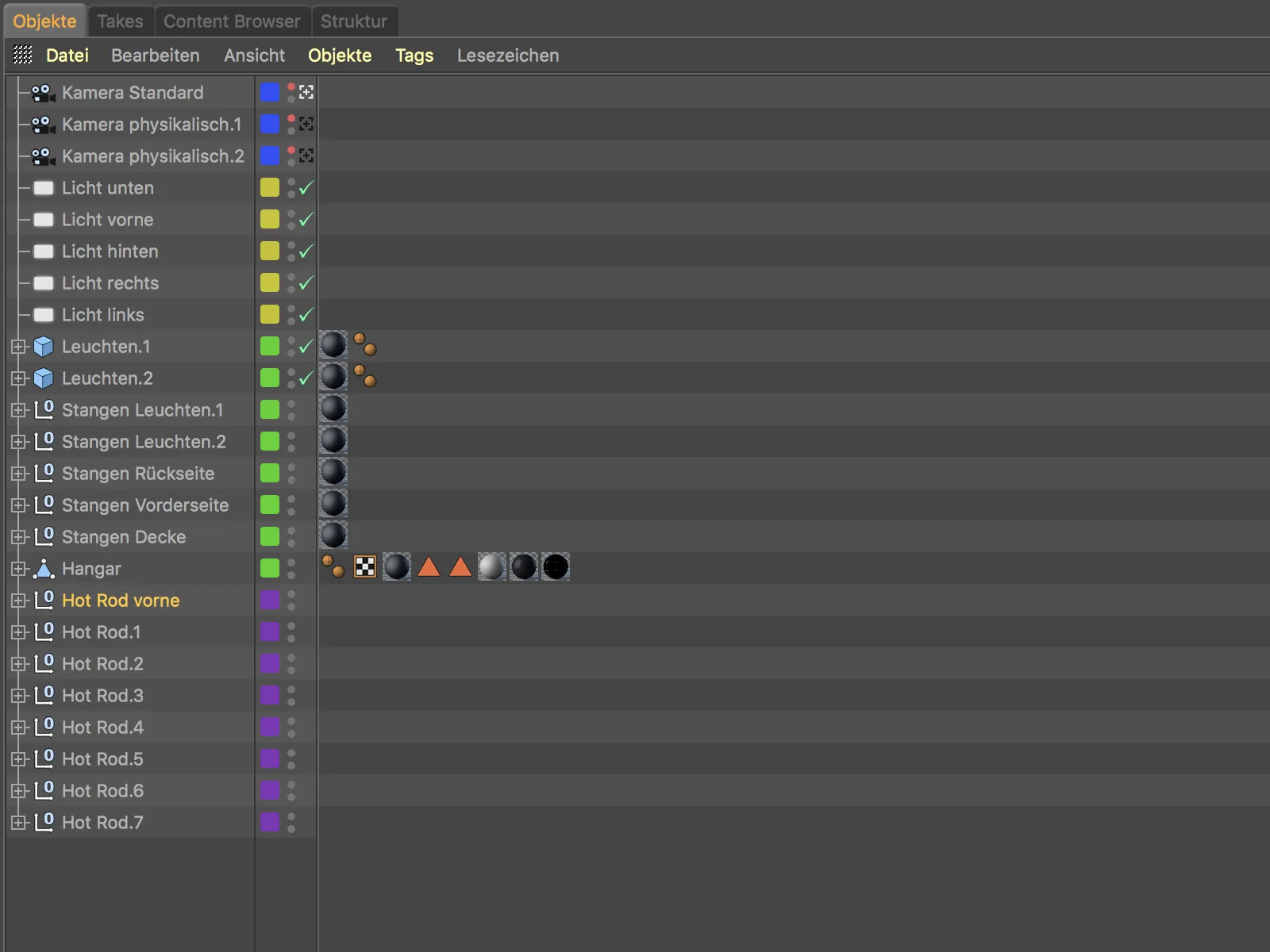
… ja valitsemme valikosta Tiedosto uuden komennon Valitut kohteet tallenna nimellä….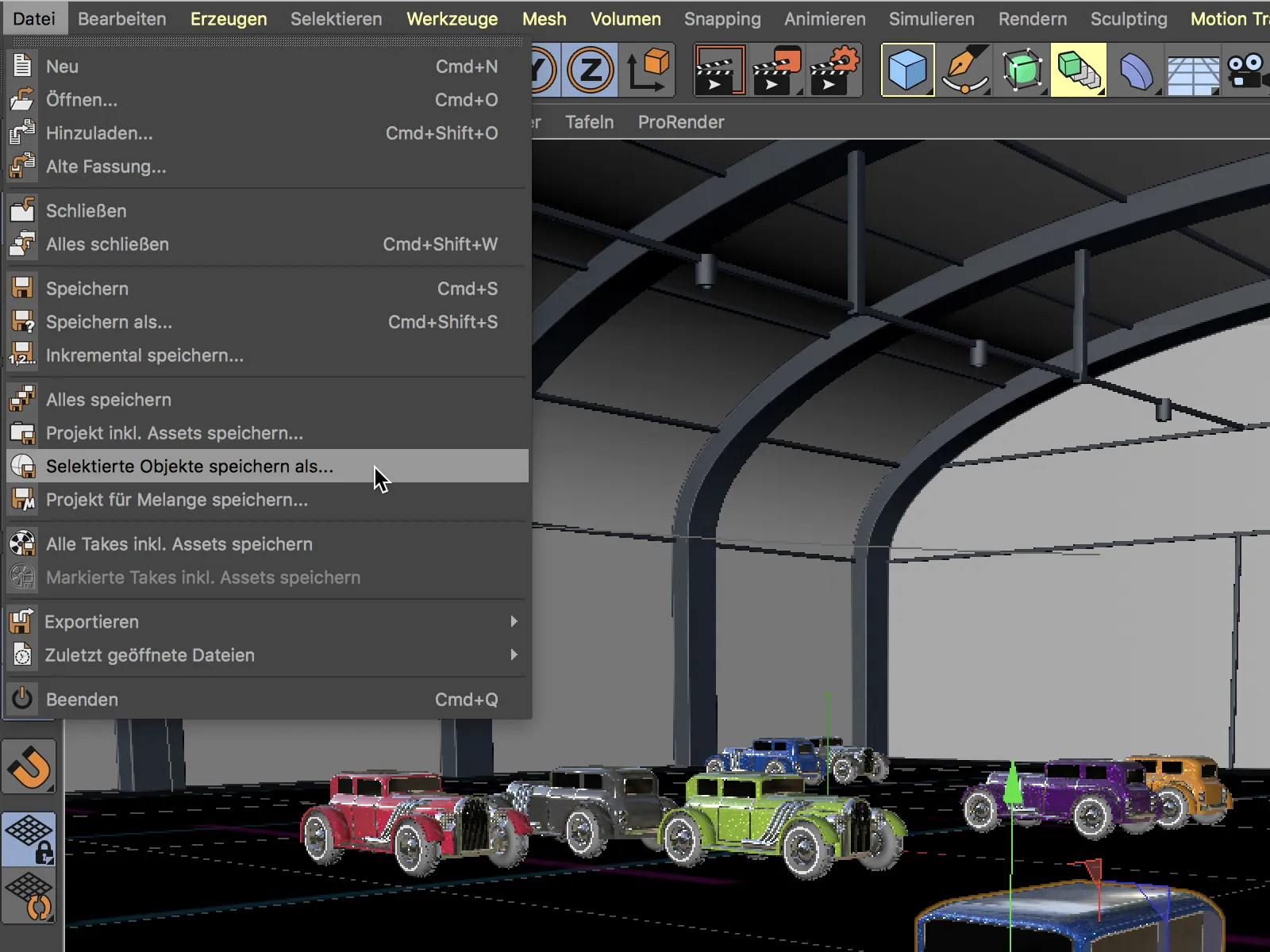
Tallennuksen jälkeen ja uuden Cinema 4D-dokumentin avaamisen jälkeen meidän on tarvittaessa säädettävä kohteen asentoa, kokoa tai suuntausta haluttuun alkuarvoon.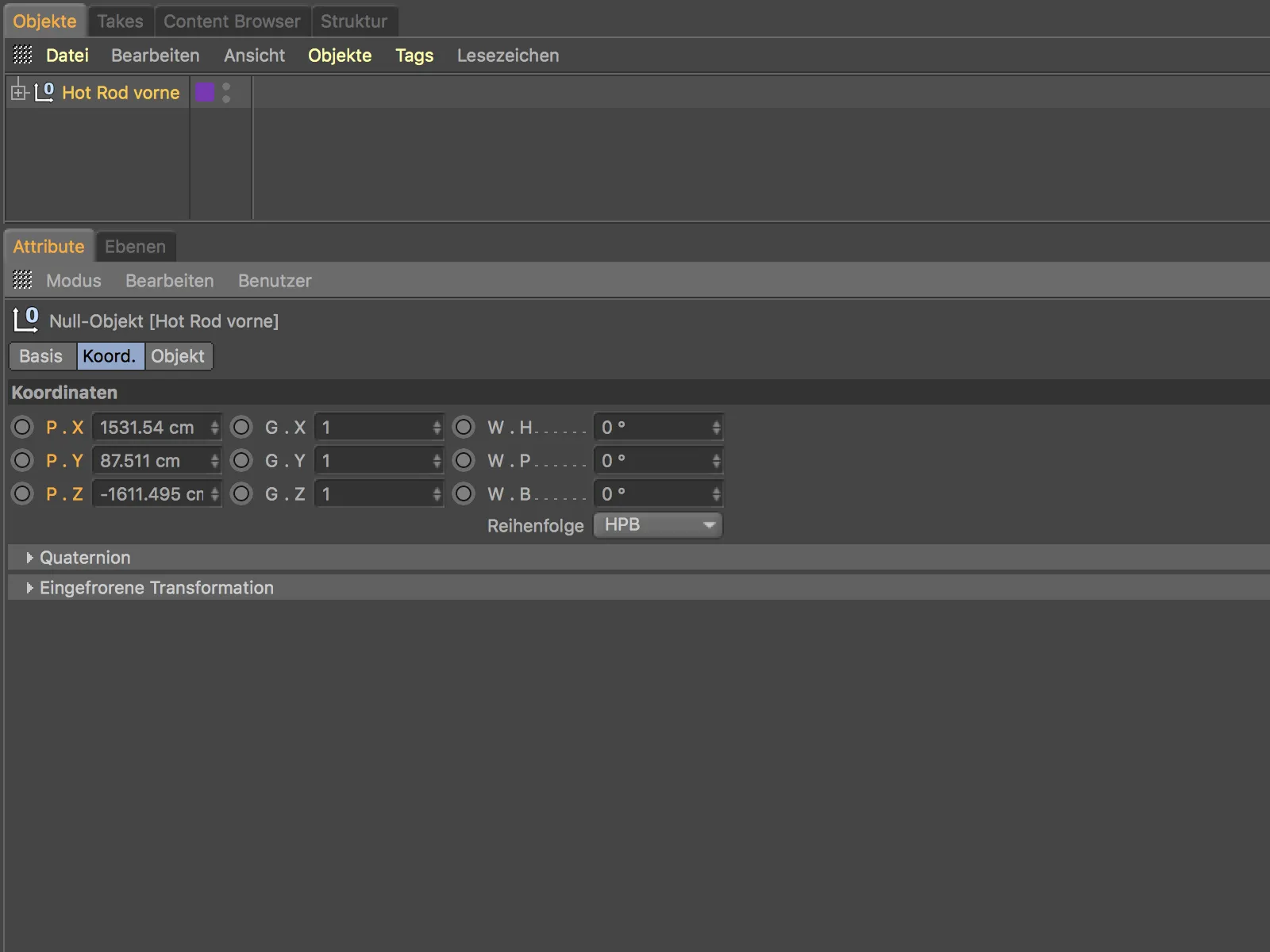
Muuten näiden onnistuneesti vietettyjen (ala-)kohteiden lisäksi myös niihin liittyvät lisätiedot, kuten materiaalit, tasot jne., on otettu mukaan.
Nykyinen näkymä kuvana tallentaminen
Nopea tapa tallentaa näkymän sisältö kuvatiedostona tarjoaa uusi komento Lähetä kuva-hallintaan valikosta Näkymä.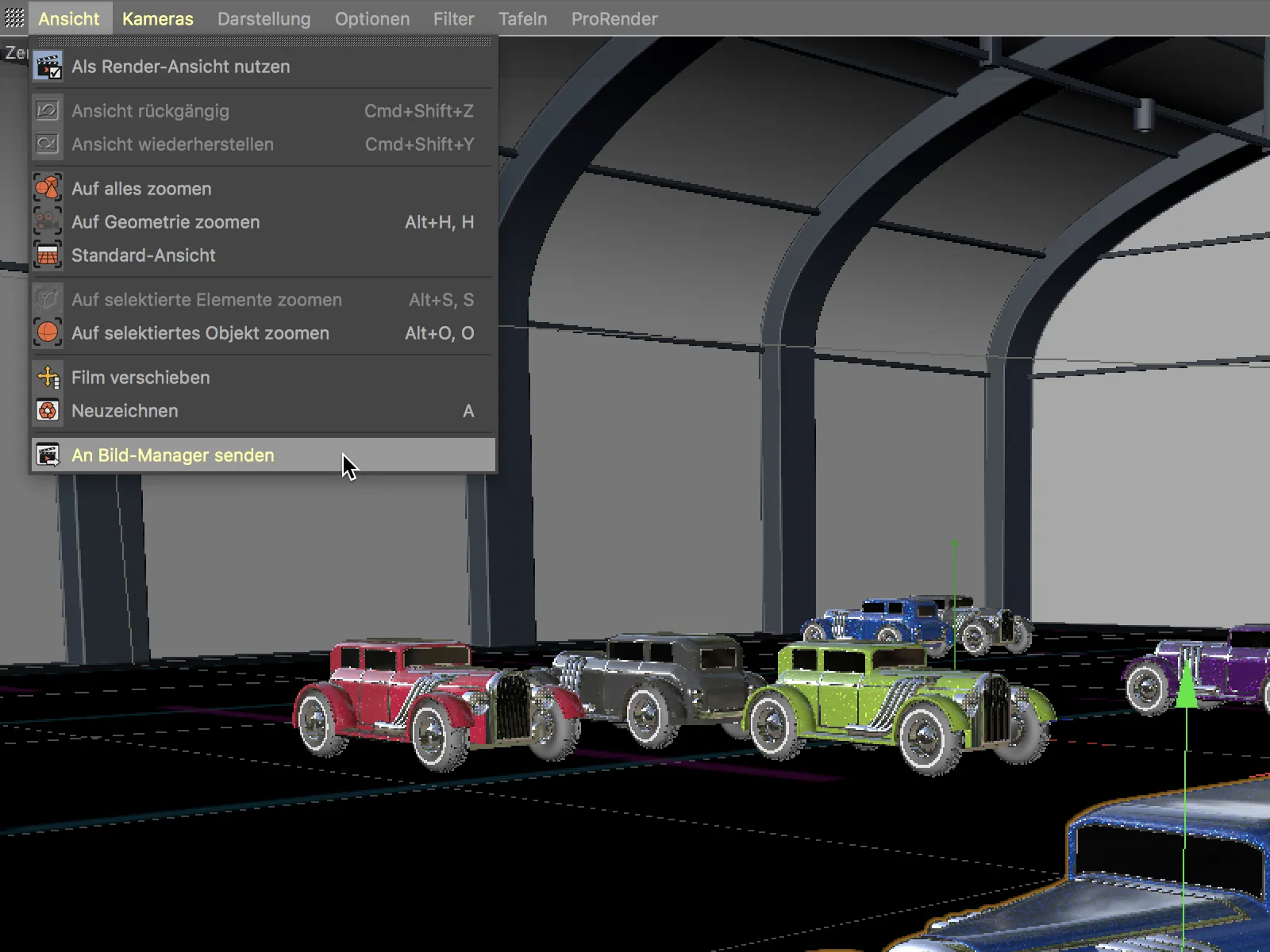
Kun komento on avattu, näkymä-ikkuna avautuu heti kuvallaan. Käyttämällä komentoa Tallenna nimellä… valikosta Tiedosto voit tallentaa kuvan yhtä nopeasti.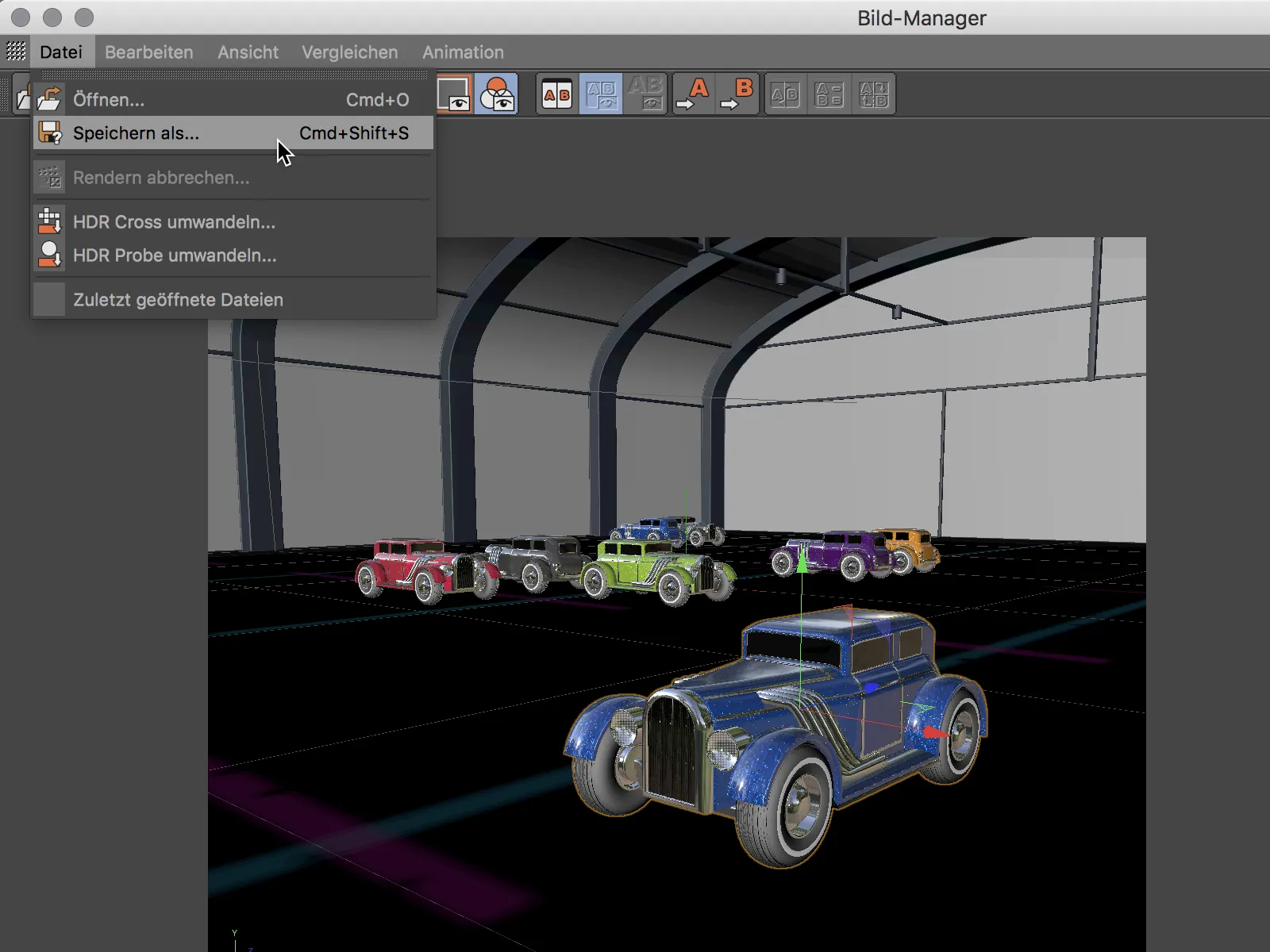
Uusi väriasteikko
Väriasteikko (Gradient) esiintyy monissa paikoissa Cinema 4D:ssä ja se on tärkeä työkalu, jolla voimme ohjata tarkasti ei vain tekstuureja, vaan myös vaikutusalueita. Tutustumme uusiin väriasteikon toimintoihin esimerkiksi Väriasteikko-varjostinta käyttämällä tekstuurina.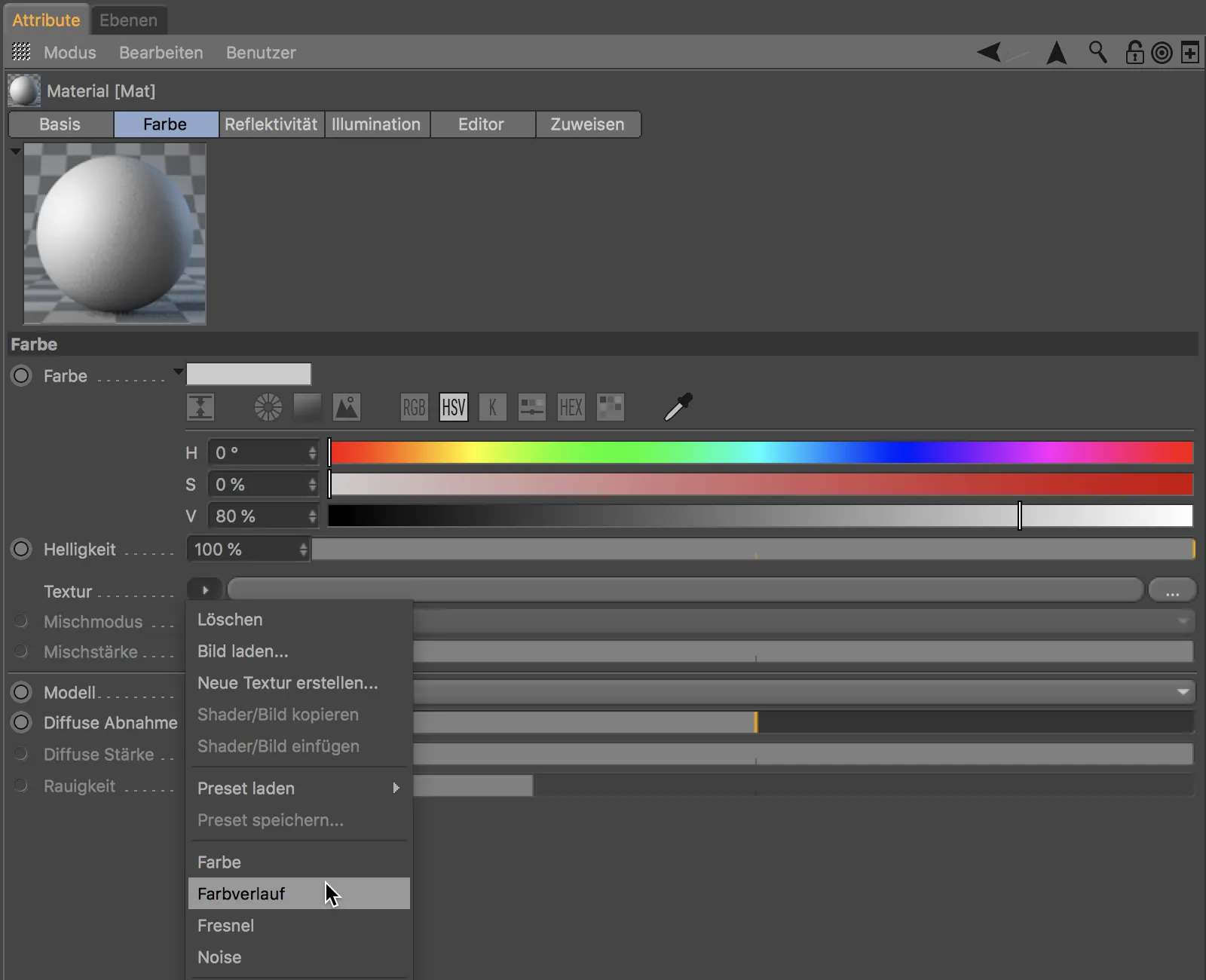
Väriasteikon esityksessä voimme nyt käyttää näkymätyökaluja painamalla näppäintä 2 tai näppäintä 1 suurentaaksemme tai siirtääksemme väriasteikon näkymää.
Näppäimellä H tai napsauttamalla piilossa olevia pieniä sulkumerkkejä väriasteikon reunassa palaamme takaisin tavalliseen näkymään.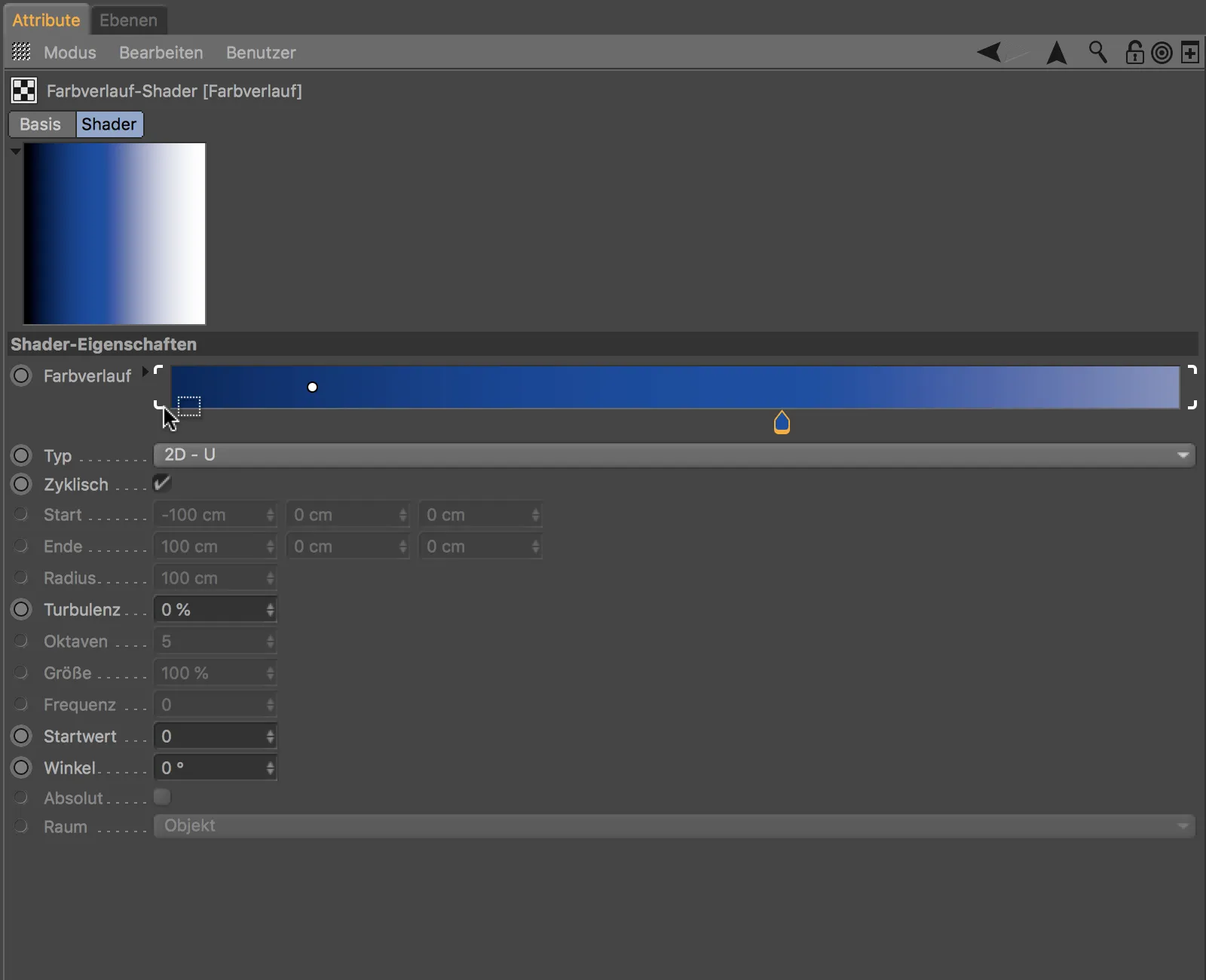
Kätevät pienet sulkumerkit näkyvät myös silloin, kun useampi väriasteikon säädin on valittu. Valitut säätimet voidaan siirtää yhdessä pitämällä hiirtä painettuna.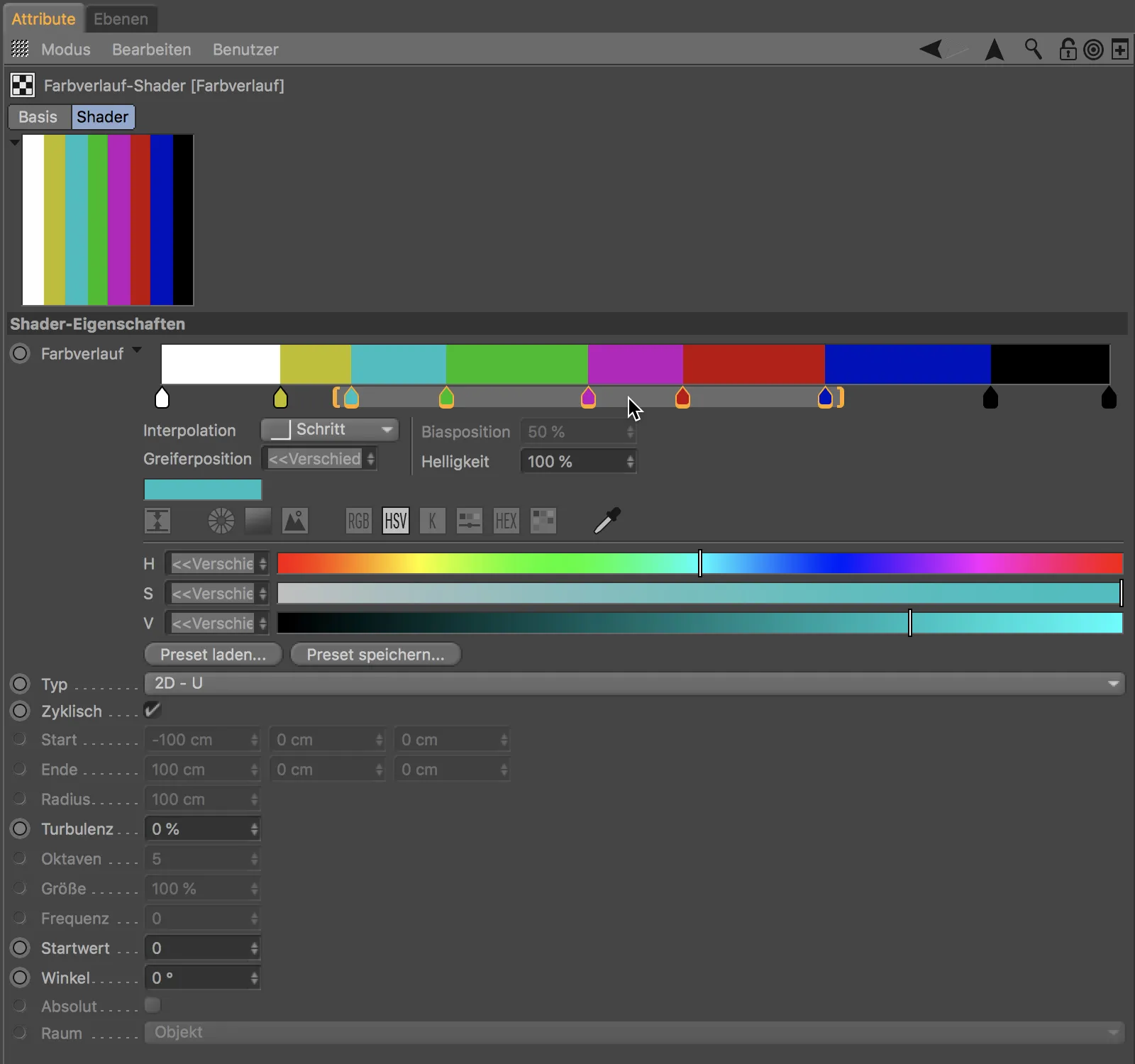
Vastakkain vedettäessä toista sulkumerkeistä venytämme valittuja väriliukusäätimiä ja niiden määräämää sisältöä.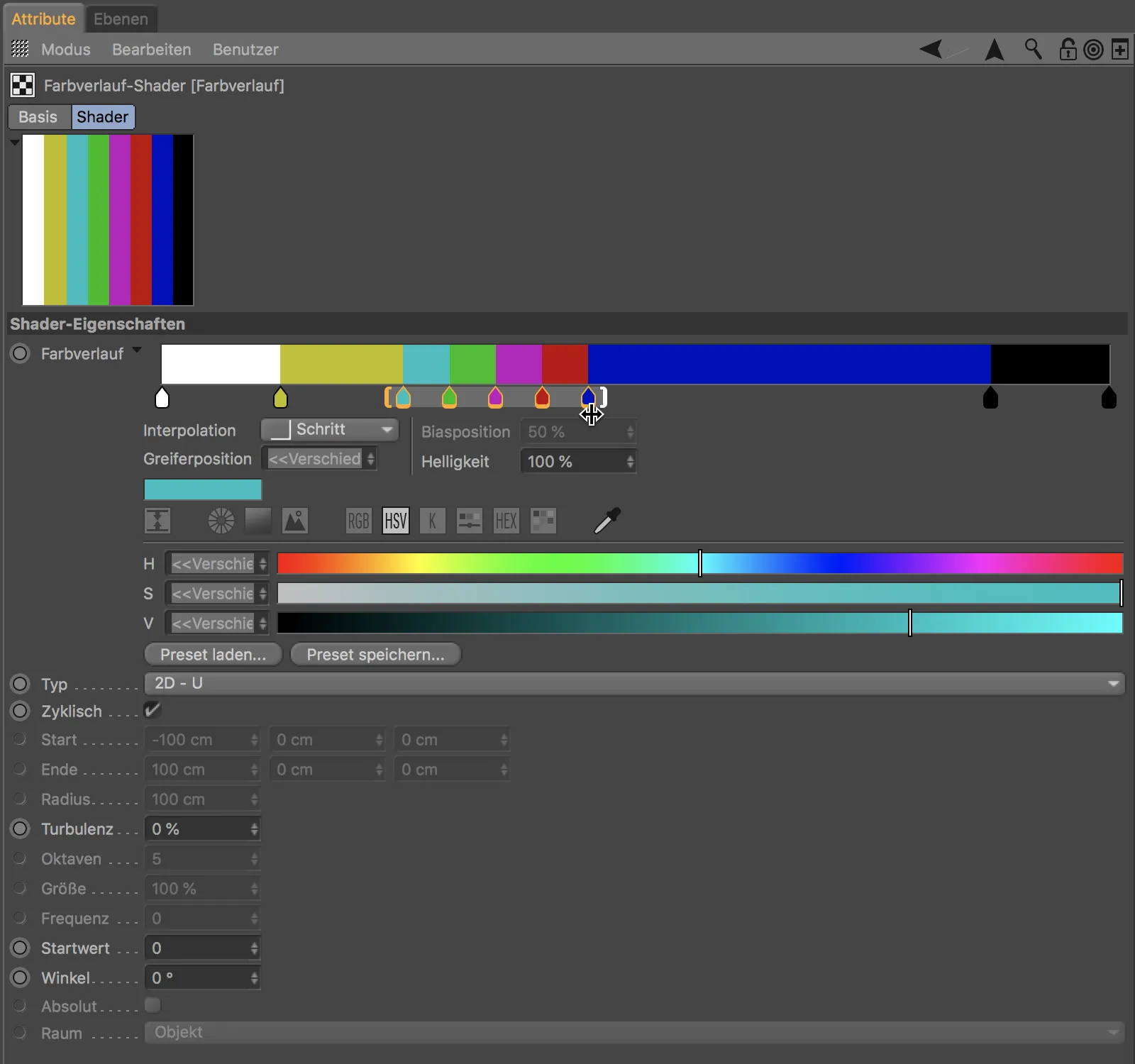
Jotta voimme luoda väriliukumaa valituista väreistä väripaletista, meidän tarvitsee vain luoda ja valita ne väripalettiin...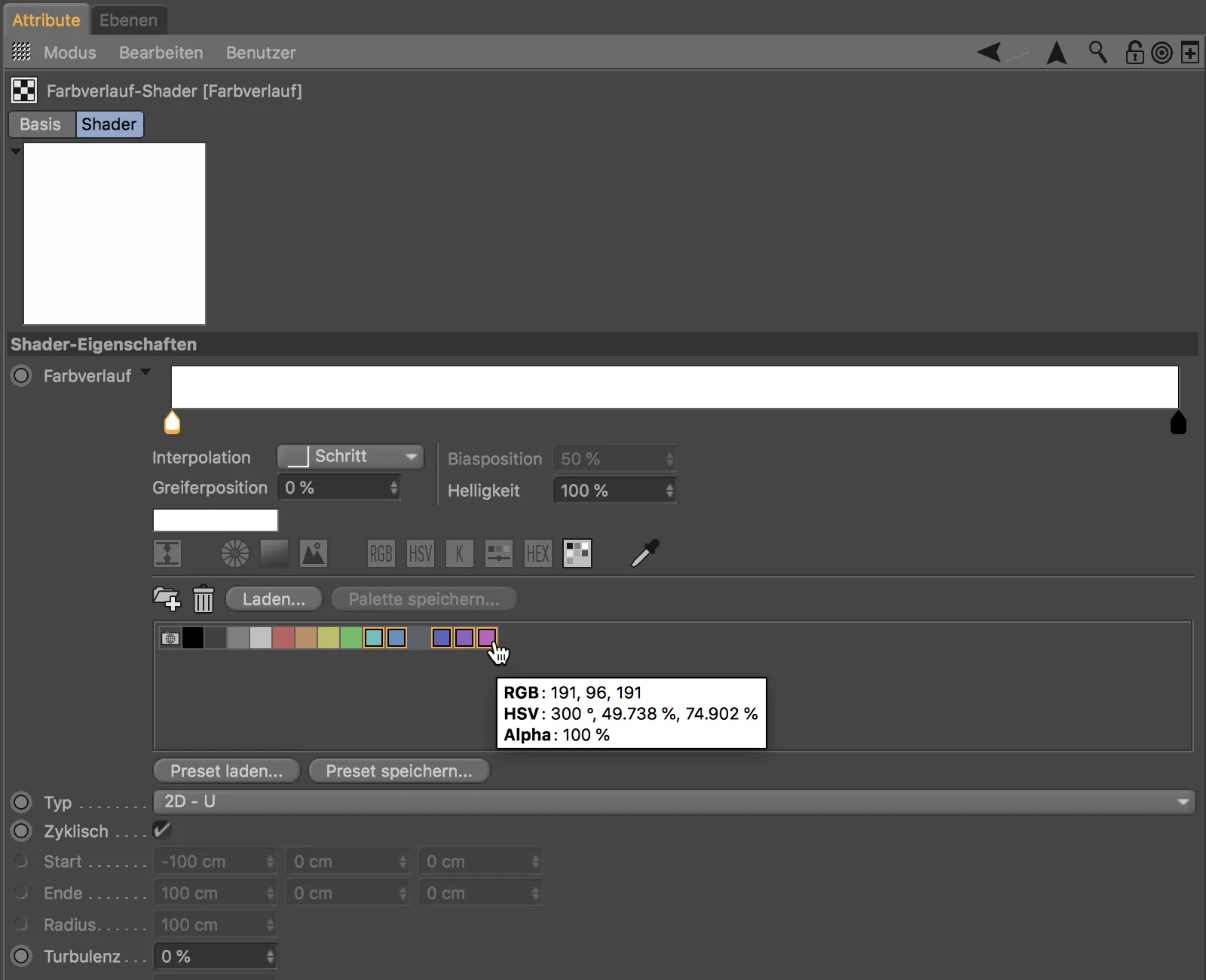
...ja sitten vain vedämme ne väriasteikon ikkunaan raahaamalla. Valitut värit jakautuvat sitten tasaisesti uudessa väriasteikossa.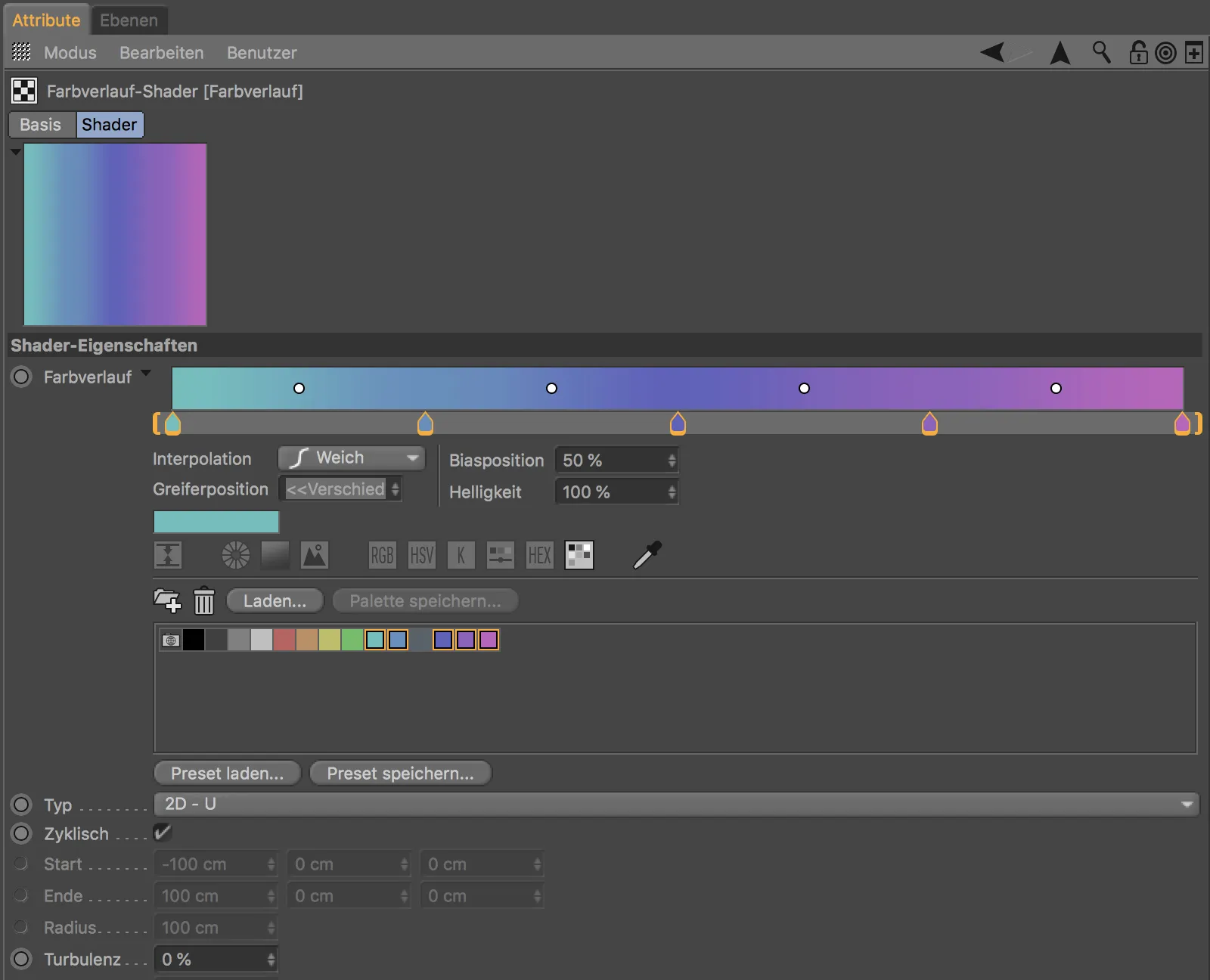
Jokaiselle liukumapistimelle voimme valita halutun värien välisen siirtymän mukavasti valikosta Interpolation.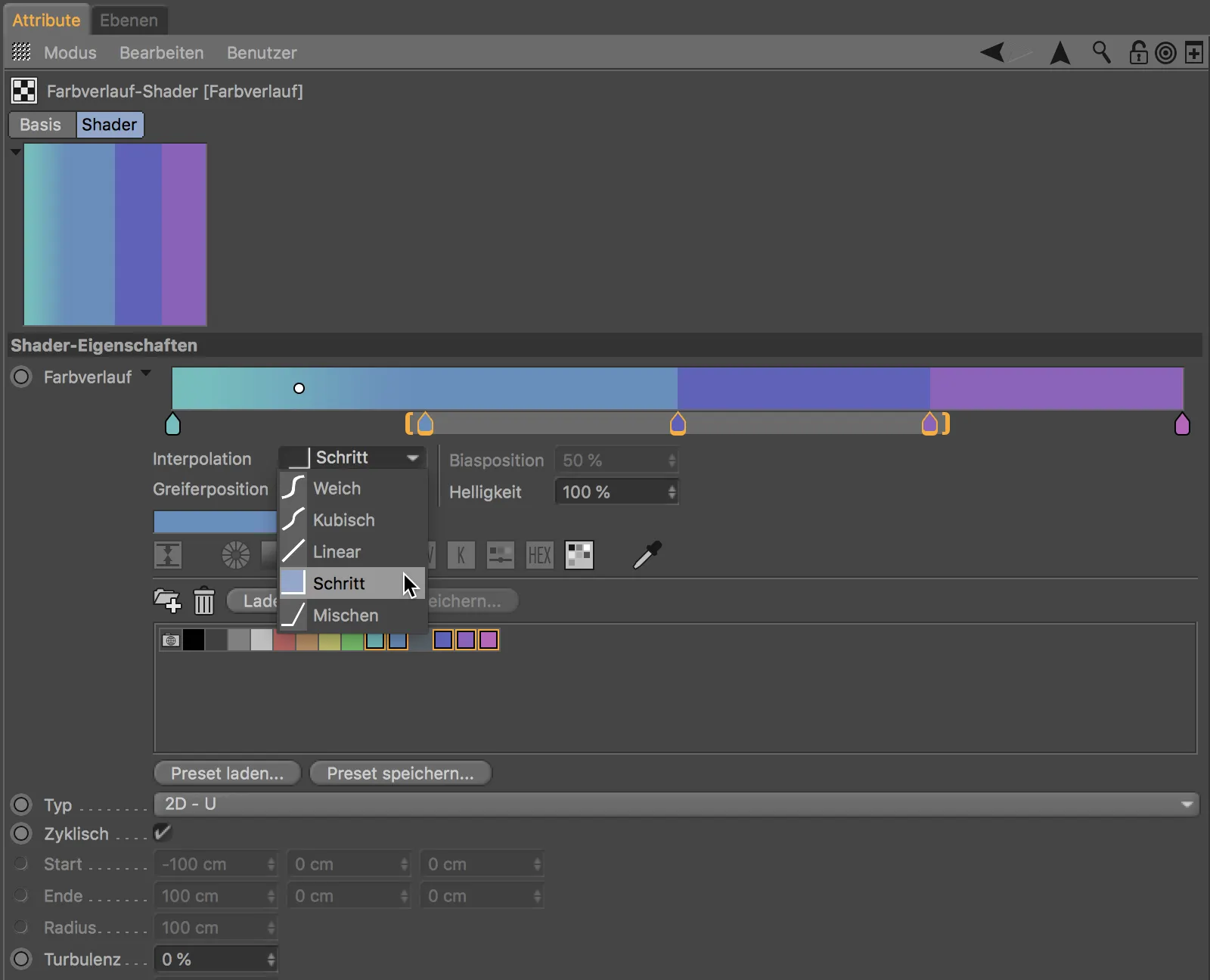
Joihinkin käteviin toimintoihin kuuluu myös pikavalikko, joka avautuu hiiren oikean painikkeen napsautuksella. Näin voimme kääntää koko liukumapisteen, kopioida pistimiä tai jakaa niitä sekä säätää liukumaikkunan koon.
Projektiotietojen näyttäminen tekstuuritagissa
Joka haluaa muokata objektin tekstuuria Cinema 4D Release 20:ssä perinteisessä Tekstuurin muokkaustilassa, ilahtuu tekstuurigeometrianäkymän yksinkertaistetusta esitystavasta.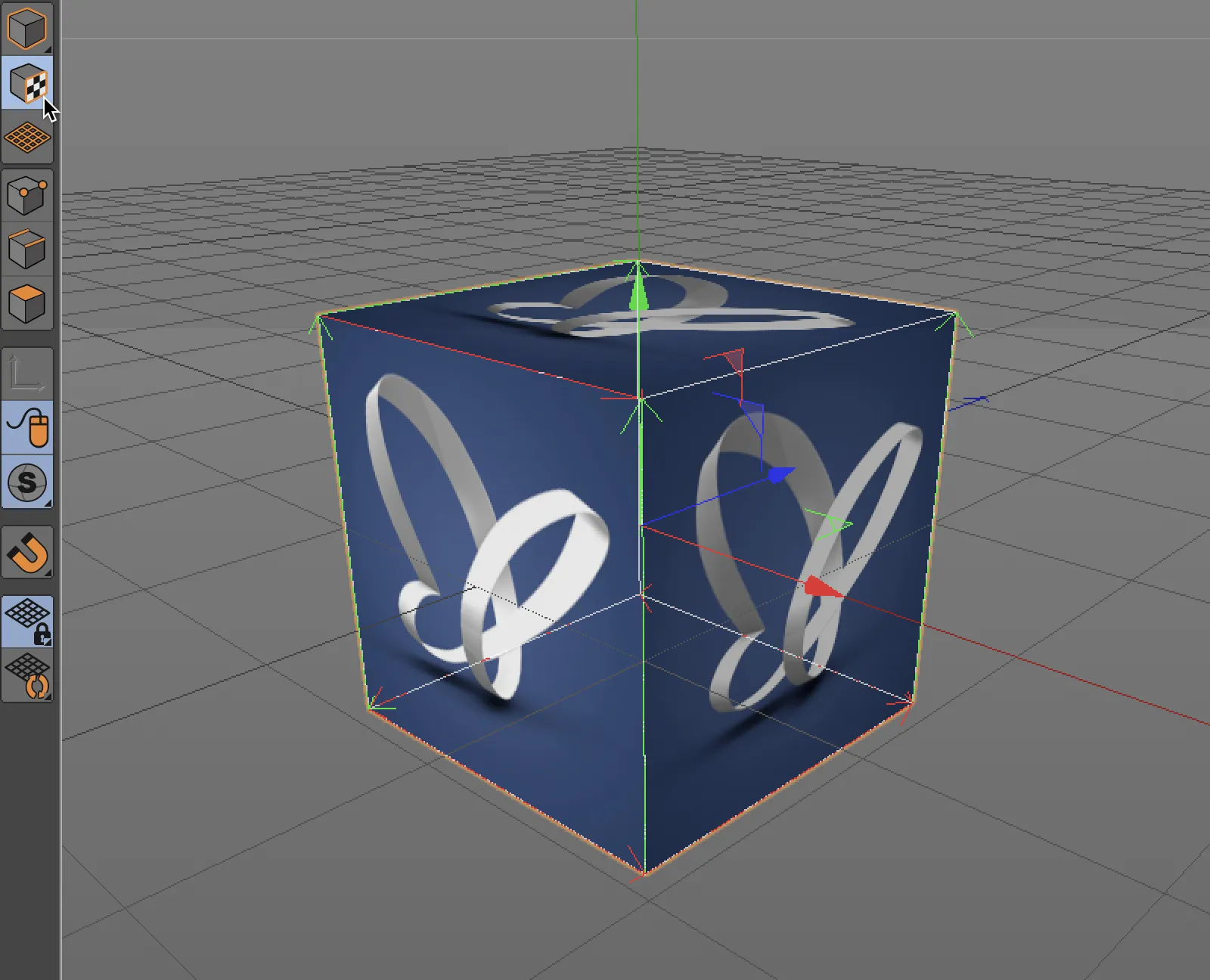
Tämä on seurausta uudesta Yksinkertainen vaihtoehdosta Projektiotietojen näyttämisessä Tekstuuri-tagin asetusvalintaikkunassa.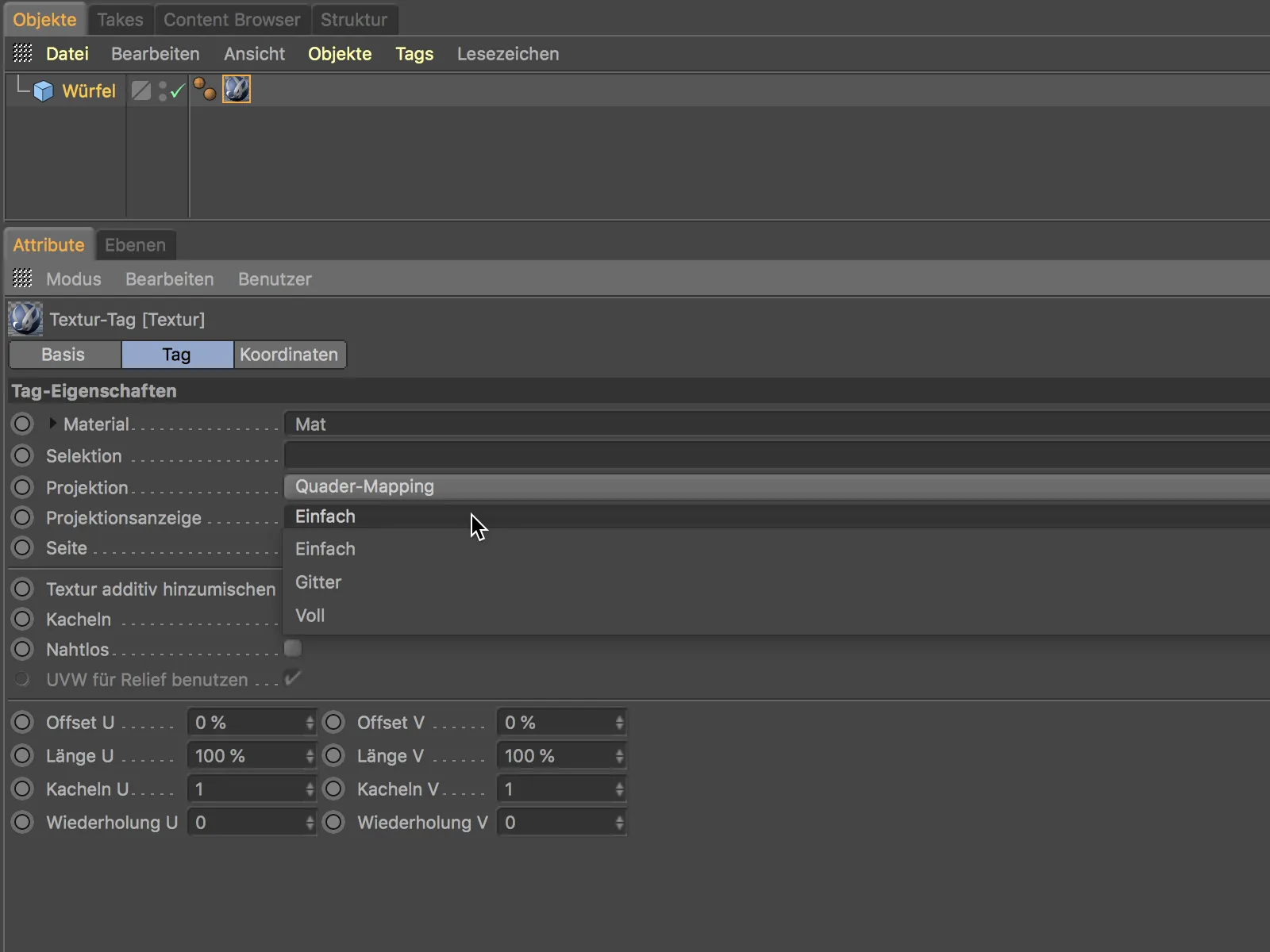
Aiemmin tunnettu Ruudukko asetus on edelleen saatavilla, mutta sitä tuskin käytetään enää kovin usein todella huonon selkeyden takia.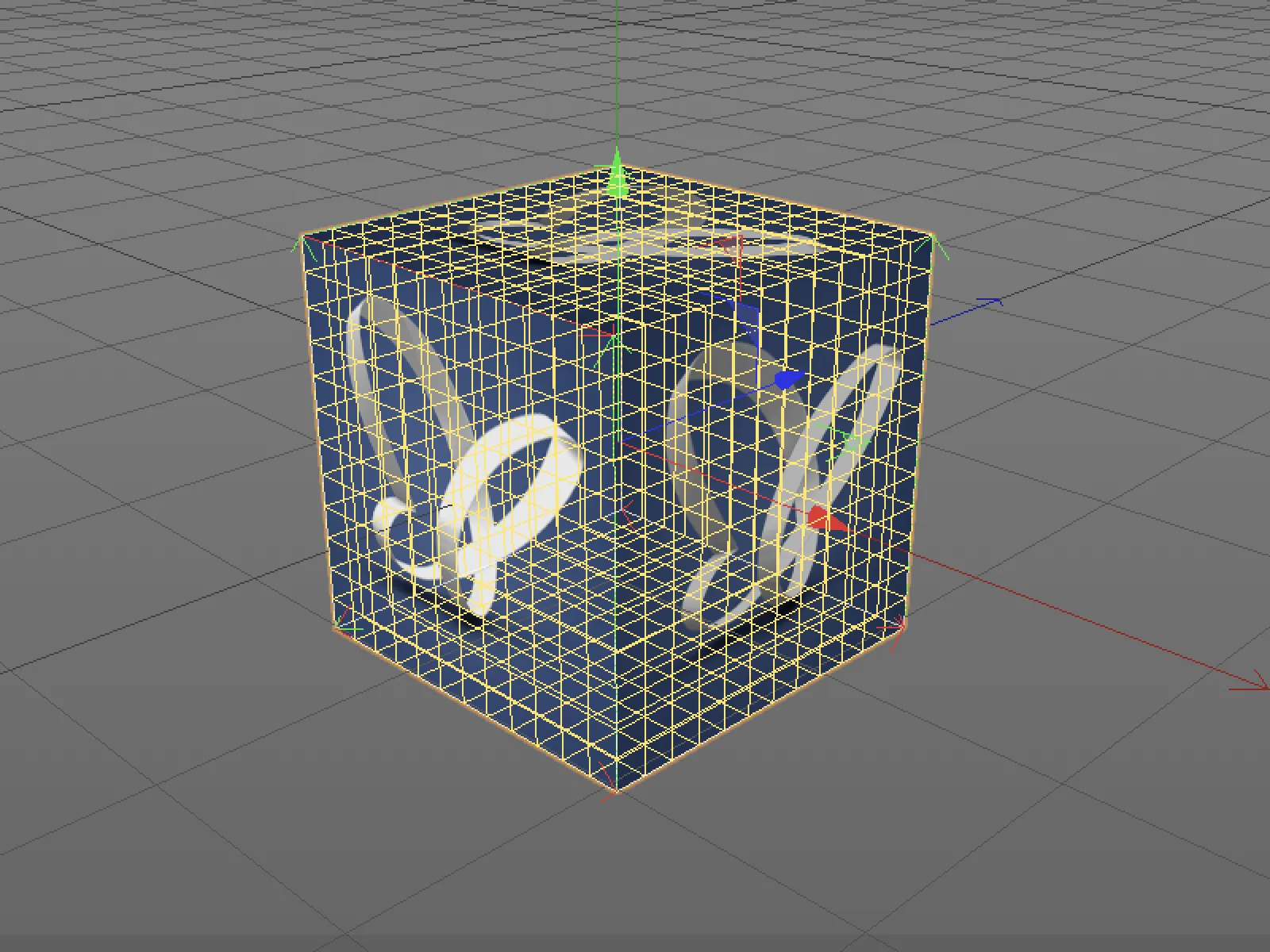
Huomattavasti kätevämmäksi osoittautuu Täysi asetus, sillä täällä me saamme lisäksi jo olemassa olevan tekstuurin lisäksi numeroidun UV-kartan.
Polkujen määrittäminen
Cinema 4D Release 20:ssä polkujen käsittelyä on myös parannettu. Ohjelman asetuksista löydämme erilliset polkulistat Tiedostopoluille (tekstuurien ja lisäosien etsintähakemistoille) sekä polkuluetteloille Tietokannoille (Node-editoinnin lisäosille), jotka voimme määritellä vapaasti.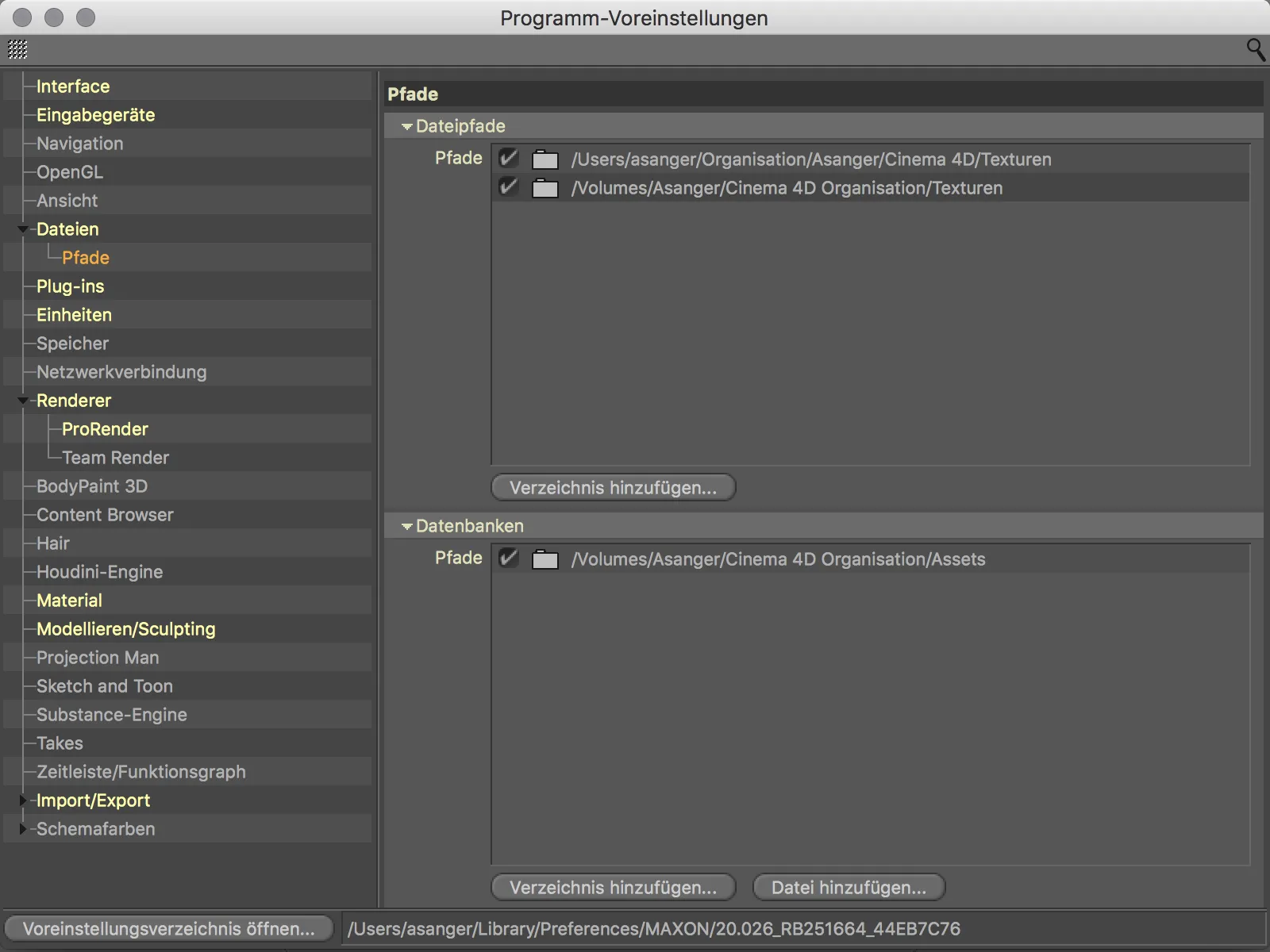
Uutta Ohjelman asetuksissa on oma polkuluettelo Liitännäisille. Kun siis liitännäiset on mukautettu versiolle 20, niiden ei enää välttämättä tarvitse olla ohjelman asennuskansiossa.
CAD-tuonnit (Visualize ja Studio)
Visualize- ja Studio-versioiden omistajat voivat iloita Cinema 4D Release 20:ssä CAD-tietojen suorasta tuonnista IGES (.igs tai .iges), Step (.stp, .step, .p21), JT (.jt), SolidWorks (.sldprt, sodass, .slddrw) sekä Catia V5 (.catpart, .catproduct, .cgr) -formaatteja. Lähtötiedoista jäävät jäljelle splines ja instanssit, kun taas monikulmiomuodot muunnetaan säädettävällä laadulla.
CAD-tiedoston lataaminen tapahtuu valitsemalla joko komento Lisää… tai Avaa… valikosta Tiedosto.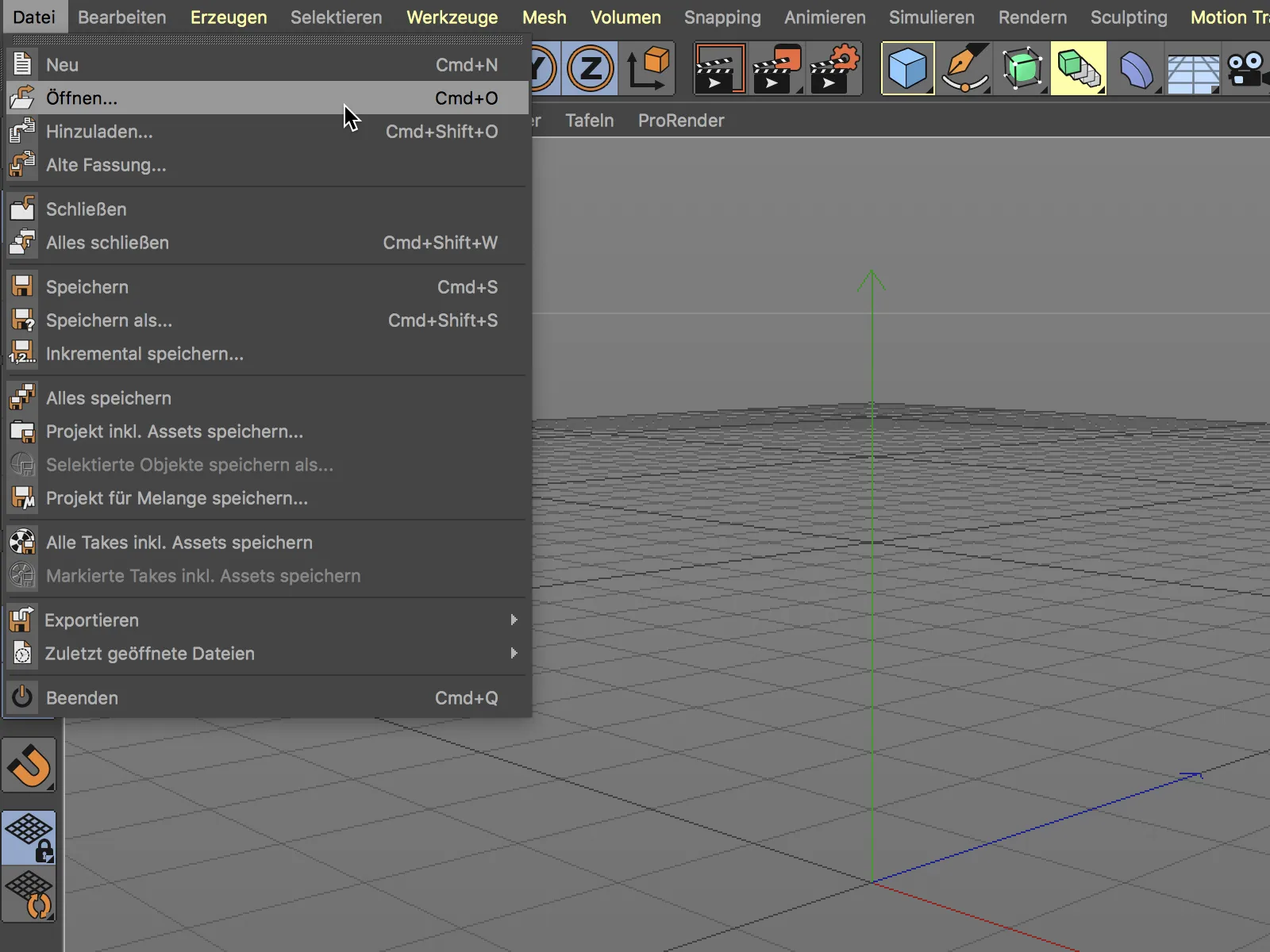
Tiedostovalintaikkunassa valitsemme sitten avattavan CAD-tiedoston.
Ennen jokaista tuontia saamme näkyviin kyseiset Tuontiasetukset CAD-tietomuodolle. Täällä voimme päättää, mitä elementtejä otetaan mukaan tai muunnetaan. Ensimmäisellä kerralla pysymme oletusasetuksissa.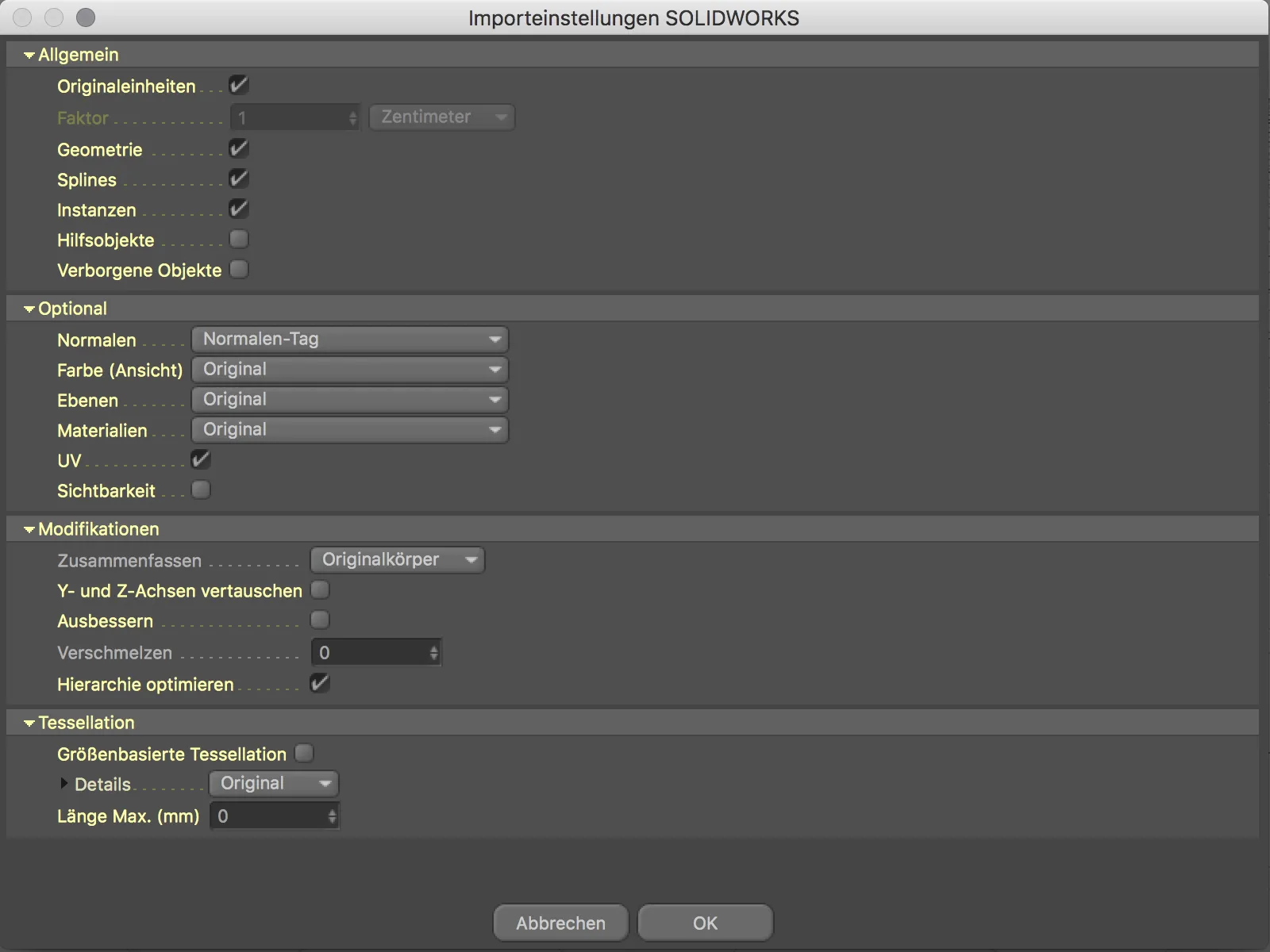
Ja tämä ensimmäinen yritys näyttää melko hyvältä. Tuotu 2-tahtikone on tosin väärin suunnattu, mutta tämän voi korjata nopeasti.
Katsottaessa myös Objekti-hallintaan huomataan, että tuodut yksittäiset objektit eivät ole vain sattumanvaraisesti otettuja käyttöön. Olemassa olevat kokoonpanot ovat säilyneet ja myös instanssi on havaittavissa.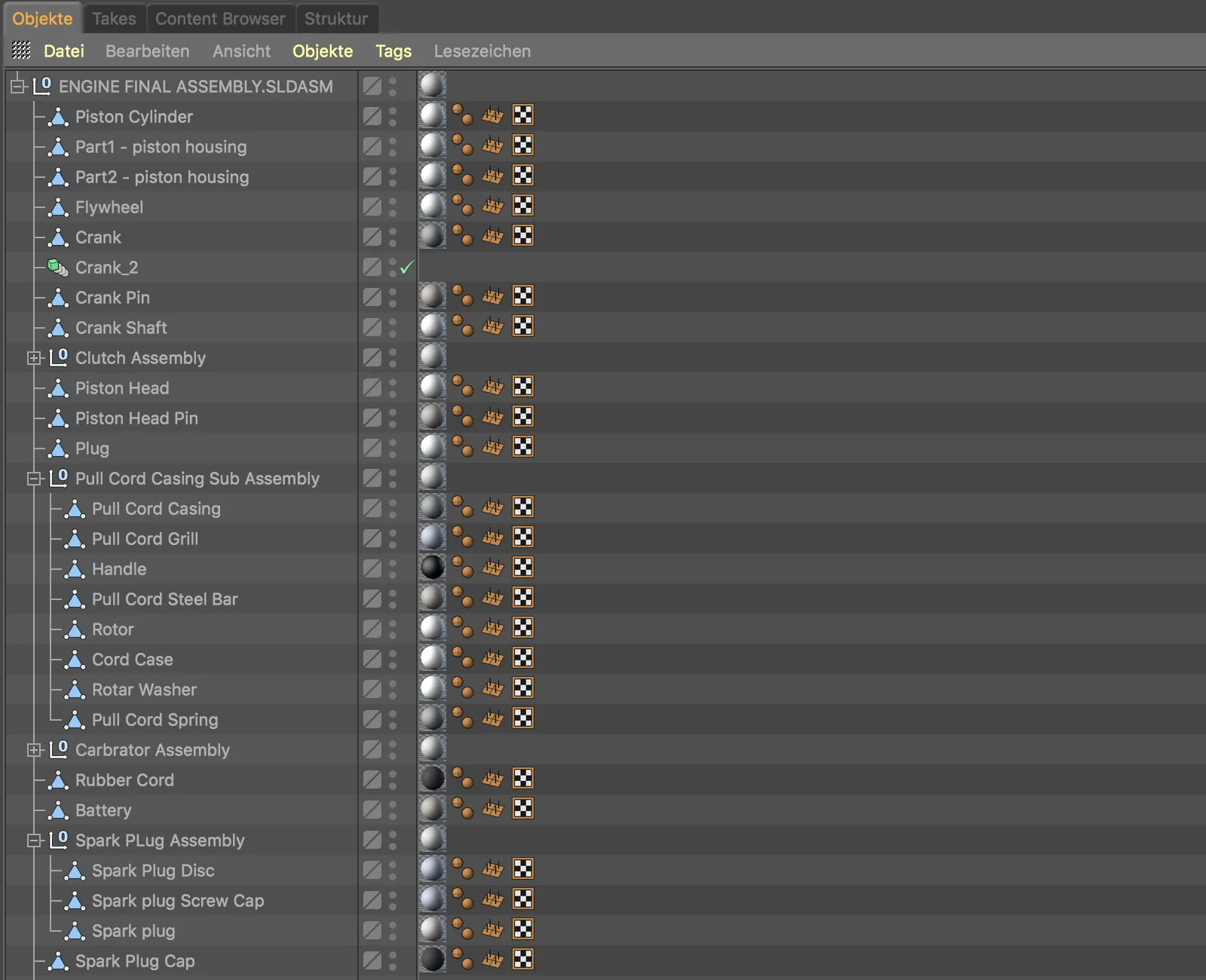
Kun zoomaamme lähemmäs objekteja Muokkain-näkymässä, huomaamme välittömästi hieman riittämättömän jaon pyöristyksissä. Tässäkin tarvitaan säätöä.
Uskallamme kokeilla uudelleen ja asetamme Tuontiasetuksissa osiossa Tessellation Yksityiskohdat asetukseksi Korkea. Tämän pitäisi korjata liian kulmikkaat pyöristykset. Samalla voimme aktivoida osiossa Modifikaatiot vaihtoehdon Vaihda Y- ja Z-akselit korjataksemme väärän suunnan.
Korkeamman tessellaation ansiosta kaaret näyttävät nyt paljon paremmilta.
Myös tuodun CAD-objektin suuntaus on nyt oikea. Itse asiassa CAD-ohjelmista tuotujen tietojen siirto ei ole koskaan toiminut yhtä hyvin kuin Cinema 4D Release 20:ssä.


