Poistaa on suodatin, jota käytetään taustan poistamiseen erityisesti karvaisista kohteista kuten kiharoista, eläinten turkeista tai lintujen höyhenpeitteistä.
Ennen kaikkea annan joitain vinkkejä siitä, miten valinnainen lisäosa, joka oli vakiona Photoshop CS3:ssa, integroidaan CS4:ään.
Ensimmäisessä esimerkissä näytän kakadun taustanpoiston avulla, miten suodatin ja sen työkalut toimivat.
Toisessa esimerkissä siirrytään sitten itse asiaan: näytän, miten nainen kiharakampauksessaan poistetaan taustalta. Valittu kuvamateriaali ei ole optimaalinen paremman oppimistehon saavuttamiseksi – ja kuten usein käytännössä yksipuolisesta tarkennuksesta johtuen – toinen puoli on terävä ja toinen sisältää syvyysterävyyttä. Epätarkkaa puolta varten käytetään vielä erikseen joitakin temppuja, jotta myös siellä saavutetaan hyvä ja terävä lopputulos.
Poistaa-suodatin
Päivityksen myötä Photoshopin CS3:sta CS4:ään Poistaa-suodatin ei enää näy Photoshopin Suodattimet-valikossa.
Poistaa-tekniikkaa käytettiin erityisesti ihmisten ja eläinten turkkien taustanpoistoon ja se oli todistetusti toimiva menetelmä.
Kaikille, jotka edelleen käyttävät Poistaa-suodatinta Nopean valinta- ja Polku-työkalujen sekä muiden taustanpoistovaihtoehtojen lisäksi, on mahdollisuus käyttää tätä suodatinta myös CS4-versiossa.
Poistaa-suodatin on nyt valinnainen lisäosa, joka ei asennu automaattisesti vaan se on määritettävä manuaalisesti.
Löydät suodattimen asennus-DVD:ltä kohdasta "Lisäohjelmat/Valinnaiset lisäsovellukset". Tai voit tarkastella, jos sinulla on vielä Photoshop CS3 asennettuna tietokoneellesi, PS CS3:n suodin kansio ja kopioida Poistaa-suodatin-tiedoston. Sen nimi on: ExtractPlus.8bf ja se sijaitsee kohdassa Adobe Photoshop CS3/Lisäosat/Suodattimet. Kopioi yksinkertaisesti tämä tiedosto ja liitä se vastaavaan kansiorakenteeseen Version CS4:ssa. Tämän jälkeen Poistaa-suodatin ilmestyy jälleen Photoshopin suodattimet-valikkoon.
Tämän suodattimen haitat ovat seuraavat:
Poistaa-suodatinta ei ole saatavilla 16-bittisessä tilassa. Taustanpoisto on tuhoavaa. Etualan poistetaan taustasta. Tausta poistetaan yksinkertaisesti vastaavasta tasosta. Siksi ennen soveltamista on aina suositeltavaa kopioida taso ensin.
Huolimatta haitoista ja tarkemmista sekä ei-tuhoavista taustanpoistovaihtoehdoista, Poistaa sopii edelleen hyvin hienojen, määrittelemättömien reunusten kuten kiharoiden ja turkin taustanpoistoon.
Kakadun höyhenpeitteen taustanpoisto
Ensinnäkin kopioin taustatasoa (Ctrl+J), koska Poistaa-tekniikka on tuhoava ja tuottaa pikseleitä tuhoavia tuloksia. Valitsen Suodin>Poistaa valikosta. Avautuu Poiston dialogiruutu.
Vasemmalla näkyy joitain työkalusymboleja, oikealla joitain asetusvaihtoehtoja.
Kakadun kuva: archaeopteryx-stocks.deviantart.com
Vasemmalla ylhäällä on aktivoitu Reunanmerkintä. Sen avulla vedän esineen reunat, jotka haluan poistaa taustalta. Terävillä reunoilla valitsen pienen siveltimen koon. Suositeltavaa on myös aktivoida Korostusapu. Korostusavulla siveltimen koko määritetään automaattisesti selkeällä reunalla. Koko on sitten sellainen, ettei etualan alueita poisteta tarpeettomasti. Korostusapu toimii hieman magneettisesti ja reunusten merkitseminen on helpompaa.
Merkintä on oletuksena vihreä. On suositeltavaa zoomata kuvaan. Tämä onnistuu Zoomaustyökalulla (Z) tai Ctrl+Plus (+). Käyttämällä Käsimenetelmää (H) tai Vaihtonäppäintä voit siirtää näkymää.
Olen valinnut pienen siveltimen koon ja aktivoimalla Korostusavun merkitsen kaikki terävät reunat.
pyyhkäisemällä.
Monimutkaisempia reunoja varten valitsen suuremman siveltimen ja deaktivoin Korostusavun.
Kun kuvan reunat on merkitty kokonaan, valitsen Täyttötyökalun ja täytän sisäosan napsauttamalla.
Kun koko kuva on täytetty sinisellä värillä, reunat eivät ole merkitty oikein ja merkinnässä on aukko.
Sitten valitsen Esikatselu. On suositeltavaa valita esikatselussa oikeassa alakulmassa kohdasta Näytä tausta, joka vastaa kuvan motiivia, musta, valkoinen tai jokin muu väri valitsimesta. Eri värejä käyttämällä voin myös paremmin arvioida taustanpoiston tarkkuutta.
Nyt voin nähdä, millainen tulos tulee olemaan.
Jos reunat ovat epäsiistejä, voin joko poistaa ne Reunanparantimella tai terävöittää niitä painamalla Alt-näppäintä.
Jos liian monta aluetta on poistettu, voin palauttaa ne Puhdistustyökalulla painamalla Alt-näppäintä. Tarvittaessa käytän työkalua normaalisti niille jäännöksille, jotka on vielä poistettava. Soveltaminen on samanlainen kuin Tasomaskeissa mustalla ja valkoisella väreillä.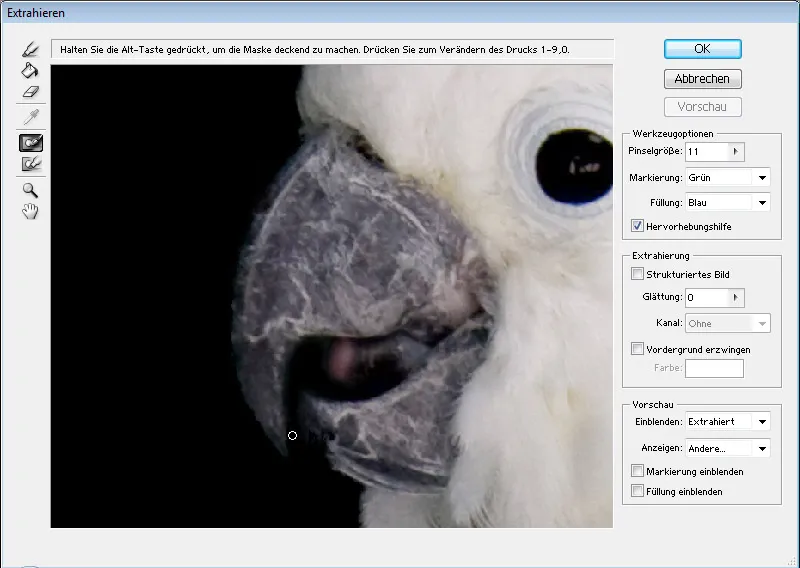
Kun tulos on tyydyttävä, vahvistan sen painamalla OK.
Nyt minulla on vapaavalintainen motiivi, jonka alle olen sijoittanut mustan tason paremman näkymän takia.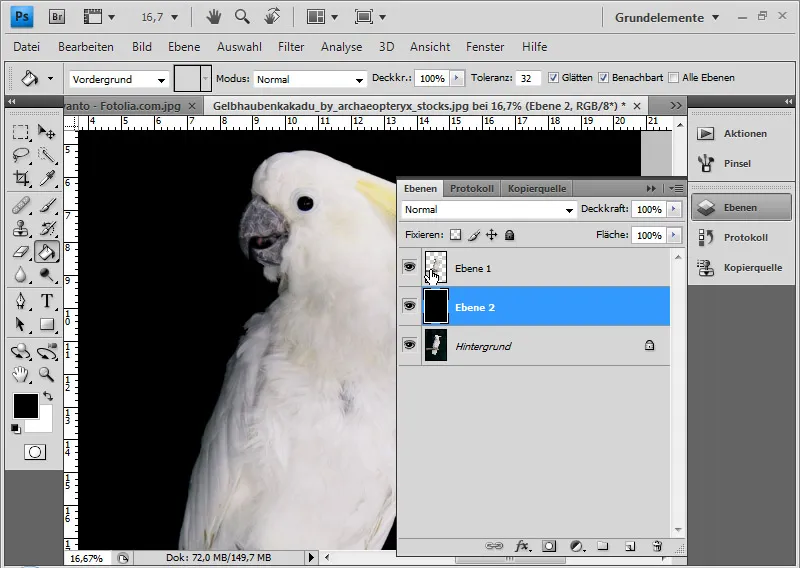
On mahdollista hyödyntää tulosta non-destruktiivista jatkotyöstöä varten. Ensiksi kahdennan taustatasoa uudelleen. Sitten napsautan Ctrl-näppäimellä tai klikkaan hiiren oikeaa painiketta>Valitse pikselit vapautuksen tasossa olevan tason pienoiskuvaketta. Tämän jälkeen aktivoi aiemmin kahdennettu taso ja lisää siihen Tasomaskin. Tarvittaessa voin parantaa valinnan reunaa ennen tätä. 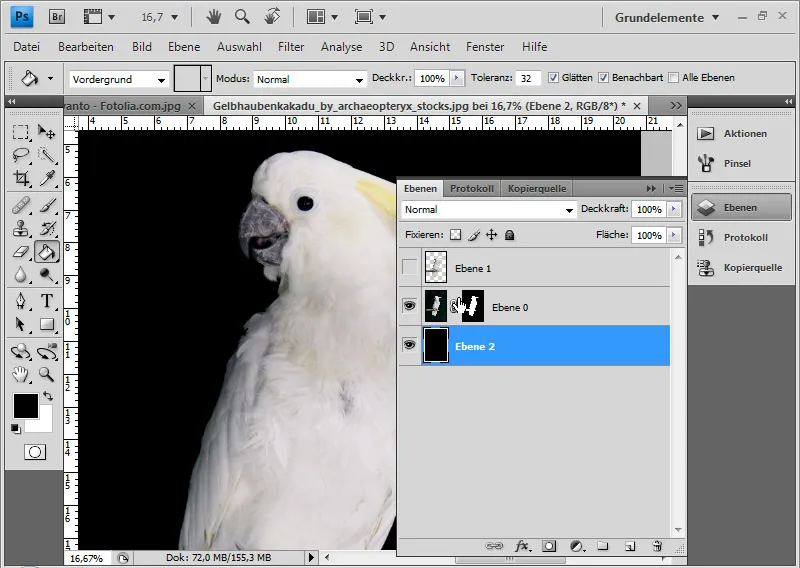
Jos reunat ovat edelleen epäsiistejä, voin pelastaa ne protokollasiveltimellä. Avaa Protokolla ja aseta lähde yhden vaiheen taaksepäin Vapauta-toiminnasta. Tämän jälkeen voin maalata protokollasiveltimellä reunaa pitkin palauttaakseni sen alkuperäiseen tilaansa.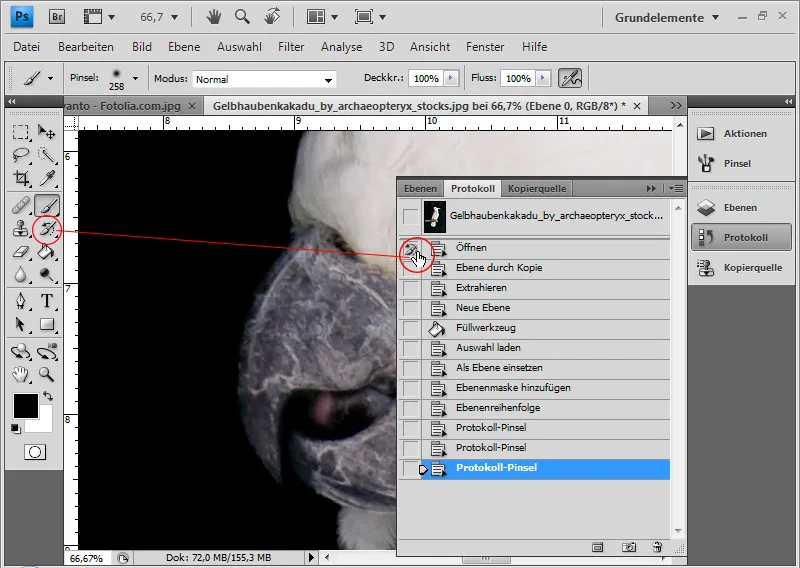
Kakadu on nyt täydellisesti vapaavalintainen.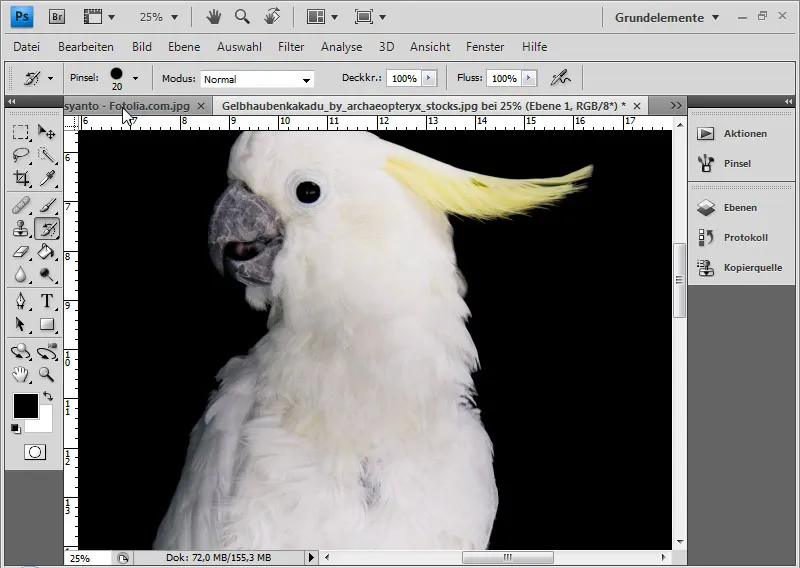
Kiharat hiukset vapaavalintaiseksi
Tässä esimerkissä haluan näyttää joitain hyödyllisiä tekniikoita, kuinka irrotettua kuvaa voidaan edelleen optimoida.
Kuvalähde: Paulus Rusyanto – Fotolia.com
Toistan juuri kuvatut vaiheet tällä motiivilla.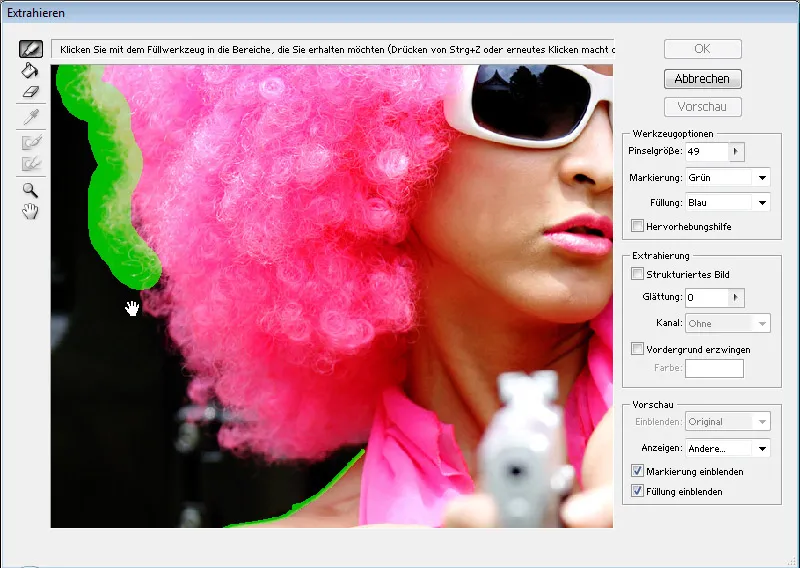
Kiehkuroista etenkin Vapauttaminen on hyödyllistä, koska kanavilla tapahtuva irrottaminen olisi usein paljon vaikeampaa epäsäännöllisten taustojen vuoksi. Kuvan oikea puoli on valokuvaussyistä hieman epätarkka. Siellä aion Kopiointileimalla sijoittaa osia vasemmalta puolelta, jotta kiharat erottuvat kauniisti terävästi taustasta.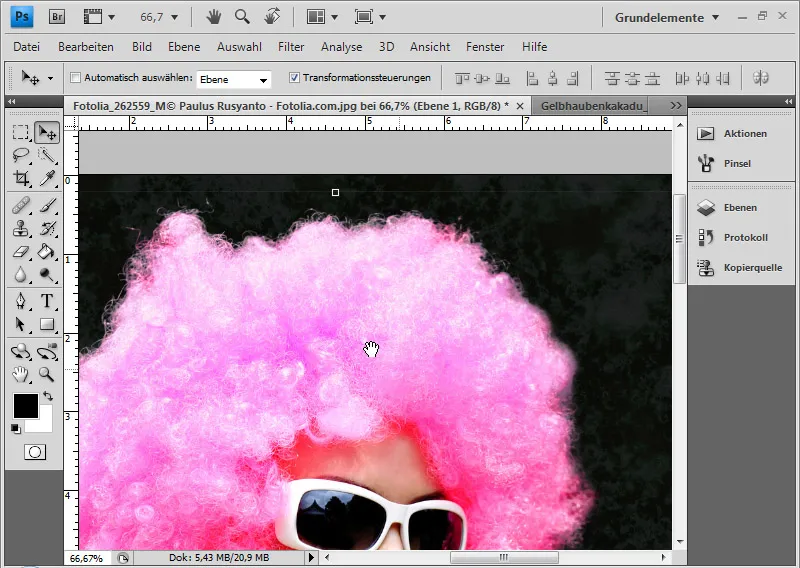
Kutsun Kopiolähde -ikkunan esiin. Nyt painan Alt-näppäintä ja vasenta hiiren painiketta lähdealueella. Tärkeää on, että ruudukko Alustaen poistetaan valintapalkista. Näin lähdealue pysyy kiinteänä eikä siirry mukana.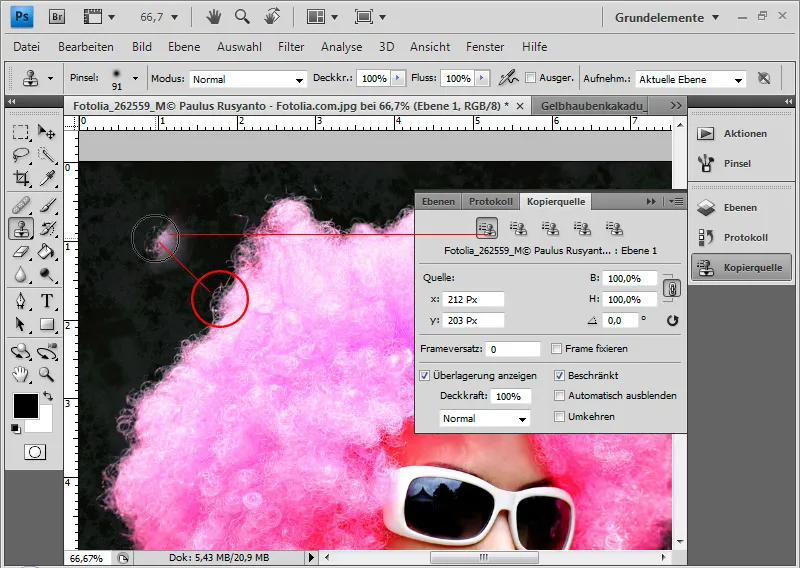
Kopiolähteessä voin kääntää työkalun kärjen. Kun olen napsauttanut numerokenttää, voin määrittää kallistuksen edelleen hiiren rullalla. Tämä menee tavallisessa tilassa 0,1-vaiheissa. Pidättäessäni Vaihtonäppäintä voin määrittää kaltevuuden 1,0-vaiheissa.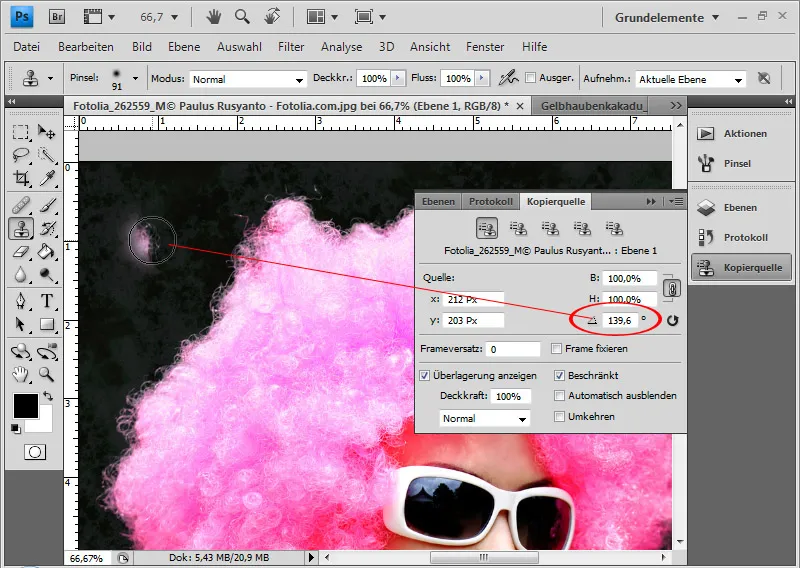
Nyt voin parantaa oikeaa puolta kopioilla vasemmasta puolesta. On järkevää luoda useita lähdealueita, jotka eroavat toisistaan hieman värikkäästi ja rakenteellisesti. Nämä on vain käärittävä asianmukaisesti ja voidaan tallentaa viiteen kopiolähtömalliin Kopiolähde -ikkunassa. Sen jälkeen voin käyttää yksittäisiä käännettyjä lähdeasetuksia leimaamaan oikeaa epätarkkaa sivua terävillä kopioilla vasemman sivun painatuksesta.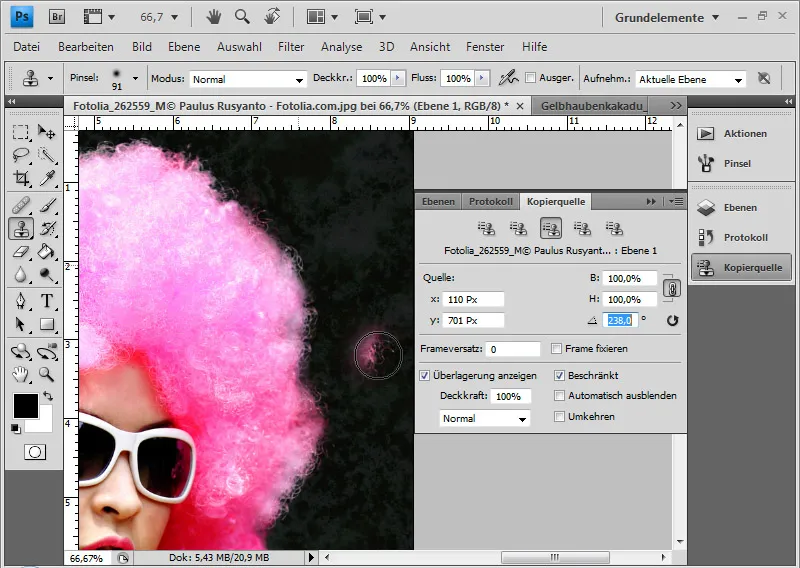
Vinkki: Periaatteessa on aina hyödyllistä, että tehdystä vapaavalinnasta kopioidaan kerroksiin ja alempaan niistä käytetään erilaista täyttömenetelmää läpinäkyvyyden reunalla. Esimerkissäni valitsin Negatiivinen kertominen. Näin hiusten reunat saavat paremmat kontrastit.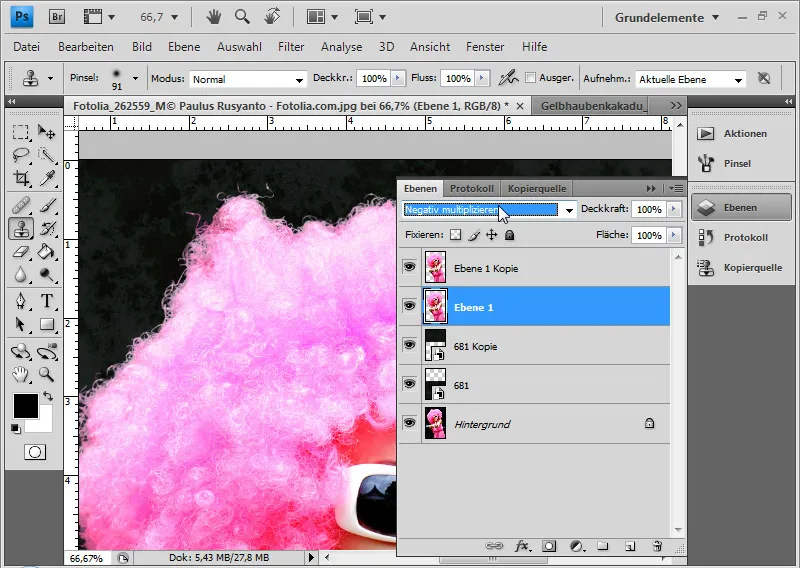
Vapaavalinta on valmis.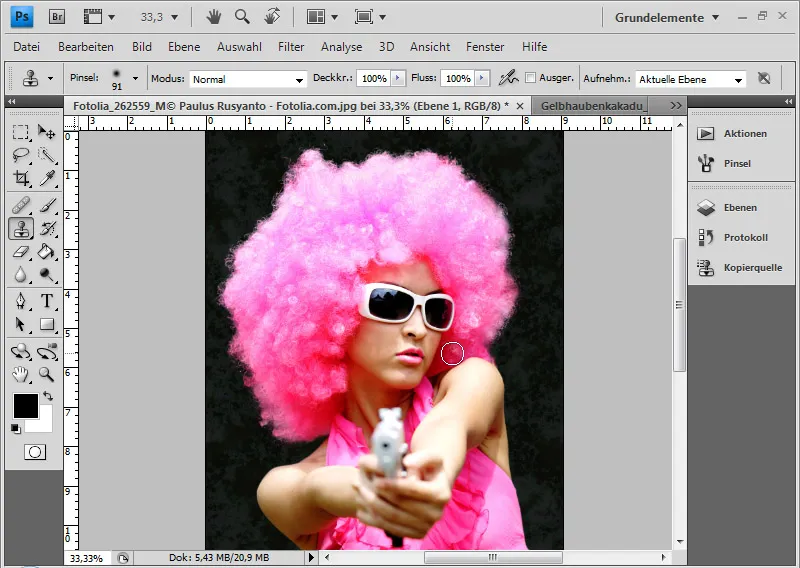
Vinkki: Kopiointileima-tekniikkaa käsitellään yhdessä esimerkissä vapaavalinnan virheistä ja kuvien läpinäkyvyyksistä koostetun käsikirjan seitsemännessä osassa.


