Tässä ohjeessa opit, kuinka poistaa kuvien ja piirustusten taustan Adobe Illustratorista. Taustan poistaminen on usein tarpeellista, jotta pääobjekti erottuisi paremmin tai sitä voitaisiin käsitellä edelleen erilaisiin suunnittelutarkoituksiin. On olemassa erilaisia tapoja saavuttaa tämä, ja näytän sinulle kaksi yleisintä tekniikkaa: yksinkertainen menetelmä kuvan muunnoksella ja vapaaseksi valinta työkalulla leikkaamalla irti. Tämä ohje on suunnattu kaiken tasoisten käyttäjien tarpeisiin ja auttaa sinua laajentamaan taitojasi Adobe Illustratorissa.
Tärkeimmät havainnot: Voit tehokkaasti poistaa kuvien ja piirustusten taustan Adobe Illustratorissa kahdella eri tavalla: 1) muuntamalla ne vektoritiedostoiksi kuvan muuntajalla ja 2) tarkalla leikkauksella vapaaseksi valinta työkalulla. Molemmat tavat vaativat harjoittelua, mutta mahdollistavat ammattimaisten tulosten saavuttamisen.
Askelluettelo
Aloitetaan ensimmäisellä menetelmällä taustan poistamiseksi.
Yksinkertainen menetelmä kuvan muuntajalla
Ensimmäiseksi käsittelemme yksinkertaista vektoritiedostoa. Jos sinulla on pikselitiedosto, voit valita sen suoraan valintatyökalulla.

Kun olet valinnut tiedoston, napsauta ylhäällä olevaa kuvan muuntajaa. Valitse sitten vaihtoehdoista "16 väriä".

Napsauta "OK" ja odota hetki, kun Illustrator luo tiedoston puolestasi.

Kun tämä muuntaminen on valmis, napsauta "Muunna". Nyt olet muuttanut pikselitiedoston vektoritiedostoksi menestyksekkäästi.

Nyt klikkaa tyhjää saadaksesi valinnan pois päältä ja valitse sitten tausta. Paina sitten poistopainiketta.

Ta-dah, tausta on poistettu! Kun nyt viedät kuvan PNG-tiedostona, valkoinen tausta ei viedä mukana.

Tämä oli yksinkertainen menetelmä. Nyt tutustutaan toiseen menetelmään, joka on hyödyllinen monimutkaisempien objektien käsittelyssä.
Vapaaseksi valinta työkalulla leikkauksen avulla
Tässä seuraavassa vaiheessa olet lataamasi valokuvan Adobe Illustratoriin ja haluat irrottaa vain tietyn objektin, esimerkiksi kahvikupin.

Tähän et voi käyttää kuvan muuntajaa. Sen sijaan meidän on leikattava objekti vapaaseksi valinta työkalulla. Löydät tämän vasemmalta puolelta.

On tärkeää poistaa alue ja piilottaa myös oikea ulkopuoli, jotta vältetään sekaannus.

Zoomaa nyt hieman lähemmäs. Aseta ensimmäinen pisteesi, sitten siirry toiselle puolelle asettaaksesi seuraavan pisteen.

Pidä vasenta hiiren painiketta alhaalla luodaksesi kaaren. Vinkki: Pidä Alt-näppäintä painettuna helpottaaksesi viimeisen pisteen muistamista.

Siirry sitten toiseen pisteeseen ja vedä kaari pitkin, kunnes olet irrottanut kahvikupin.
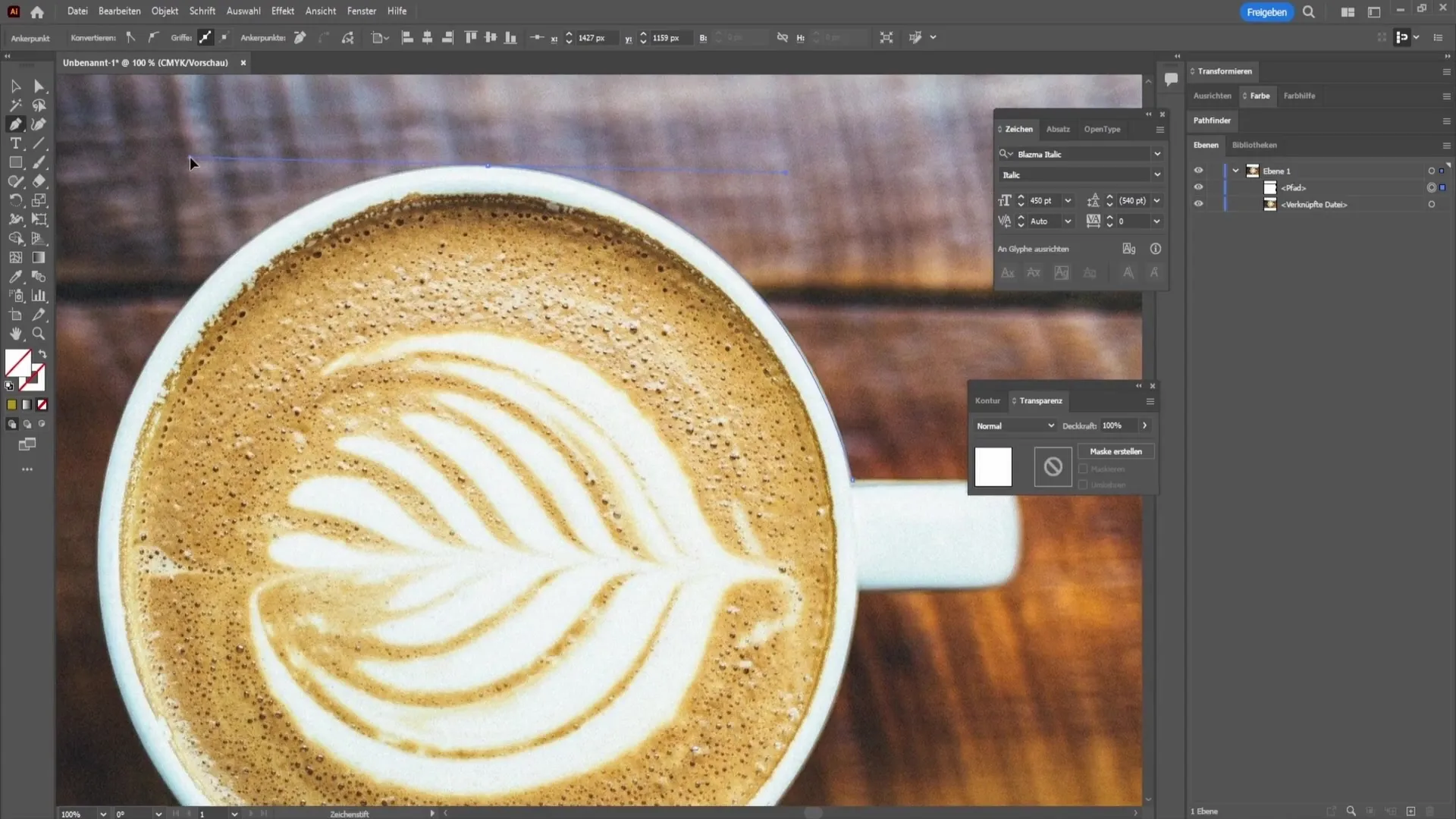
Jotta voit sulkea kuvan taustan poiston, napsauta vain viimeistä pistettä samalla pitäen Alt-näppäintä painettuna.
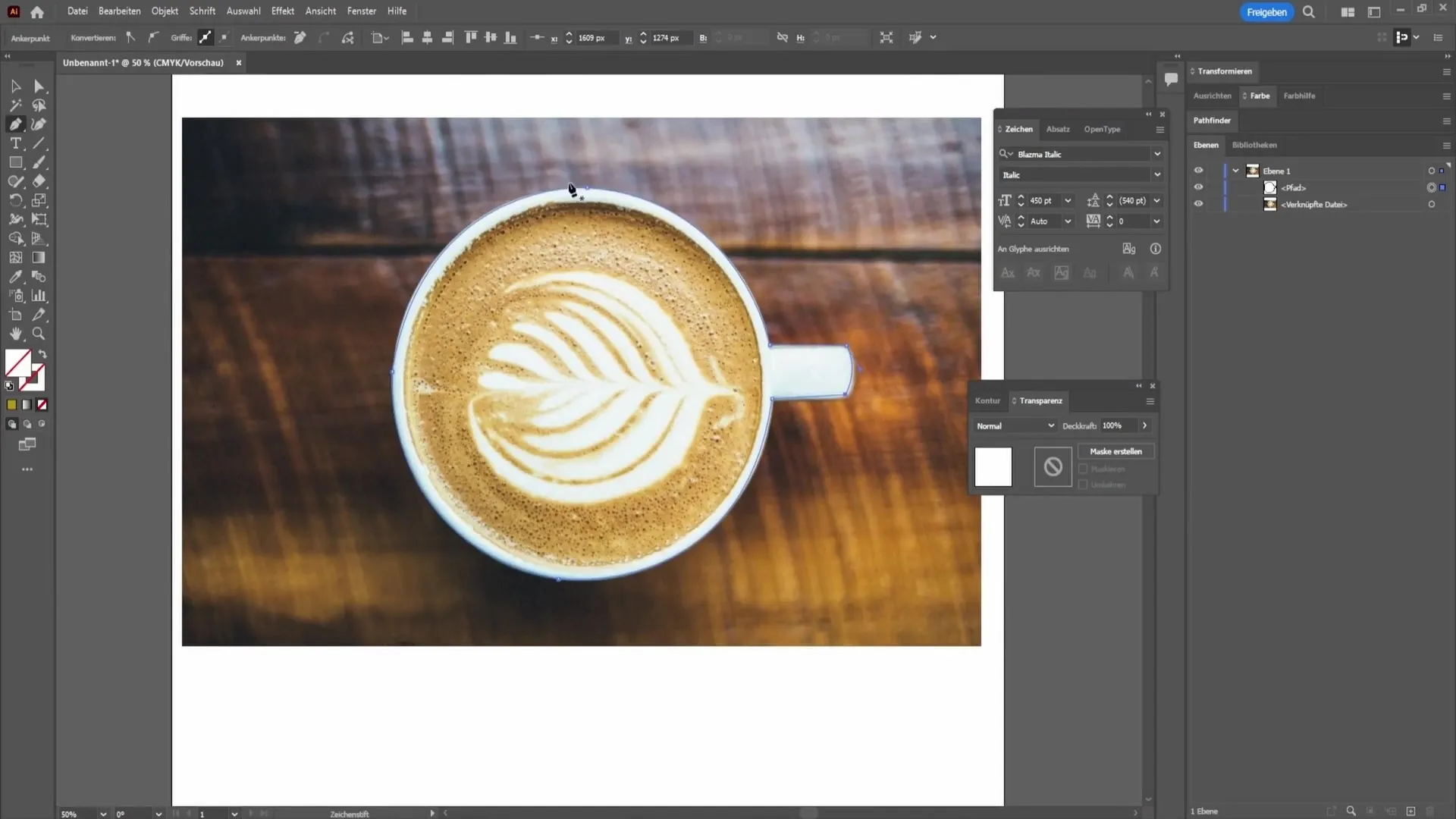
Kun kuvan taustan poisto on valmis, sinun täytyy näyttää läpinäkyvyysikkuna.
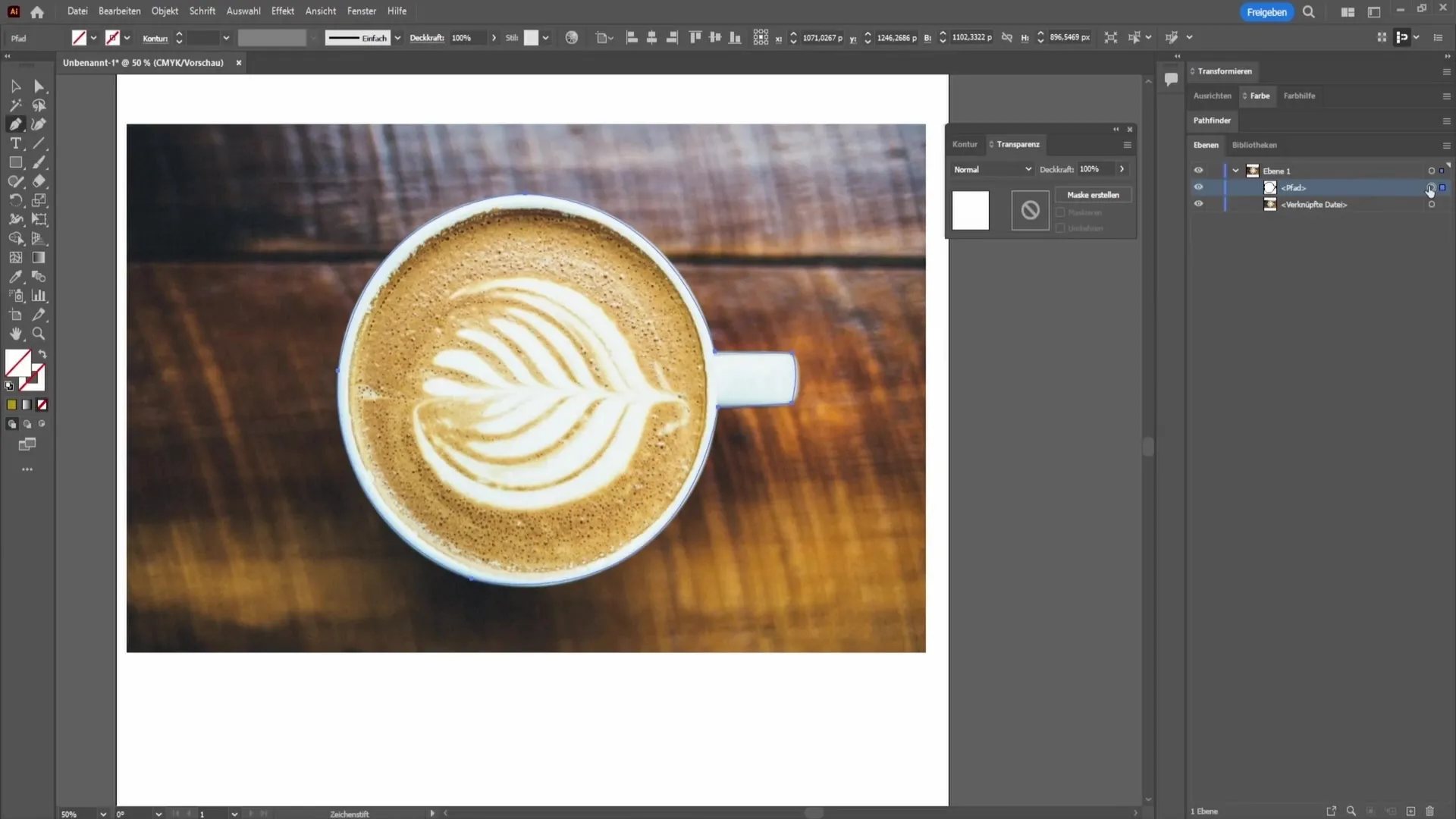
Kaksoisnapsauta polkua valitaksesi valkoisen värin. Valitse myös alla oleva tasokerros ja napsauta ”Luo maski”.

Nyt näet kahvikuppisi ilman taustaa. Jotta se olisi paremmin näkyvissä, voit luoda mustan alueen.
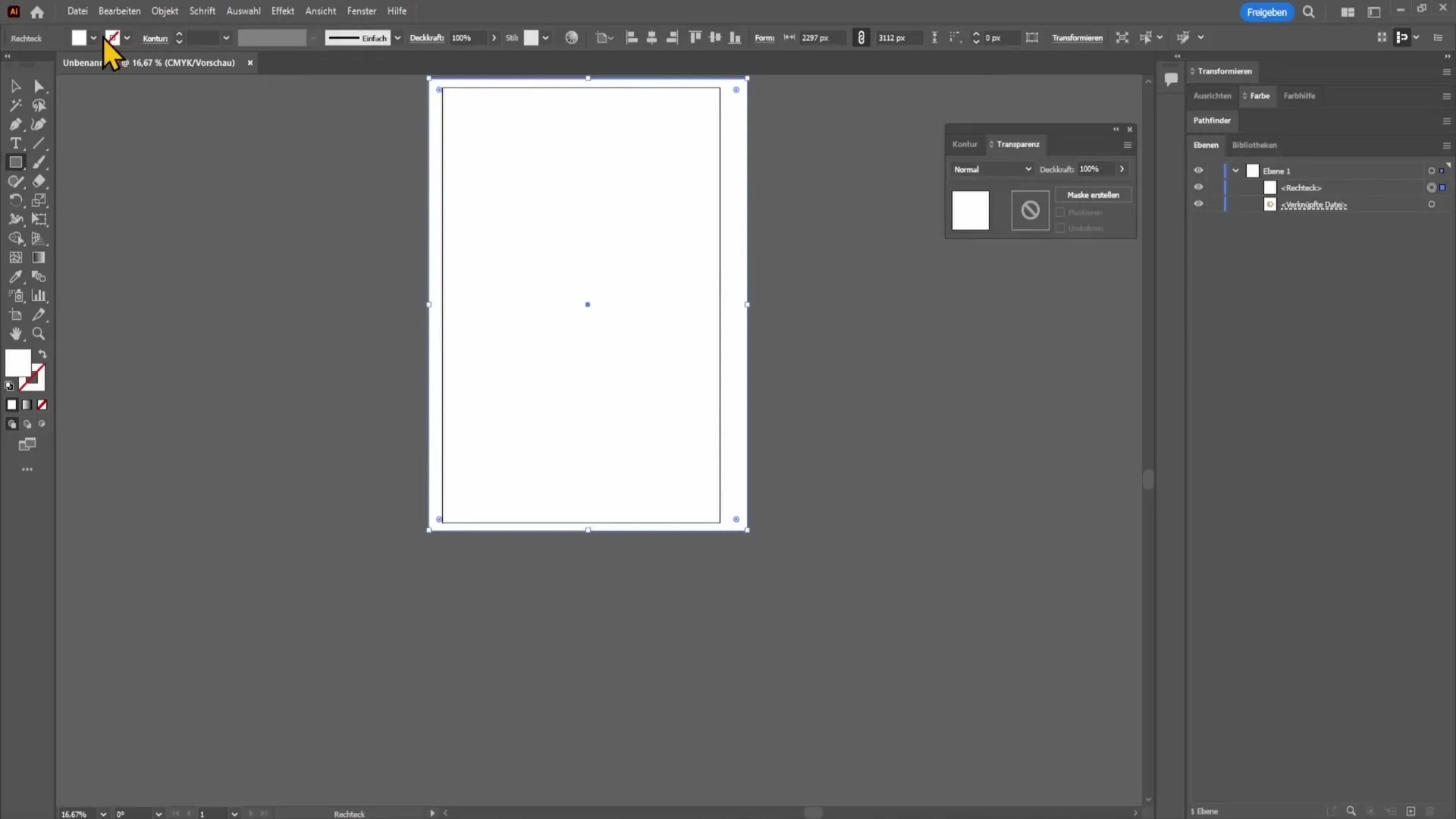
Vedä tämä kuvan alle, jotta voit nähdä vapaasti leikatun kohteen hyvin.
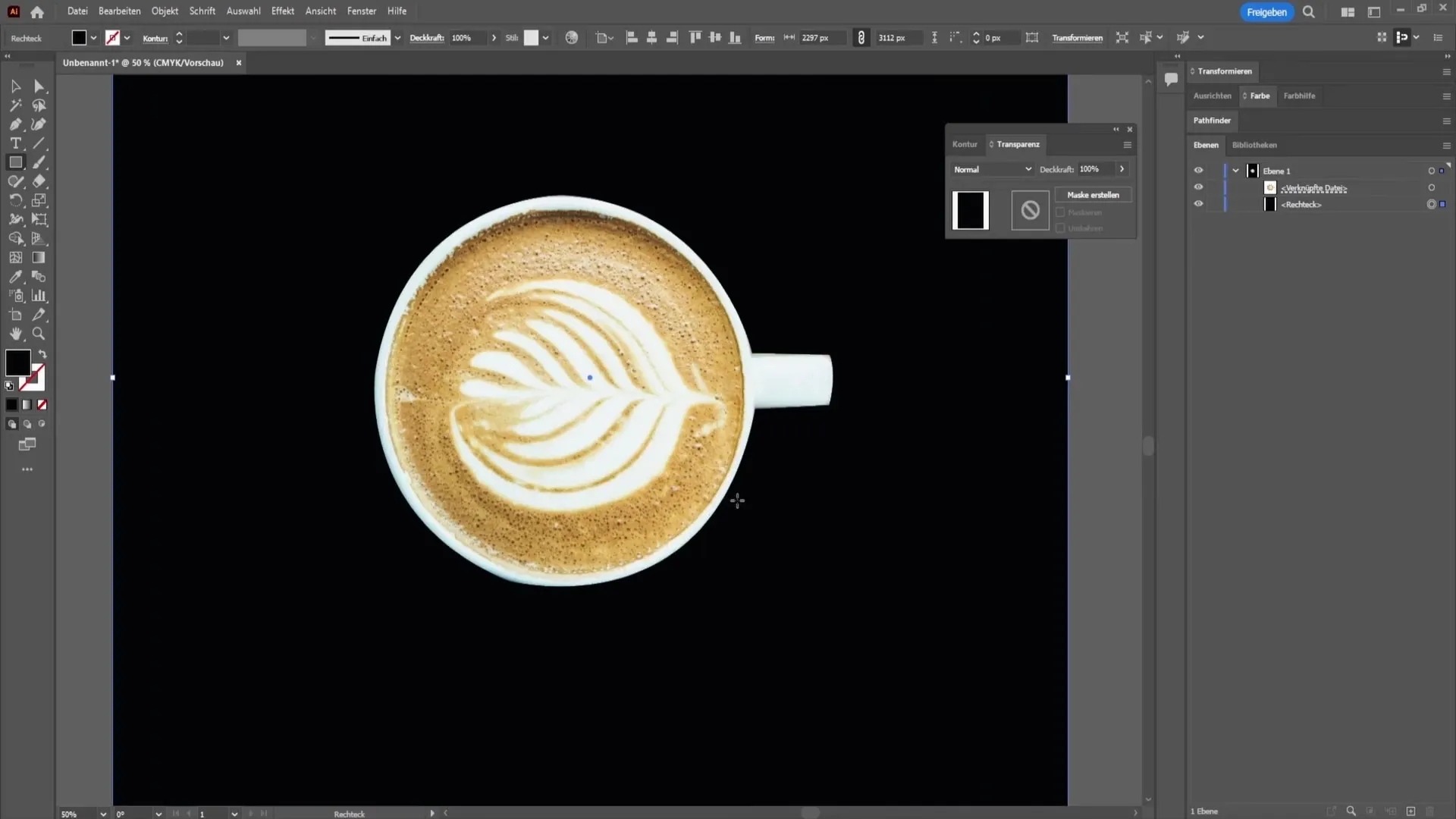
Jos et enää pidä valinnasta, voit aina mukauttaa sitä. Valitse vain taso, napsauta läpinäkyvyysikkunassa maskikuvaketta ja muokkaa pisteitä haluamallasi tavalla.
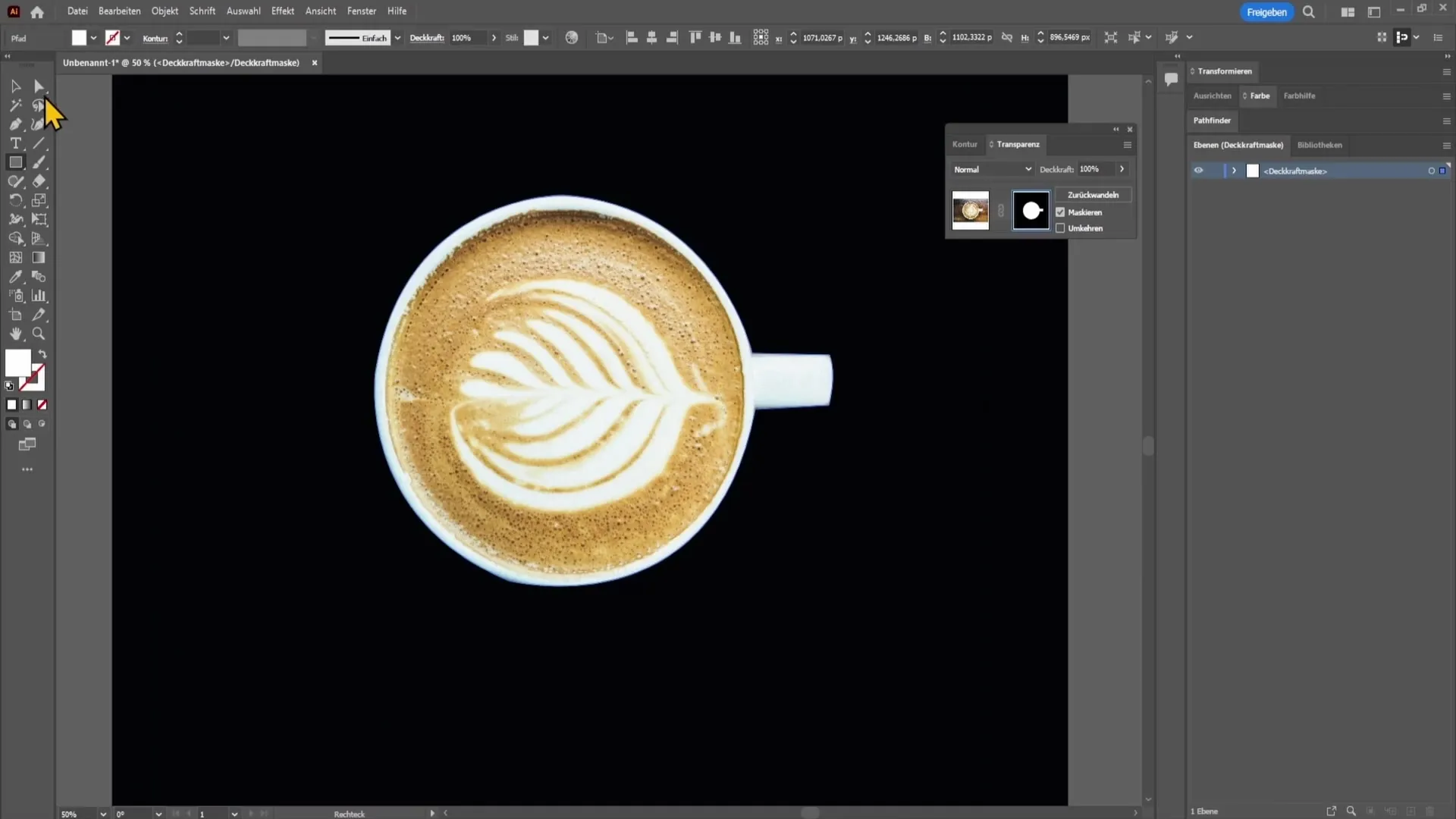
Jos olet maskissa ja haluat piirtää jotain, käytä Ctrl + Z palataksesi taaksepäin ja napsauta kuvaa uudelleen.
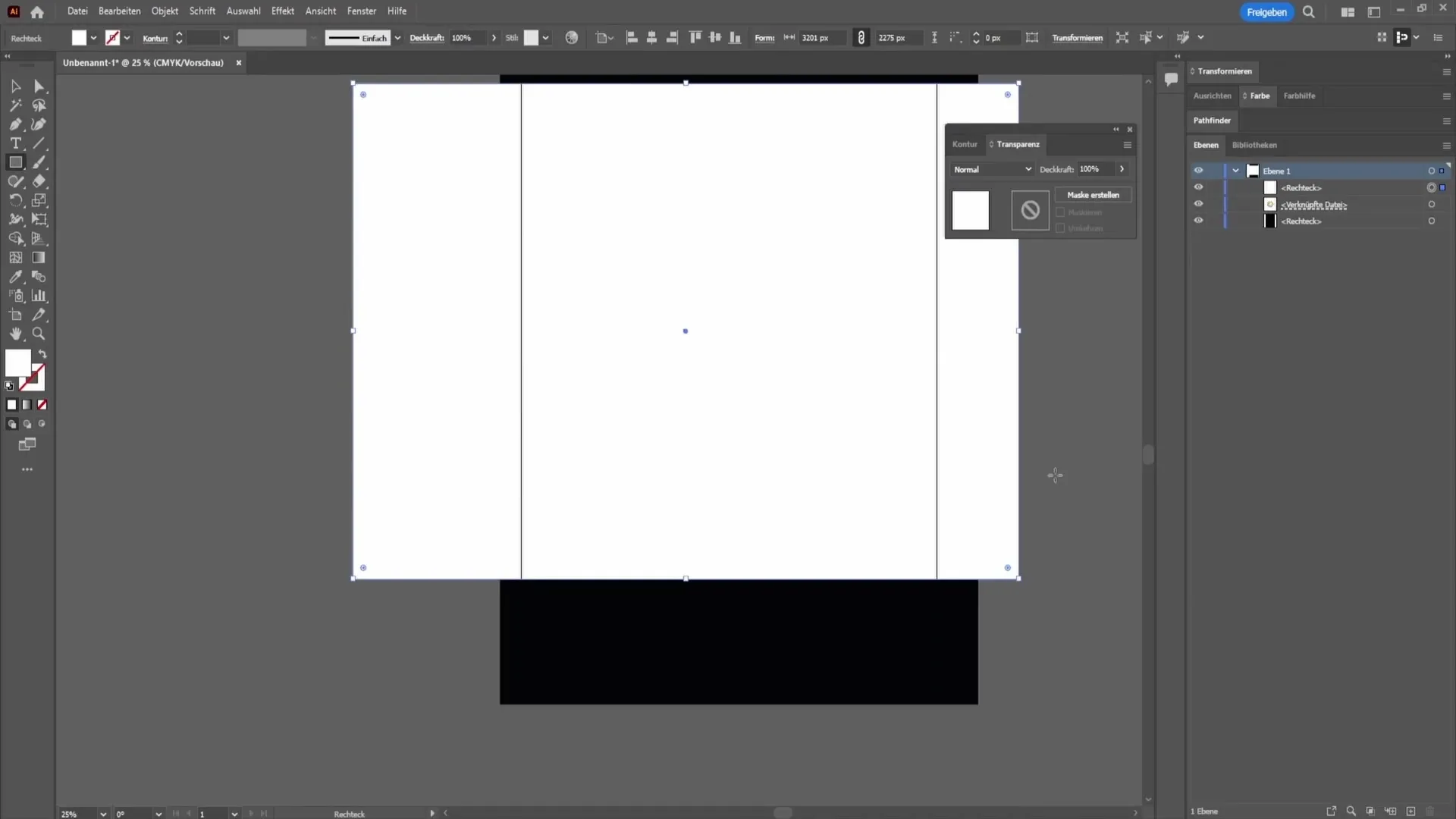
Näin voit työskennellä ongelmitta ilman, että ilmenee ongelmia.
Yhteenveto - Taustan poistaminen Adobe Illustratorissa
Tässä oppaassa olet oppinut, miten voit helposti poistaa taustan kahdella eri tavalla Adobe Illustratorissa. Ensimmäinen menetelmä käyttää kuvan jäljentäjää, kun taas toinen perustuu piirtotyökaluun. Molemmat tekniikat ovat hyödyllisiä ammattimaisten tulosten saavuttamiseksi.
Usein kysytyt kysymykset
Miten voin varmistaa, ettei PNG-tiedostossa viedä taustaa mukanaan?Kun viedään kuva PNG-muodossa, taustaa ei viedä mukana, mikäli se on poistettu aiemmin.
Voinko milloin tahansa muokata taustan poistoa?Kyllä, voit parantaa valintaasi milloin tahansa muokkaamalla maskia.
Mitä työkaluja tarvitaan taustan poistoon?Tarvitset suoravalintatyökalun, kuvanjäljentäjän ja piirtotyökalun.


