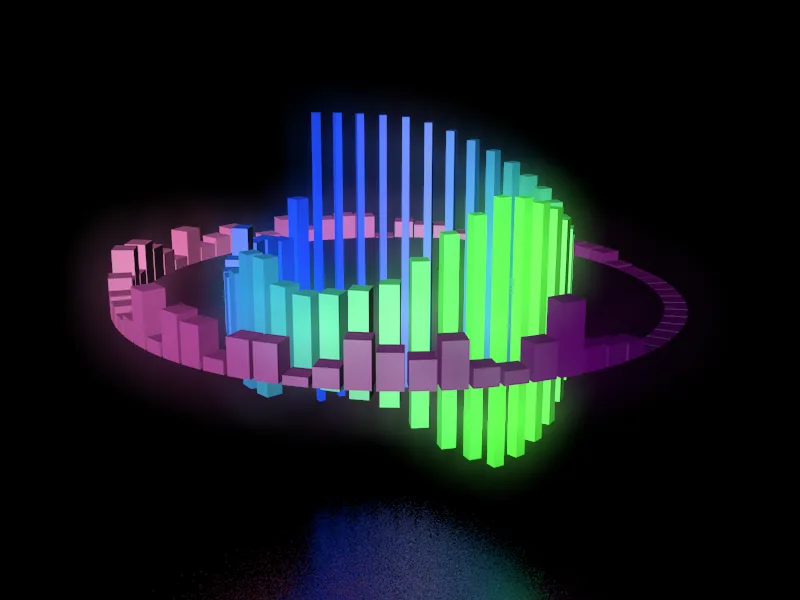Tämän tutoriaalin renderöity ja äänitetty lopputulos on nähtävissä tämän linkin kautta. Tässä tutoriaalissa mukana olevissa materiaaleissa löydät alkuperäisen projektitiedoston "PSD_C4D_R19_SoundEffector_start.c4d" sekä lopullisen version "PSD_C4D_R19_SoundEffector_final.c4d".
Tässä tutoriaalissa käytetty äänimateriaali (kiitos minun poikani Manuelille) löytyy myös kahdessa eri tiedostomuodossa, mutta voit tietenkin käyttää myös omaa äänitiedostoa (.aif, .wav, .aac, .m4a jne.).
Aloitetaan tutustumalla alkukohtauksen elementteihin. Jotta äänellä animoidut objektit heijastuvat pehmeästi pinnalle, kohtauksessa on pohja-objekti, jossa on karkea metallimateriaali. Kohtauksessa oleva kamera on vain ehdotus myöhemmälle renderöintiperspektiiville.
Yläpuolella oleva parametrinen kuutio Objekti--hallintassa toimii Klonina sisäisenä kuutiorinkilänä, joka reagoi äänitiedoston keskitaajuuksiin.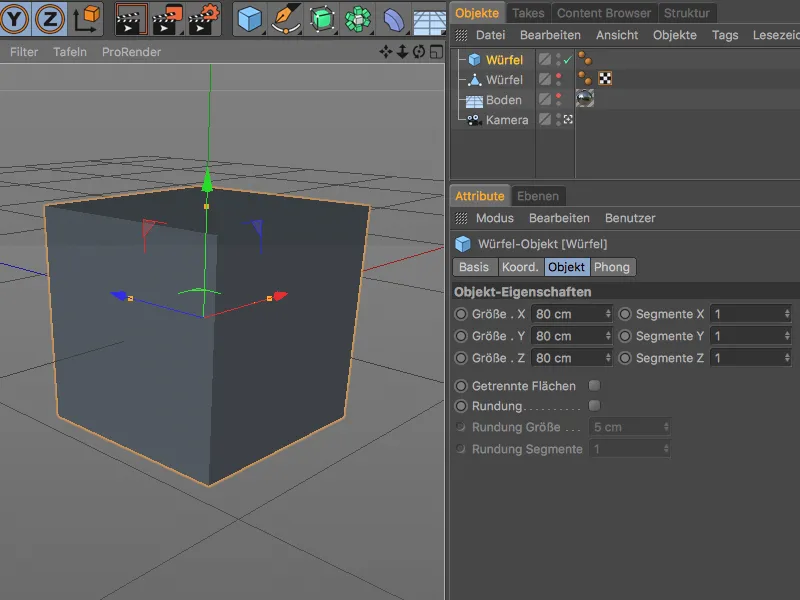
Toinen polygoniobjektiin muunnettu kuutio on skaalattu erittäin litteäksi suorakulmioksi. Sen akselipiste sijaitsee suorakulmion alapuolella, jotta suorakulmioon sovelletut muunnokset vaikuttavat vain ylöspäin.
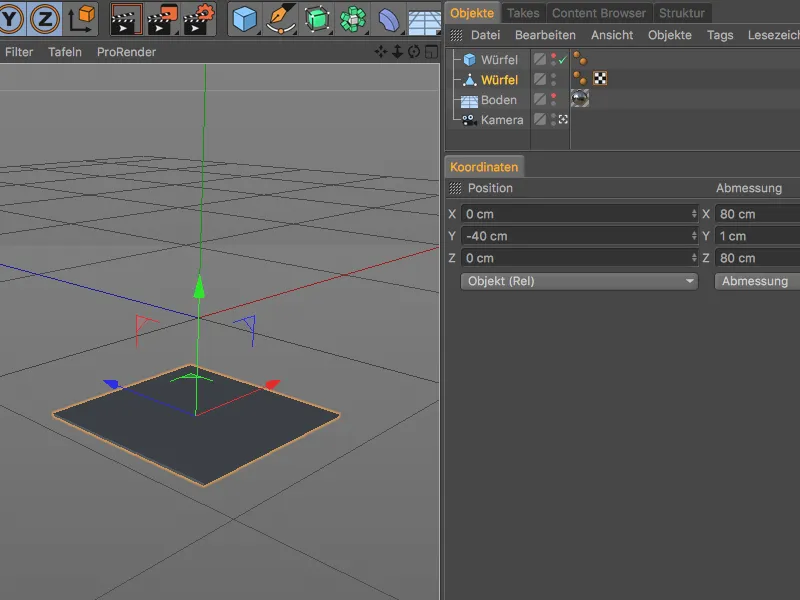
Luo ja konfiguroi Kloni-objekti sisäistä rinkilää varten
Aloitetaan ensimmäisellä Kloni-objektilla, joka kopioidaan ja järjestetään parametrisen kuution ympärille. Valitsemme parametrisen kuution 3D-näkymässä tai Objekti--hallinnassa ja avataan MoGraph-valikko. Painamalla Alt-painiketta luomme siellä sijaitsevan Kloni-objektin.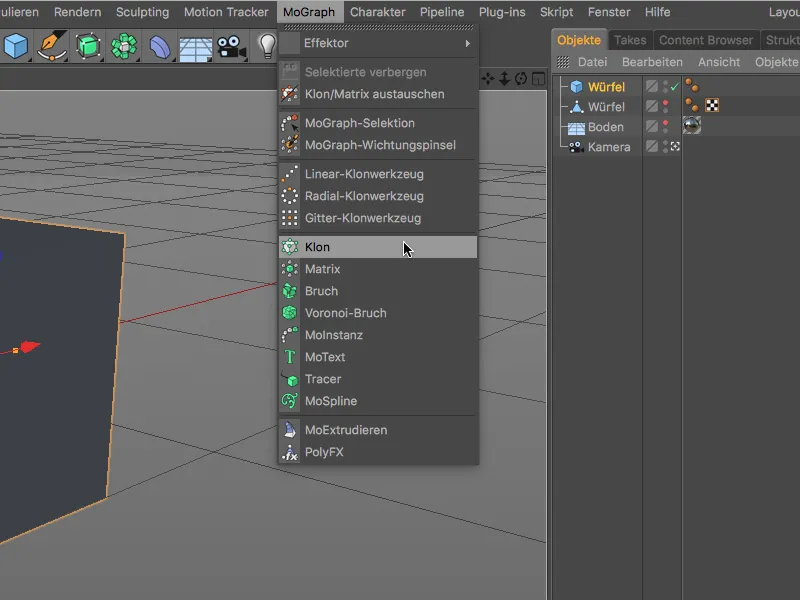
Alt--painikkeen käyttö aiheutti sen, että kloonattu kuutio siirrettiin halutusti Kloni-objektin alle. Jotta emme sekoittaisi Kloni-objekteja keskenään, muutamme ensimmäisen Kloni-objektin nimeä nopeasti kaksinkertaisella klikkauksella Objekti--hallinnassa.
Kloni-objektin asetusten valintaikkunasta avataan Objekti--sivu ja asetetaan Kloni-tila Säteelliseksi. 40 kloonin määrä varmistaa, että kuutiot ovat hyvin tiiviisti toistensa vieressä 600 cm:n säteellä. Jotta kloonit sijoittuvat vaakatasossa, valitsemme XZ tasona Taso-asetuksista.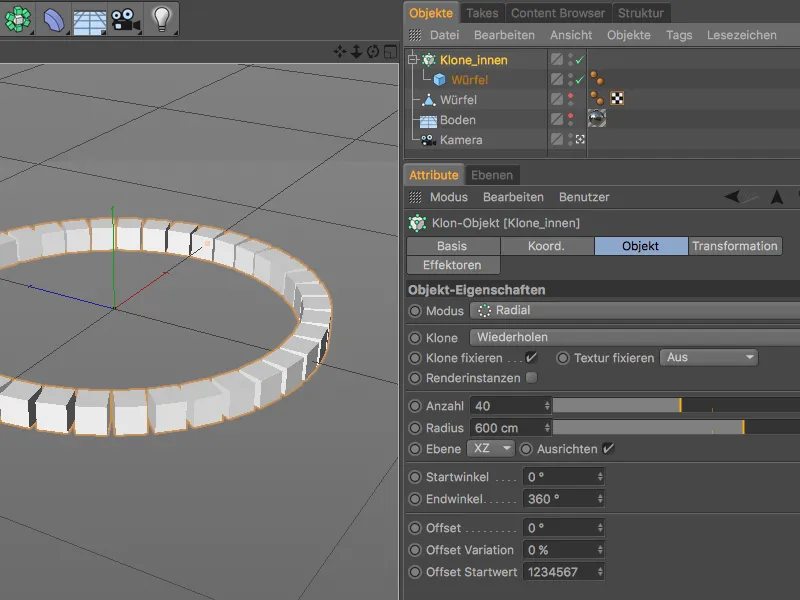
Luo ja konfiguroi Kloni-objekti ulkoista rinkilää varten
Toistamme saman prosessin ulkoisen rinkilan Kloni-objektin luomiseksi. Tälle toiselle Kloni-objektille lisätään polygoninen kuutio Kloniksi. Kloni-objektin asetuksissa käytämme tällä kertaa suurempaa 1000 cm:n Sädettä, ja kloonien Määrä kasvatetaan 70:een, jotta kloonit ovat jälleen tiiviisti toistensa vieressä.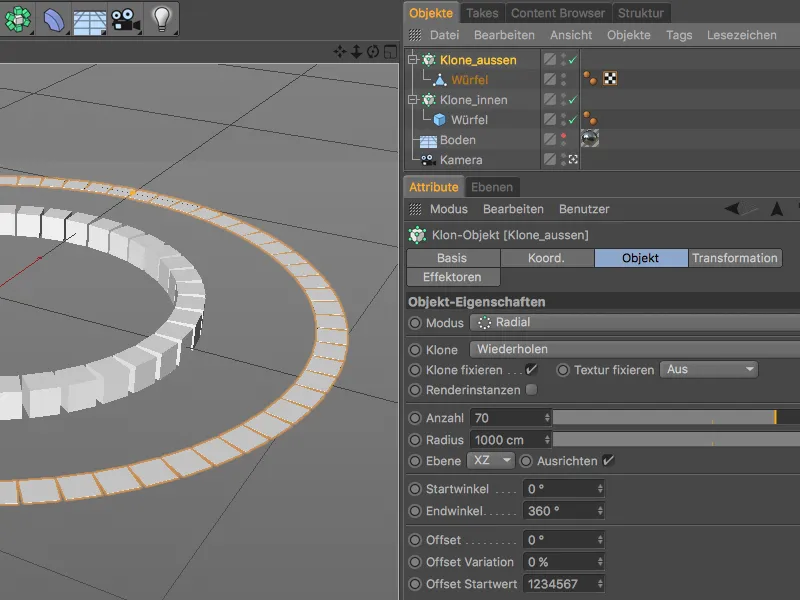
Näin kaksi Kloni-objektia on jo täydellisesti valmistettu, jotta ne voidaan seuraavissa vaiheissa transformoida ja animoida uusien Ääni-Effektorien avulla.
Luo ja konfiguroi ensimmäinen Ääni-Effektori
Alamme ulkoisesta kloonien rinkilästä. Jotta Effektori kohdistetaan oikeaan Kloni-objektiin, valitsemme ulkoisen rinkilan Kloni-objektin ja luomme halutun Ääni-Effektorin MoGraph>Effektori-valikon kautta.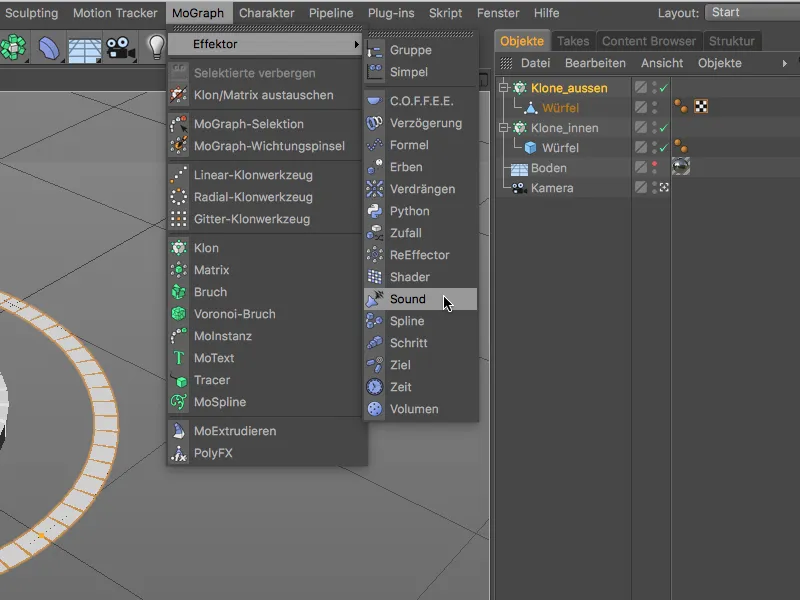
Vastaluotu Ääni-Effektori sijaitsee ylimmällä hierarkiatasolla Objekti--hallinnassa, mutta avatessamme Kloni-objektin asetukset Effektorit-sivulla löydämme Ääni-Effektorin. Selkeyden vuoksi nimeämme myös liittyvän Ääni-Effektorin uudelleen kaksinkertaisella klikkauksella Objekti--hallinnassa.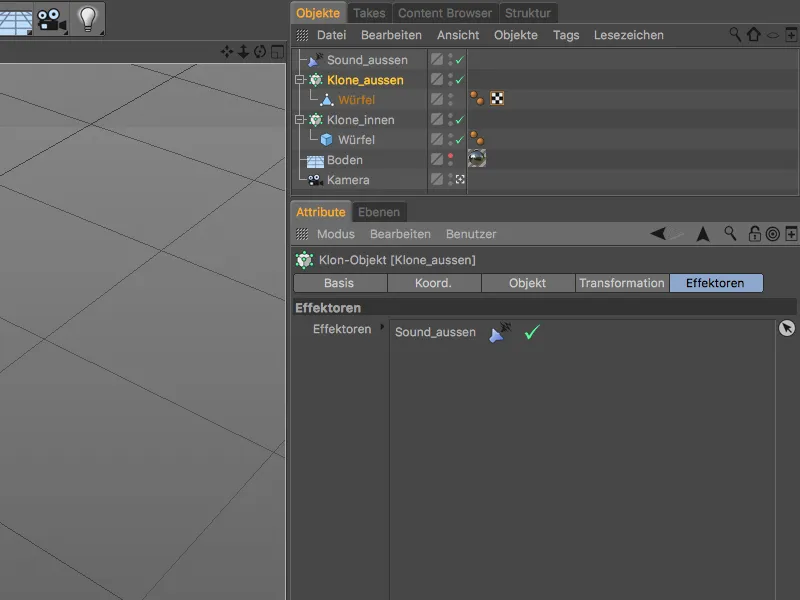
Jotta Ääni-Effektori voi toimia, meidän on annettava sille äänitiedosto. Ääni-Effektorin asetusten valikossa löydämme Ääniraidan -kohdan Lataa ääni -painikkeella.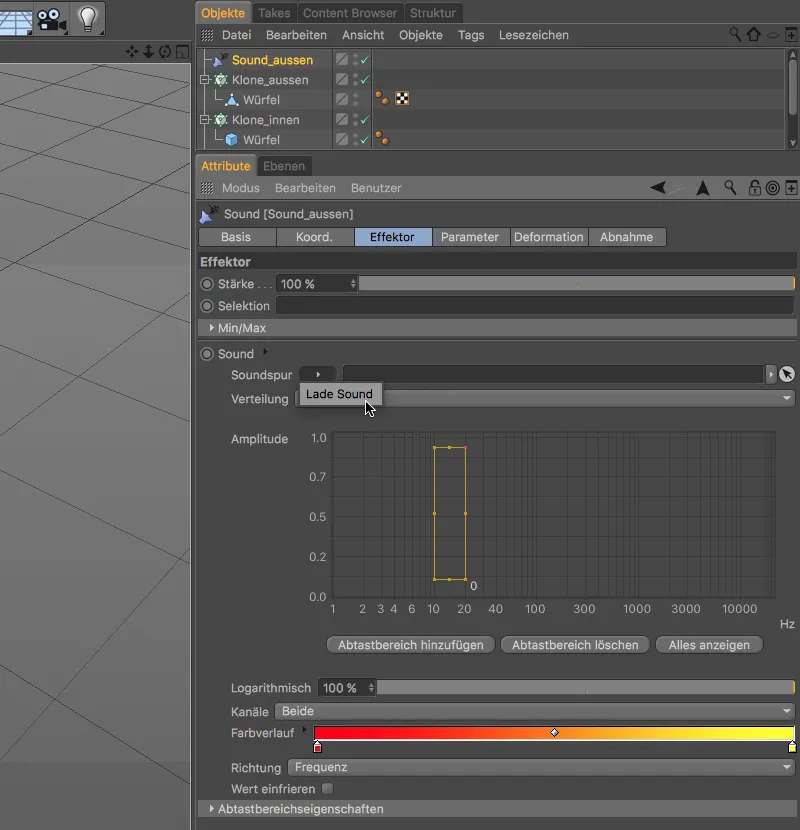
Valitse avautuvasta valintaikkunasta joko folderi, jossa tämän tutoriaalin materiaalit sijaitsevat, tai haluamasi äänitiedosto Ääni-Effektoria varten ja lataa se Avaa -painikkeella Ääni-Effektoriin.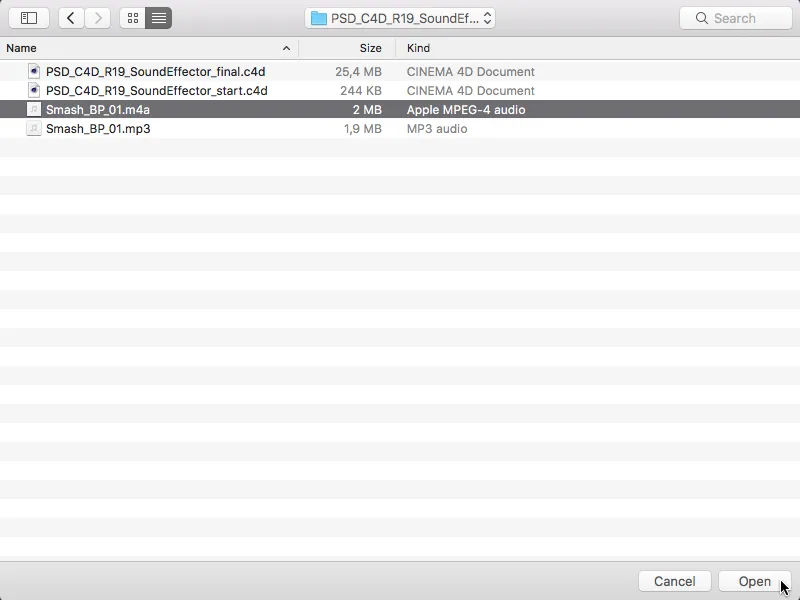
Tämän vaiheen jälkeen ääni on jo aktiivinen, joten voimme toistaa sen animaation alueen toistonapilla. Jo ensimmäiset - tosin vielä melko primitiiviset - kloonien liikkeet ovat havaittavissa. C4D-projektitiedostossa määritelty 1150 kuvan (ruutujen) pituus vastaa toimitettua äänitiedostoa. Jos käytät lyhyempiä tai pidempiä ääniä, sinun tulisi tarvittaessa säätää pituutta.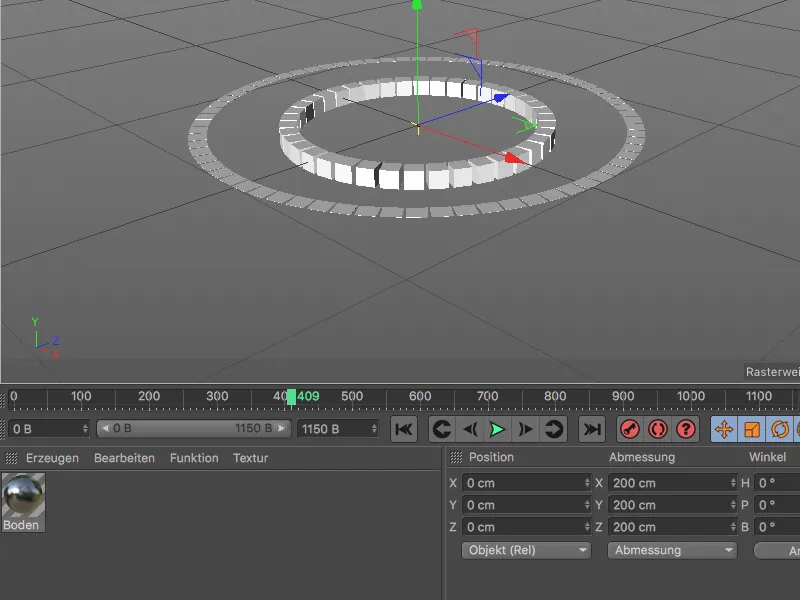
Palattuamme Ääniefektorin asetusvalintaikkunaan näemme Amplitudi -grafiikassa äänitiedoston animoidut taajuudet. Ulkorengasta varten ääniefektorin tulisi huolehtia taajuusalueesta noin 3000 Hz eteenpäin. Pysäytämme animaation tai äänen siis kohdasta, jossa kuvaaja ulottuu kaikkiin alueisiin, ja siirrämme kehystetyn Näytteenottokaistan sinne. Näytteenoton alueen korkeutta tai leveyttä voidaan muuttaa pienillä tarttujilla.
Ääniefektori reagoi nyt vain kehystetyn alueen taajuuksiin. Tällä hetkellä koko taajuusalueelle on asetettu väriasteikko, joka vaihtelee punaisesta keltaiseen.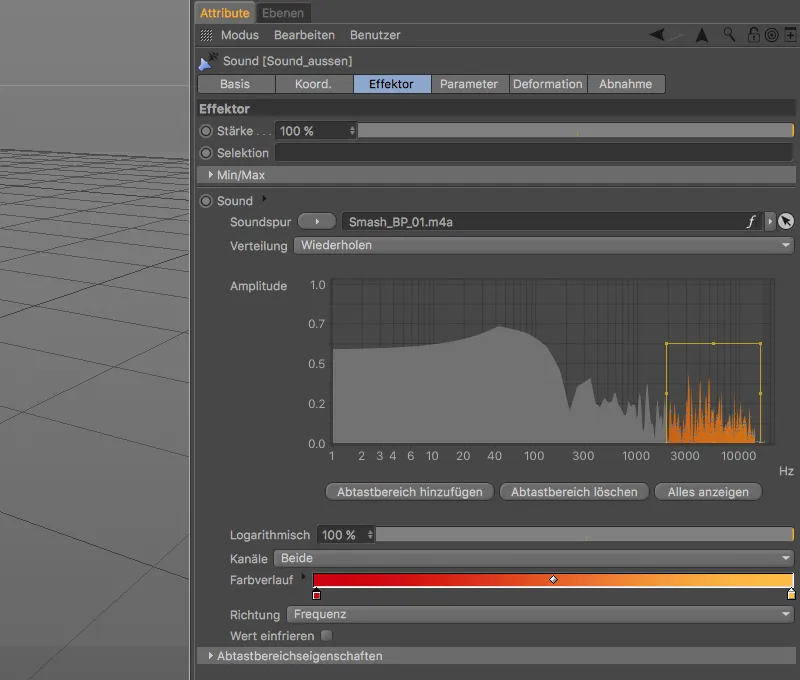
Voimme kuitenkin mukauttaa väriasteikkoa haluamallamme tavalla avaamalla Väriasteikon pienen nuolen ja muokkaamalla gradienttia. Olen valinnut violetin ja roosan, violetti sijaitsee molemmissa päissä välttääkseni värien hyppimisen.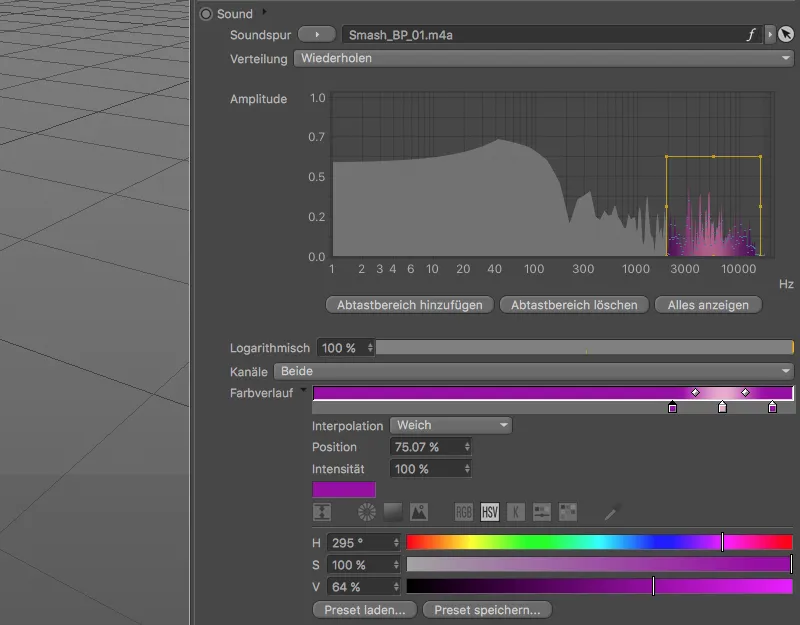
Tähän mennessä kaikki kloonit reagoivat yhtä aikaa käytettävissä olevalle Amplitudille, tämä johtuu Näytteenoton asetuksesta Näytteenottohuipulle. Siirtääksemme näytteenottokaistan kaapattu käyrä klooneille asetamme Näytteenoton valikosta Muotoon.
Tämän yhteydessä asetamme myös Lämmönkarkaamisen arvon 50 %:iin lisätäksemme animaation viiveen kloonien liikkeeseen.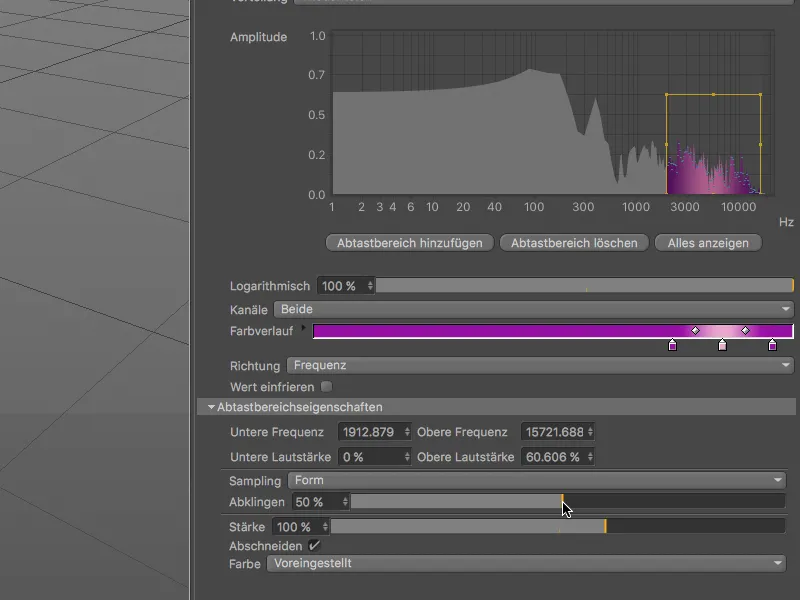
Nyt Ääniefektorille toimitetaan ja käsitellään tiedot, joten meidän tarvitsee enää kertoa sille, mitä tarkalleen tapahtuu näille klooneille. Siirrytään siis asetusvalintaikkunan Parametri-sivulle.
Litteiden kuution muotoisten lohkojen tulisi kasvaa Amplitudin mukaan ylöspäin, joten deaktivoidaan Position muuttaminen Transformoimalla osiossa ja aktivoidaan sen sijaan Skalaus. Koska kuutioiden tulisi nousta vain ylöspäin, kirjoitamme vain arvon Y-suunnassa (G.Y) 400.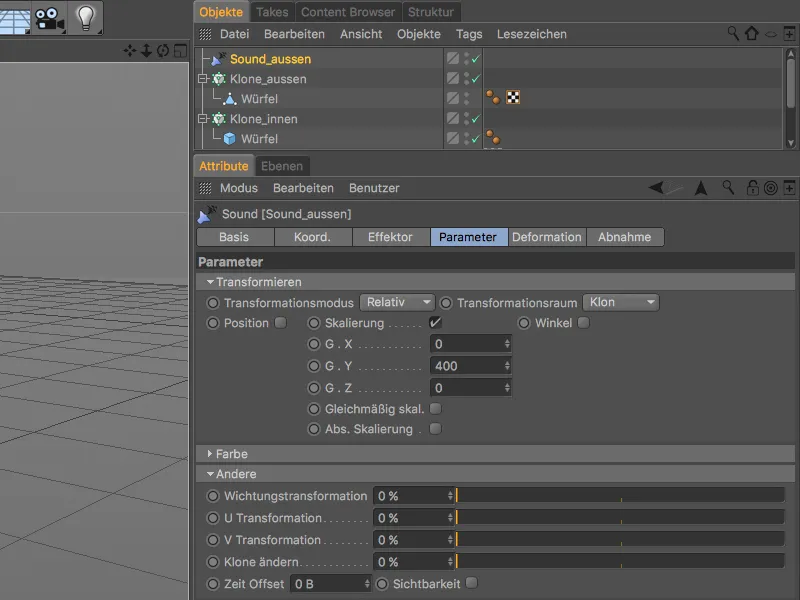
Jotta tekemämme väriasteikko vaikuttaisi todellakin klooneihin, avataan vielä Värin alue ja käännämme siellä Väritilan An. asentoon.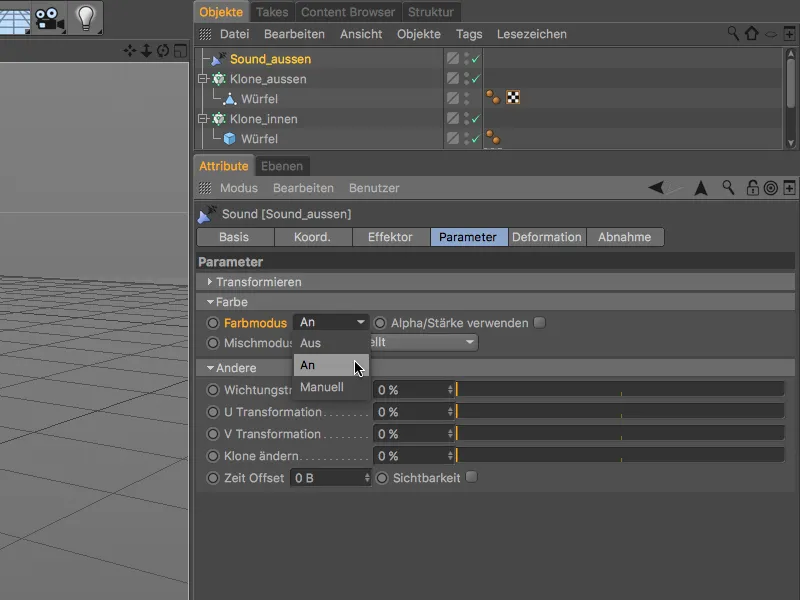
Nyt ulomman kloonirenkaan Ääniefektori on valmis, joten kannattaa taas klikata toistonappia. Pienet kuutiot kasvavat halutunlaisesti Amplitudin mukaan valitussa äänitiedoston taajuusalueessa.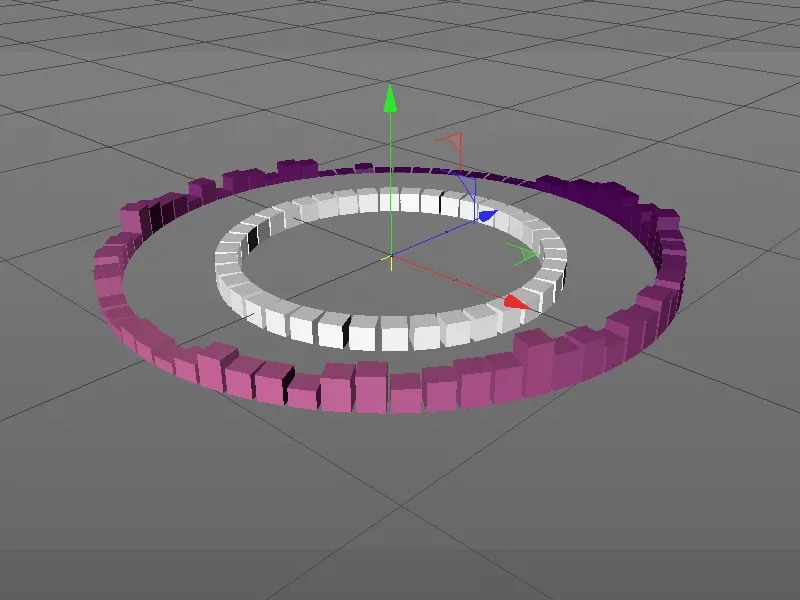
Luo ja määritä toinen ääniefektori sisäiselle kloonirenkaalle
Jotta toista Ääniefektoria, joka huolehtii sisäisestä kloonirenkaasta, ei tarvitsisi luoda ja määrittää alusta alkaen, tehdään yksinkertaisesti kopio ensimmäisestä Ääniefektorista painamalla Ctrl- tai Ctrl- näppäintä painettuna ja vetämällä ensimmäisessä Objektin valintaikkunassa.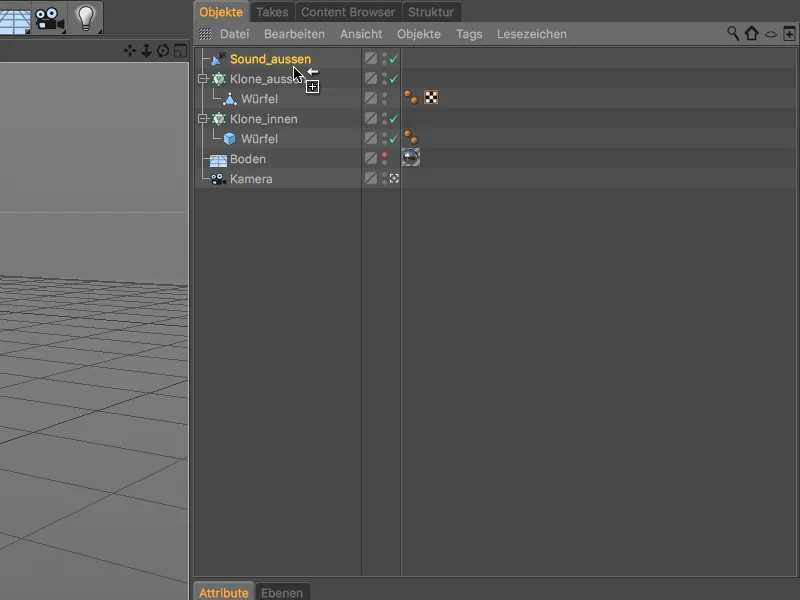
Yleiskuvan vuoksi nimeä kopioitu Ääniefektori välittömästi vastaavasti. Kopiomme ansiosta ääni on jo valintaikkunan Effektor-sivulla, joten voimme siirtyä suoraan haluttuun taajuusalueeseen ja väreihin liittyvään Väriasteikkoon.
Valitsin 70 Hz ja 1500 Hz välisen alueen, ja säädin Näytteenottokaistaa sen mukaisesti. Valitsin kirkkaan siniset ja vihreät sävyt.
Varmistaaksemme, että kloonien animaatio tälle erittäin aktiiviselle alueelle ei olisi liian hidasta, vähennämme Näytteenottokaistan ominaisuuksista Lämmönkarkaamista 5 %:iin, minkä seurauksena havaitaan vain lievä viive.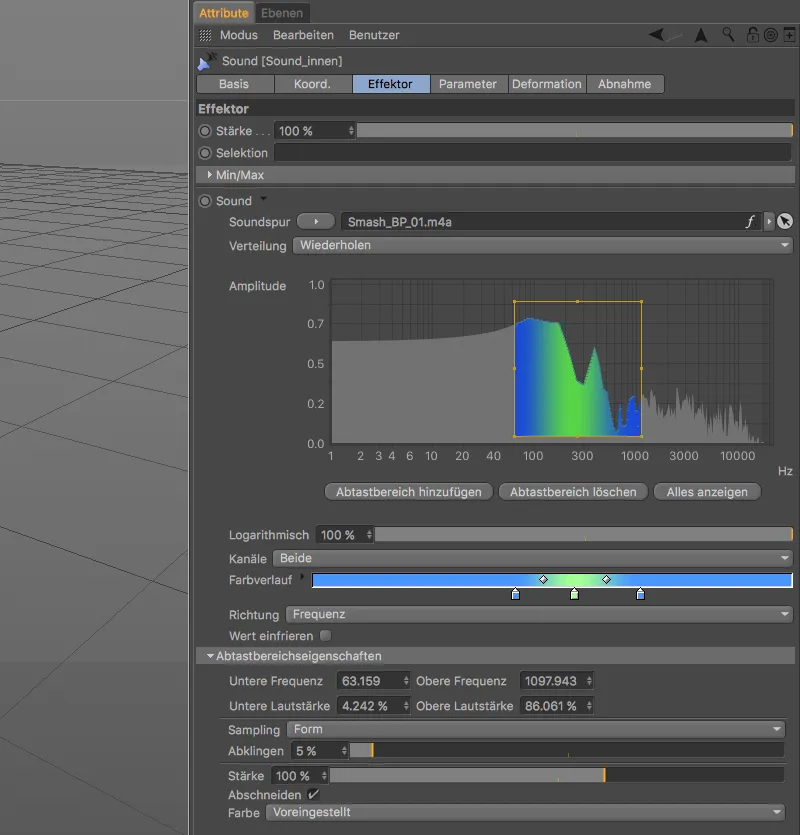
Asetusvalintaikkunan Parametri-sivulla valitsemme Muuntamistilan asetuksen Absoluuttinen, jotta voimme laskea skaalauksen absoluuttisilla arvoilla. X- ja Z-suunnassa kuution tulisi pienentyä kymmenesosaan koostaan (Arvo 0,1), kun taas Y-suunnassa sen tulisi pidentyä kahdenkymmenen kertaiseksi (Arvo 20).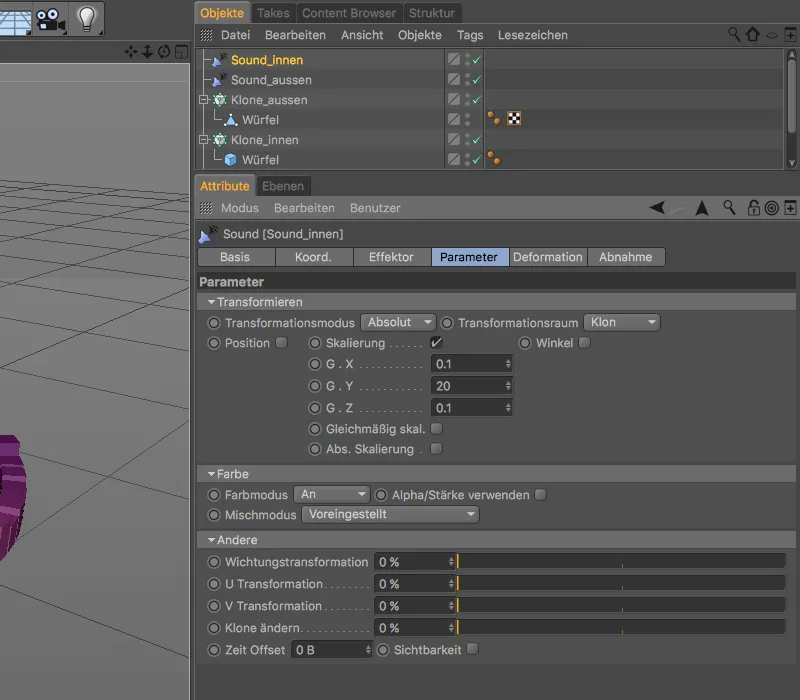
Nyt meidän täytyy vain määrittää tämä toinen äänitehostin oikealle klooni-objektille. Avaa Klooni-objektin asetukset sisäisen Klooni-renkaan tehostin-sivulla ja vedä tämä äänitehostin tähän Klooni-rengas -objektin hallinnasta tehostin-kenttään.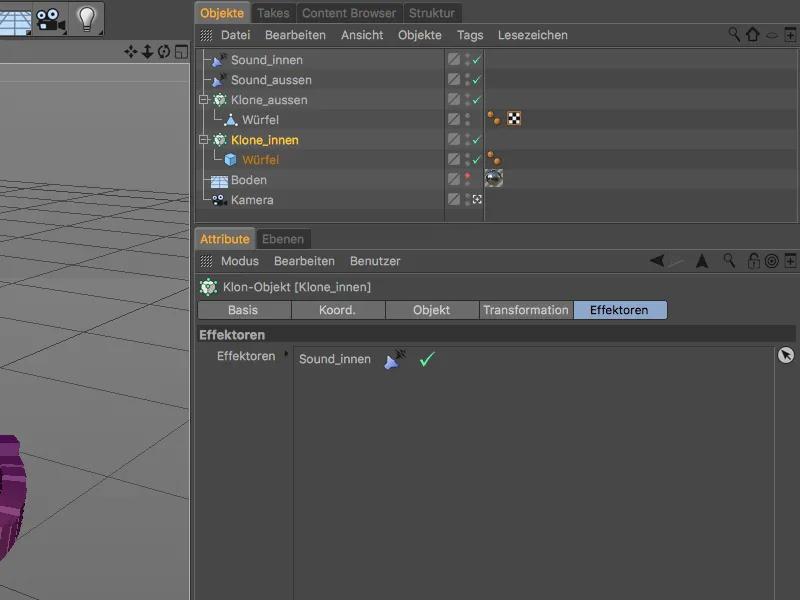
Työmme äänitehostimien parissa on nyt tehty. Klikkaamalla toistopainiketta voimme ihailla nyt äänitehostimilla animoitua kloonia molemmissa Klooni-renkaissa.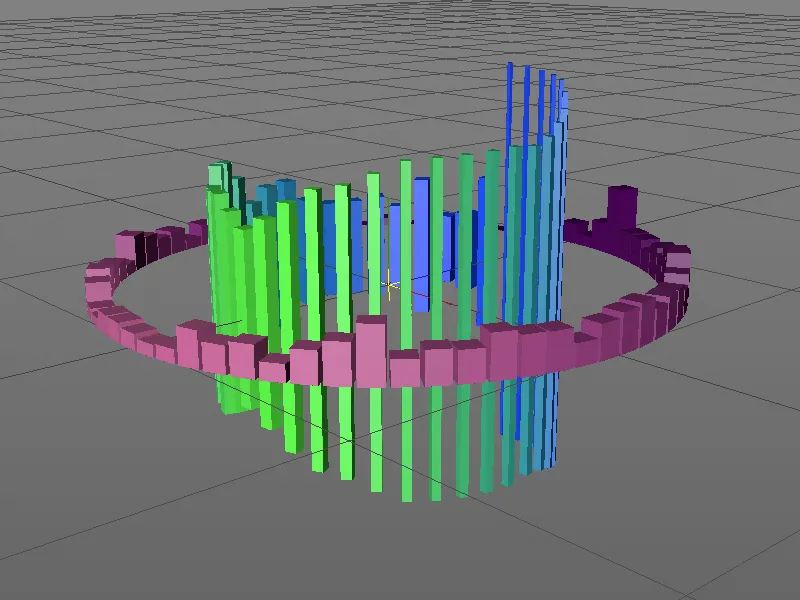
Klooni-rengasten kiertäminen XPresson avulla
Velvollisuuden jälkeen seuraa tunnetusti ilo, joten emme lopeta tähän vaan annamme Klooni-renkaille hieman enemmän vauhtia vastakkaisilla käännöksillä. Tämän käännöksen animoimiseksi äänitteen pituudesta riippumatta ja ilman avainkehyksiä, toteutamme käännöksen pienen XPresso-ilmaisun avulla.
Aloitamme ulommaisen Klooni-renkaan XPresso-ilmaisulla ja annamme tälle Klooni-objektille CINEMA 4D -tunnisteista XPresso-tunnisteen kontekstivalikosta oikean hiiren painikkeella.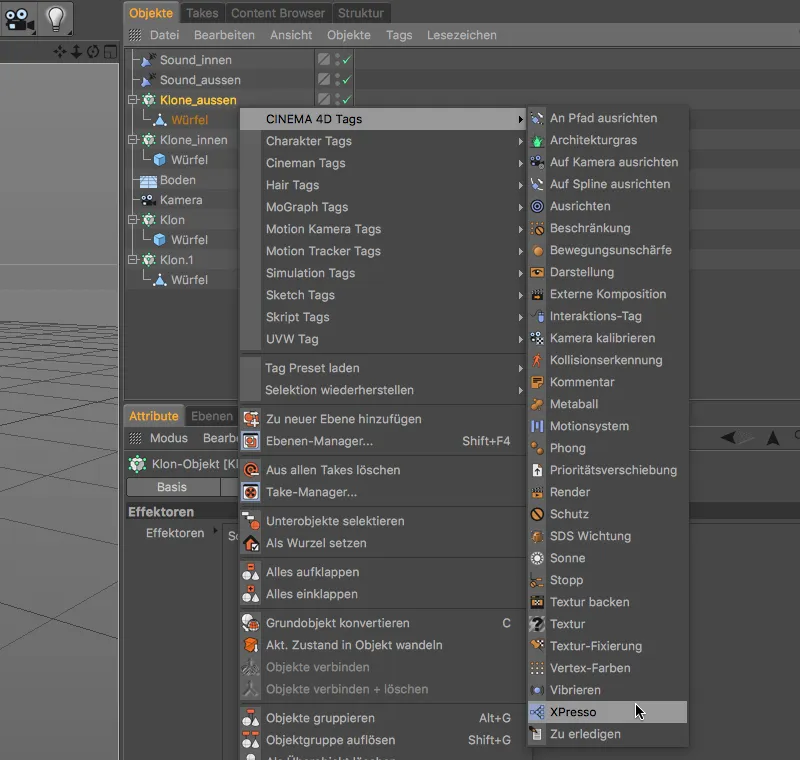
Dubbelklicka på taggsymbolen i Objektimporteraren för att öppna XPresso-Editor och dra först noden för den yttre Klonringen ur Objektimporteraren till XPresso-Editor.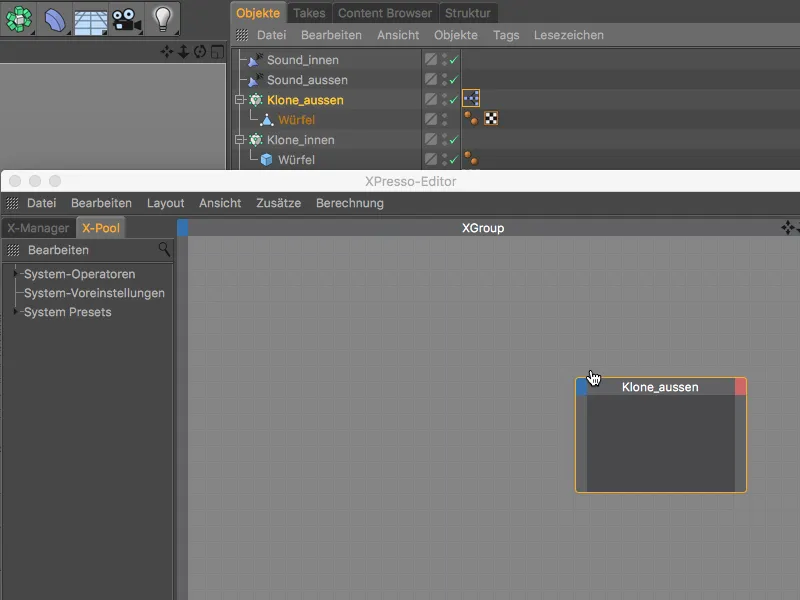
Olemme valmiita yhdistämään kolme Nodea XPresso-editorissa vetämällä niitä toisiinsa portista toiseen painettuna hiiren napista.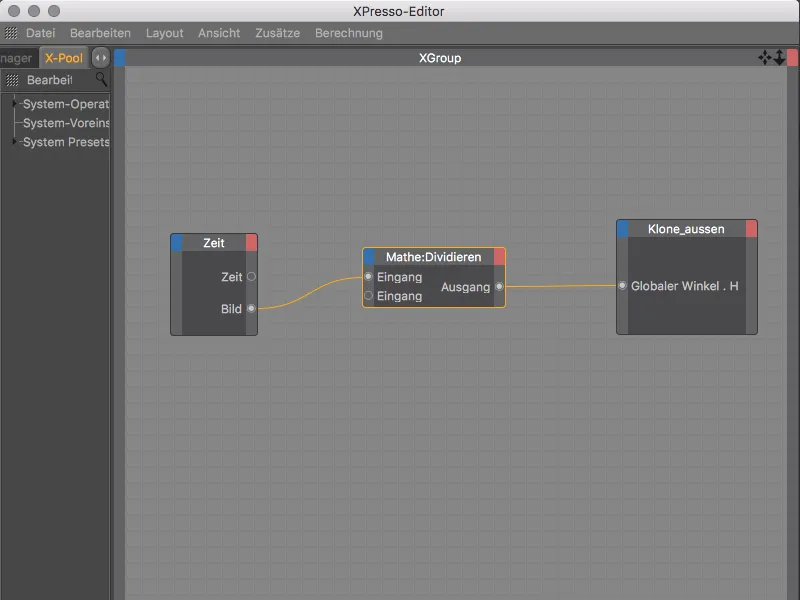
Näin pitkälle ulottui XPresso-ilmaisu ulomman Klooni-renkaan osalta. Käyttääksemme tätä ilmaisua perustana sisemmän Klooni-renkaan animoinnille, kopioimme XPresso-tunnuksen vetämällä pidätettyä Ctrl-tai Ctrl--näppäintä painettuna Objektihalliin sisemmän Klooni-renkaan Klooni-objektille.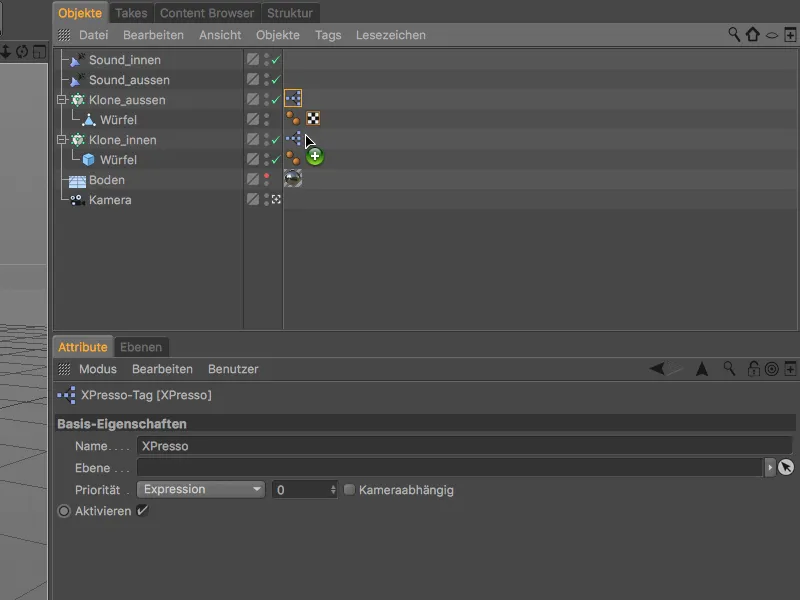
Avaa uudelleen XPresso-Editor kaksoisnapsauttamalla XPresso-tunnusta, jotta voimme tehdä tarvittavat muutokset sisäiselle Klooni-renkaalle. Korvaamme ulomman Klooni-renkaan noden äskettäin luodulla nodella sisäisen Klooni-renkaan ja uudelleen globaali Heading-Winkel sisääntulopaikaksi.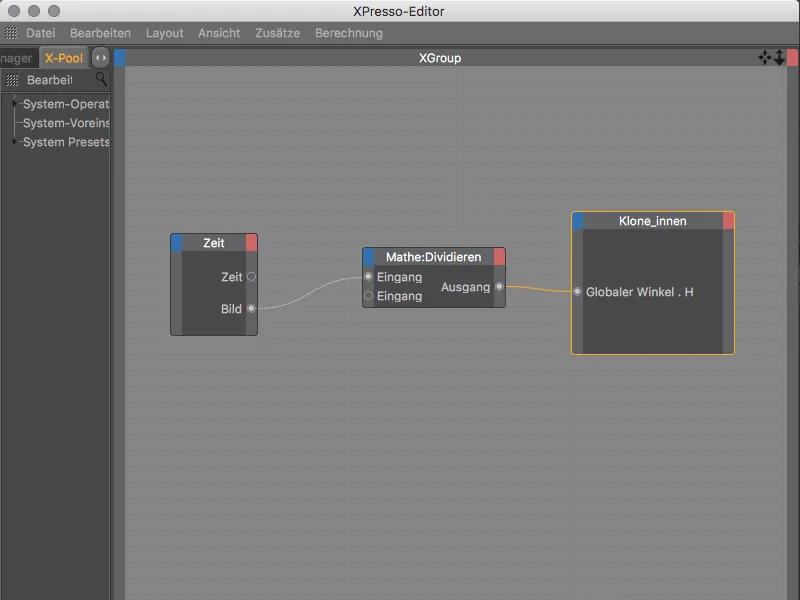
Koska sisäinen Klooni-rengas on paljon pienempi säde kuin ulkoinen Klooni-rengas, muutamme lisäksi vakiota Mathe-nodessa. Kiihdyttääksemme käännöstä entisestään, asetamme arvon -50. Negatiivinen arvo saa sisäisen Klooni-renkaan pyörimään päinvastaiseen suuntaan kuin ulompi Klooni-rengas.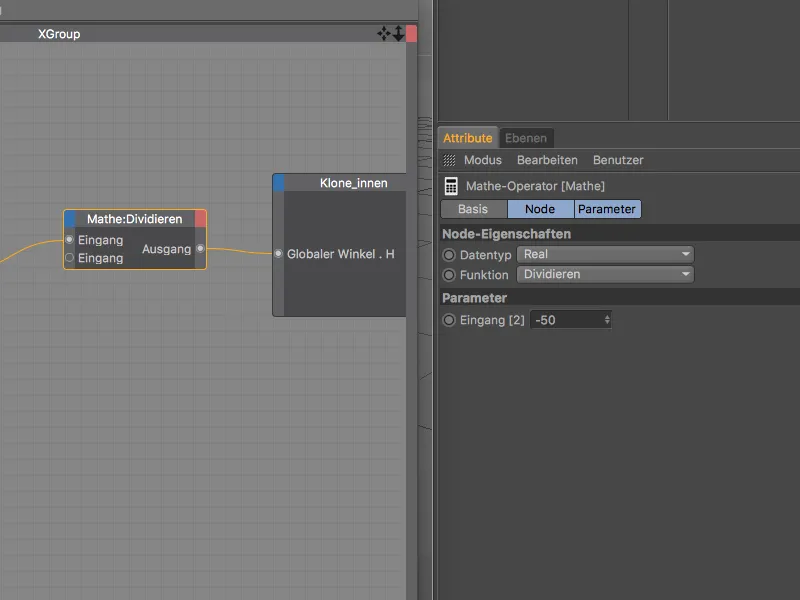
Nyt voimme tarkastella valmista animaatiota klikkaamalla toistonappia ja luoda myös ensimmäisen renderöinnin. Vaikka kloonit eivät vielä omista omaa materiaalia, ne ottavat väriliukumme värit käyttöönsä äänitehoste-asetustemme ansiosta.
Vielä mielenkiintoisemmalta animaatiomme voisi näyttää, jos antaisimme kloonille hohtavan sävyn materiaalivärissä.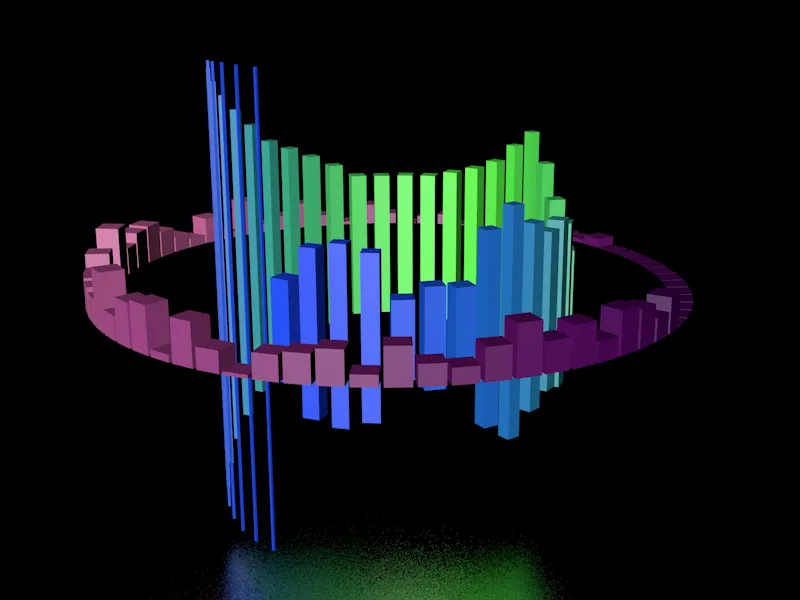
Materiaalit loistoeffektiin
Tätä hohtavaa sävyä voimme helposti antaa klooneille materiaalilla, jossa on loistoeffekti. Luomme tämän materiaalin valtavalla hiirellä tuplaklikkaamalla vapaata kohtaa materiaali-hallinnassa ensimmäistä materiaalia klooneille loistamiseen.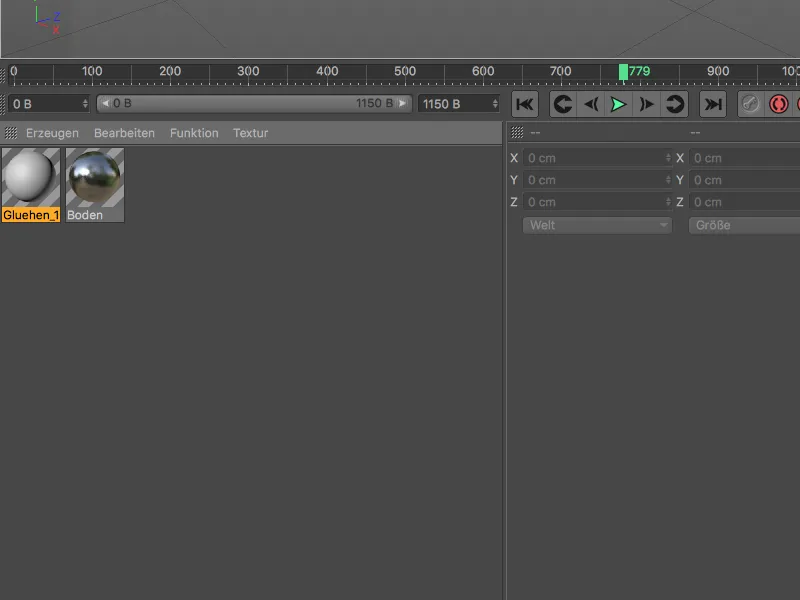
Materiaalin asetusvalintaikkunassa attribuutti-hallinnassa avamme ensin perus-sivun ja aktivoimme siellä loisto-kanavan. Tällä askeleella aktivoituu muuten myös loisto-efekti renderöinti-asetuksissa.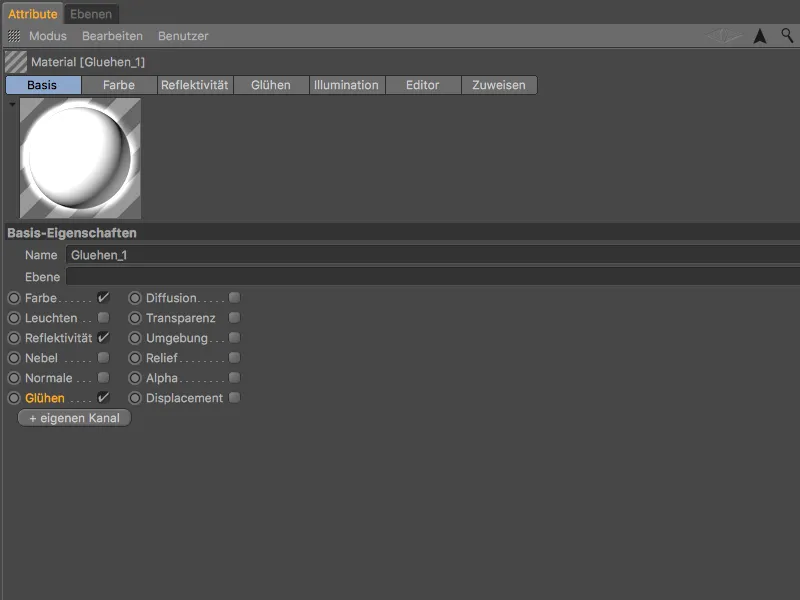
Ennen kuin keskitymme loistoon, siirrymme materiaalin väri-sivulle. Jotta voisimme käyttää äänitehosten värivaihtoehtoa värinä väri-kanavassa, tarvitsemme MoGraph-Farbe-Shaderin. Klikkaamme siis tekstuurin nuolipainiketta ja valitsemme MoGraph -alivalikosta värin-Shaderin tekstuuriksi.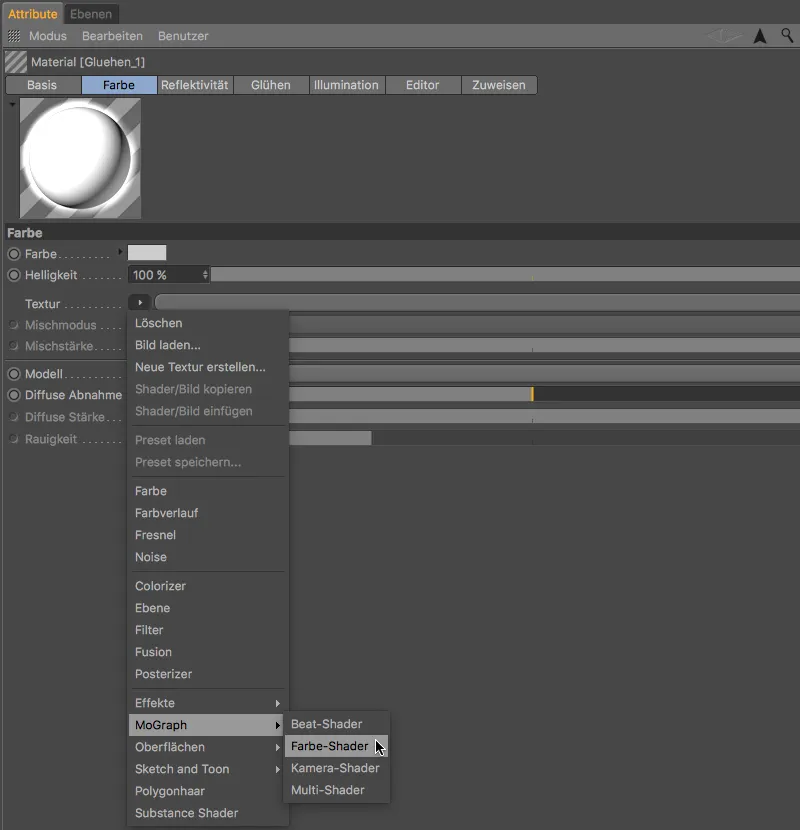
Materiaalin loisto-sivulla alennamme sisäistä vahvuutta 50 %:iin ja ulkoista vahvuutta 120 %:iin, jotta kloonien näkyisi vielä tarpeeksi. Sen sijaan kasvatamme sädettä 150 cm ja sattumanvaraisuus-arvoa 100 %:iin, jotta loisto olisi animaatiossa elävämpää.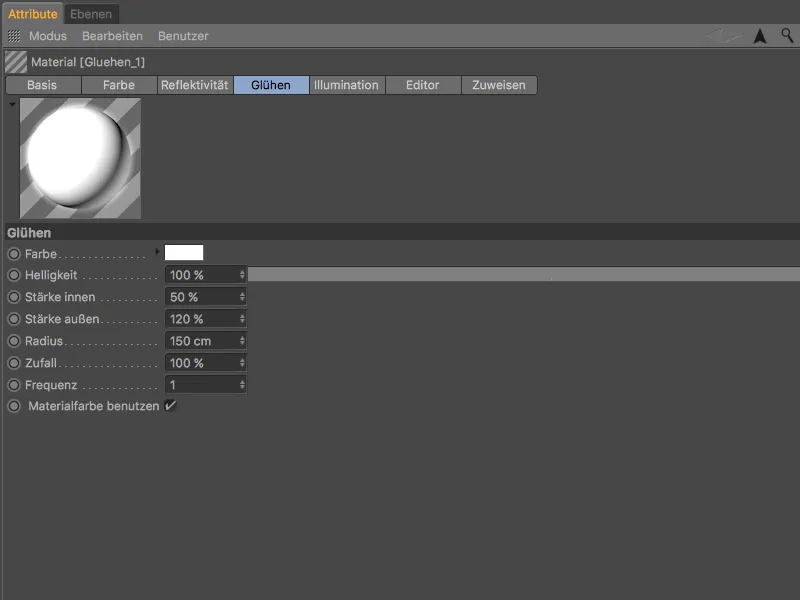
Ulomman klooni-renkaan loistoon olen luonut toisen materiaalin, jonka säde on 200 cm. Tämä tasapainottaa hieman tummempaa kloonien väriä verrattuna sisäiseen kloonirengas.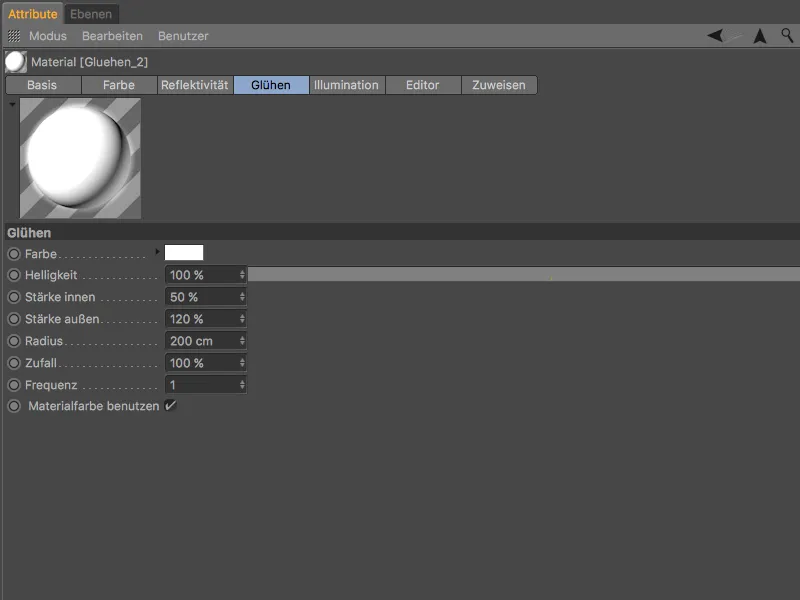
Siirrymme nyt vain vetämällä molemmat materiaalit kloonien hallinnasta objekti-hallinnassa. Sisäisen klooni-objektin kuutio saa materiaalin, jossa on hieman pienempi loisto-säde, kun taas ulomman klooni-objektin suorakulmio saa materiaalin, jossa on suurempi loisto-säde.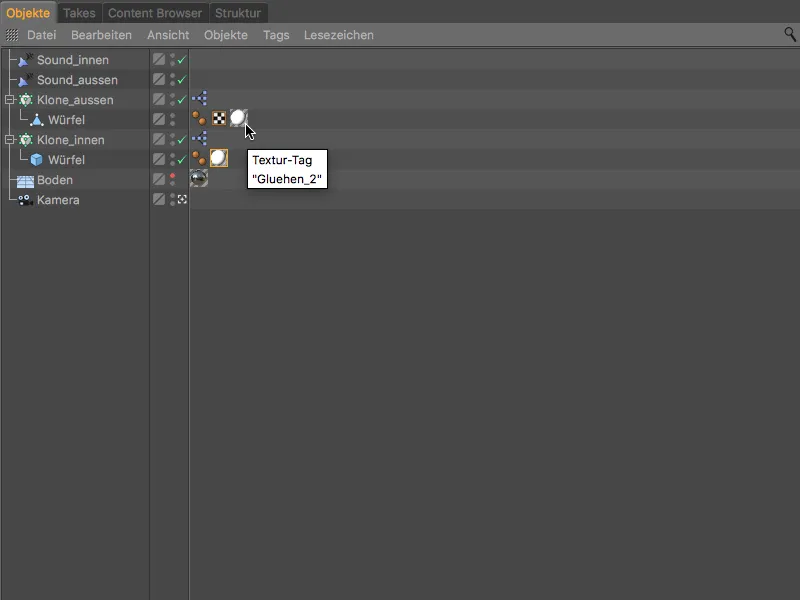
Tämä vaiheessa MoGraph-animaaatio äänitehostella on valmistunut. Jos renderöit animaation valmiiksi elokuvaksi, saat äänen myös upotettua tulostustiedostoon saman tien.