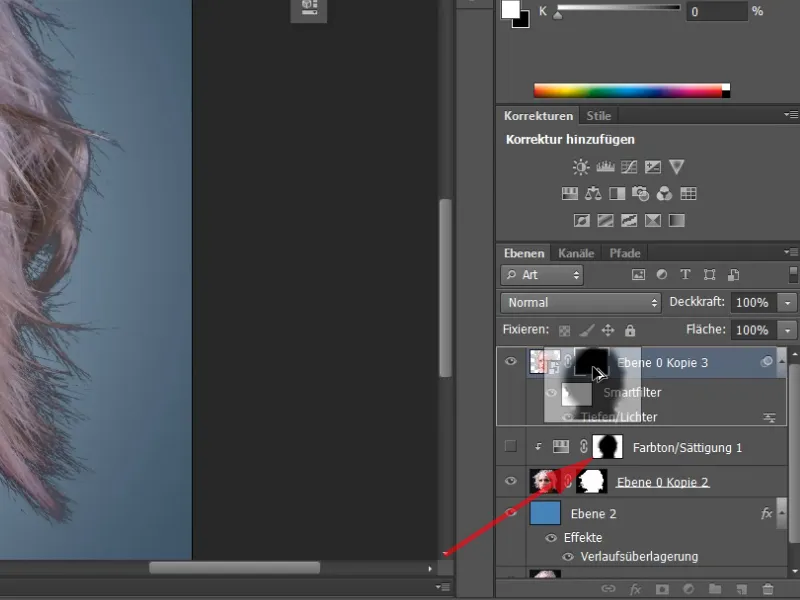Tässä opetusohjelmassa käsitellään hiusten irrottamista taustasta. Valitsin kaksi esimerkkikuvaa tätä varten. Tässä on tärkeää, että taustan ja hiusten välillä on suuri kontrasti. Ensimmäisessä esimerkissä: vaalea tausta, tummat hiukset.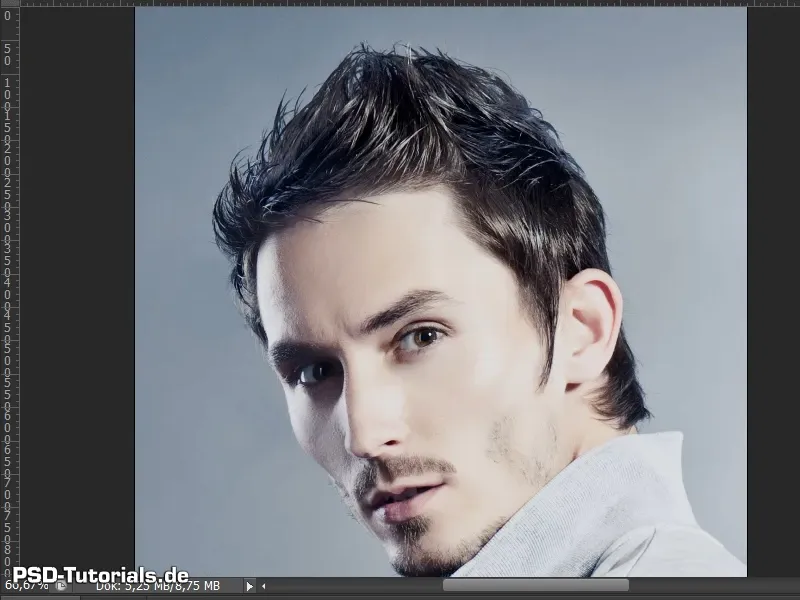
Aloitetaan! Askeleet 1-10
Askel 1
Toisessa esimerkissä meillä on tumma tausta ja vaaleat hiukset. Tausta on hyvin yksinkertainen. Se on yksivärinen ja tasainen eikä aiheuta suuria vaikeuksia. Silti muutama pieni kohta voi vaatia erityistä huomiota hiusten irrottamisessa.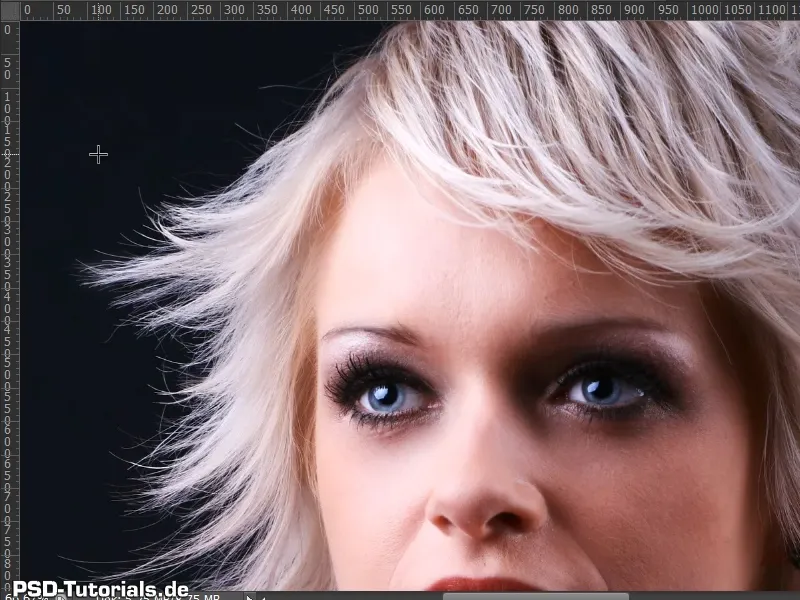
Askel 2
Olen luonut uuden taustan kerrokselle, johon kuva sijoitetaan jälkeenpäin.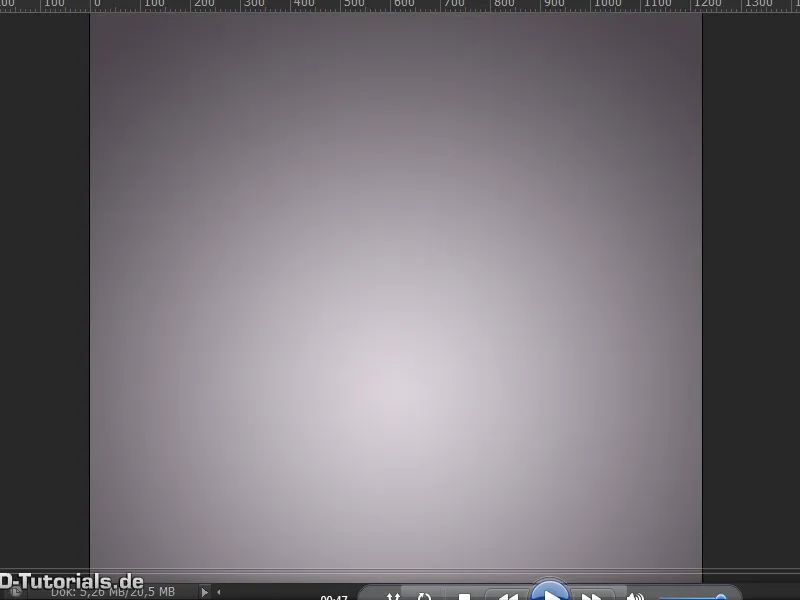
Askel 3
Kopioin nyt kuvankerroksen kuvasta painamalla Ctrl + J ja siirrän sen ylöspäin.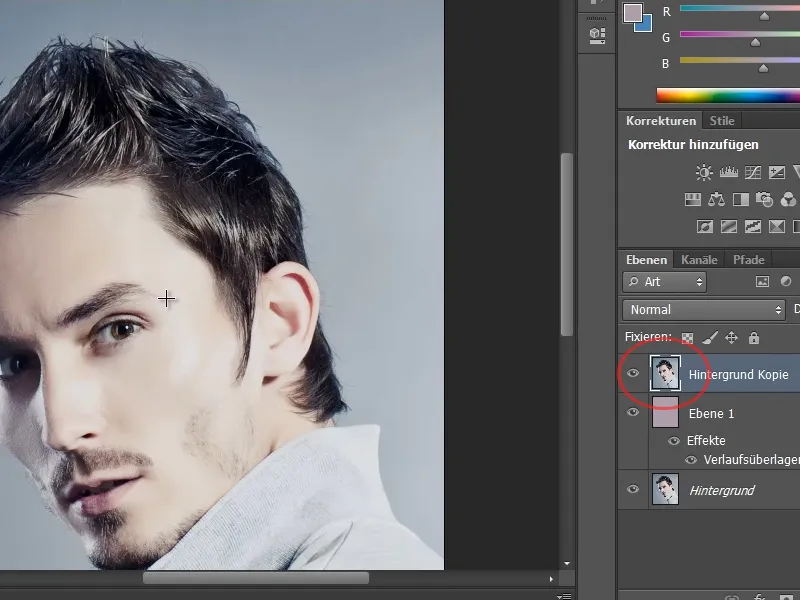
Askel 4
Hiusten irrottamisessa on erilaisia tapoja saavuttaa tuloksia. Tässä esimerkissä näytän yksinkertaisesti irrottamisen käyttäen Pikavalinta-työkalua yhdistettynä Paranna reunaa -valintaikkunaan.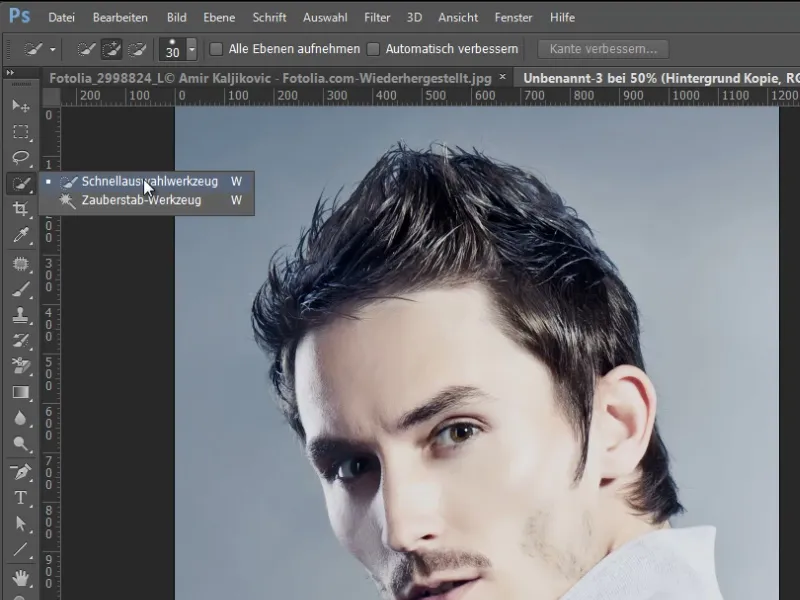
Askel 5
Nyt valitsen henkilön tämän alueen. Ja voin jo siirtyä Paranna reunaa -valintaikkunaan. Teen sen painamalla yhdistelmänäppäimiä Ctrl + Alt + R.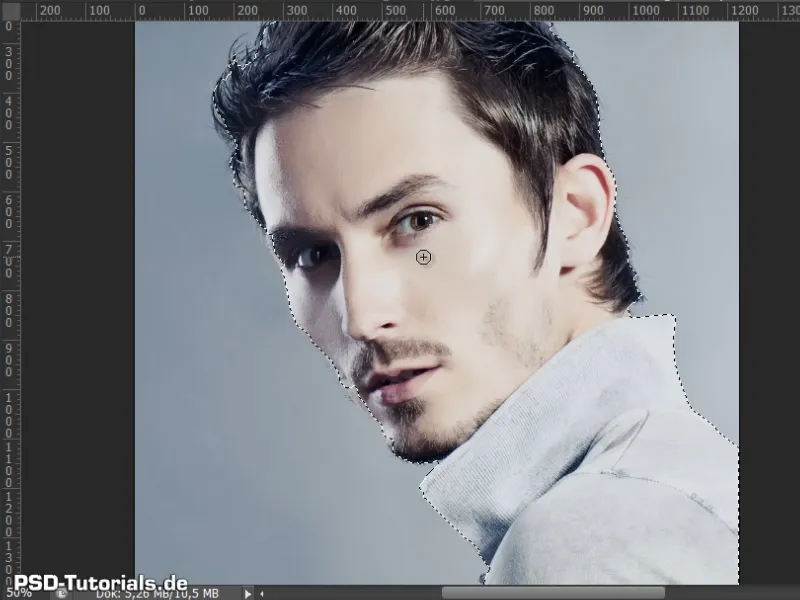
Askel 6
Olen aina henkilökohtaisesti huolissani siitä, että näyttöni on Kerrokset-tilassa. Näin näen heti, miltä hiukset näyttävät uudella taustallani.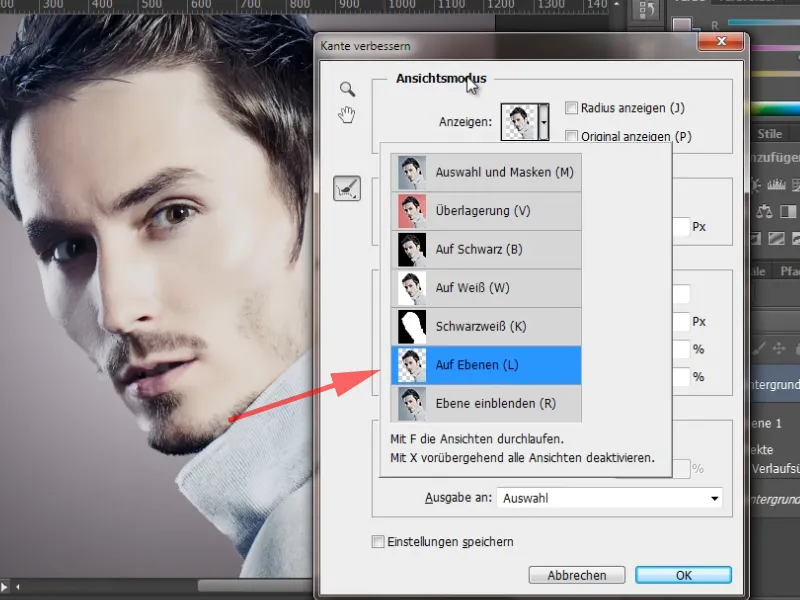
Askel 7
Nyt voin tarkastella hiuksiani. Olen asettanut Älyrajan hyvin pienelle pikselimäärälle 0,5. Sitten kuljen hiuksieni ja kasvojeni reunaa pitkin. Tämä tuo takaisin ne osat, jotka pikavalinta-työkalu otti aiemmin pois.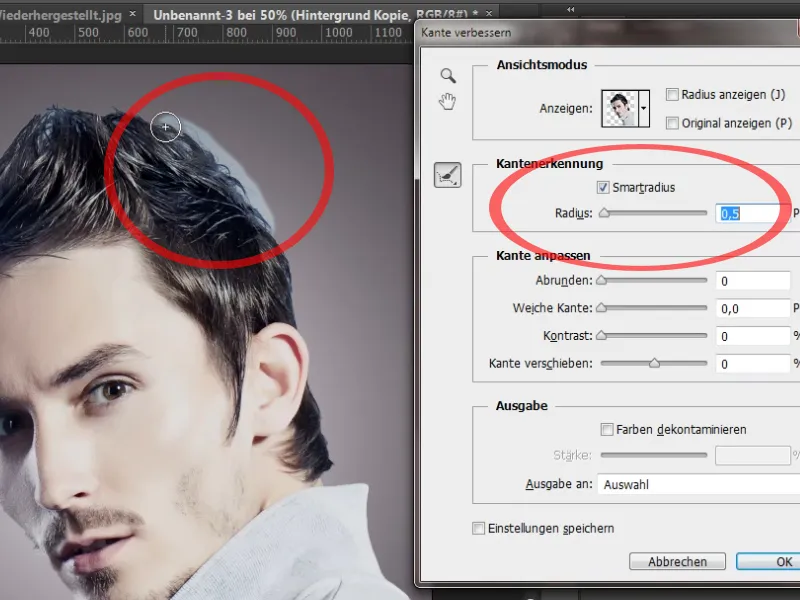
Askel 8
Valinnan jälkeen on mahdollisuus Paranna reunaa -valintaikkunassa poistaa jo värejä kuvasta. Teen tämän yksinkertaisesti merkitsemällä valintaruudun Poista värit ja näen, miten sininen hiuksista katoaa. Mitä enemmän lisään voimakkuutta, sitä selvemmin se näkyy.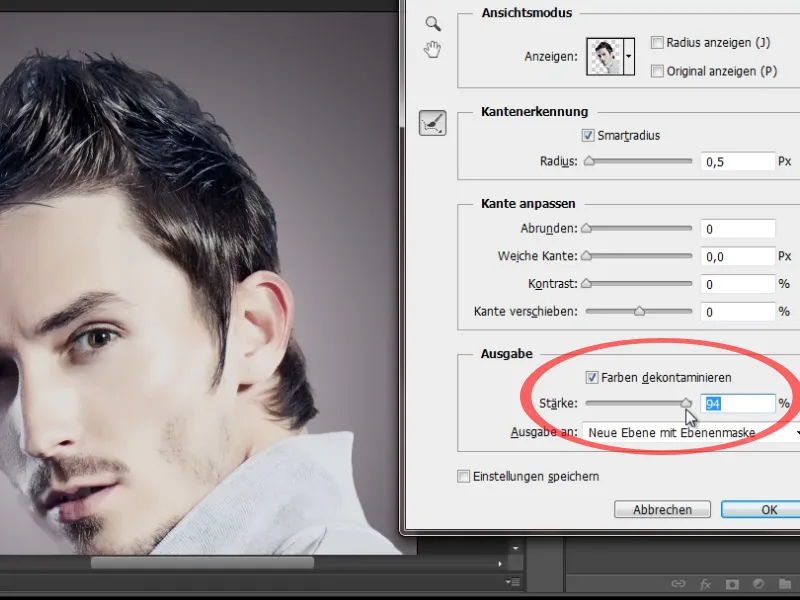
Askel 9
Ongelmana kuitenkin on, että tässä poistetaan ei ainoastaan sininen, vaan myös hiusten ja kasvojen osia. Siksi en merkitse valintaruutua ja hyväksyn asetukset painamalla yksinkertaisesti OK.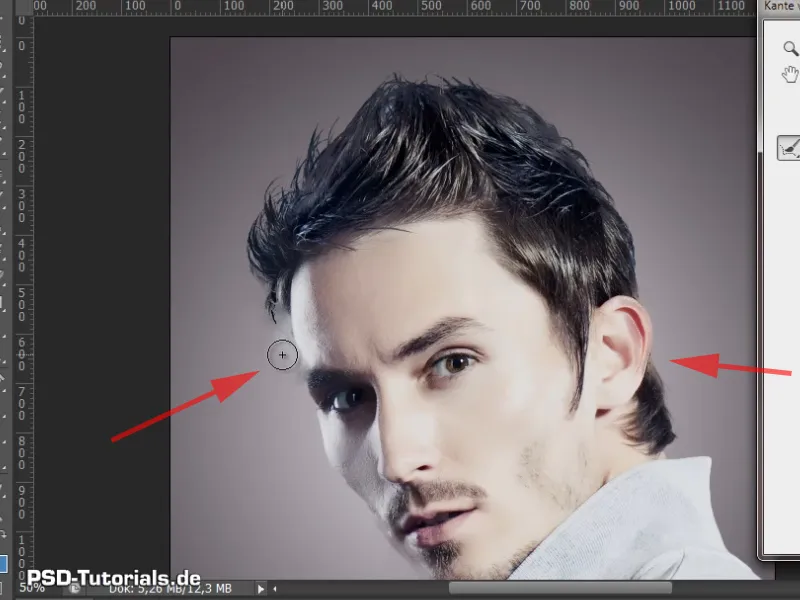
Askel 10
Aikaisemmin tekemäni valinta on nyt tallennettu Kerrosmaskeen. Mielestäni tulos näyttää jo melko hyvältä. Näen yksittäiset hiukset. Irrotus on onnistunut hyvin.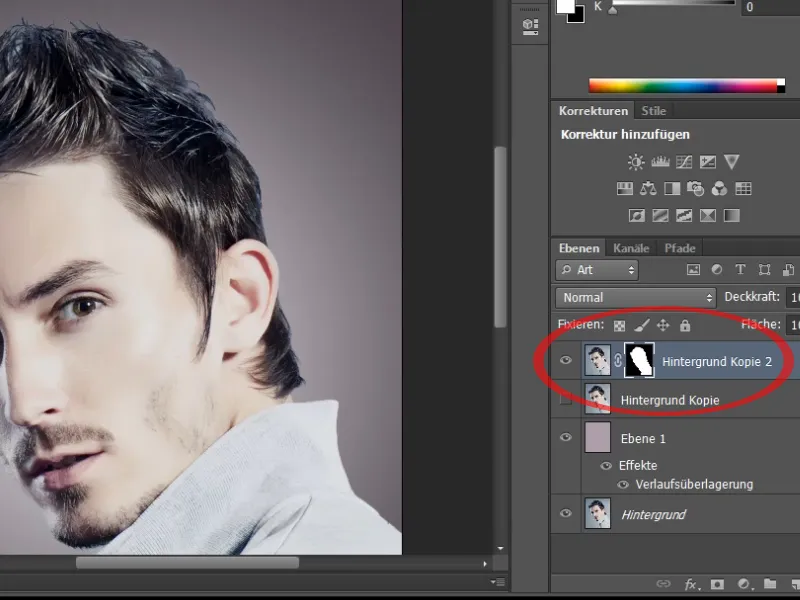
Askeleet 11–20
Askel 11
Nyt voin poistaa kuvasta vielä jäljellä olevan värireunuksen käyttämällä Väri-/Kylläisyyskerrosta. Luon sen työkalulla kuvakkeesta Leikkausmaski ja valitsen Syanisävyt.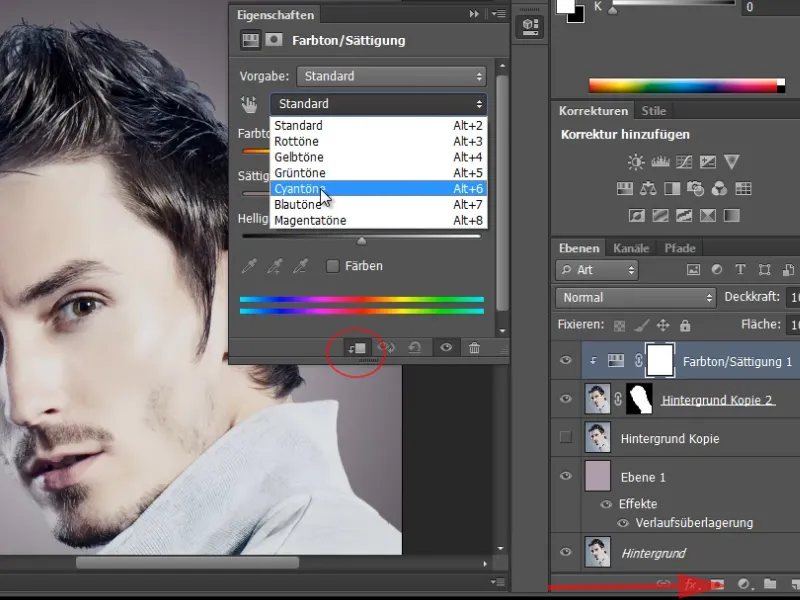
Askel 12
Värireunuksessa on sinertävä vivahde. Nyt voin helposti vähentää Sävyä ja siniset sävyt muuttuvat harmaiksi, mikä saa aikaan jo melko hyvän lopputuloksen.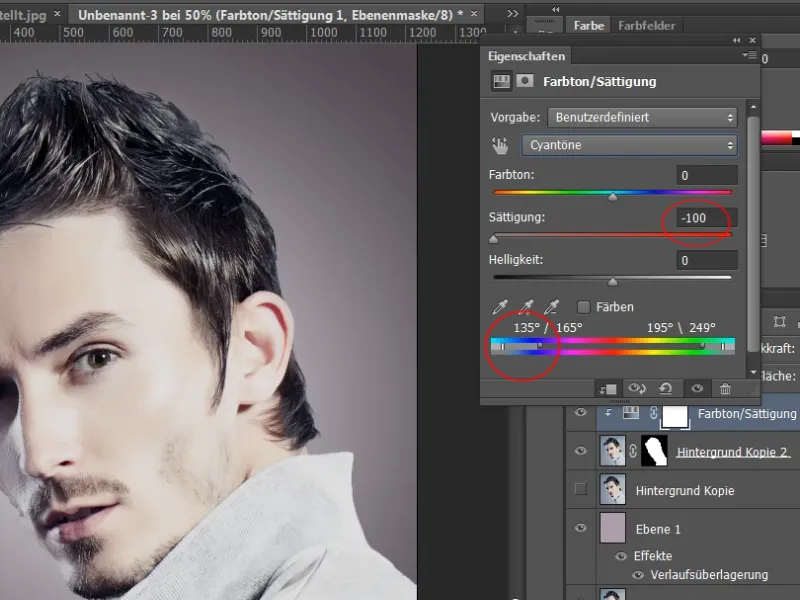
Askel 13
Ennen-jälkeen -vertailu osoittaa, että muutamia hiuksia on mennyt hukkaan. Näiden pelastamiseksi voin mennä Kerrosmaskiini. Täällä näen, että on vielä joitain alueita, jotka eivät ole täysin optimaalisia. Näitä alueita voin vielä muokata jälkeenpäin Kajastus-työkalulla.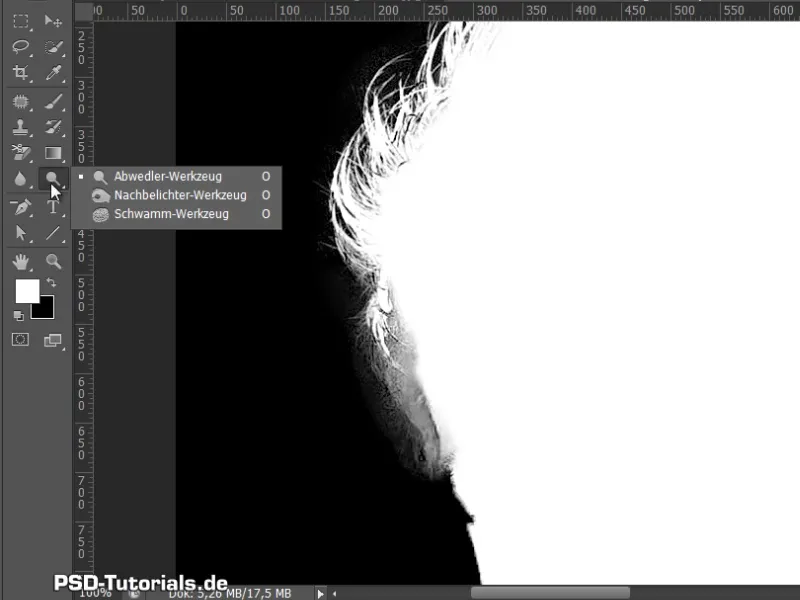
Askel 14
Ennen hiusten käsittelyä Kajastus-työkalulla pitäisi kuitenkin käsitellä, jotta ne eivät katoa. Säädän Valotus asetukseksi 50%. Se riittää. Alueet, jotka pitäisi poistaa, poistetaan Jälkikäsittely-työkalulla. Täällä asetan, että haluan vain Varjot, ja siivoan vielä hieman Kerrosmaskiani.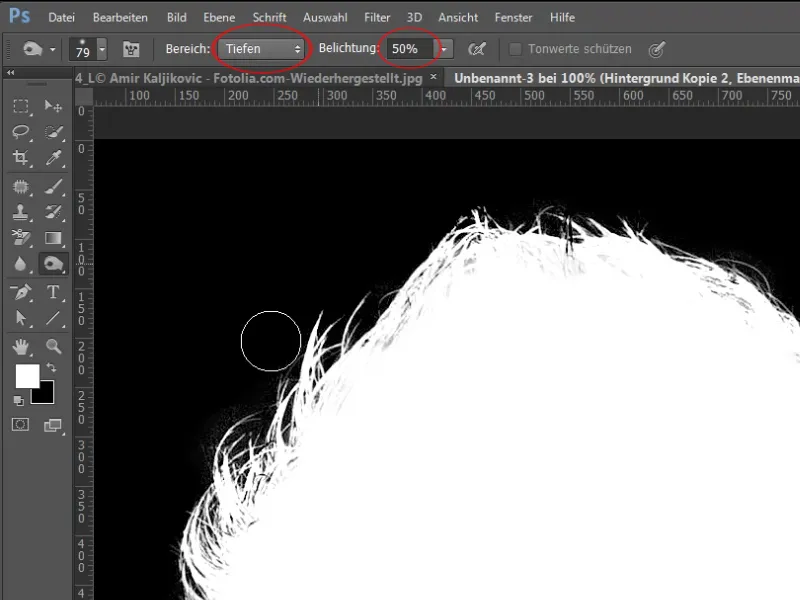
Vaihe 15
Nyt minulla on hiusten maski ja sen voisi jo jättää lähes tähän.
Mutta mitä tapahtuu, jos tummennan hieman uutta taustaa? Teen sen sävy-/kirkkauskerroksella ja huomaan, että minulla on vielä hieman vaaleansinisen taustan valohäivettä.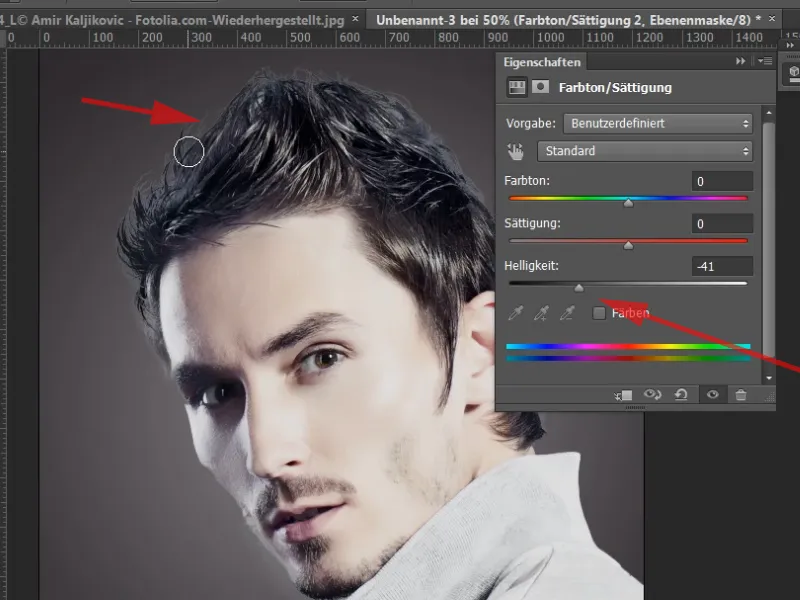
Vaihe 16
Tämän voi korjata myös säätökerroksella. Valitsen sävykohdistuksen, jonka määritän myös leikkausmaskiksi tässä tapauksessa.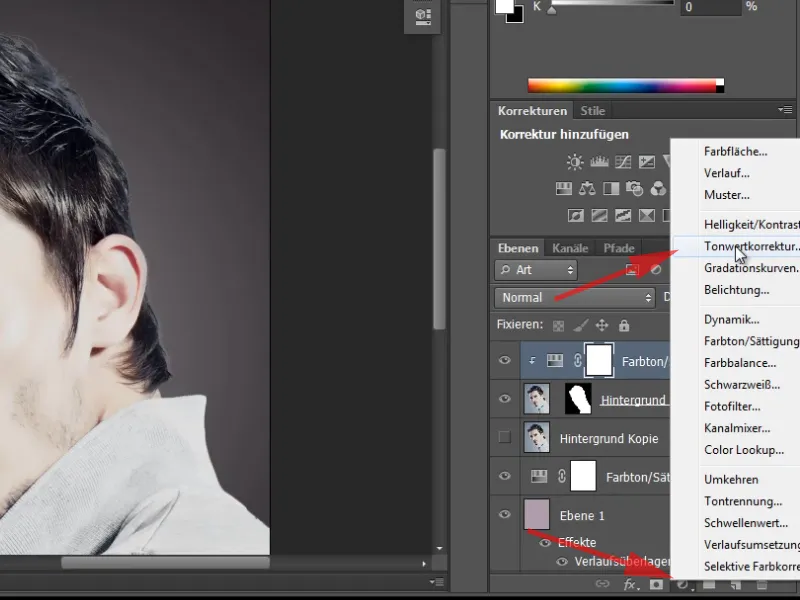
Vaihe 17
Nyt tummennan aluetta helposti näillä kahdella säätimellä.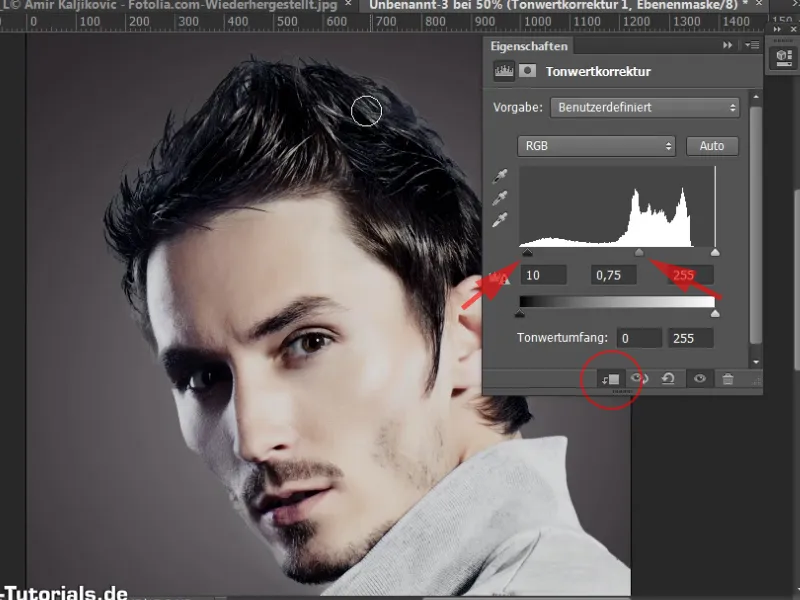
Vaihe 18
Siirryn nyt sävykohdistuksen maskiin ja valitsen siveltimen. Aluksi värjään maskin Ctrl+backspace mustaksi. Jos taustaväri onkin musta, tämä on pikapainike siihen.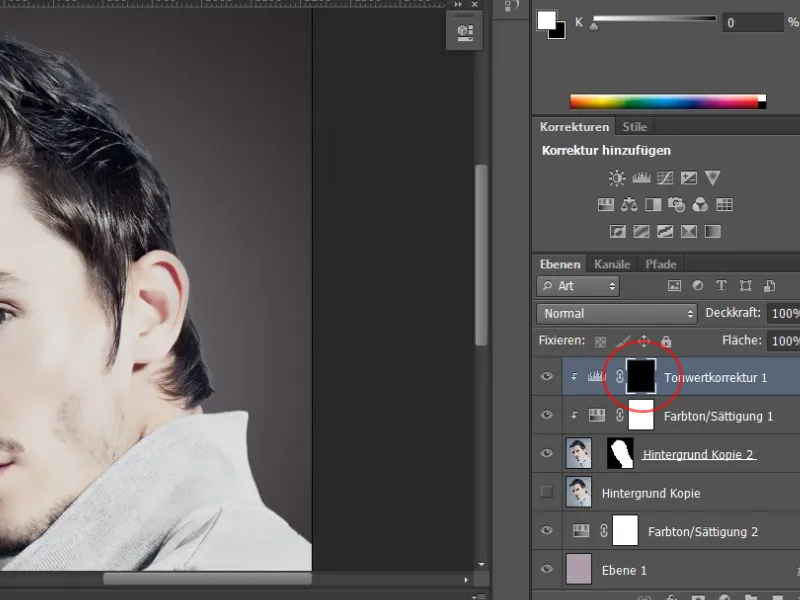
Vaihe 19
Siveltimeni on valkoinen ja näin voin maalata sen avulla alueita, jotka tummennetaan. Tämä näkyy myös tasomaskissa – nämä alueet ovat täällä vaaleampia. Voit myös tehdä siveltimestä hieman pehmeämmän ja peittokyvyn kovemmaksi.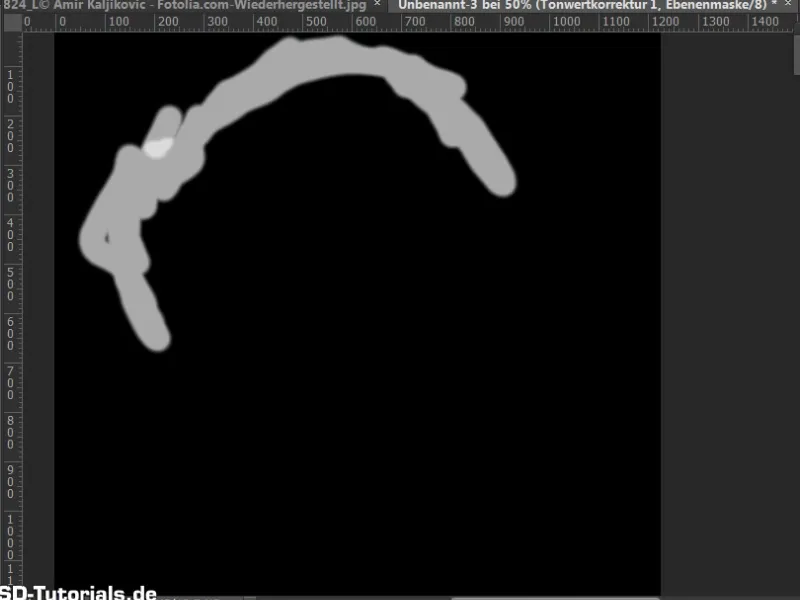
Vaihe 20
Näin pystyin korjaamaan tämän vaalean reunahäikäisyn ja olen valmis. Hyvä, tämä oli tämän ensimmäisen esimerkin kaikki. Esimerkki oli erittäin helppo.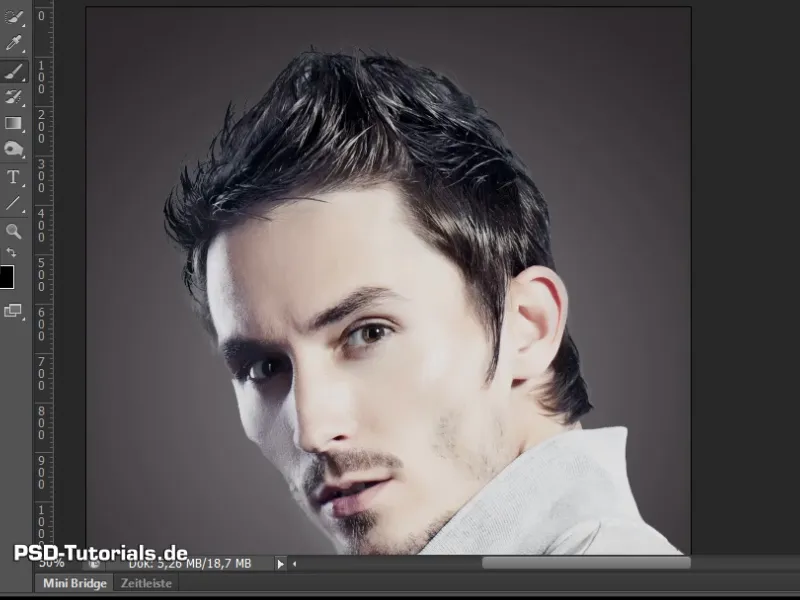
Jatketaan: Vaihe 21-30
Vaihe 21
Ja nyt siirrymme toiseen esimerkkiin. Se ei ole todella vaikeampi, mutta kohta tulee olemaan haasteellinen värihäivyke. Haluan myös näyttää, miten tämä voidaan ratkaista hyvin.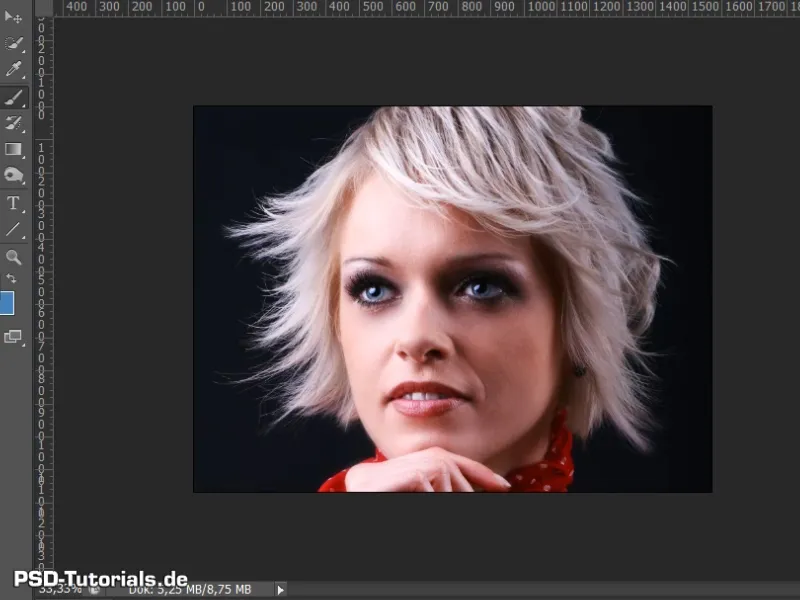
Vaihe 22
Tässäkin olen luonut uuden taustan. Ja voin taas kerran yksinkertaisesti kopioida kuvani.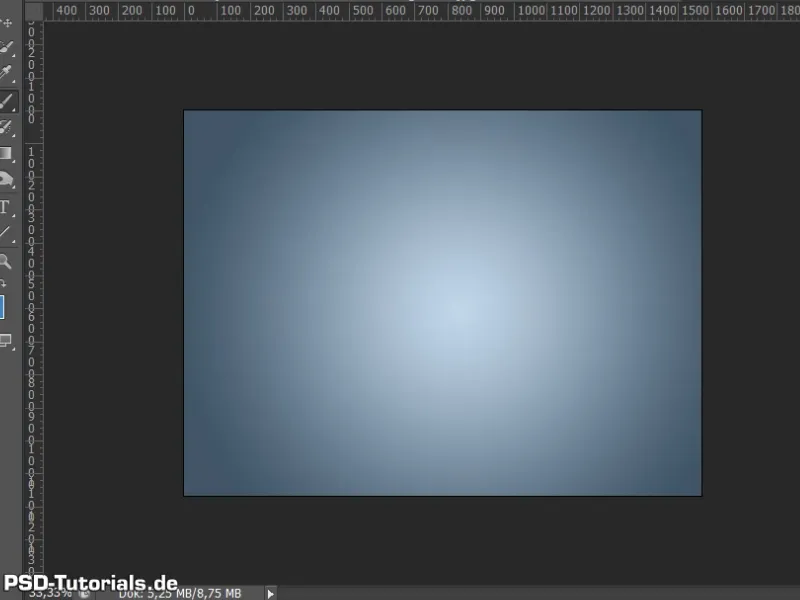
Vaihe 23
Tällä kertaa aion valita toisen tavan maskittaa. Tavan, jota useimmat käyttävät melko usein. Ja se on maskitus kanavien avulla.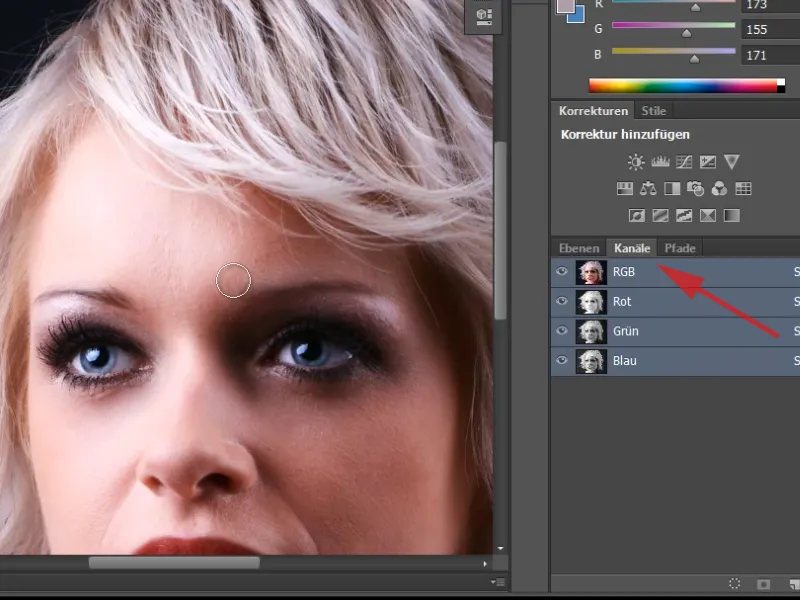
Vaihe 24
Tavallisesti tarkastelen kanavia yksi kerrallaan. Missä kanavassa minulla on korkein kontrasti? Ja näen, että täällä taustassa on vain keskitasoista harmaata.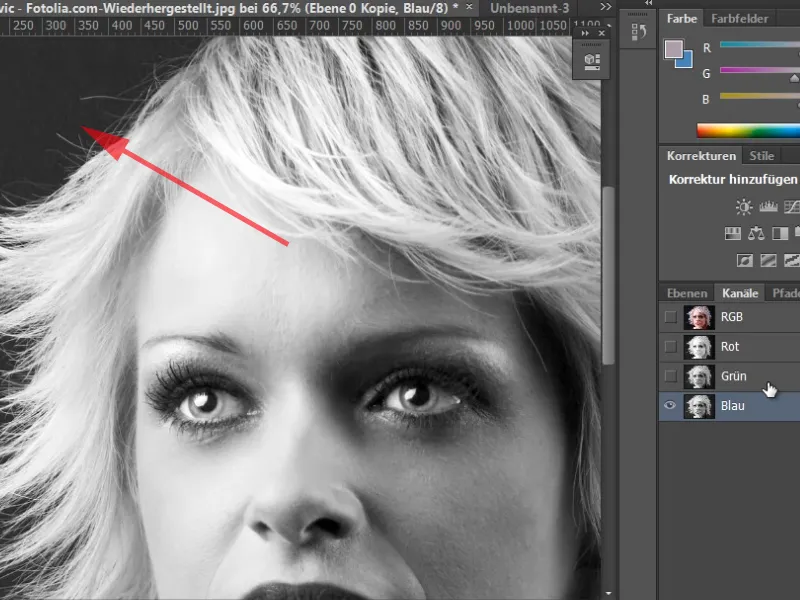
Vaihe 25
Mustaa harmaasävyä, kuten RGB-tilassa, minulla ei ole. Silloin on järkevää kopioida kerrokseni uuteen asiakirjaan – hiiren oikealla klikkauksella kerrokseen ja kohdasta Kopioi kerroksen tyyppi… ja valintaikkunassa valitset Kohde>Asiakirja>Uusi.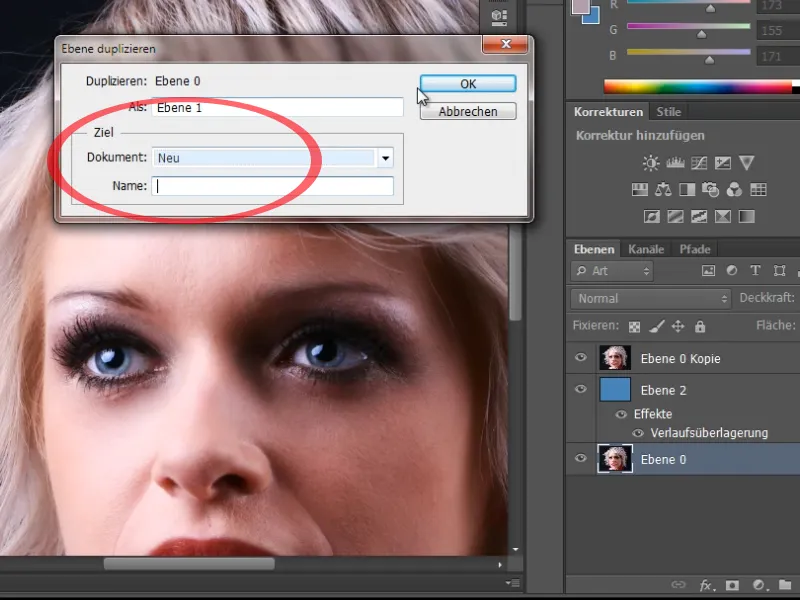
Vaihe 26
Tässä uudessa asiakirjassa muutan tilan Labb-värimaailmaan. Täällä minulla on erilainen kanavien jako kirkkaus-, a- ja b-kanavaan.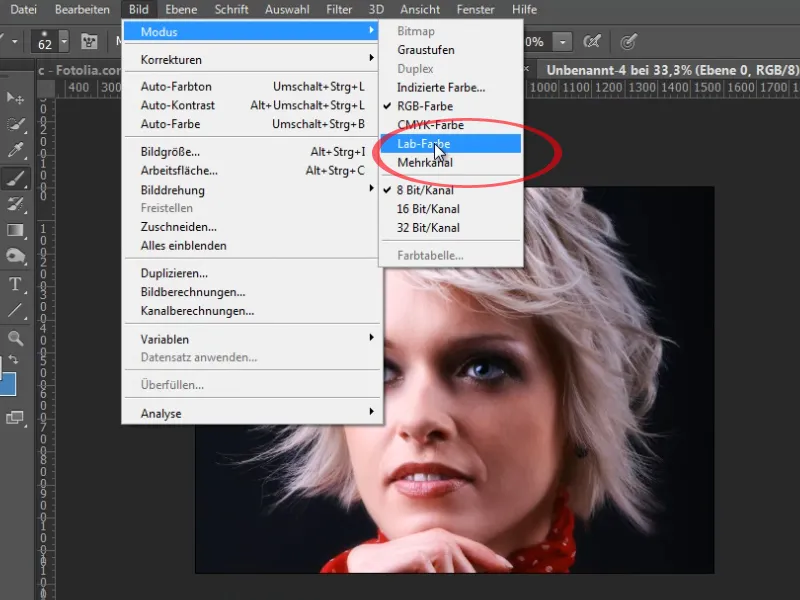
Vaihe 27
Kirkkaudessa taustassa minulla on paljon tummempi harmaasävy, joka on myös vähemmän kohiseva kuin RGB-värimaailmassani. Voin muokata sitä vastaavasti aloittamalla ensin sävykorjauksella.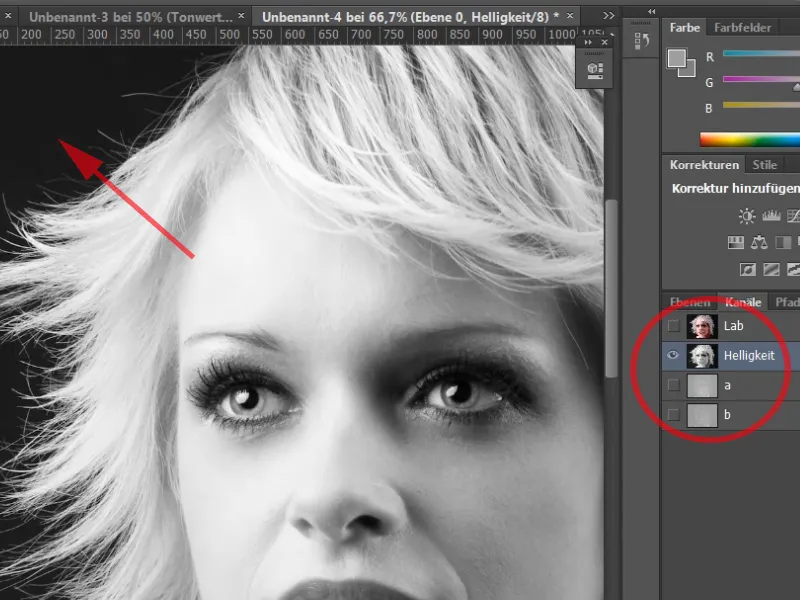
Vaihe 28
Aion hieman vaalentaa valkoisia hiuksia vetämällä oikea säädin (valot-säädin) edelleen vasemmalle. Kolmen säätimen siirtämisellä minulla on reunassa kaunis ero valoisten ja tummien alueiden välillä.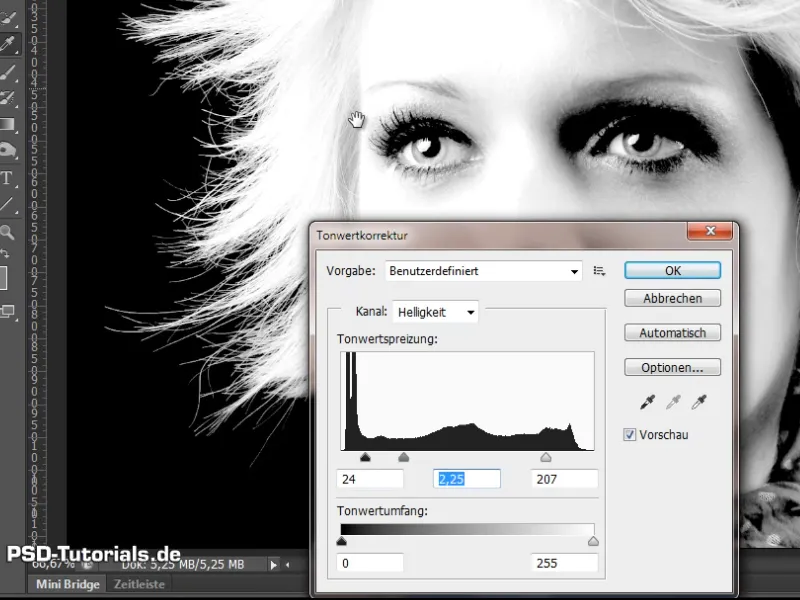
Vaihe 29
Nyt voin maalata tämän alueen valkoisella siveltimellä ja 100%:n peittävyydellä. Ja jo näkee, että hiustenlatvat reunassa eivät ole vielä aivan valkoisia.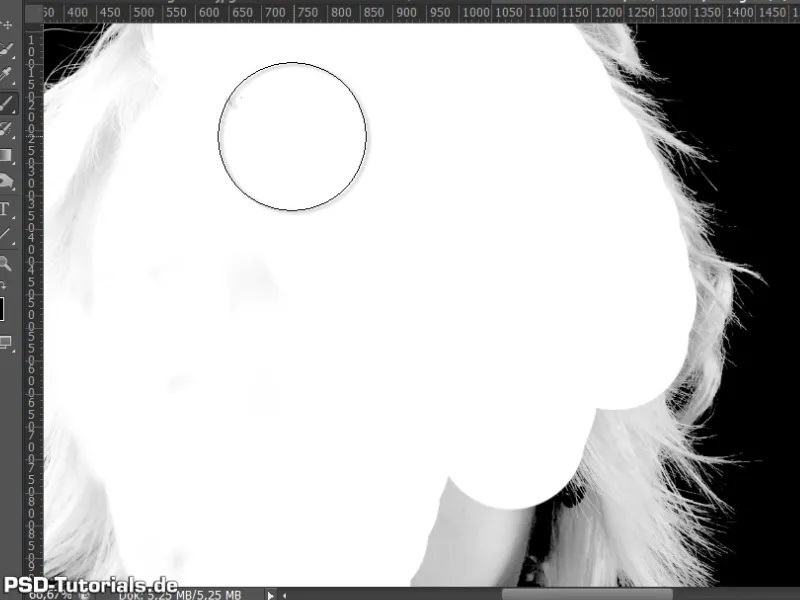
Vaihe 30
Siihen käytän heijastuskynää ja sanon, että tarvitsen valaista valon alue vielä voimakkaammin, kunnes se on todella valkoinen. Nyt hiirellä kaikki reunat väritetään valkoisiksi.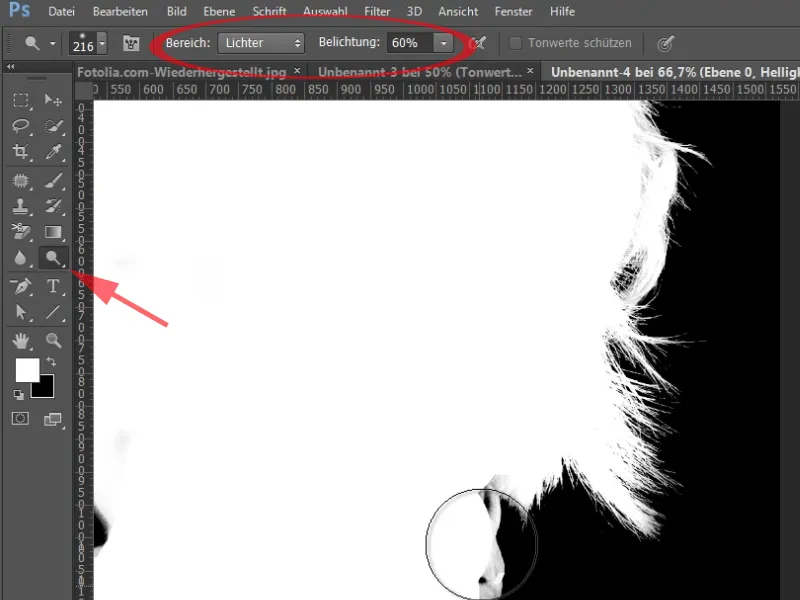
Viimeiset vaiheet
Vaihe 31
Nyt otan vain tämän kanavan ja kloonan sen. Kohdekuvana käytän alkuperäiskuvaani.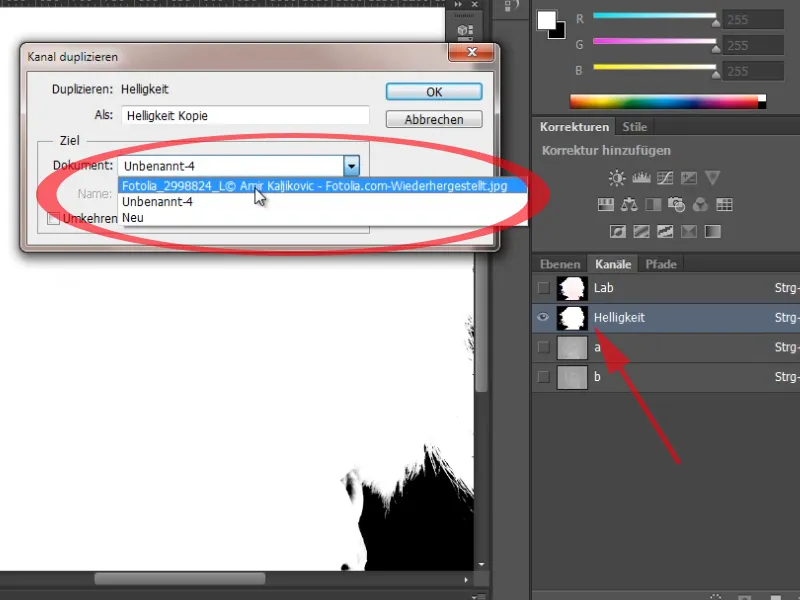
Vaihe 32
Tässä minulla on nyt uusi kanava, Alfa 1, jonka juuri vedin pois Laboratorio-värimoodista. Napsauttamalla kanavan pikkukuvaa pidän Ctrl+Napsautus valitakseni sen. Ja lisään tämän valinnan Tasomaskeena.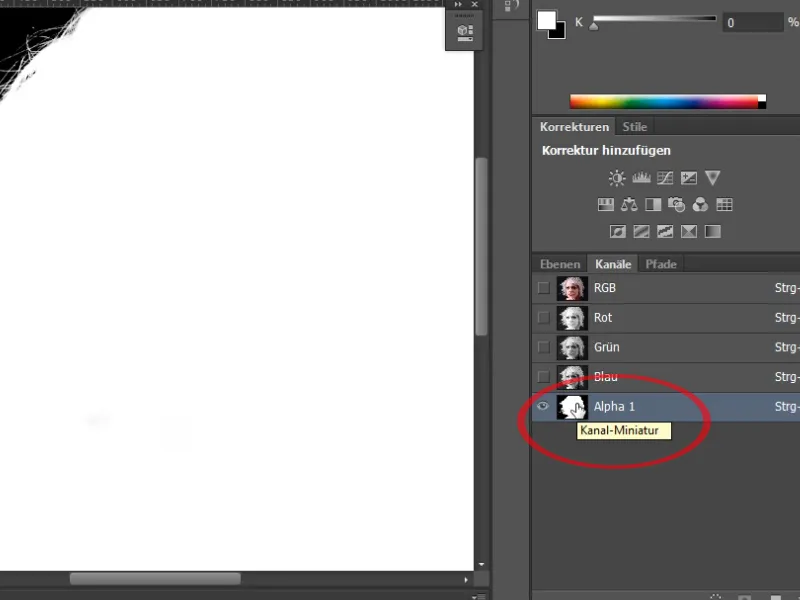
Vaihe 33
Ja nyt minulla on yksityiskohtaisesti rajattu kuvio. Ainoa kritiikin kohta tässä tapauksessa on reunus, jonka täällä hiuksissa on. Tässäkin on useita tapoja, miten tästä reunasta pääsee eroon.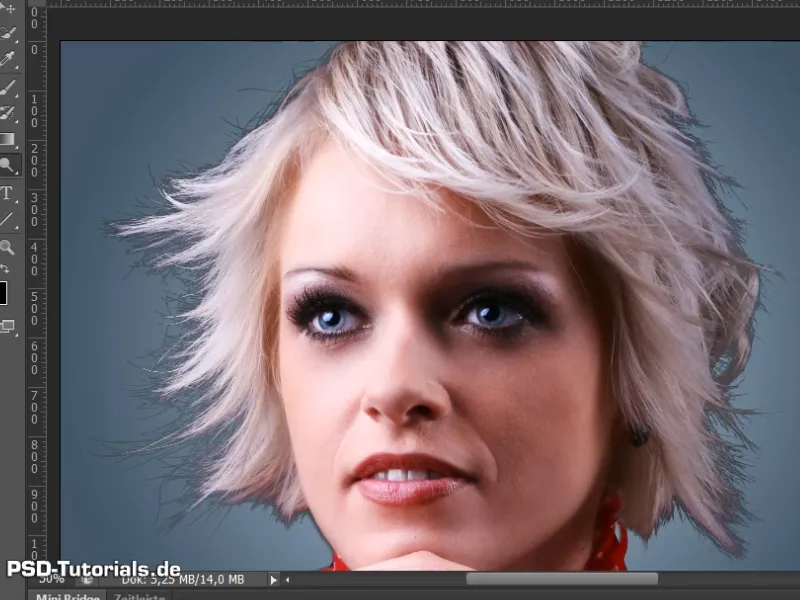
Vaihe 34
Voin jälleen ottaa uuden säätökerroksen Väri/Saturaatio. Valotan kokonaiskirkkautta leikkausmaskeena. Ja näet, että hiukset on kirkastettu kauniisti. Jätän arvon +36.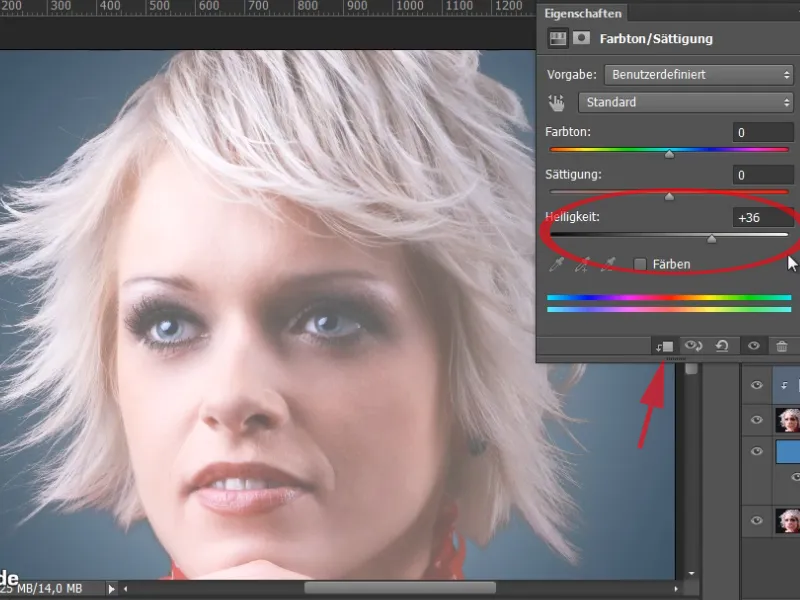
Vaihe 35
Nyt minun tarvitsee vain poistaa ne alueet tästä maskista, jotka eivät kuulu siihen.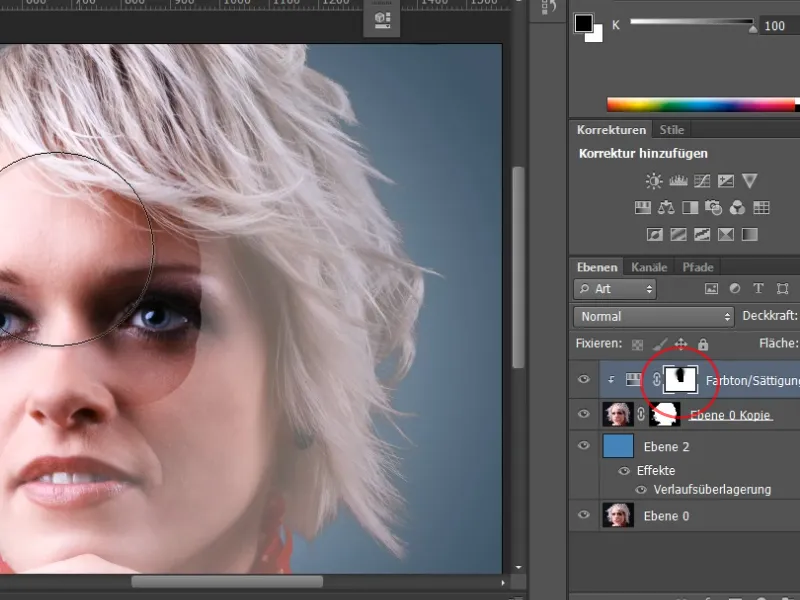
Vaihe 36
Tässä maskissa minulla on pieni reunus. Tämän reunuksen voin poistaa helposti.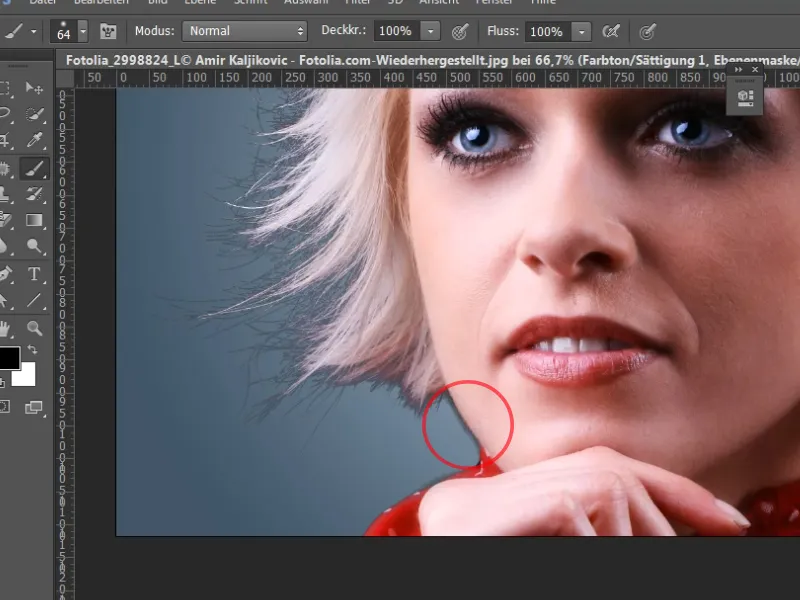
Vaihe 37
Täälläkin voin mennä Tasokäsitteeseen ja tällä kohdin lisätä valoa Heijastinkynällä.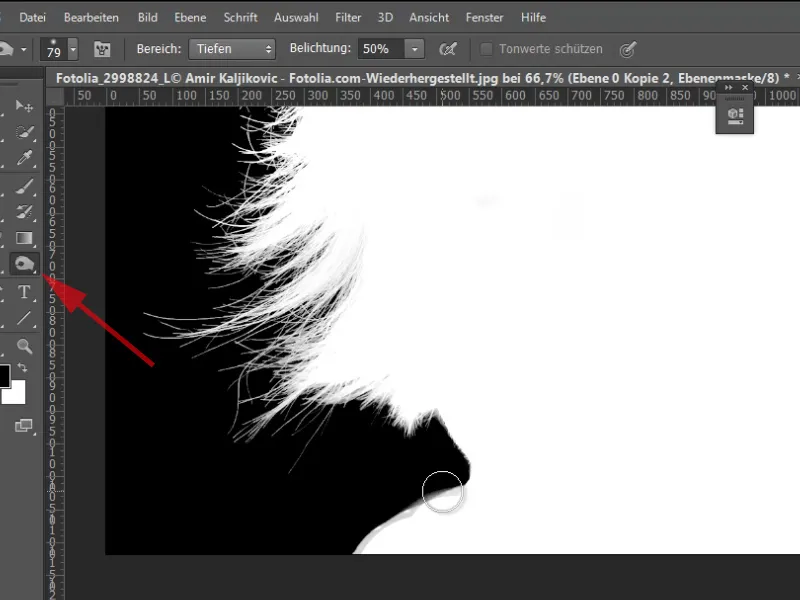
Vaihe 38
Mutta minulla on myös toinen tapa, miten tämä reuna voidaan poistaa tehokkaammin. Tässä on vielä muutamia lieviä sävyjä.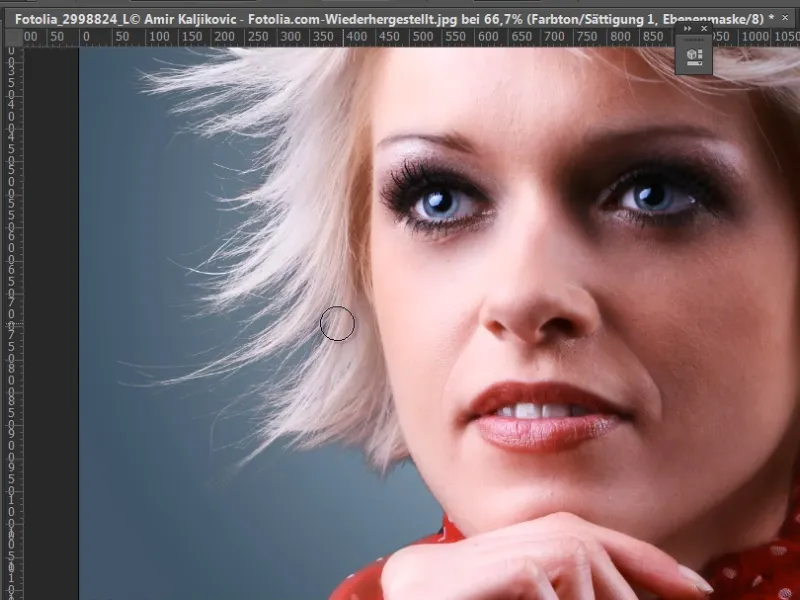
Vaihe 39
Toinen vaihtoehto olisi, jos kloonaisin kerroksen uudelleen ja siirtäisin sen ylöspäin. Laitan sen Smartobjektiin. Piilotan Väri/Saturaatio säätökerroksen kerran.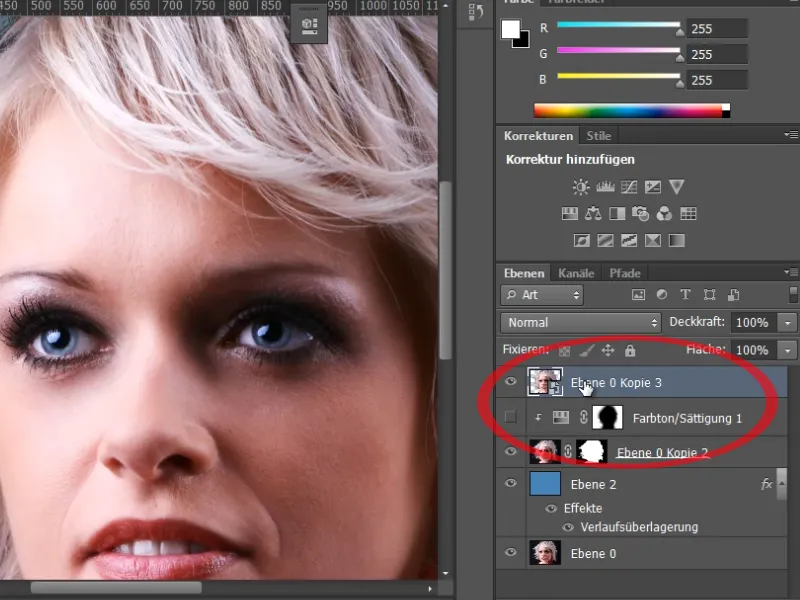
Vaihe 40
Nyt voin helposti tehdä valotuksenkorjauksen Vaaleat/Varjot, koska tämä kerros on Smartobjekti.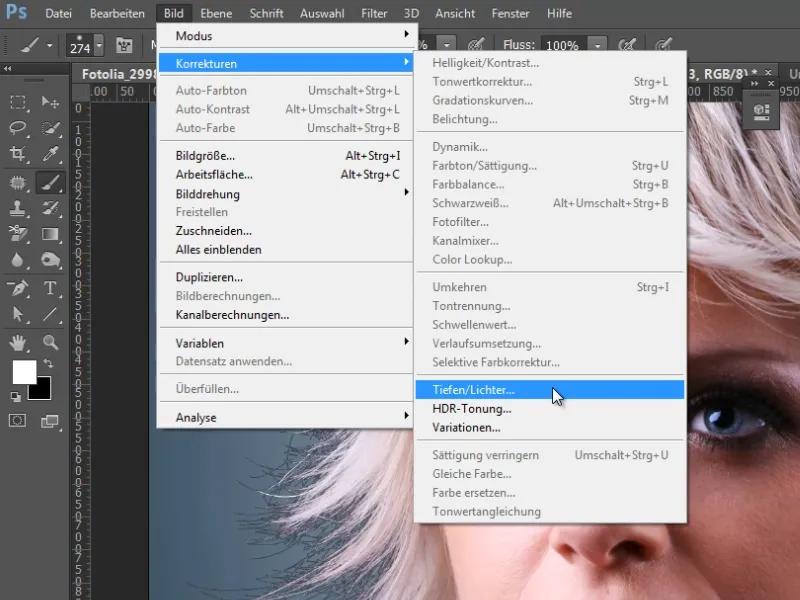
Vaihe 41
Kun asetan Voimakkuuden 100%:iin ja lisään Tonisäätöä ja laajennan Säde, näen hyvin, miten hiusten alueilla yksityiskohdat on korostettu ja kuinka tämä reuna on lähes kokonaan poistettu.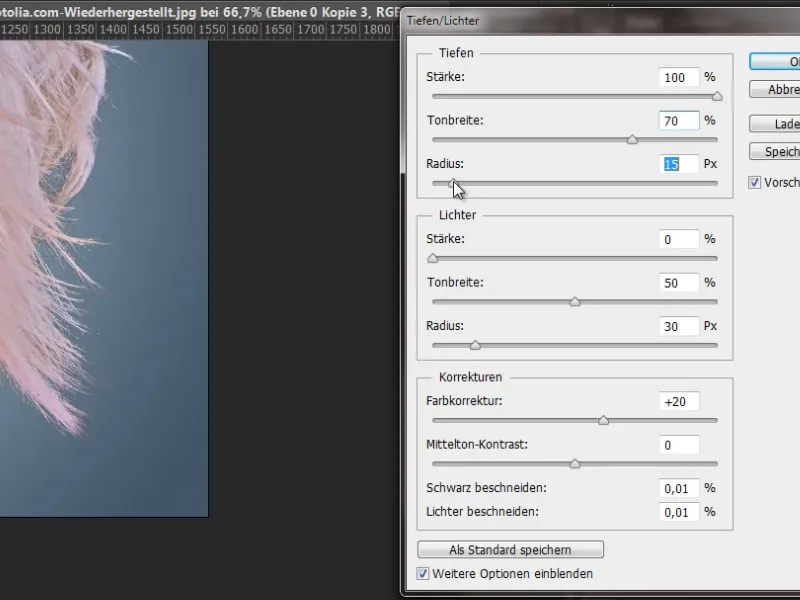
Vaihe 42
Tähän Smartobjektiin luon nyt yksinkertaisesti Tasomaskin. Vedän vain säätökerroksen maskin tänne ja korvaan sen, ja äkkiä on värireunukseni ulkoreunan alueella poistettu hienosti.