Värimanagement-asetukset Adoben InDesignissä ovat olennaisia varmistaaksesi, että värit näkyvät yhdenmukaisesti eri tulostuslaitteissa, kuten tulostimissa, näytöissä ja digitaalisissa medioissa. Oikeilla asetuksilla voit minimoida väripoikkeamat ja saavuttaa ammattimaisia tuloksia. Tässä oppaassa näytän sinulle vaihe vaiheelta, miten optimoit värimanagement-asetukset, jotta saat yhtenäiset värit ja luotettavan värien toiston projekteissasi. Aloita ja hallitse värimanagementin perusteet!
Värimanagement takaa Creative Suitessa ensimmäisenä värilähtöisen näkymän odotetusta tuloksesta. Edellytyksenä on kuitenkin kalibroitu näyttö.
Lisäksi taustalla olevat asetukset RGB-kuvadatan muuntamiselle suunniteltuun tulostusmenetelmään (esim. sanomalehtipainatus tai arkinoffsetpainatus) sekä haluttuun materiaaliin (pinnoitettuun tai pinnoittamattomaan paperiin) ovat ratkaisevia. Siksi aluksi on tehtävä joitain perusasetuksia.
Koska myöhemmin joihinkin väriprofiileihin sopivat paremmin kuin vakiosovelluksen mukana tulevat, lataa nämä ensin Euroopan väri-instituutin (ECI) verkkosivustolta www.eci.org.
Otsikon Lataukset alta löydät paketin offset-profiileille "eci_offset_2009.zip" (sisältää profiilit sekä arkin- että rullapainojen painatukseen eri paperityypeillä sekä "ecirgbv20.zip" näytöntoistolle.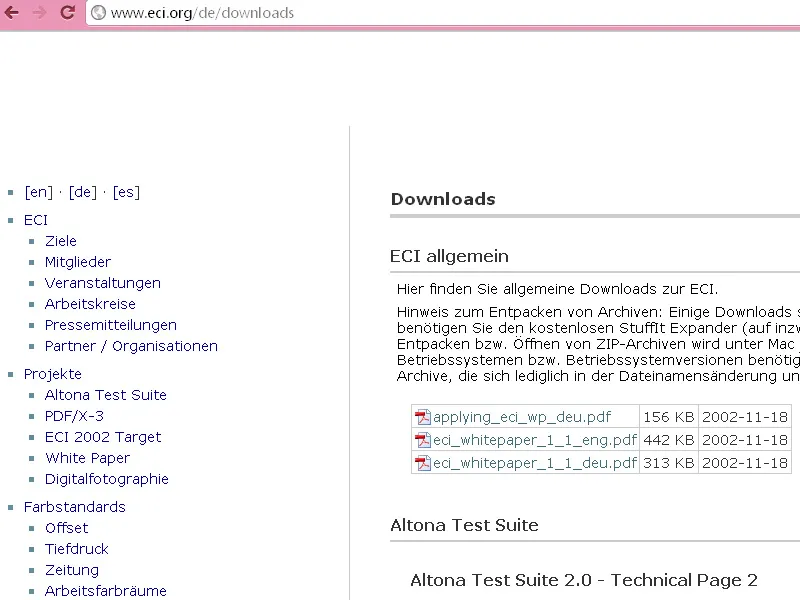
Purkaessasi profiilit "ISOcoated_v2_eci.icc" pinnoitetulle, "PSO_Uncoated_ISO12647_eci.icc" pinnoittamattomalle ja "ISOuncoatedyellowish.icc" pinnoittamattomalle keltaisella sävytetylle paperille, voit Windowsissa asentaa ne oikealla hiirenklikkauksella.
Creative Suiten värimanagementin oletusasetusta käsitellään aluksi Photoshopissa, koska siellä on enemmän asetuksia kuin InDesignissä.
Avaamalla ohjelman ilman dokumenttia ja siirtymällä Muokkaa>Värien asetukset (tai nopeasti Vaihto+Ctrl+K) asiaan liittyvään dialogiin.

Oletusasetus on aluksi Eurooppa, paino. Tässä valitset Työskentelyväriavaruudet näyttöä varten eciRGB v2 ja sen alle ISO Coated v2 (ECI) myöhemmälle arkinoffsetpainatukselle pinnoitetulle kuvapaperille.
Jos myöhemmin tulostetaan pinnoittamattomalle paperille tai sanomalehdelle, valitse niille sopivat profiilit (esim. PSO_Uncoated_ISO12647_eci.icc pinnoittamattomalle paperille tai ISOnewspaper_v4_26_bas.ICC.
Kaikissa kolmessa Työskentelyväriavaruudessa aseta Upotetut profiilit säilyttäminen Farbmanagement-Vorgaben kohdassa. Tämä varmistaa, että valmiiksi profiloitua kuvadataa ei muuteta valitsemaasi väriavaruuteen ilman lupaa.
Tässä osiossa rastitaan kolme ruutua, mikä tarkoittaa, että kysytään ensin, haluatko säilyttää vai muuntaa kuvat, joissa on eri profiilit. Muunnosasetukset-kohdassa pidät asetukset Adobe (ACE) ja Suhteellinen värimetrisesti, jotka sopivat useimpiin kuviin.
Mahdolliset värisävyjen poikkeamat kirkkaissa kuvissa muuntamisen jälkeen voidaan säätää myöhemmin InDesignissa hiiren oikealla klikkauksella kuvaan ja muokkaamalla Renderpriorität tarvittaessa Perceptiv. Tallenna tehty asetus ja anna sille kuvaava nimi, esimerkiksi "Arkinoffsetpainatus pinnoitetulle paperille".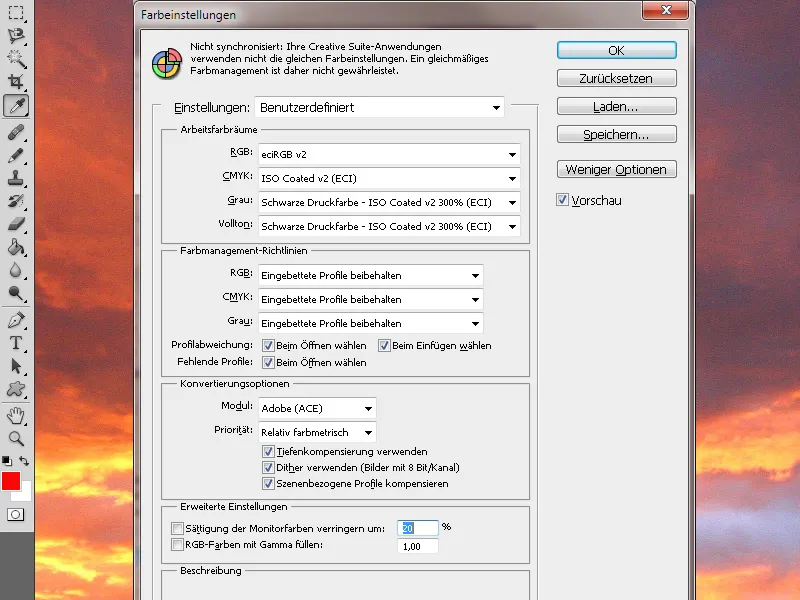
Jotta voisit käyttää Creative Suiten sisällä yhtenäistä Color Managementia, suosittelen synkronoimaan nämä asetukset kaikkien ohjelmien kanssa.
Siirry Adobe Bridgeen ja siirry valikosta Muokkaa>Creative Suite-väriasetukset (tai samalla pikanäppäinella Vaihto+Ctrl+K kuin Photoshopissa) asiaan liittyvään dialogiin.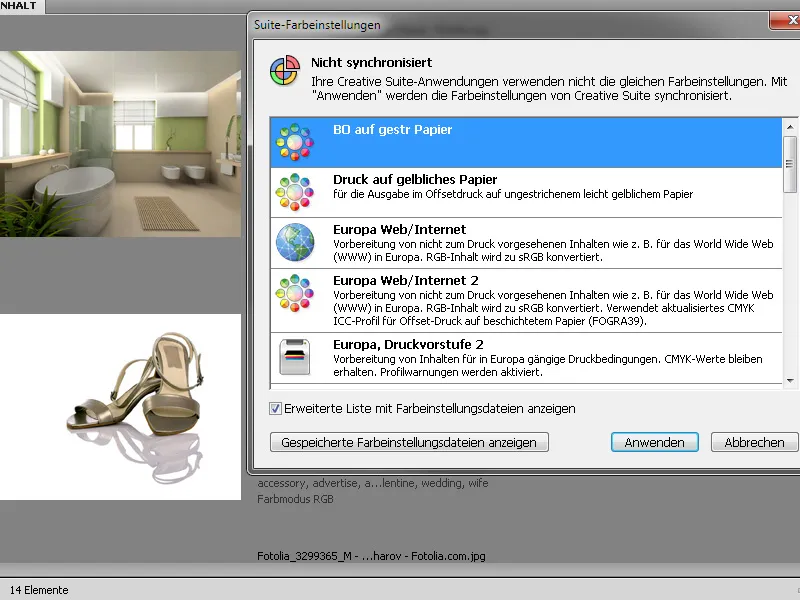
Ylhäällä voit nähdä, että CS-sovellukset eivät vielä käytä samoja asetuksia. Etsi nyt juuri luomasi asetustiedosto, valitse se ja napsauta sitten Sovella-painiketta.
Nyt työskentelet sekä Photoshopissa että Illustratorissa että InDesignissä saman profiilin kanssa. Kun tarkastelet väriasetuksia InDesignissa tai Photoshopissa tarkistaaksesi, löydät tämän CMM-asetuksen uudelleen.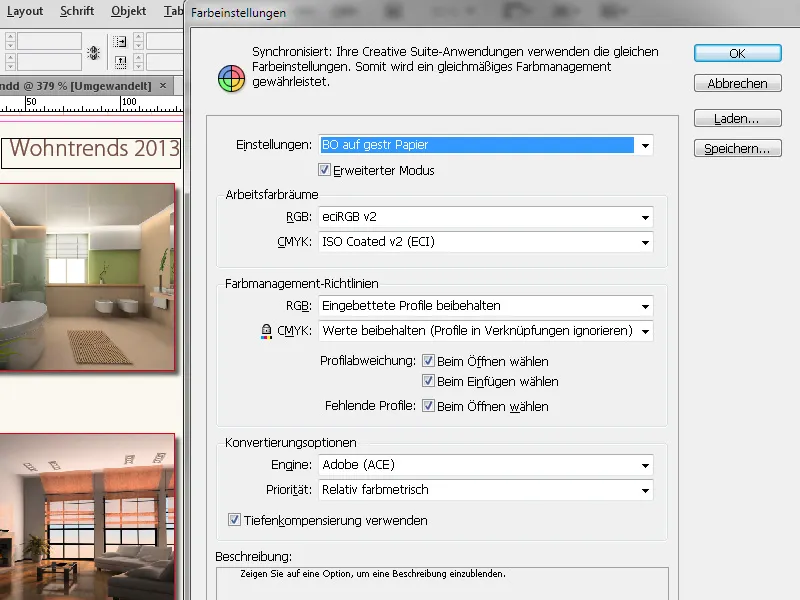
Kun avaat InDesign-dokumentin, se pitää aluksi alkuperäiset väriprofiilinsa; vasta ulostulon (PDF-vienti) yhteydessä se muunnetaan käytetyn Color Management -profiilin väriavaruuteen.
Laitteistokalibrointi
Oikeiden RGB- ja CMYK-työskentelyväriavaruusprofiilien määrittäminen materiaalille tuo vähän hyötyä, jos näyttöä ei ole kalibroitu oikein. Koska tämä tehdään yleensä subjektiivisesti, ero tulostus tuloksen ja näytön välillä ei ole ihme.
Joka haluaa tarkkaa ja objektiivista näytönkalibrointia, on syytä sijoittaa laitteeseen, joka on kehitetty tätä tarkoitusta varten.
Saat tarkemman vertailun prosessista-standardilla offset-painomenetelmällä tuotetun tulosteen ja näytön esityksen välillä, voit tilata sivustolta www.cleverprinting.de erittäin suositeltavan prepress-käsikirjan painettuna versiona. Tämän mukana toimitetaan painettu testilomake, joka on myös ladattavissa PDF-tiedostona.
Visuaalinen vertailu painetun testilomakkeen ja näytön esityksen välillä näyttää sitten, onko kalibrointi täydellinen vai tarvitseeko sitä hienosäätää hieman.
Näiden valmistelujen jälkeen näytöllä tulisi olla melko realistinen esitys myöhemmästä tulosteesta.


