Tutustumme uusien Voronoi-särö-objektin toimintoihin kahden lyhyen projektin avulla. Lähtö- ja lopputiedostot löydätte kuten tavallista tämän oppaan työaineistosta. Näiden kahden linkin, Animaatio_1 ja Animaatio_2, takaa voitte katsoa näiden kahden pienen projektin renderoidut animaatiot.
Lähtötiedosto ”PSD_C4D_R19_VoronoiBruch_Detail+Konnektoren_Start.c4d” sisältää valaistun kohtauksen, johon kuuluu maapinta-objekti, jonka päällä on sininen palikka, jossa on tuttu PSD-perhonen.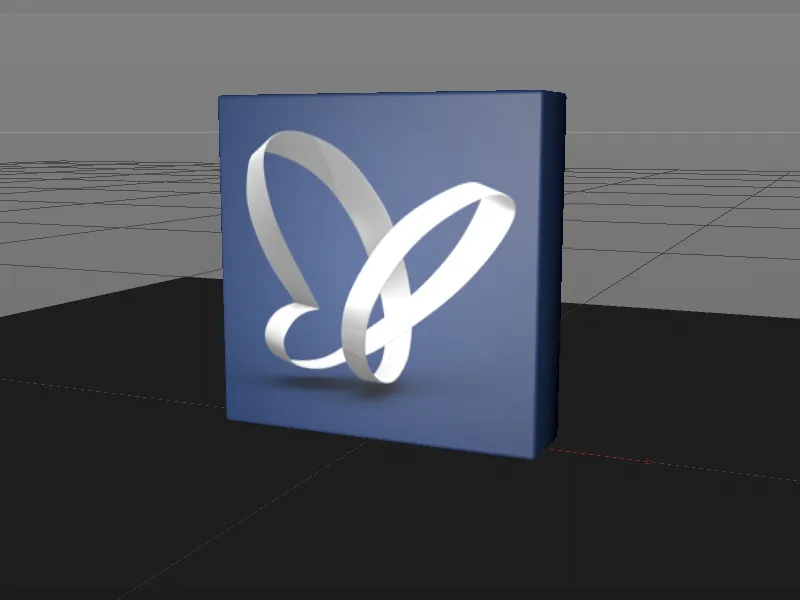
Jotta voimme keskittyä täysin työskentelyyn Voronoi-särö-objektin kanssa, kohtauksessa on renderöintiin tarkoitettu Kamera. Maapinnalla on jo dynaaminen kohde-Tagi korkealla kitkakertoimella, jotta sinisestä palikasta irrotessaan fragmentit pysähtyvät nopeasti.
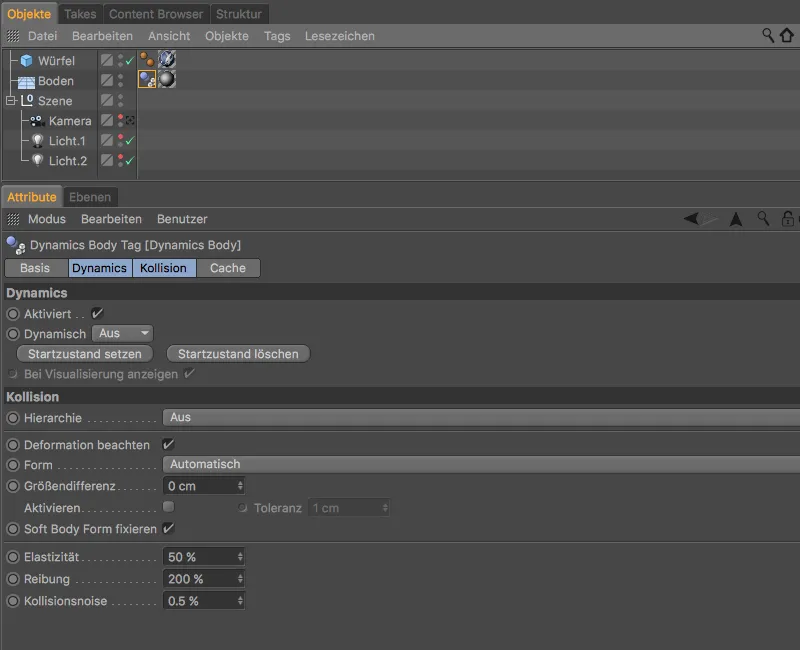
Fragmenttien luominen Voronoi-särö-objektilla
Jotta sininen palikka voi särkyä, meidän on jaettava se Fragmentteihin Voronoi-särö-objektilla. Valitsemme sinisen palikan parametrinen kuutio Objekti-hallinnasta ja luomme MoGraph-valikosta Voronoi-särö-objektin pitämällä Alt-näppäintä painettuna. Painalluksen aikana kuutio alisteinen objektille muutetaan heti Voronoi-särö-objektiksi.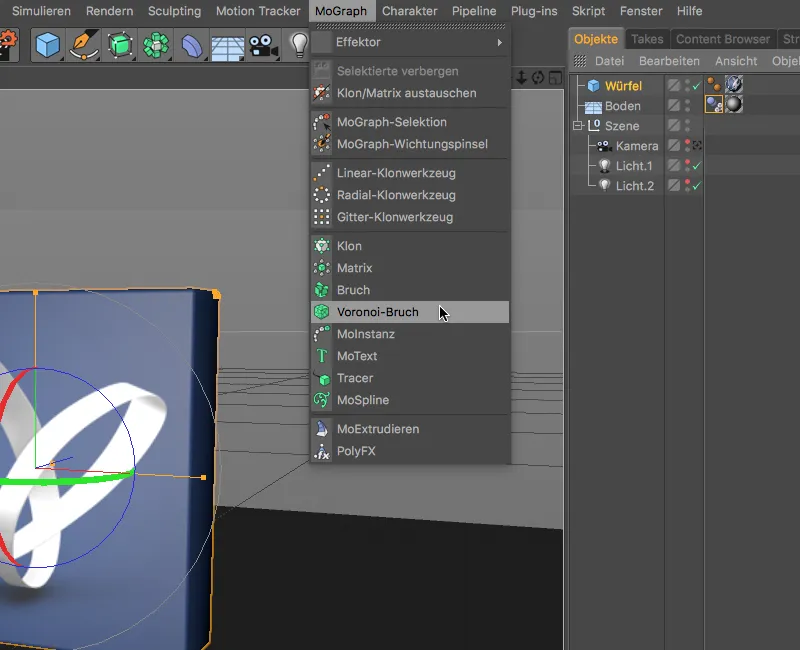
Tämän vaiheen jälkeen palikassa on jo ensimmäiset värikoodatut fragmentit, jotka eivät vielä vastaa tarpeitamme. Release 19 tarjoaa Objekti-sivulla asetuskohdassa Solujen skaalaus helpon tavan muokata fragmenttisoluja. Tällä tavalla voi nopeasti toteuttaa aidon särön esimerkiksi puumaisille kankaille. Koska palikkamme halutaan olevan keramiikkaa tai posliinia, pidämme tässä kiinni oletusasetuksista.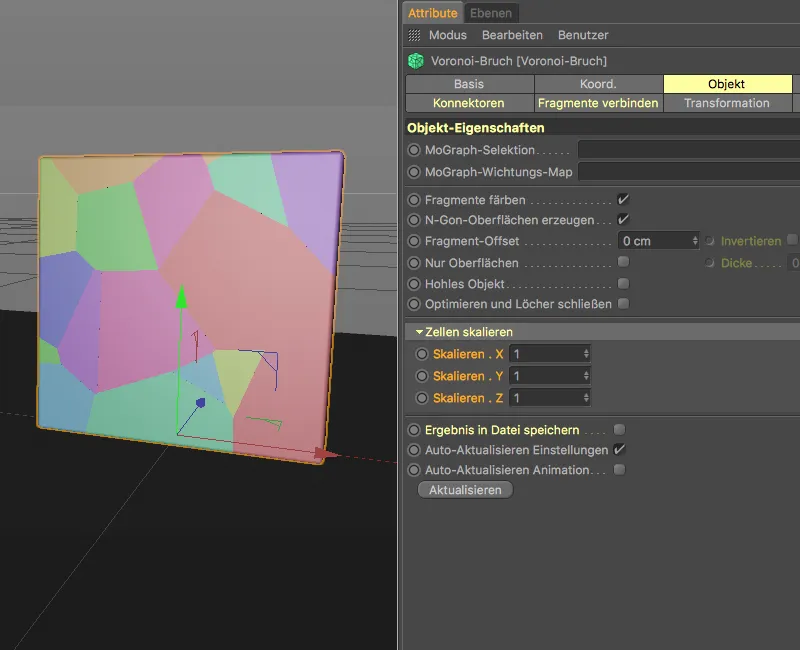
Asetuskohdassa Lähteet-sivulla löydämme juuri kyseisten fragmenttien jakelulähteen. Muutamien muutosten avulla tämä Pistegeneraattori sopii jo hyvin palikkamme fragmentteihin. Asetamme jakelutyypin Eksponentiaaliseksi ja pienennämme Keskihajonta arvoon 0.11, jotta fragmentit ensin keskittyvät ja sitten kasvavat.
Koska palikan tulee pudota ylhäältä alas, asetamme fragmenttien jakelun vaikutuksen vain positiiviseen suuntaan Y-akselille. 300 pisteen lukumäärä takaa riittävän määrän fragmentteja, kun taas ilmoitettu satunnainen Aloitusarvo lupaa melko hyvän fragmenttijärjestyksen.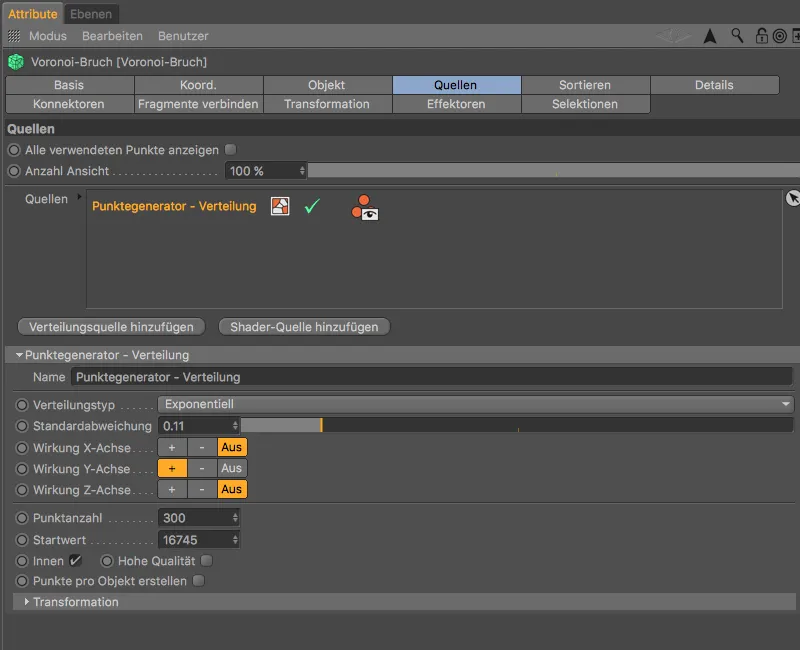
Näiden valmistelujen jälkeen palikan särkymisen voi jo aavistaa melko hyvin. Alareunassa on pienimmät fragmentit, sillä palikka osuu niihin ensimmäisenä.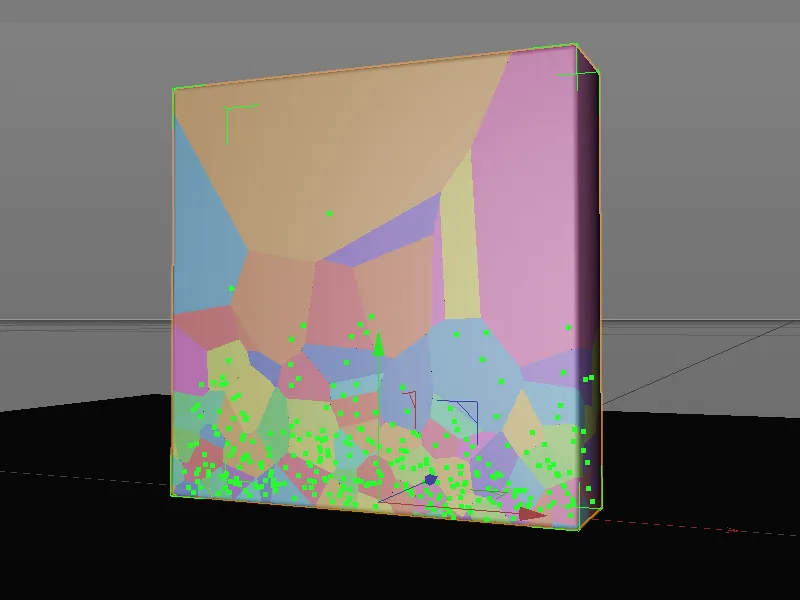
Dynaamiset ominaisuudet palikalle
Ennen kuin jatkamme työtä Voronoi-särö-objektin kanssa, testaamme fragmentointitilannetta asettamalla Rigid Body Dynamics-Tagin Voronoi-särö-objektiin joko oikealla hiiren napilla kontekstivalikosta tai valikosta Tags>Simulation Tags Objekti-hallinnassa.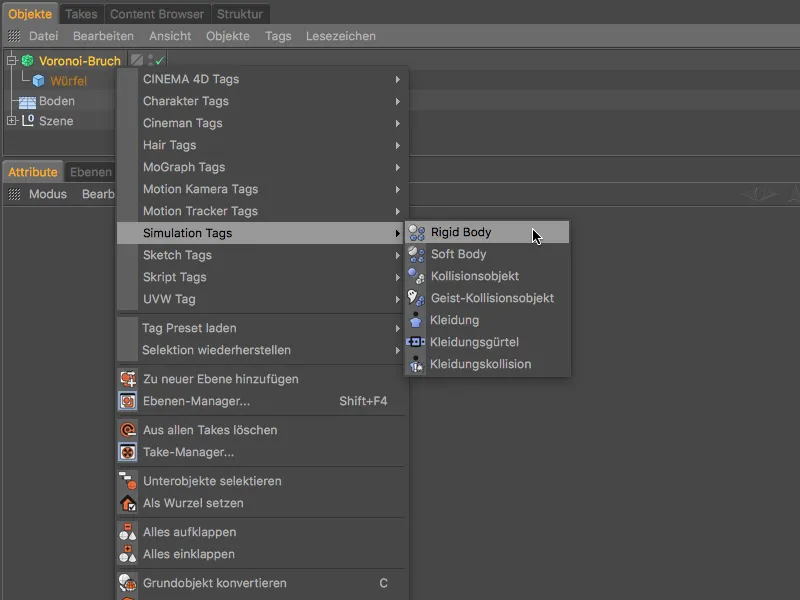
Rigid Body Dynamics-Tagin asetuskohdassa on erityisesti huomioitava uusi Release 19:ssä lisätty vaihtoehto, jotta fragmentit eivät irtoa toisistaan ennen pian tulevaa fragmenttideformaatiota. Varmistakaa siis, ettei Deformaatiota oteta huomioon -vaihtoehto ole aktivoituna.
Lisätkää tällöin kitkaa 80 prosenttiin ja vähentäkää kimmoisuutta 20 prosenttiin, jotta fragmentit eivät pomppaa liikaa ylös ja pysähtyvät pian maahan.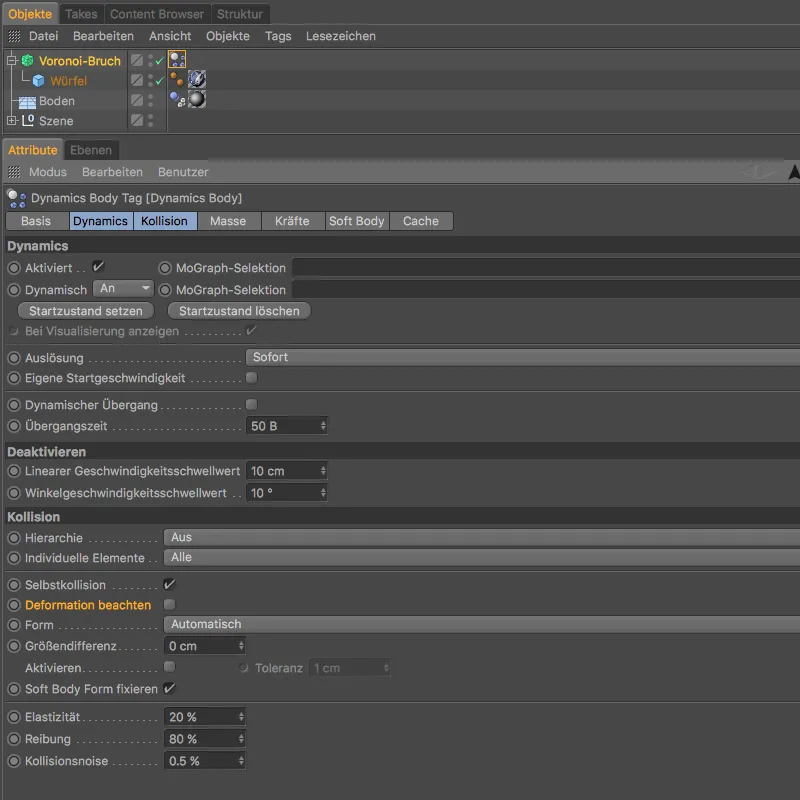
Nyt meidän tarvitsee vain siirtää sinistä palikkaa huomattavan paljon ylöspäin, jotta fragmentit voivat särkyä voimakkaasti putoamiskorkeuden takia. Ensimmäistä testiä varten muutamme Y--koordinaattia Voronoi-särö-objektissa Atribuutti-hallinnan kautta arvoon 750 cm tai enemmän.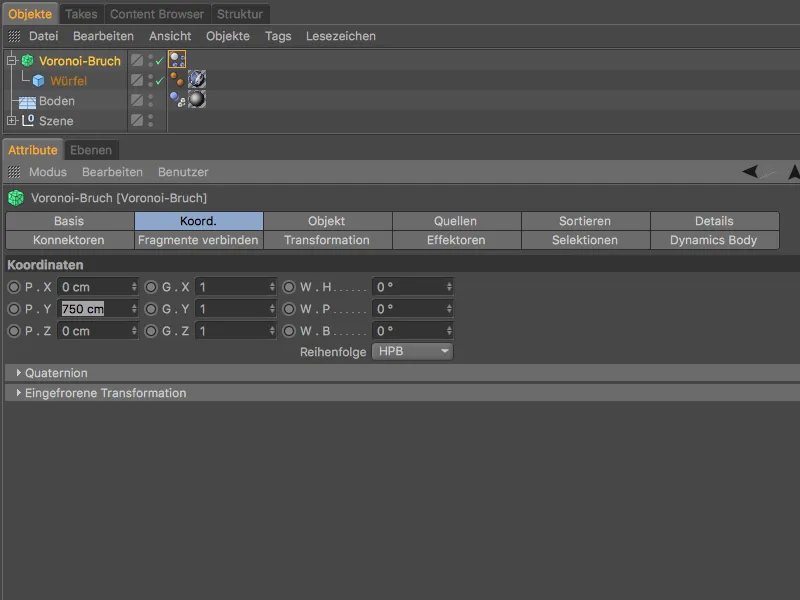
Kun klikkaat Toistonappia, sininen palikka putoaa alas maapinta-objektiin ja särkyy kokonaan määritettyihin fragmentteihin. Tähän asti Voronoi-särö-objekti käyttäytyy kuten edellisversiossa tunnettu.
Kun lähennymme hieman fragmentteja, huomaamme nopeasti, että säröpinnat – kullakin niistä – ovat täysin sileitä.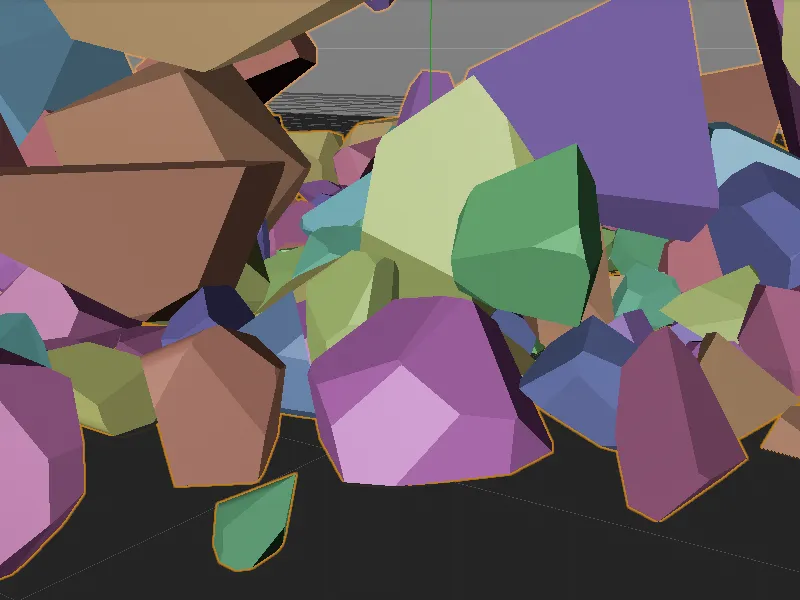
Realistisemmat murtopinnat yksityiskohdilla
Tässä ensimmäinen suuri uudistus, Voronoi-murtuma- objekti. Asetusvalintaikkunan Yksityiskohdat- osiossa löydämme mahdollisuuden aktivoida nämä yksityiskohdat. Kohinan avulla epätoivotut sileät murtopinnat muunnetaan realistisiksi murtumiksi.
Kohina-asetuksista löydämme parametrit, jotka muistuttavat vahvasti tunnettuja kohina-sävytyksiä. Syvyysvoimakkuus graafisesti voidaan jopa ohjata kohinamuodon vaikutusta murron syvyyden suhteen.
Kytke ensin päälle perusasetukset ja aktivoi yksityiskohdat asetuksessa. Säädämme murtuman alijakoa maksimaalisella reunalla, joten vakioarvo 10 cm riittää. Emme halua muokata pintaa, joten jätämme Pinta muokkaa asetuksen pois päältä. Muut parametrit voidaan jättää myös vakioarvoille.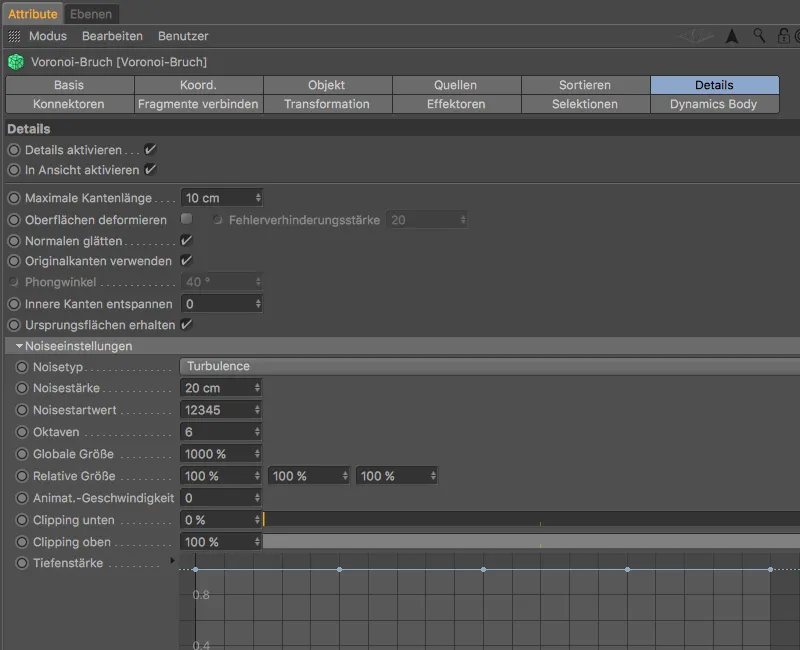
Kun tarkastelemme nyt fragmentteja tarkemmin, huomaamme selvästi yksityiskohtien aiheuttaman muodonmuutoksen murtopinnoissa.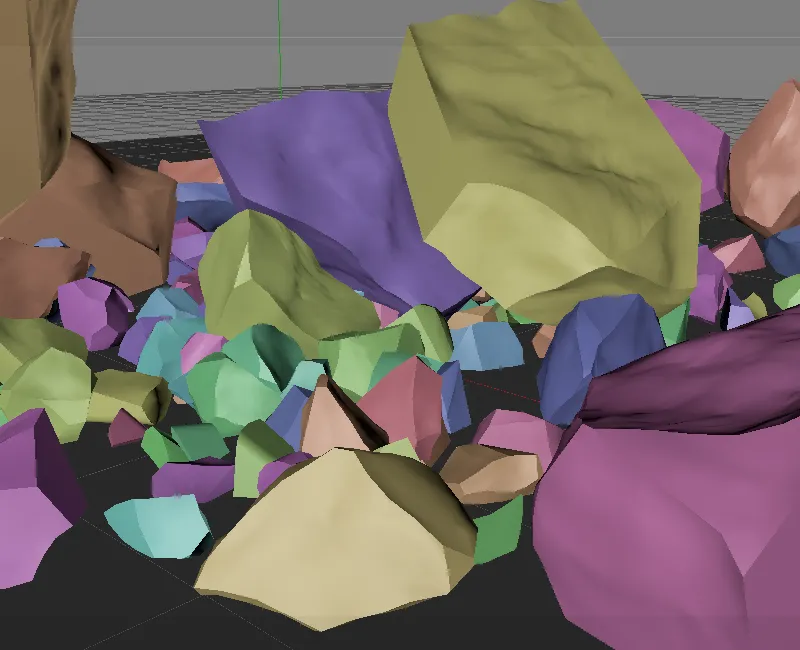
Jotta nämä murtumat voivat saada lisäksi muodonmuutoksen, voimme vaihtaa toiseen materiaaliin, siirrymme sivulle Valinnat- ja aktivoimme Sisäpinnat. Tämän avulla murtumaan luodaan monikulmiosvalinta sisäpinnoille ja annetaan Voronoi-murtuma- objektille valittu merkki.
Uutta julkaisussa 19 on muuten mahdollisuus generoida samaan tapaan Vertex-karttoja sisä- ja ulkopinnoille sekä kulmille.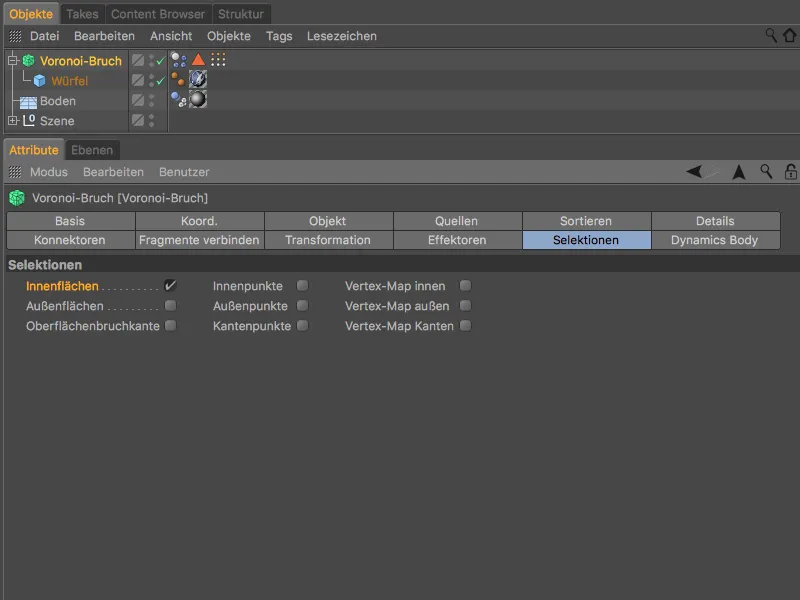
Materiaalinhallinnasta löydät materiaalin nimeltä Sisäpuoli, jonka voit käyttää murtopintojen teksturointiin. Vedämme sen materiaalinhallinnasta lohkoon Würfel mitään lohkon kohteessa, jotta voimme määrittää lohkon sille.
Tässä luodussa tekstuuri -tunnisteessa on Tunniste- sivulla kenttä, johon vedämme monikulmiosvalinta-tagin Objekti- hallinnasta Sisäpinnoille.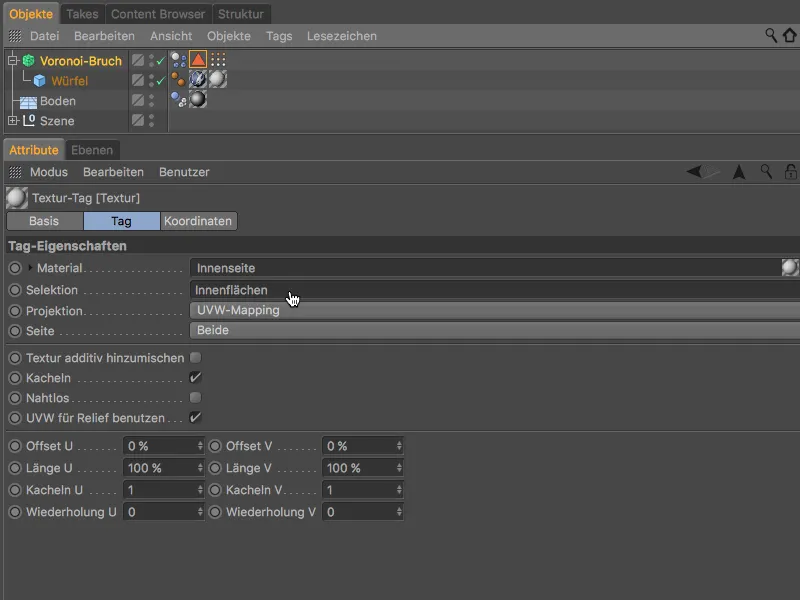
Testinäytön mukaan lohkon murtumat ovat nyt deformoituneet, mutta niillä on myös hieman rakeisuutta vielä realistisemman ilmeen saavuttamiseksi.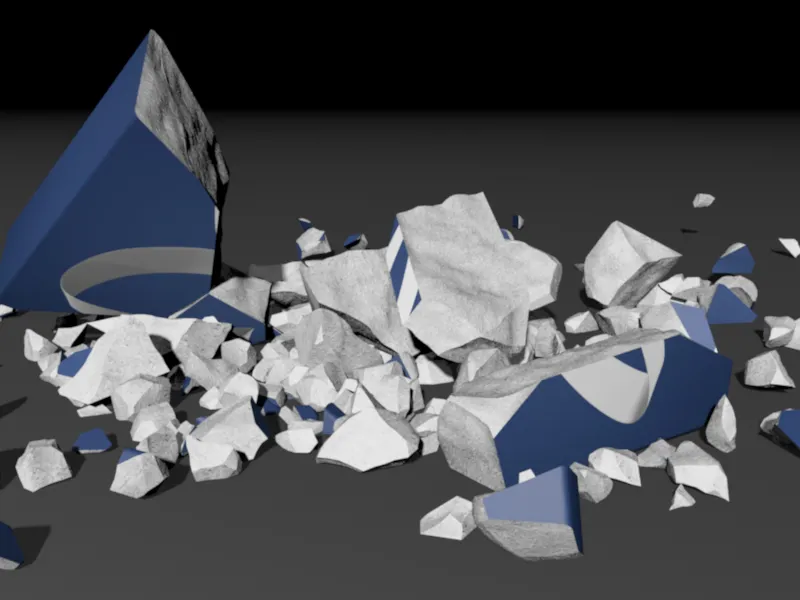
Murtolujuuden hallituksen säätäminen
Toinen suuri uudistus Voronoi murtuma- objekti kohdistuu fragmenttien murtolujuuteen. Maahan osuvat esineet hajoavat aina luoduin fragmentein huolehtimatta todellisesti vaikuttavasta voimasta.
Tarjotakseen hallintamahdollisuuden, Voronoi murtuma- objekti sai julkaisussa 19 Konnektoreiden sivun, jossa voimme venyttää Konnektorit (liittimien) fragmenttien välille. Napsautamme vain Korjaa liitin painiketta.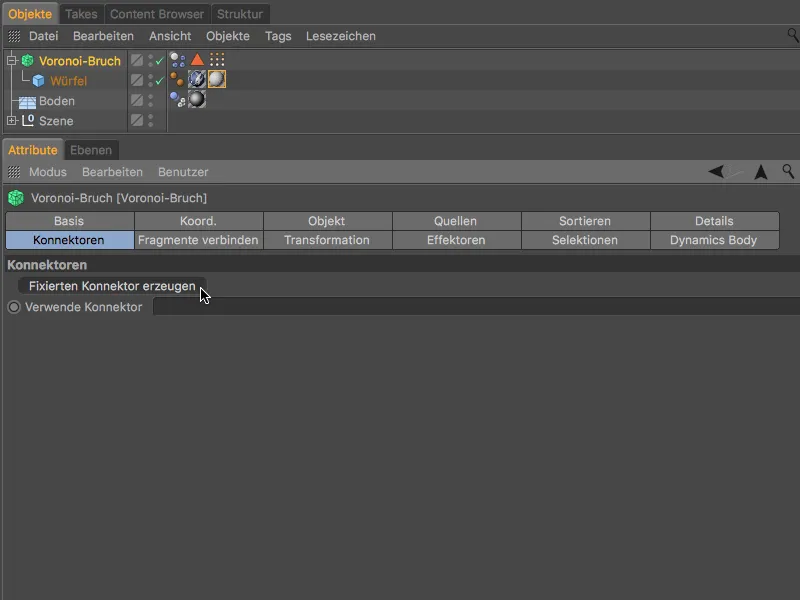
Ennen kuin jatkamme Konnektorien säätöä, kokeilemme animaatiota napsauttamalla toistolaitetta. Nyt vain todella voiman vaikutuksen alaisina olevat fragmentit rikkoutuvat.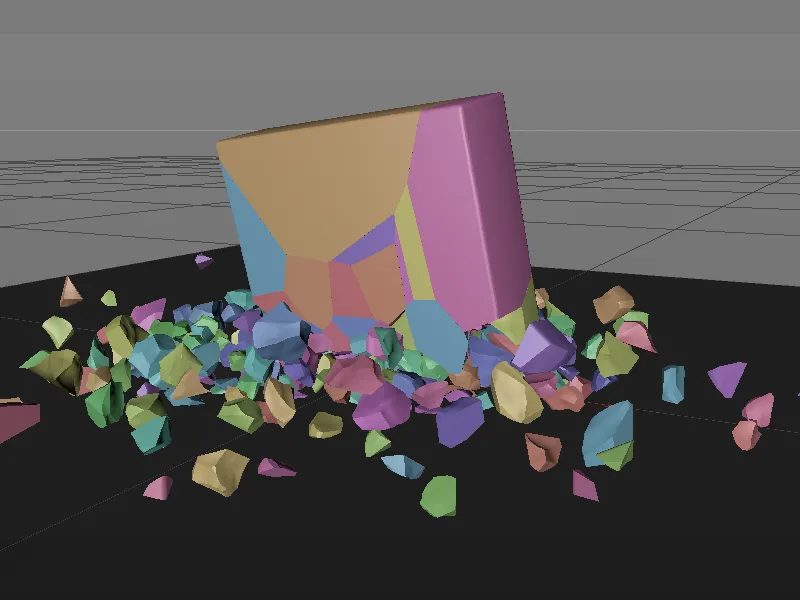
Kun napsautimme Korjaa liitin -painiketta, Voronoi murtuma- objektillemme annettiin Konnektorin- objekti Dynamiikasta, joka kiinnittää kaikki fragmentit annetulla voimalla. Voimme hallita tätä murtokerrointa tai käännettyä liikettä Voimme hallita tätä murtokerrointa , molemmat parametrit 80000 arvolla.
Oletustyyppi Korjattu on tyypillinen, mutta voit tietysti käyttää myös muita liitintyyppejä, kuten taivutettavia fragmentteja.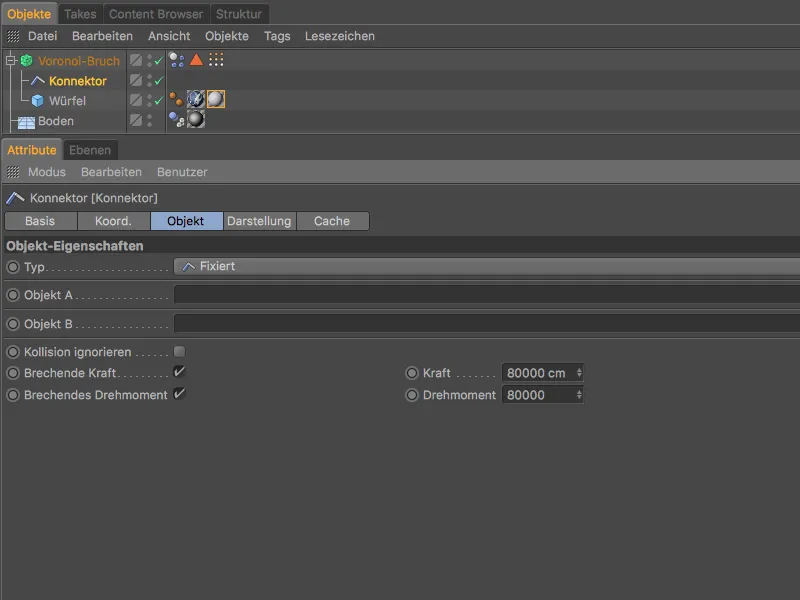
Tällä asetuksella sininen lohko pysyy ehjänä - perhoslogo on edelleen hyvin näkyvissä.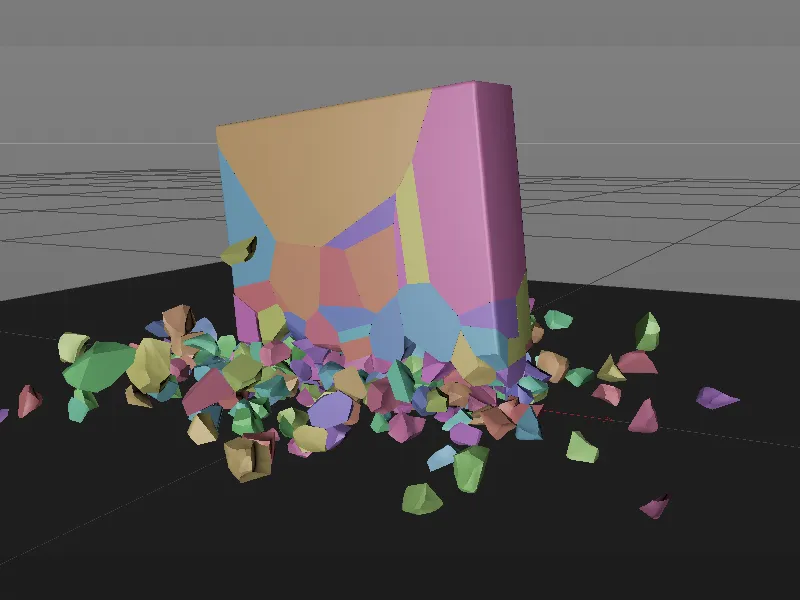
Kuten halutaan, lohkoa ei enää hajoa kokonaan, vaan fragmentit pidetään liitinten avulla annetun voiman vaikutusalueelle.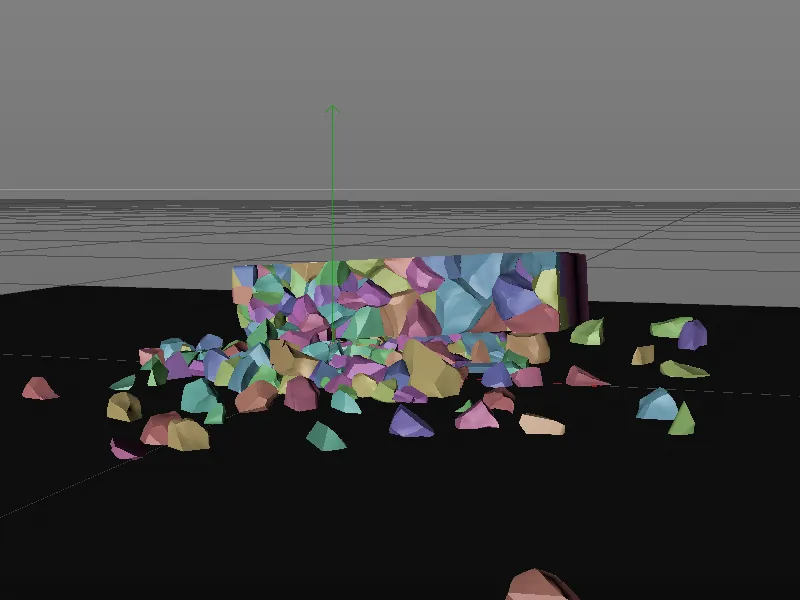
Ensimmäisen animaation viimeistely
Jotta sinisen lohkon kaatuminen näyttäisi uskottavammalta, sijoitamme sen Koordinaatit- sivulla Voronoi-murtuma- objektiin riittävän alkuasennon korkeutta ja kallistamme sitä hieman sivulle ja hieman taaksepäin.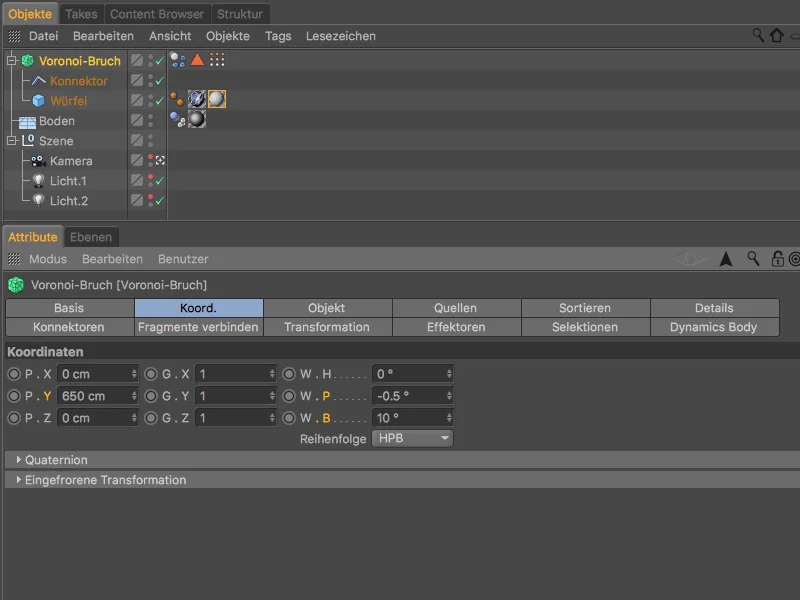
Tämän vaiheen jälkeen tämän oppaan ensimmäinen animaatio on valmis.
Julkaisu 19 on kuitenkin lisännyt Voronoi-fragmentointi-objektiin vielä useita uusia toimintoja, jotka käymme nyt läpi toisessa osassa.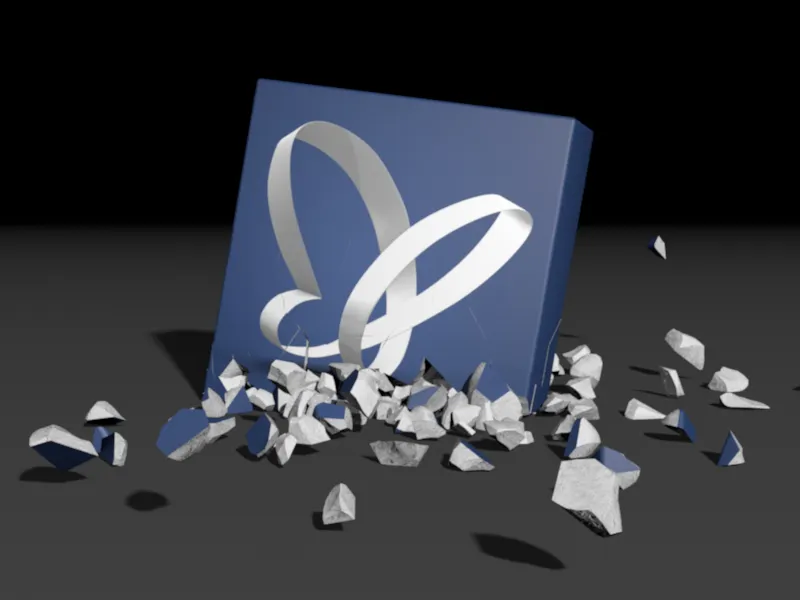
Kokoonpano Voronoi-fragmentointi-objektilla
Tätä opetusohjelman osaa varten alkuperäisessä tiedostossa nimeltä "PSD_C4D_R19_VoronoiBruch_Fragmente+Sortieren_Start.c4d" on jälleen valaistu kohtaus, jossa on maataso-objekti, jolla on kullakin sivullaan sininen kuutio ja jokaisella sivulla PSD-perhonen.
Jotta voimme keskittyä seuraaviin uudistuksiin, kuutio on jo fragmentoitu Voronoi-fragmentointi-objektilla tasaisesti 300 palaksi.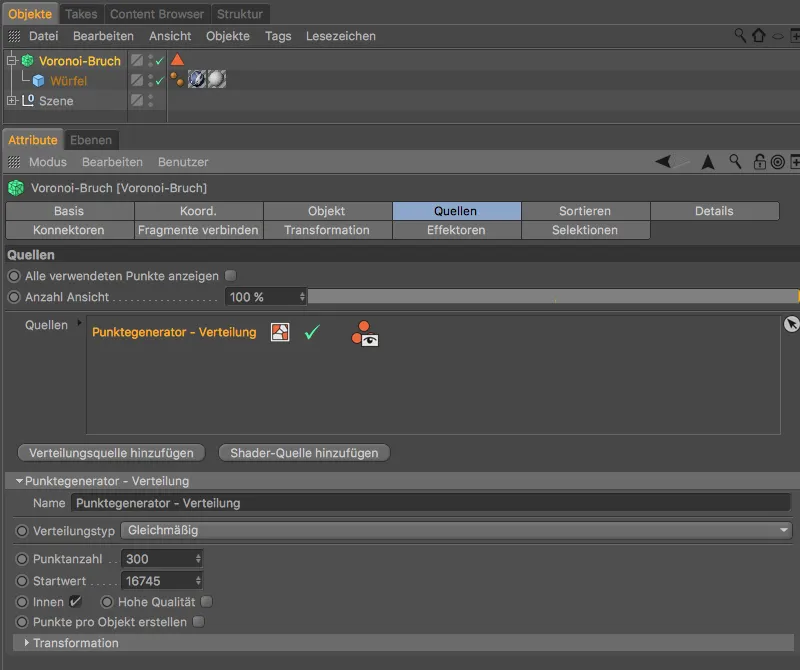
Tässä toisessa oppitunnissa emme aikone rikkoa kuutiota, vaan haluamme koota sen paloista yhteen.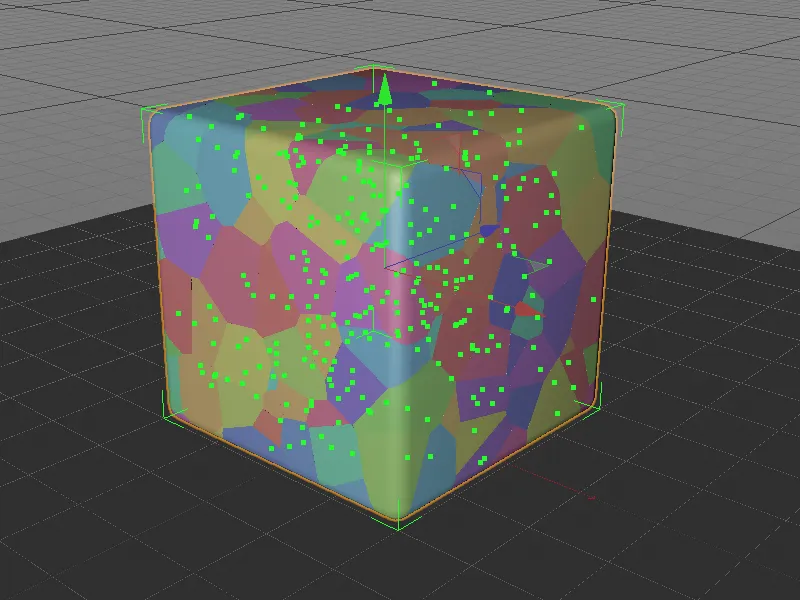
Palojen yhdistäminen
Uudet toiminnot Voronoi-fragmentointi-objektin avulla auttavat meitä yhdistämään aluksi 300 palaa hieman kätevämmin. Jotta voimme tiivistää olemassa olevat palat hieman, siirrymme Asetuskeskustelun Yhdistä palat-sivulle ja aktivoimme vaihtoehdon Yhdistä palat.
Jotta monet palaset yhdistyisivät useampiin klustereihin, valitsemme Yhdistämistyypiksi Klusterit ja annamme Klusterien määräksi 30.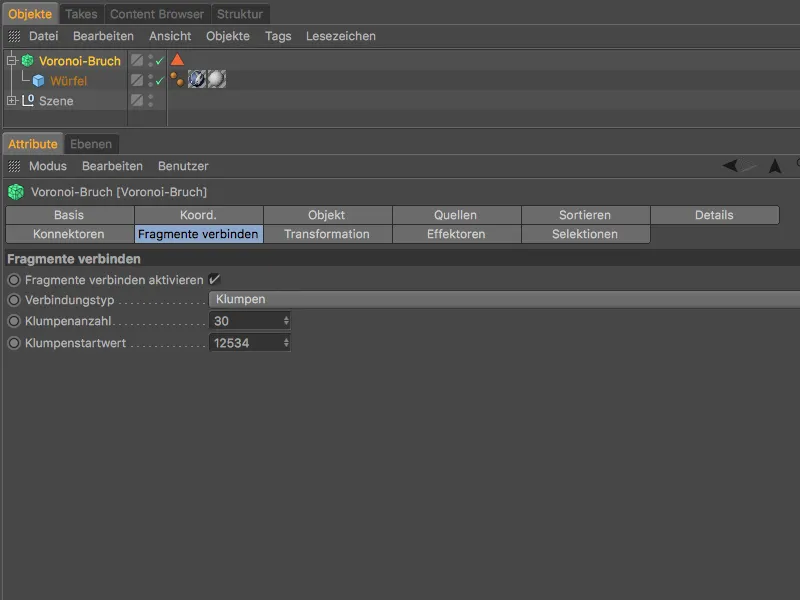
Editorinäkymässä palojen klusterointi näkyy jo muuttuneena värijakaumana. Jotta voimme tarkastella myös yhdistettyjen palojen sisäpintoja, valitsemme Voronoi-fragmentointi-objektin ja osoitamme sille Työkalut>MotionAttenuation-valikosta Työntö-tehostimen.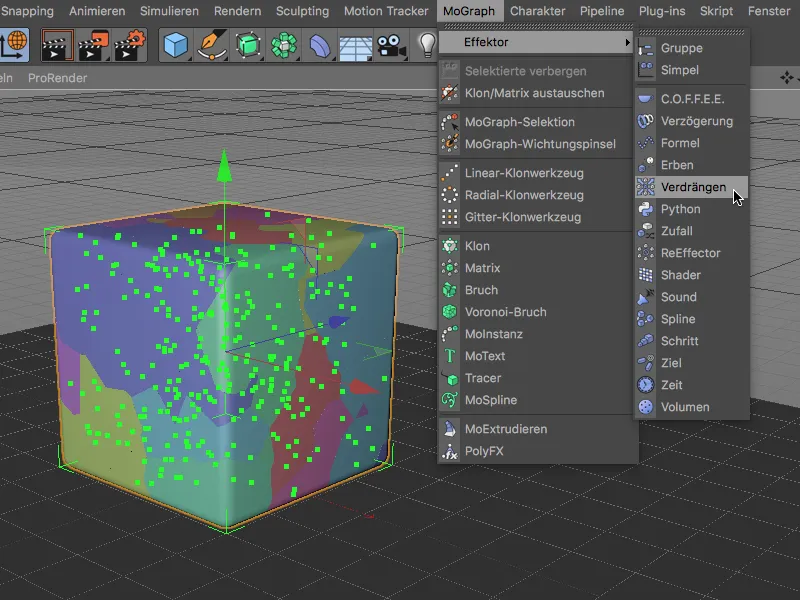
Työntö-tehostin siirtää klustereita erilleen, jotta voimme nähdä paremmin sekä sisäpinnat että yhdistetyt palat. Nämä yhteensä 30 klusteria tulisi nyt koota kuutioksi vähitellen. Koska emme enää tarvitse Työntö-tehostinta jatkossa, voit valita sen Poista Objekti-Hallitsijasta ja poistaa sen.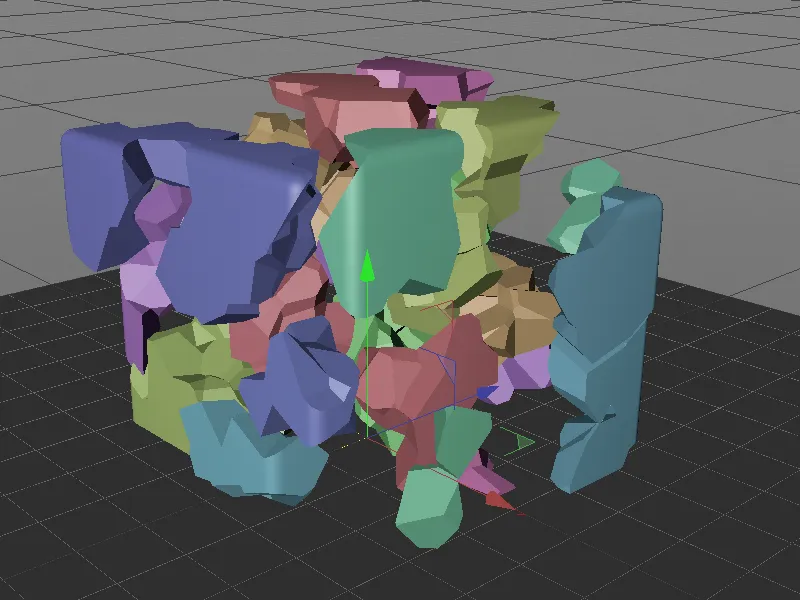
Kuution kokoonpano vaiheittain käyttämällä Vaihe-tehostinta
Vaiheittaiseen työskentelyyn, kuten kuution kokoamiseen, on tietysti ihanteellinen Vaihe-tehostin. Valitse jälleen Voronoi-fragmentointi-objekti ja osoita sille Työkalut>MotionAttenuation-valikosta Vaihe-tehostimen.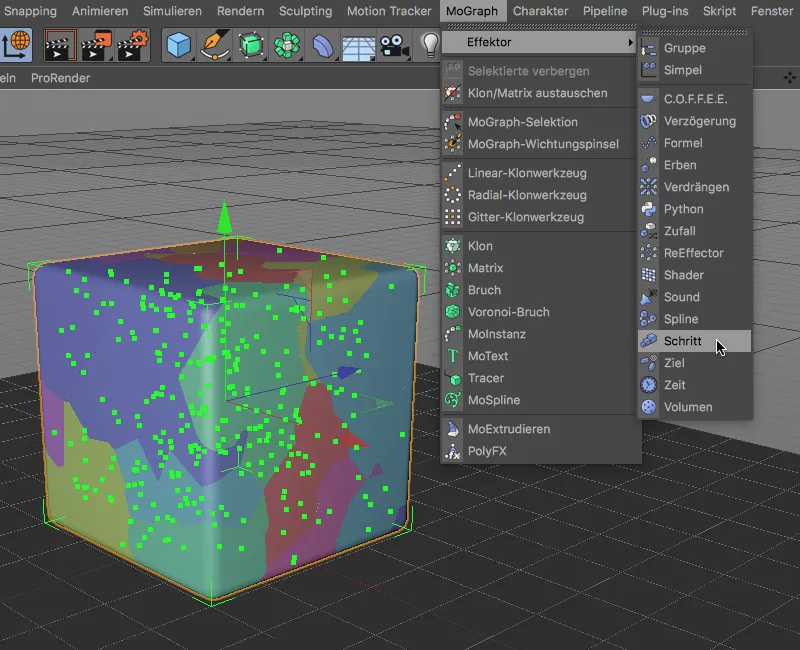
Vaihe-tehostimen Asetuskeskustelussa ohjaamme kuution kokoamista parametrilla Voimakkuus Teho-sivulla.
Ennen tätä asetamme vielä Vaihe-tehostimen. Jotta tehostin ei skaalaa klustereita vaan siirtää niitä Y-suunnassa ylöspäin, poistamme Skaalaus-valinnan Parametrit-sivulla ja aktivoimme sen sijaan Sijainti-vaihtoehdon arvolla Y-20000 cm. Jotta siirron kulku muuttuisi lineaariseksi, napsautamme hiiren oikealla painikkeella Sulku-graafikon Vaihe--sivulla ja valitsemme Palauta.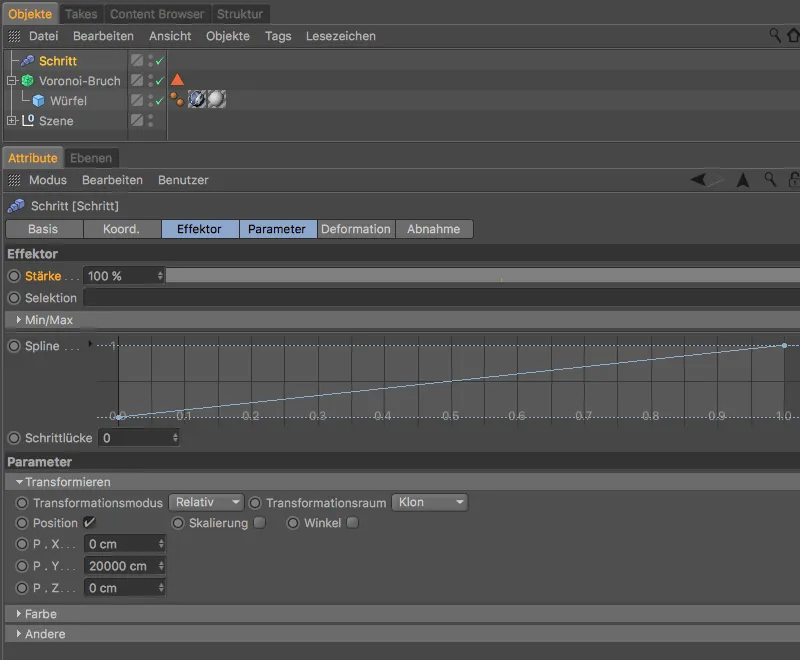
Parametrin Voimakkuus arvolla Vaihe-tehostimessa voimme nyt hallita klustereiden vaiheittaista siirtymistä. Huomaamme heti, että klusterit käyttävät omaa järjestystä, mikä aiheuttaa sen, että osa klustereista menee päällekkäin.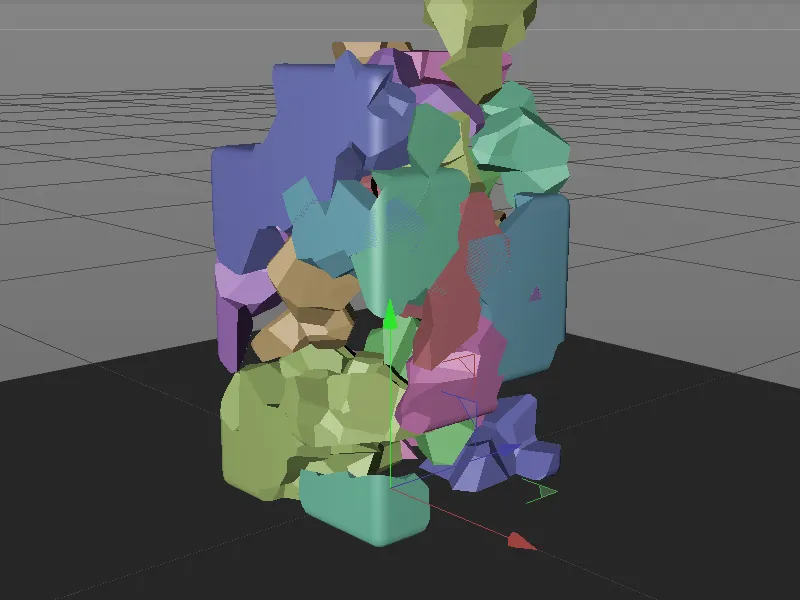
Palojen lajittelu
Tämän ongelman ratkaisemiseksi käytämme Voronoi-fragmentointi-objektin viimeistä uudistusta, asetusdialogin Järjestä-sivua. Täällä voimme valita Lajittelusuunnan Y-
Jotta palojen kokoaminen tapahtuu alhaalta ylöspäin, käännämme myös lajittelun vaihtoehdolla Invertoida lajittelu.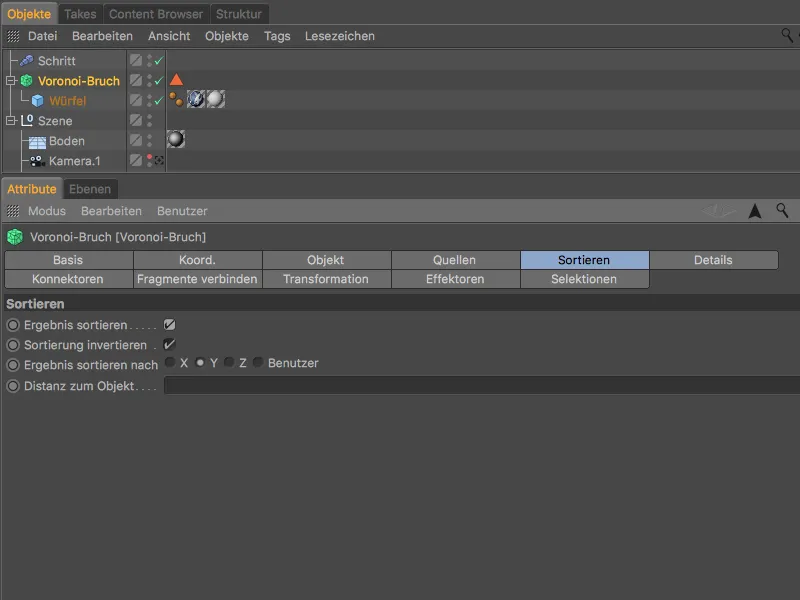
Kun testaamme kuitenkin taas kuution vaiheittaista kokoamista Vaihe-tehostimella, palaset asettuvat paljon paremmin toistensa sisään.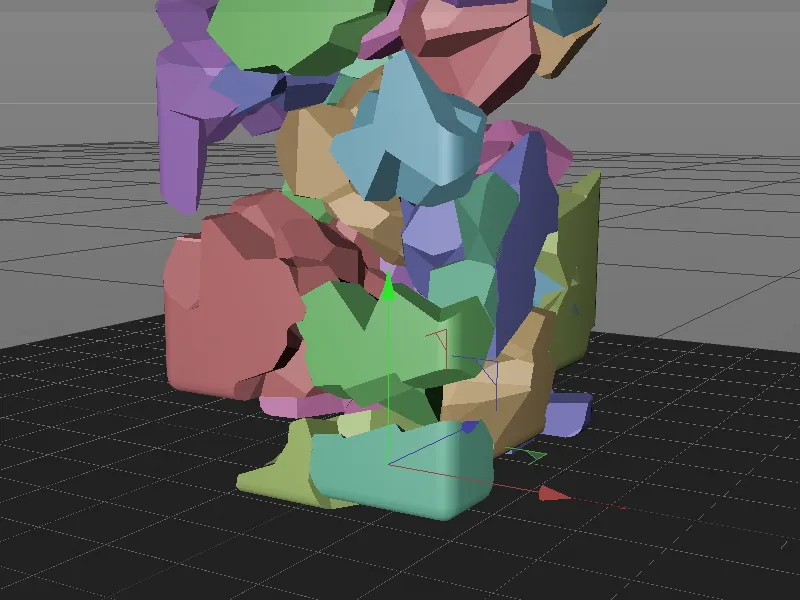
Lajittelun ansiosta kokoaminen tapahtuu loogisessa järjestyksessä ja ylöspäin, eikä päällekkäisyyksiä tapahdu enää niin paljon.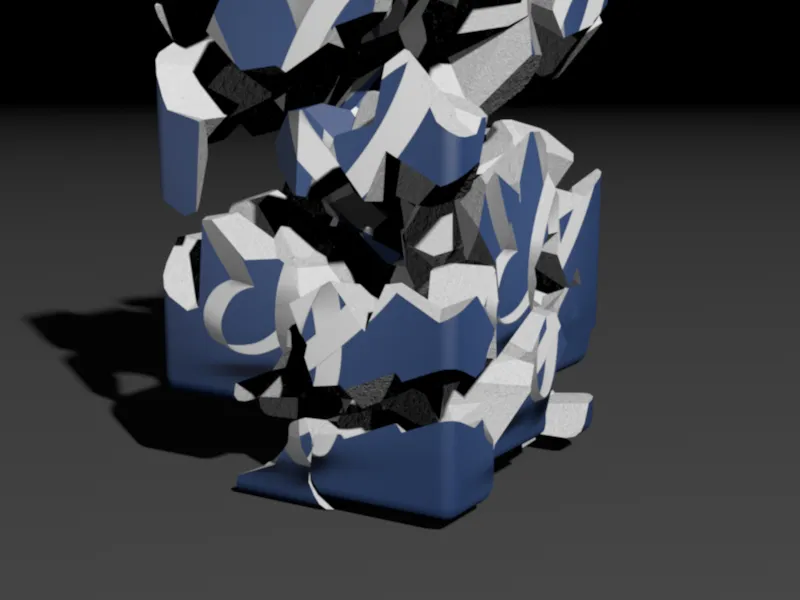
Kun voima-arvo askel-efektorista on nolla, kuution paloista tai kimpaleista ei ole enää mitään nähtävissä.


