80-luvun tunnelma erottuu voimakkailla väreillä, neonvaloilla ja voimakkailla kontrasteilla – tyyli, joka tarttuu heti silmään. Photoshopilla voit luoda tämän retroilmeen muokkaamalla muotokuvaasi käyttämällä kerrosteffektejä, siveltimiä ja värikorjauksia yhdessä. Tässä oppaassa näytän sinulle vaihe vaiheelta, miten muutat muotokuvan 80-luvun tunnelmaan – täydellistä julisteisiin, some-julkaisuihin tai luoviin taideprojekteihin. Aloittakaamme ja muutetaan valokuvasi värikkääksi 80-luvun mestariteokseksi!
Vaihe 1 – Lähtökuvan optimointi
Ensin säädän sävyn/kylläisyyden säätökerroksen kuvassa muuttaakseni värisävyä.
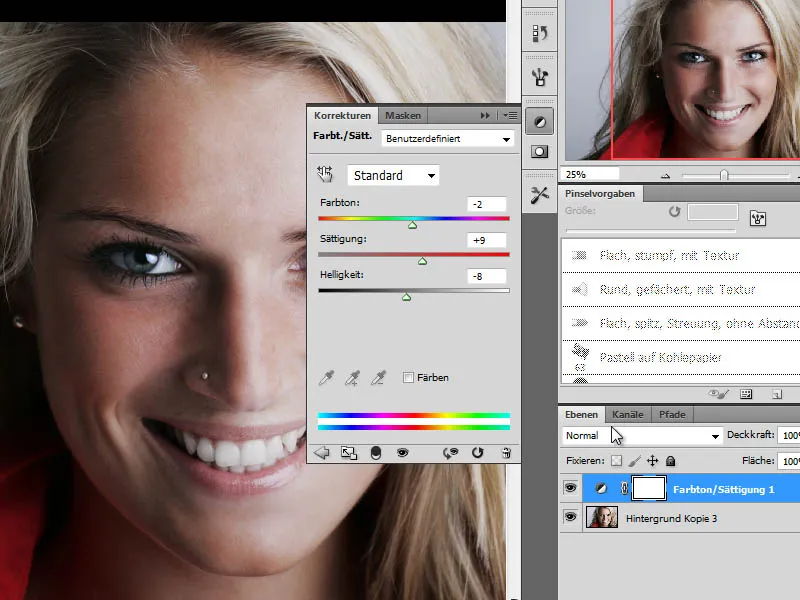
Sitten teen lisämuokkauksia lähtökuvassa käyttämällä toista säätökerrosta, joka on sävytasapaino.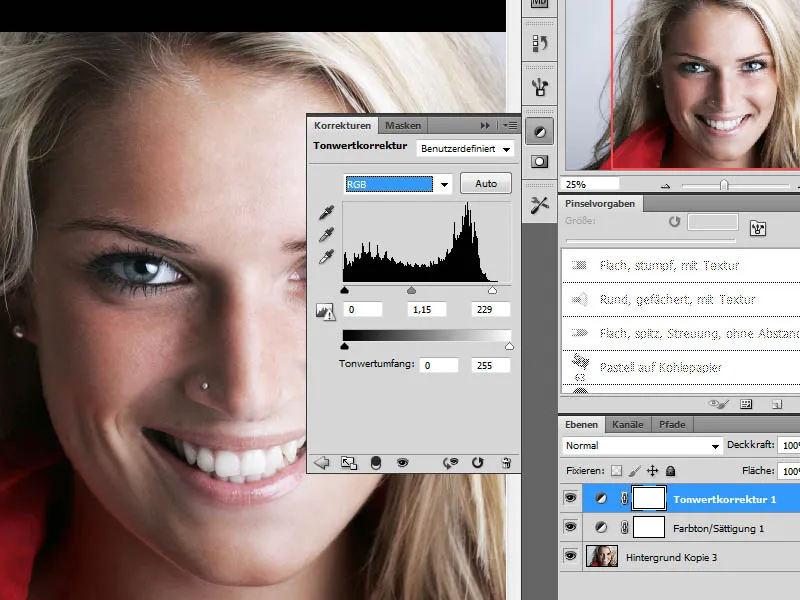
Vaihe 2 – Muokkausvaiheiden yhdistäminen, terävöittäminen
Kun muokkaukset on tehty lähtökuvassa, yhdistän tähänastiset vaiheet uuteen kerrokseen painamalla Ctrl+Shift+Alt+E. Terävöitän sitten tätä uutta kerrosta Terävöitä maskia kohdistamalla.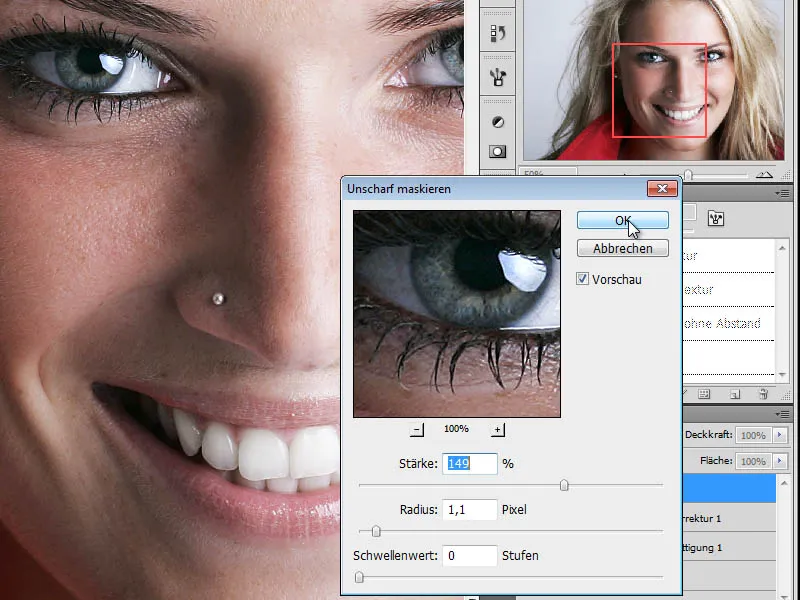
Vaihe 3 – Kopio ja värien vähentäminen
Seuraavaksi kopioiden terävöitetty kerros, vähennän sen kylläisyyttä ja muunnan sen mustavalkoiseksi kopioimalla sen. Tähän on kaksi tapaa käyttäen valikkoa Kuva>Korjaustila.
Ensimmäinen tapa on muuttaa kuva mustavalkoiseksi käyttämällä sävyn/kylläisyyden liukusäädintä siirtämällä kylläisyys vasempaan reunaan.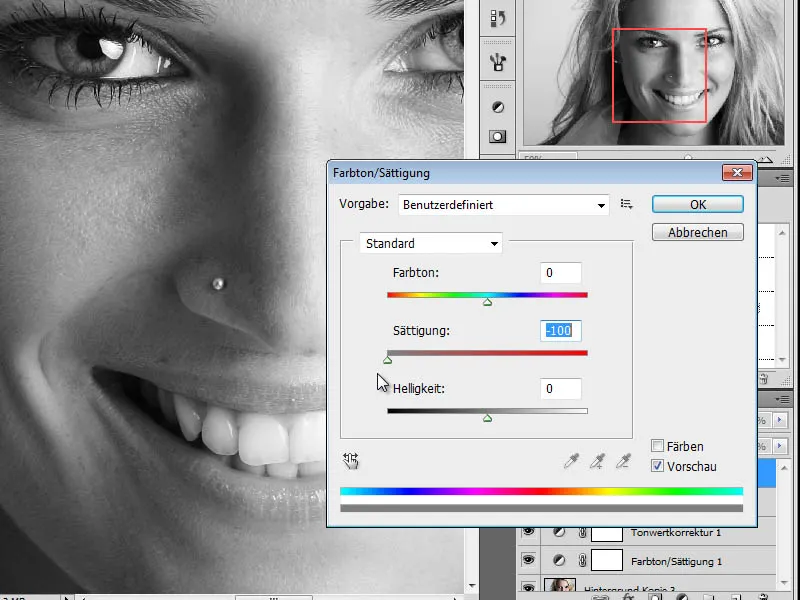
Toinen tapa on säätää mustavalkoisia arvoja yksilöllisesti valikon Kuva>Korjaukset>Mustavalkoinen kautta. Täällä voin väristä riippuen säätää jokaisen värivyöhykkeen väriasetuksia saaden aikaan paremman harmaasävyjen toteutuksen.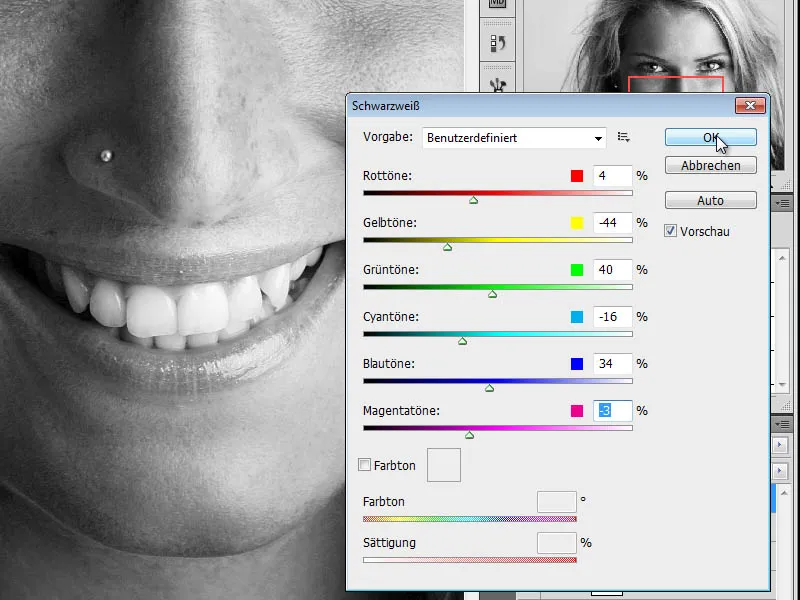
Vaihe 4 – Kopio ja kerroksen tilan muuttaminen
Seuraavaksi kopioin mustavalkoisen kerroksen ja muutan kerroksen tilan Väriä vaalennetaan tilaksi.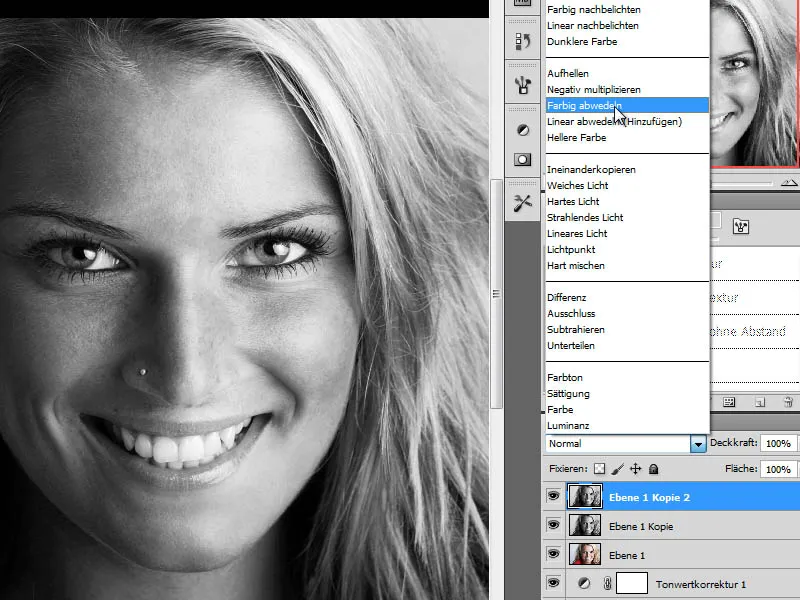
Vaihe 5 – Kerroksen kääntäminen
Saavuttaakseni halutun vaikutuksen, käännän tämän kerroksen. Painan näppäinyhdistelmää Ctrl+I. Seurauksena näkyy nyt valkoinen kuva. Tämä peruutetaan seuraavaksi.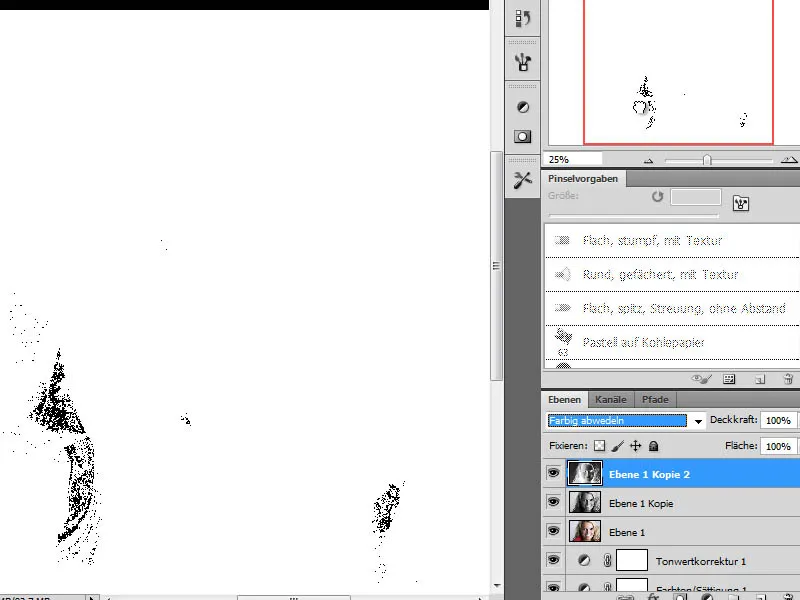
Vaihe 6 – Häivytyssuodatin "Gaussin häivyttäjä"
Jotta rakenne muistuttaisi lyijykynäpiirrosta, lisään nyt käännetylle kerrokselle häivytyssuodattimen. Tähän Gaussin häivyttäjään lisään melko suuren arvon.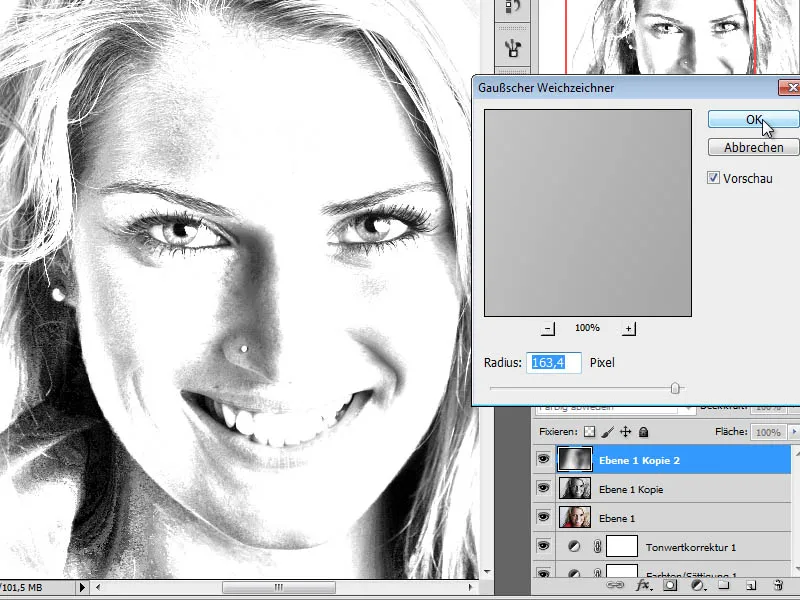
Kiinteän kerroksen peittokyvyn vähentäminen noin 70 %:iin sekoittaa tämän kerroksen alla olevaan kerrokseen siten, että saadaan aikaan värikäs piirustusefekti.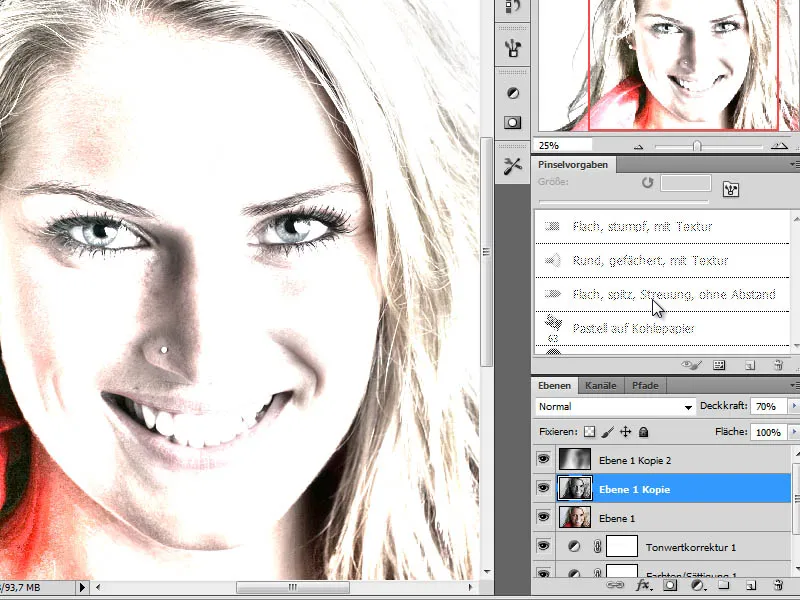
Vaihe 7 – Piirrustuskerroksen luonti ja kasvonpiirteiden jälkiviivaus
Jotta 80-luvun tunnelma saavutettaisiin tällä muokkaustavalla, meidän on ensin piirrettävä hieman kuvaa. Aluksi varjostusalueet piirretään uudelleen.
Ennen kaikkea piirrustuskerros asetetaan muotokuvakerroksen ja mustavalkoisen kerroksen väliin uutena tyhjänä kerroksena. Tällä kerroksella varjostusalueita kasvoissa piirretään tummansinisellä sävyllä.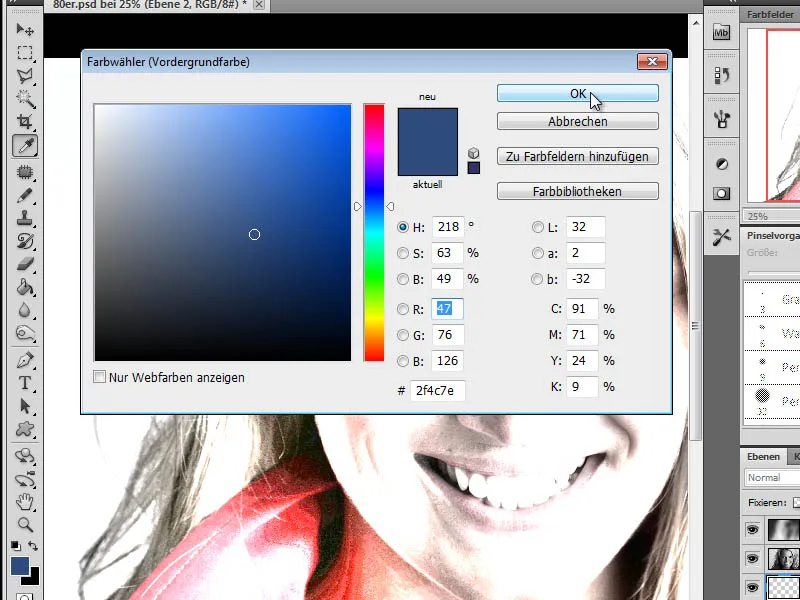
KÄYTÄNNÖN VINKKI:
Varjoalueiden löytämiseksi kuvasta voidaan käyttää lisäapuvälineitä. Esimerkiksi on hyödyllistä käyttää valikossa 1 (alkuperäinen muotokuva) kohtaa Valinta>Värialue.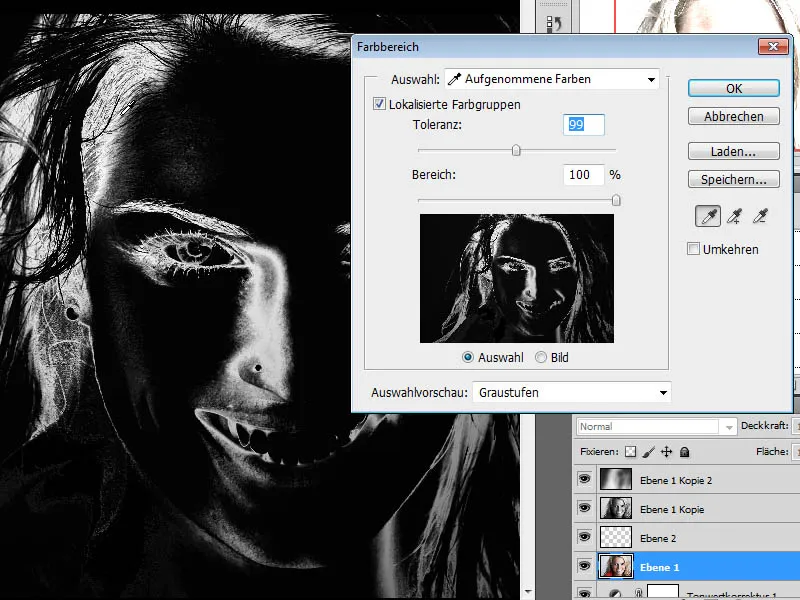
Toinen tapa tuottaa samanlainen tulos. Menen valikkoon Kuva>Korjaukset>Sävyraja.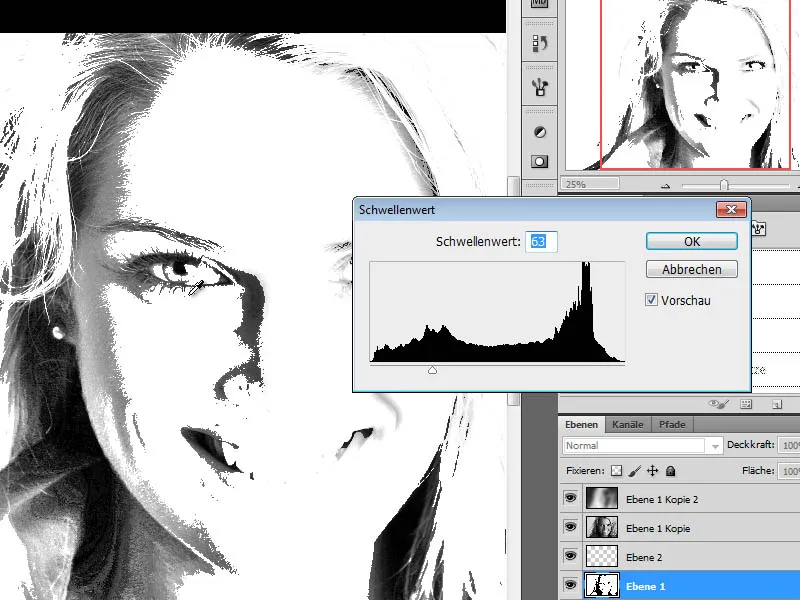
Piirtämiseen tarvitsen joko Väriliitinvälineen tai siveltimen. Omien ominaisuuksiensa vuoksi suosittelen Väriliitinvälinettä. Siveltimiksi kuiville väreille valitsen Lyijykynän ja säädän sen sopivan kokoiseksi. Olen valinnut noin 40 pikselin kokoisen siveltimenkärjen ja vähentänyt siveltimen peittokykyä määrittäessäni oletusasetuksiani.
Aloitan nyt varjostusalueiden ja joitakin yksityiskohtia, kuten silmät, piirtämisen Väriliitinvälineellä/siveltimelläni.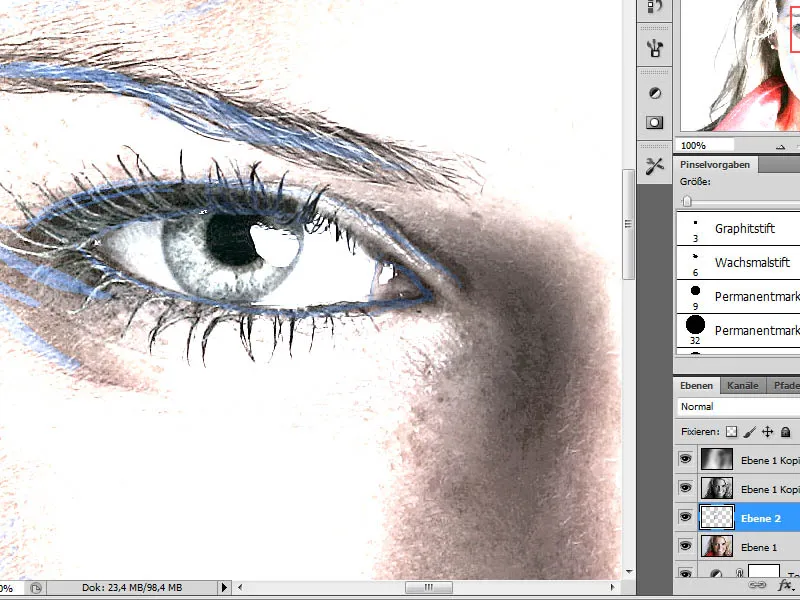
Tämä muokkausvaihe vaatii hieman aikaa ja sen tulisi tapahtua mahdollisimman yksityiskohtaisesti. Tarvittavat siveltimet saavat olla yhdistettyinä. Tuloksena tulisi olla jäljennetty taso, joka näyttää seuraavalta. Olen luonut valkoisen välimuistitason paremman esittelyn vuoksi muotokuvatason ja piirustustason väliin.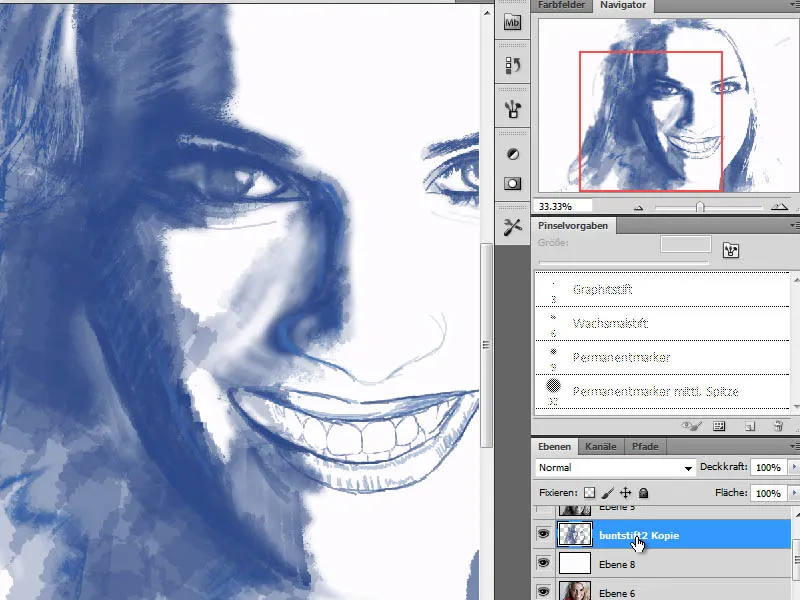
Vaihe 8 – Lisää piirustustaso hiusten tyveen
Koska teoksemme syntyy eri tarkennustasoista, tarvitsemme seuraavaksi toisen tason, joka vastaa hiusten tyvestä. Tälle tasolle asetan sen juuri luodun ääriviivatason ja ensimmäisen mustavalkotason väliin.
Hiusten tyvet määritellään lilan sävyllä.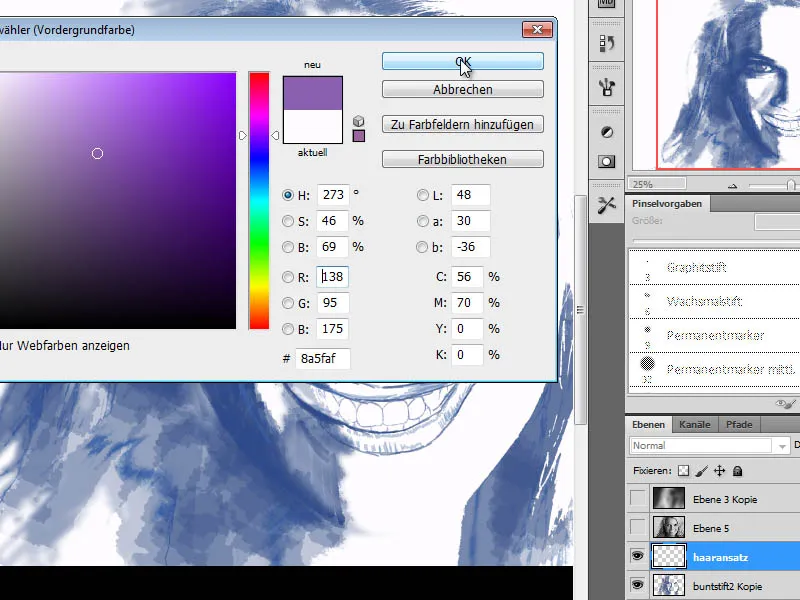
Valitsen aluksi ison kynän, jolla voin maalata hiusten tyvet tasaisesti. Myöhemmin vaihdan tätä kynää useita kertoja ja korvaan sen muilla siveltimillä Kuivien värien sivellinsetistä. Tärkeää on, että tällä hetkellä vedämme siveltimenvedot niin pitkiksi - siis tekemällä pitkiä siveltimenvedoja - kuin mahdollista. Taso asetetaan sen jälkeen tilaan Sekekaantuminen.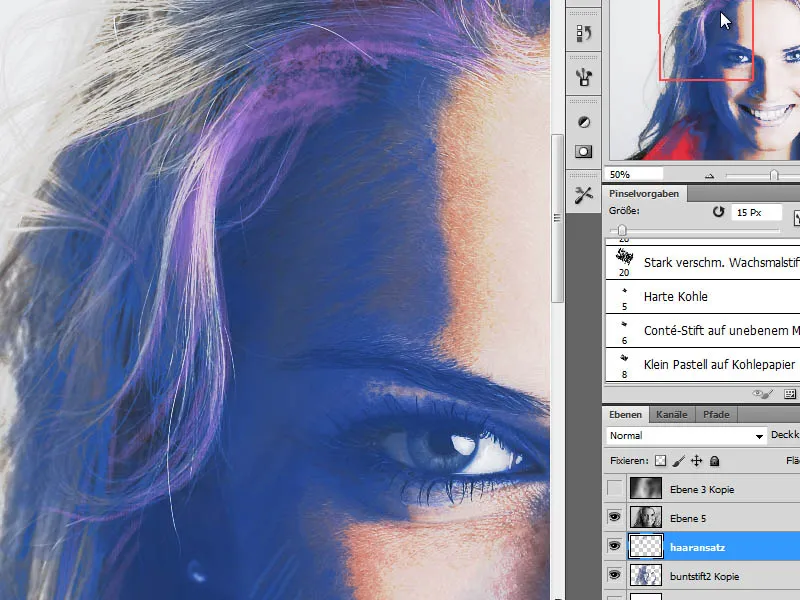
Vaihe 9 – Lisää piirustustaso hiusten alueelle
"Hiusten tyveä" tason yläpuolelle tarvitaan toinen taso hiusten alueiden ääriviivoille. Luon uuden tyhjän tason ja väritän tällä tasolla hiukset 3 värillä, pinkki, violetti ja valkoinen.
Violettia tarvitaan tummiin hiusten alueisiin, pinkki keskisävyihin ja valkoinen valoisiin alueisiin. Piirtäessäni varmistan, että en vedä suoria viivoja, vaan seuraan hiusten kulkua, siis piirrän aallonpohjien mukaan.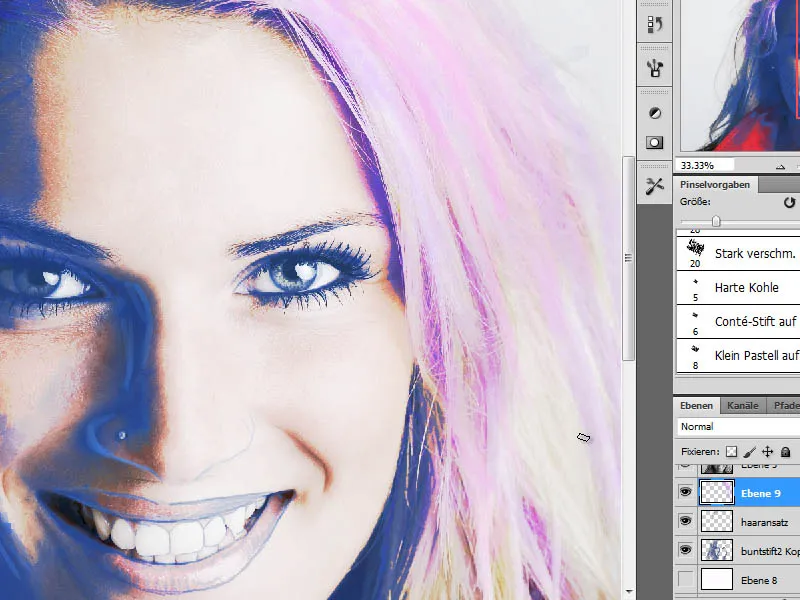
Vaihe 10 – Lisää piirustustaso poskipäille
Kasvoista puuttuu vielä ilmaisua. Haluan lisätä sen tähän vaiheeseen värien avulla. Aluksi korostan violettisävyllä R160, G132, B 184 poskipäiden alueet. Valitsen sopivan siveltimen Pinsel allgemein -siveltinsetistä, jossa on pehmeä reuna ja piirrän poskipäät vähennetyllä peittävyydellä.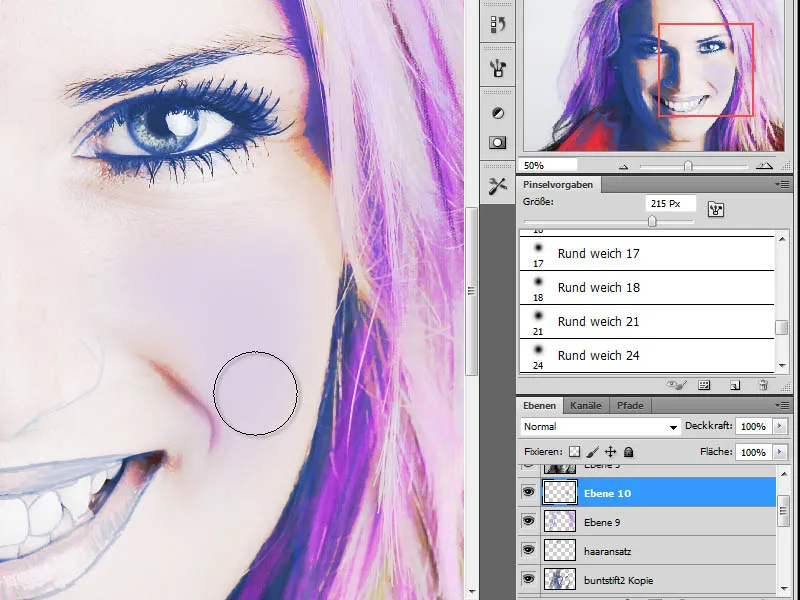
Vaihe 11 – Levitä ihonväriä
Aiempien muokkausvaiheiden seurauksena ihomme värit ovat vääristyneet. Haluan korjata tämän. Aluksi otan pipetillä ihonsävyn muotokuvatason. Olen ottanut kopion tästä tasosta kaikkien tasojen yläosaan, imevä värin siitä ja aluksi piilottanut sen jälleen. Se tulee käyttöön vaiheessa 13.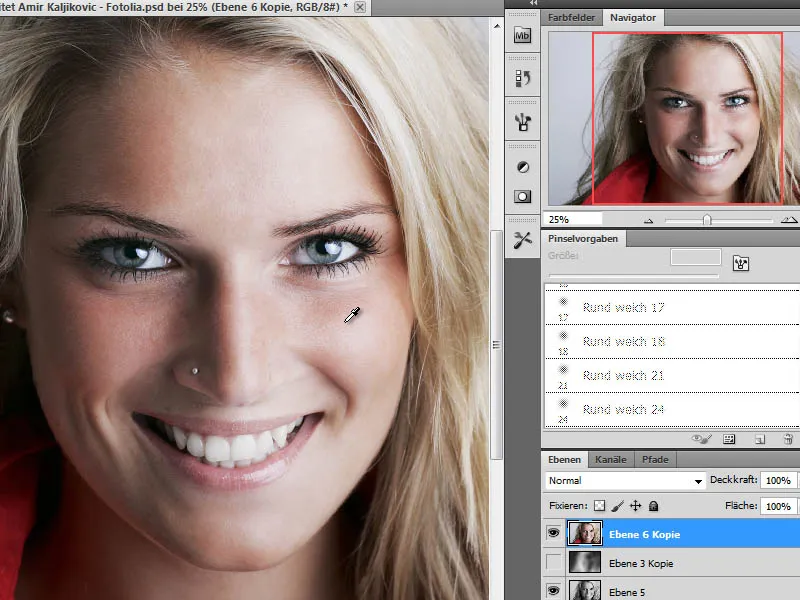
Uudelle tasolle piirrän nyt imetyn ihonvärisen kasvoille suurella, pehmeällä siveltimellä ja vähennetyllä peittävyydellä. Taso asetetaan tilaan Väri.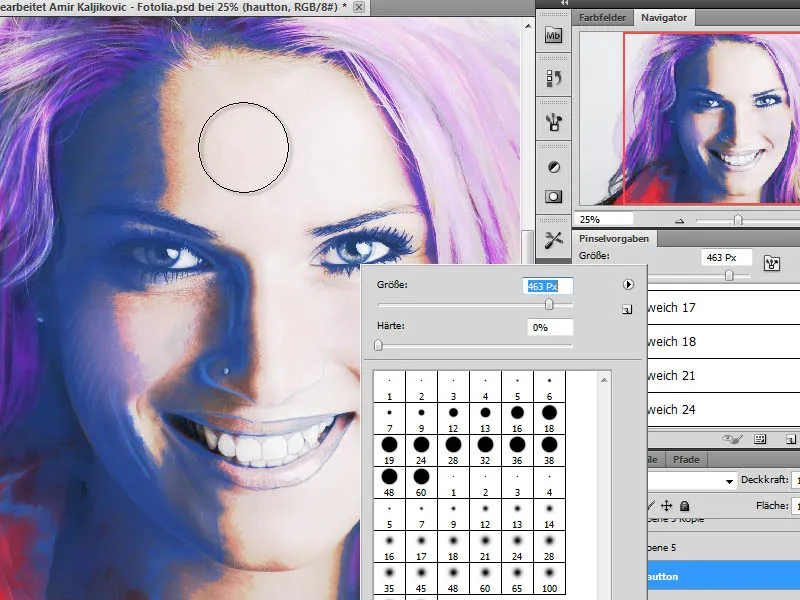
Vaihe 12 – Korosta silmiä - meikkaa niitä
Silmät vaikuttavat tällä hetkellä voimattomilta puuttuvan korostuksen vuoksi. Korjaan tämän luomalla uuden tason ja levittämällä lisäväriä silmien alueelle. Koska jokainen voi itse päättää, mikä meikkiväri on sopiva, tässä ei ole värimääräyksiä. Se riippuu alkuperäiskuvasta ja henkilökohtaisista mieltymyksistä. Olen levittänyt tumman värin suurella, pehmeällä siveltimellä tähän työhön.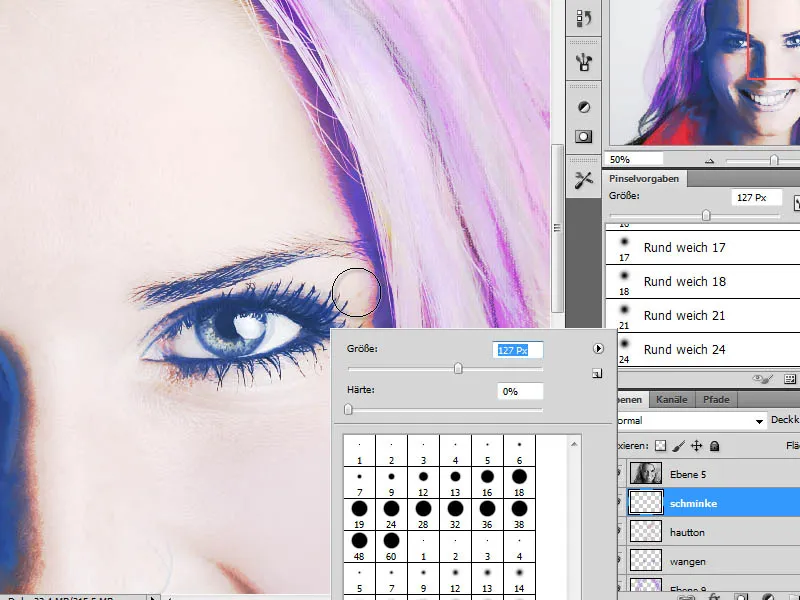
Ensimmäisen värin lisäksi sekoitan toisen värin ja näin syntyy aidompi värientaso. Tason peittävyyttä voidaan muuttaa jälkikäteen olosuhteiden mukaan, jotta värinsulautuminen mahdollistuu.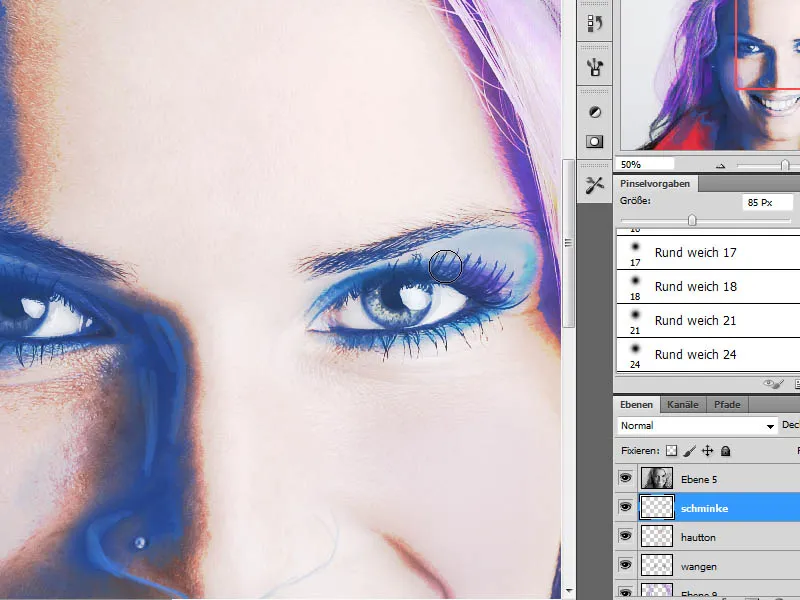
Vaihe 13 – Muotokuvatason kopio lisätään ja sekoitetaan
Seuraavaksi tarvitsemme toisen muotokuvatason kopion. Vaiheesta 11 alkaen tämä tasokopio on jo olemassa. Jos sitä ei ole, voidaan nyt luoda kopio ja siirtää se ylös tasopinoon. Tason moodi on asetettu Pehmeä valo.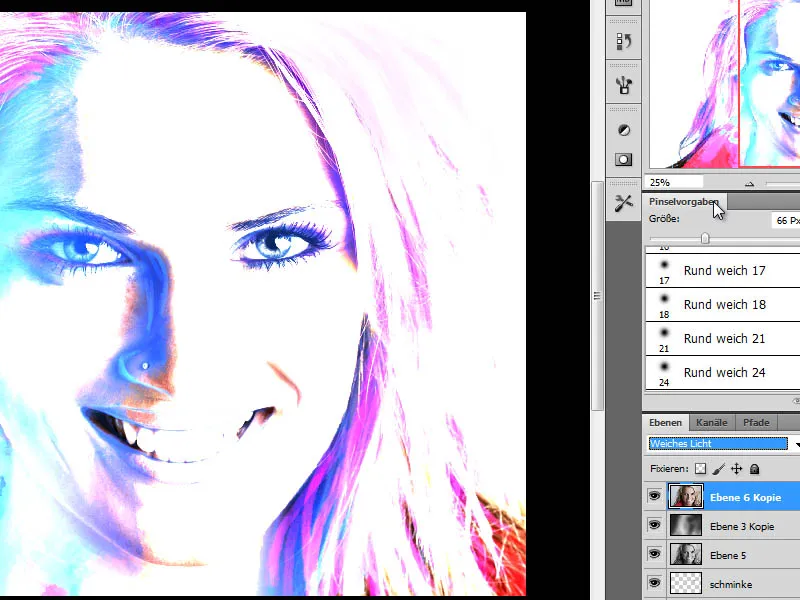
Tämän tason peittävyyttä vähennetään paremman toimivuuden saavuttamiseksi. Noin 50 prosentin arvo on sopiva esimerkkiin.
Vaihe 14 – Lisää muotokuvatason kopio ja käytä kynnysarvon korjaustilaa
Seuraava muokkausvaihe on lisätä ylimääräinen taso, joka lisää kontrastialuetta varjossa. Luon kopion alkuperäisestä tasosta tason päälimmäiseksi pinoksi ja käytän valikkoa Kynnysarvo kohdasta Kuva>Korjaukset.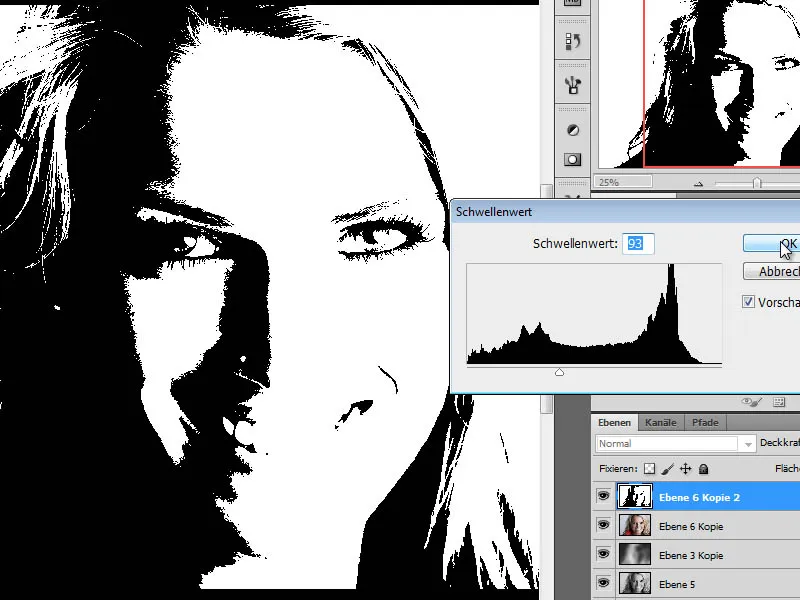
Vaihe 15 – Kynnysarvot värjätään uudelleen
Tämä kuva värjätään jatkossa kohdassa Kuva>Korjaukset>Sävy/Kylläisyys. Värjäyksen jälkeen tämä taso asetetaan Pehmeä valo -tilaan noin 50 %:n vähennetyllä Tason peittävyydellä.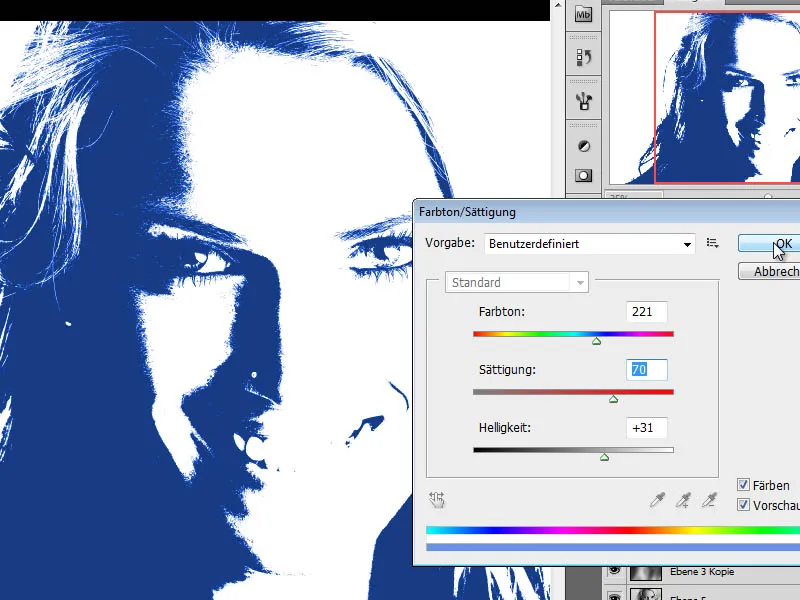
Vaihe 16 – Harmaasävitaso kopioidaan, tasomaskeja luodaan
Seuraava muokkausvaihe vaatii harmaasävitasan kopiointia. Tämä kopio sijoitetaan myös aivan tasopinkan ylös. Tästä kopioinnista luodaan uusi kopio painamalla Ctrl+I ja se piilotetaan väliaikaisesti klikkaamalla Silmäsymbolia (kerrospaneelissa vasemmalla).
Ensimmäinen harmaasävykopiotaso asetetaan Lineaarinen vaalennus -tilaan ja sille luodaan Tasomaskeja. Täytän maskin mustalla etualavärillä ja sen jälkeen vapautan suualueen.
Toiseen harmaasävytasokopioon lisätään myös Tasomaski. Siinä silmät paljastetaan ja taso asetetaan Valopiste -tilaan.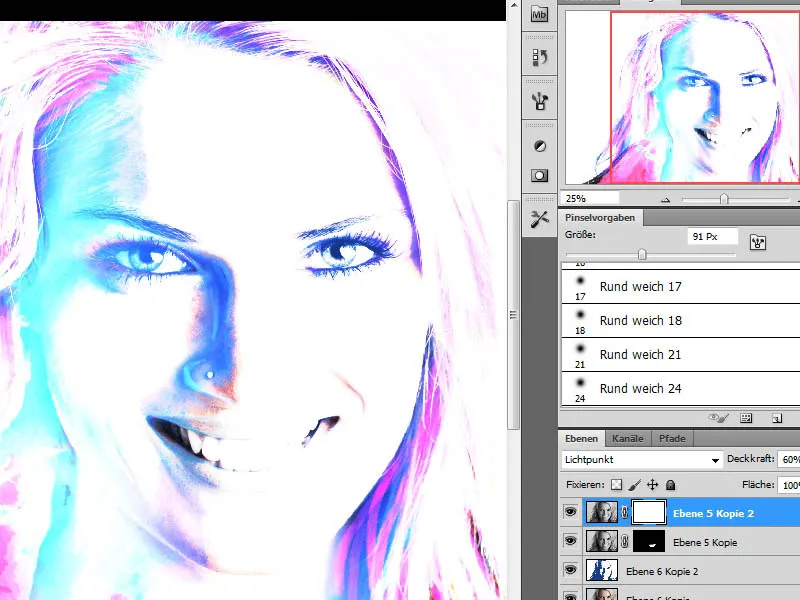
Vaihe 17 – Yksityiskohtien hiominen
Käytännössä olennaiset muokkausvaiheet on jo suoritettu ja lähestymme tavoitetta. Piilottamalla ensin alimman Mustavalkotason (Taso 5) saan kuvan vaikuttamaan paremmalta. Nyt voin esimerkiksi hienosäätää lisää hiusten ääriviivoja ja parantaa tarkoituksellisesti tiettyjä alueita. Tähän käytän pinsetä vaalealla kärjellä hiuksiin ja vedän kaulan tummat alueet.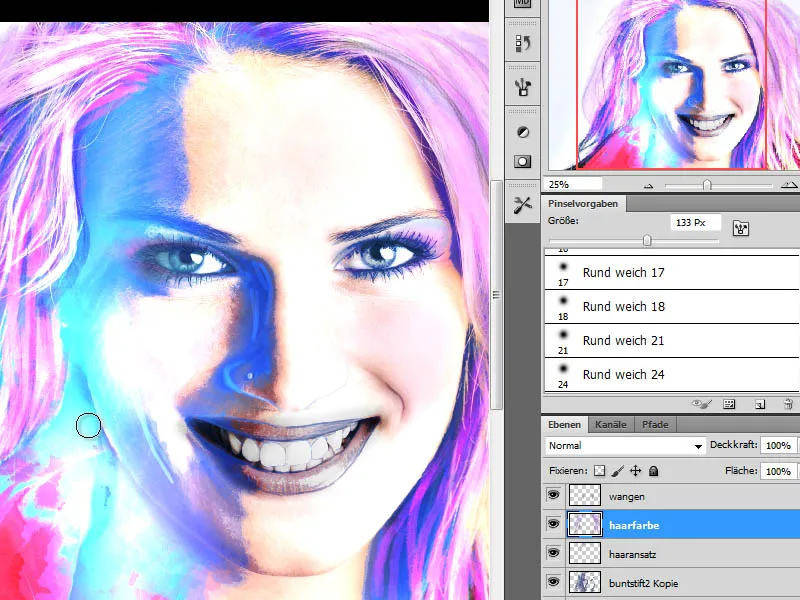
Lopuksi tarkistan erikseen tasot ja piilotan ne, jotta näen, mitä vaikutuksia ne yksittäin vaikuttavat kokonaiskuvaan. Säätämällä kunkin tason peittoaste voin vaikuttaa kuvan kokonaisvaikutukseen ja saavuttaa positiivisemman tuloksen. Kuvasta riippuen, jota on muokattu, tasotiloja saa muuttaa tai lisätä lisää kopioita ääriviivatasolle.


