Tämän oppaan puitteissa käytin tarkoituksellisesti hyvin tavallista älypuhelimella kuvattua kuvamateriaalia, jotta kohtaisimme arkisia ongelmia. Näin vasemman seinän katselukulma on hyvin jyrkkä, ja lisäksi joitakin kasveja liikkuu. Jos haluatte seurata opasta suoraan, löydät käytetyn 2D-elokuvan "Mauern.mov" työmateriaalina.
2D-kuvamateriaalin seuranta
Aloittaa liikkeenseuranta-työnkulku kuten tavallisestikin seuraamalla 2D-elokuvaa. Tähän tarkoitukseen otamme Liiketracker-kohteen Liiketracker-valikosta uuteen tyhjään Cinema 4D-kohtaukseen.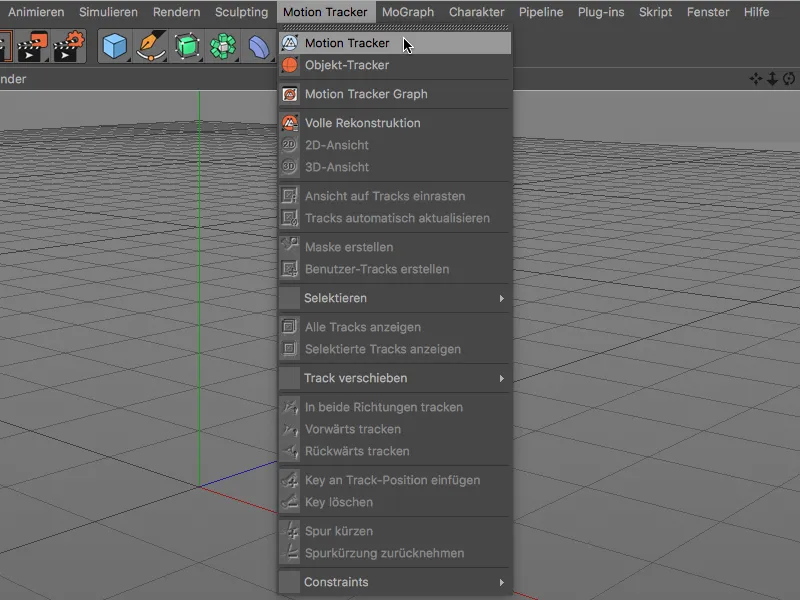
Jotta liiketracker voi analysoida elokuvan, avataan Liiketracker-kohteen asetuskenttä Attribuutti-menetelmällä Kuvamateriaali-sivulla. Klikkaamalla Latauspainiketta kuvamateriaali-rivillä pääsemme Avaa-dialogiin.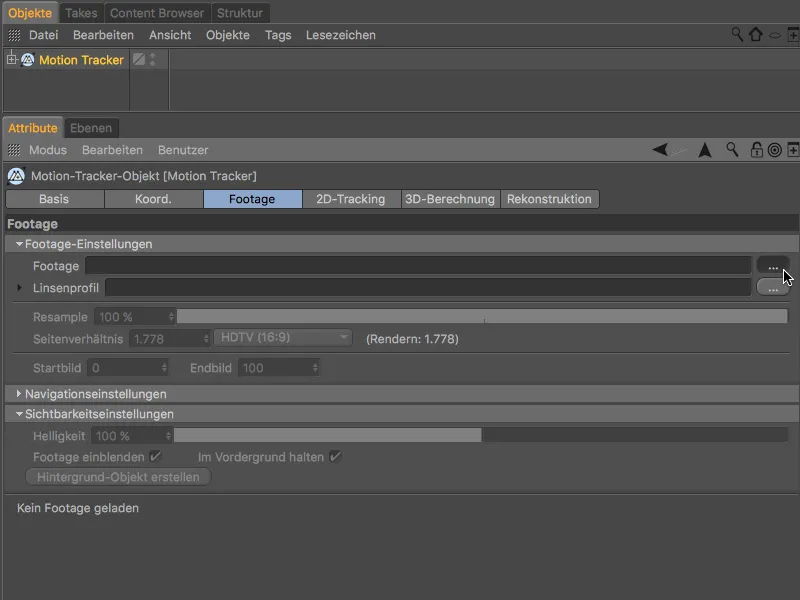
Valitse sieltä mukana toimitettu 2D-elokuva Kuvamateriaaliksi ja lataa se Avaa--painikkeesta Liiketracker-kohteeseen.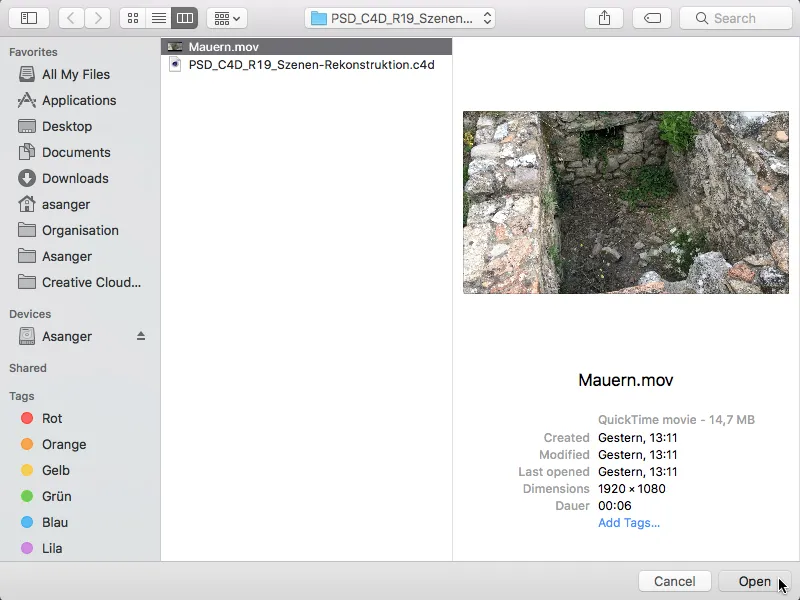
Resample-arvo tarkoittaa vain elokuvan kuvamateriaalin analysointia seuraavaa seurantaprosessia varten Kamera-rekonstruktiota varten. Myöhemmässä Kohtauksen rekonstruktiota varten Cinema 4D käyttää yleisesti elokuvan paras mahdollinen laatua. Kuitenkin myös Kamera-rekonstruktiota varten korkea arvo (hieman pidemmän laskenta-ajan lisäksi) ei ole haitaksi.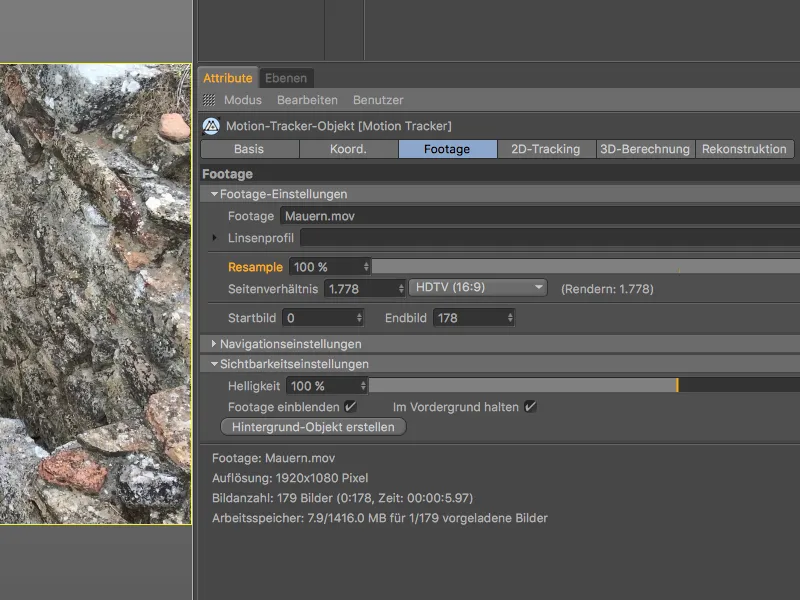
Vaihdetaan 2D-seurantaan Liiketracker-asetuskentän samannimiseen sivuun. Rajoitumme automaattiseen seurantaan, koska emme tarvitse erityisiä seurantapisteitä myöhempää rakentamista varten. Varmistaaksemme riittävän seurantatiedon, asetamme Seurantamäärän arvoksi 2000, Minimit etäisyydeksi 25.
Klikkaamalla Automaattisen seurannan luominen-painiketta…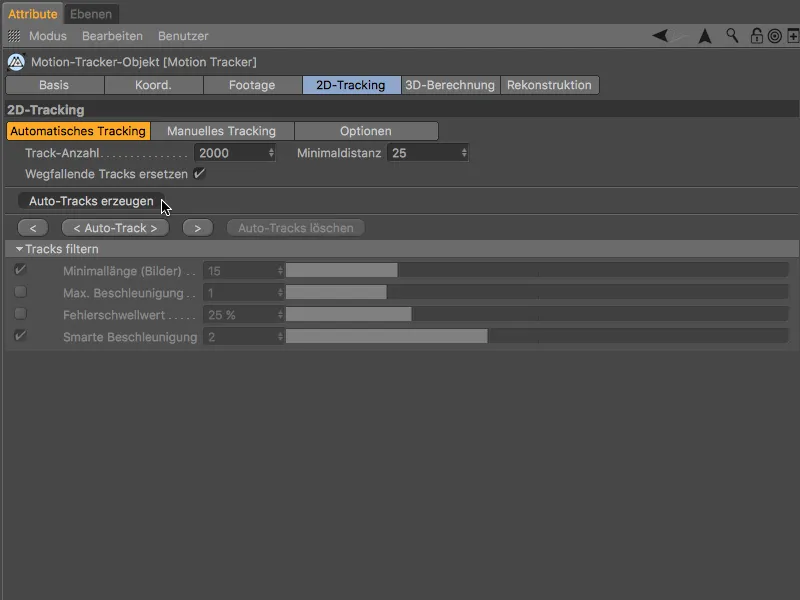
... huomaamme halutun suuren seurantapistemäärän jakautuneen erittäin tasaisesti kuvamateriaalissamme.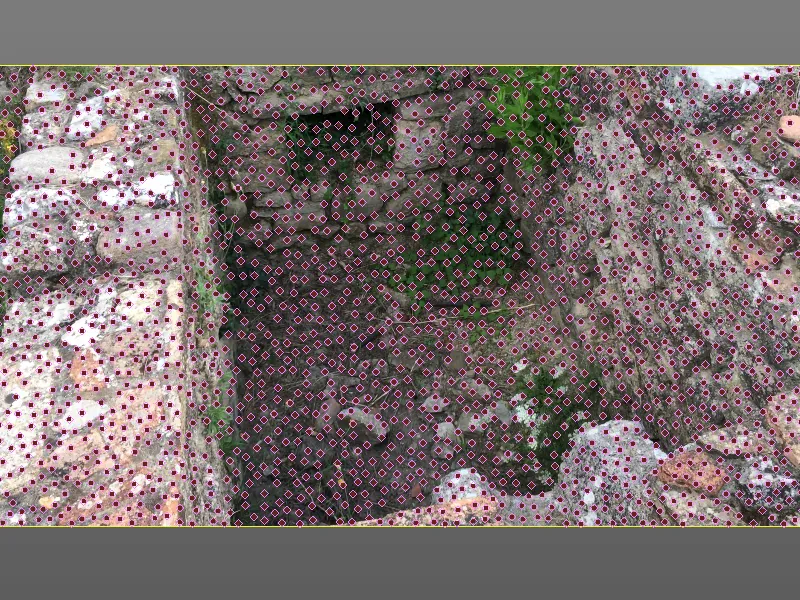
Jotta liiketracker näyttäisi hieman suvaitsevaisemmalta nopeissa kameraliikkeissä, vaihdetaan nopeasti Asetukset-sivulle ennen seurantaa ja aktivoimme siellä Etsintäaseman ekstrapolointi-asetuksen.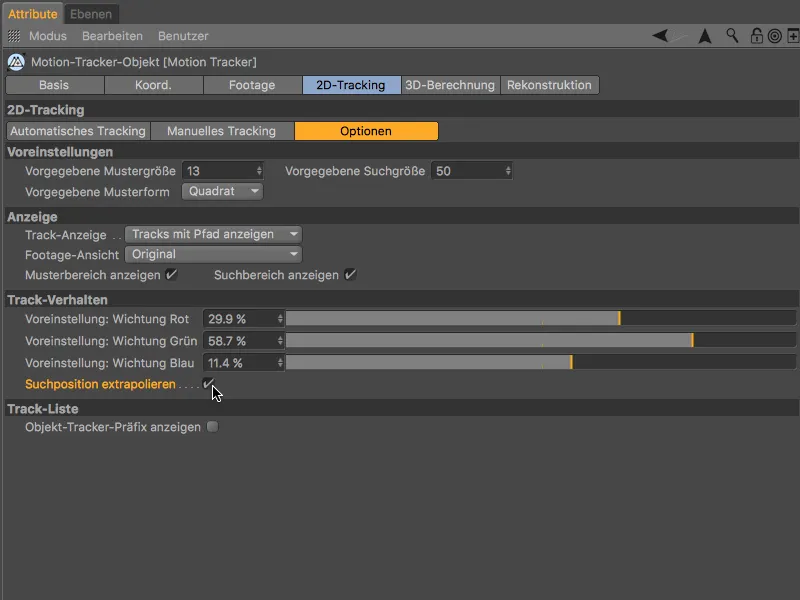
Nyt voimme aloittaa 2D-seurannan sivulla Automaattinen seuranta painikkeesta < Automaattinen seuranta >.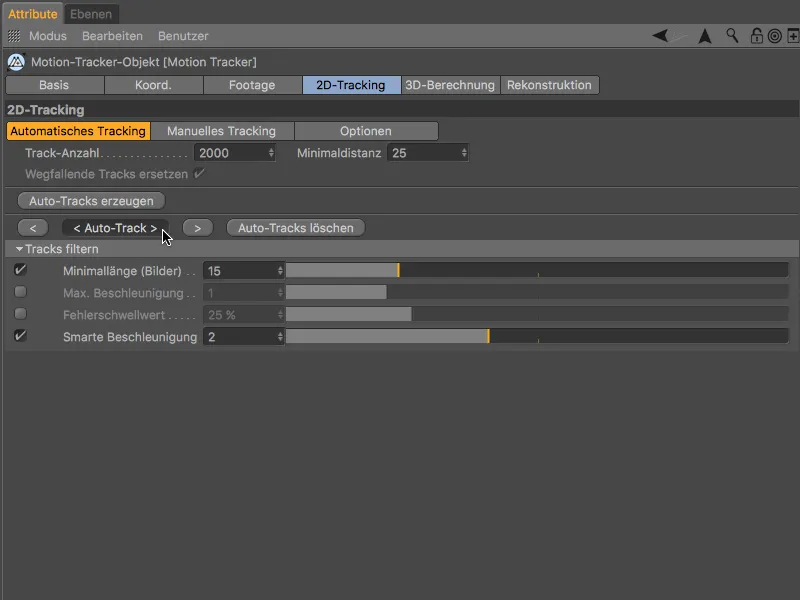
Kun liiketracker on suorittanut tehtävänsä loppuun, voimme testata seurattua 2D-elokuvaa painamalla toistopainiketta varmistaaksemme, että riittävät seurantapisteet pysyvät koko elokuvan ajan.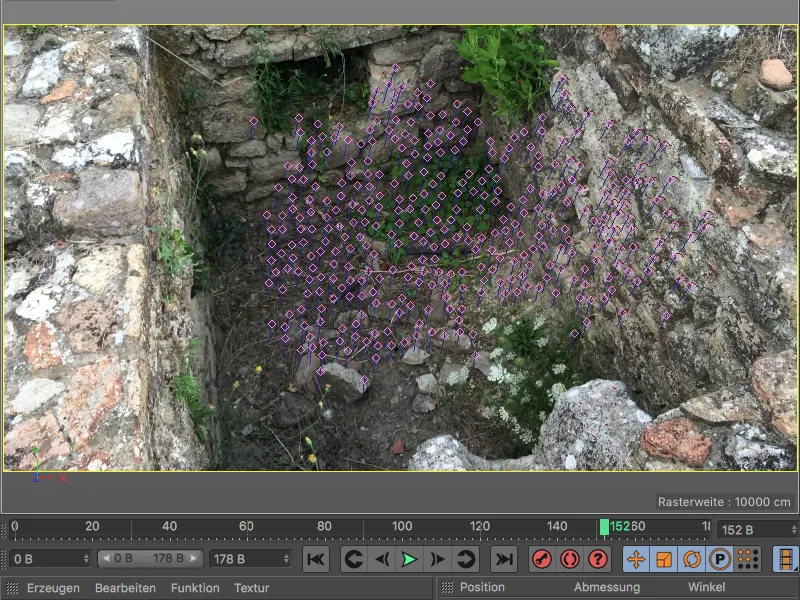
Kameran 3D-rekonstruktio
Näistä seurantatiedoista rekonstruoidaan seuraavaksi Kameran tiedot. Siirrymme seuraavaan sivulle Liiketracker-asetuskentässä, 3D-laskentaan. Voimme pitää ennaltamääritetyt arvot Täyttä 3D-rekonstruktio koska Liiketrackerin tulisi määrittää Polttoetäisyys itse.
Klikkaamalla 3D-Rekonstruktio-painiketta tapahtuu kameran 3D-laskenta.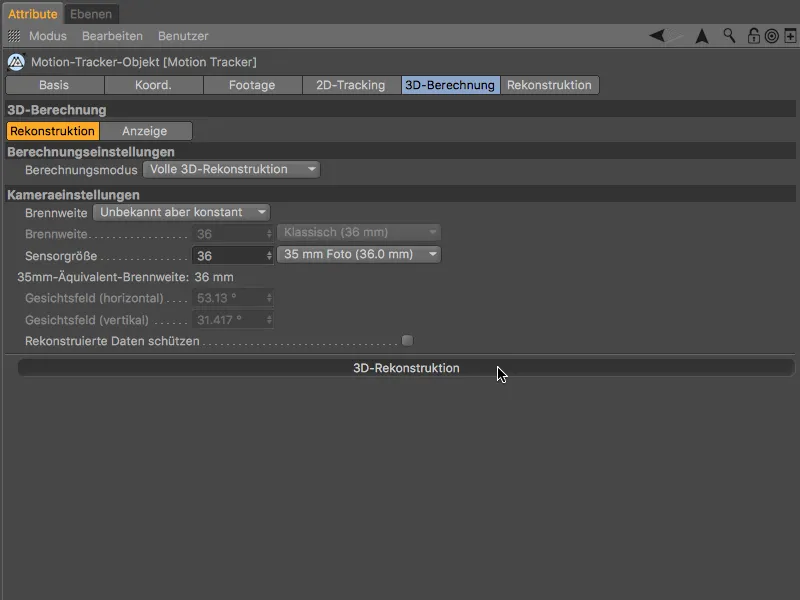
3D-laskennan tulos näyttää - ei yllättäen - useimmat vihreät Palvelut hyvin näkyvissä olevilla, liikkumattomilla alueilla. Kun taas liikkuvat kasvit ja jyrkkä vasen seinä pysyvät vaikeudet aiheuttavana alueena punaisilla Osilla nopeiden kameraliikkeiden vuoksi.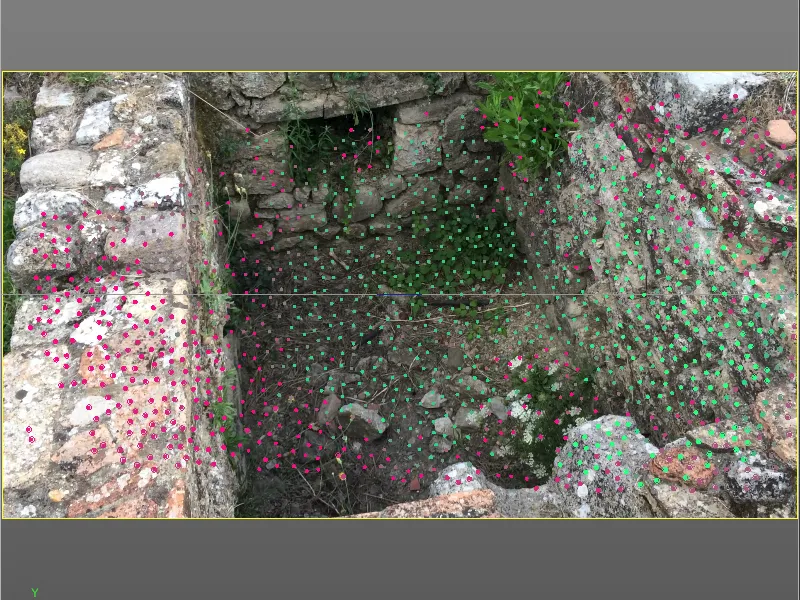
Kohtauksen kalibrointi
Ennen kuin aloitamme Kohtauksen rekonstruktion, kalibroimme nykyisen kohtauksen Rajoitteilla. Vaikka tämä vaihe ei ole teoreettisesti välttämätön rekonstruointia varten, se tuo kohtauksen hyvälle lähtötasolle (alkuperä) ja oikeaan akseliasentoon ja skaalaukseen.
Jotta saavutamme parhaat seurantapisteet tätä vaihetta varten, siirrämme aikaa tapahtumakohdalle, joka takaa korkealaatuiset seurantapisteet.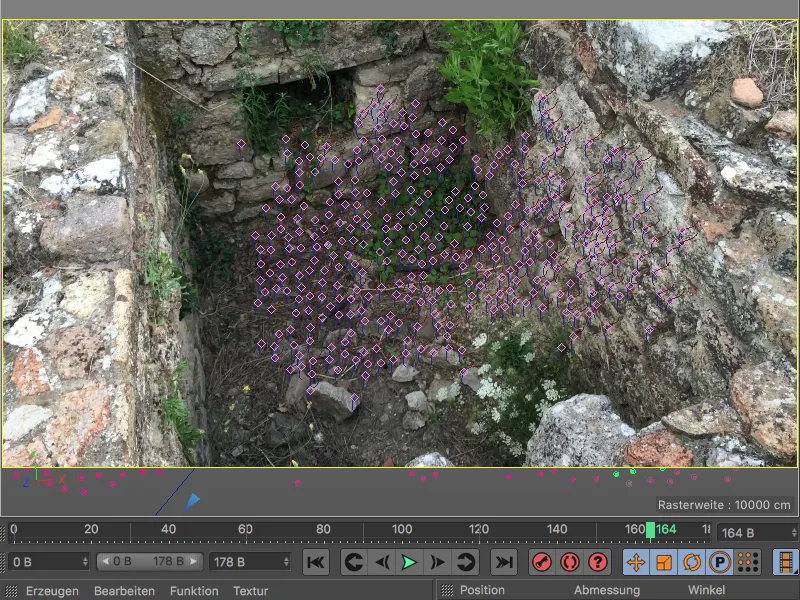
Aloita määrittämällä Kohtauksen alkuperä. Tähän tarkoitukseen osoitetaan Liiketracker-objektille Liiketracker>Rajoitteet-valikosta Sijaintirajoite.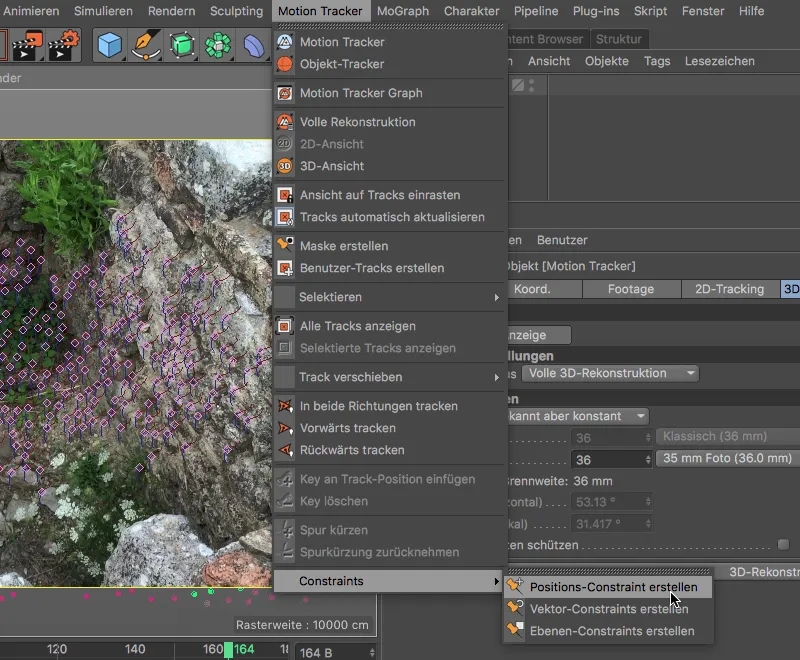
Jotta voisimme nyt julistaa seurantapisteen kohtauksen alkupisteeksi, napsautamme aktiivisella Paikka-Rajoitin-Työkalulla keskellä olevaa seurantapistettä, joka sijaitsee lattian keskellä. Seurantapisteen paksu, oranssi ympyrä kertoo meille, että alkupiste on nyt määritelty.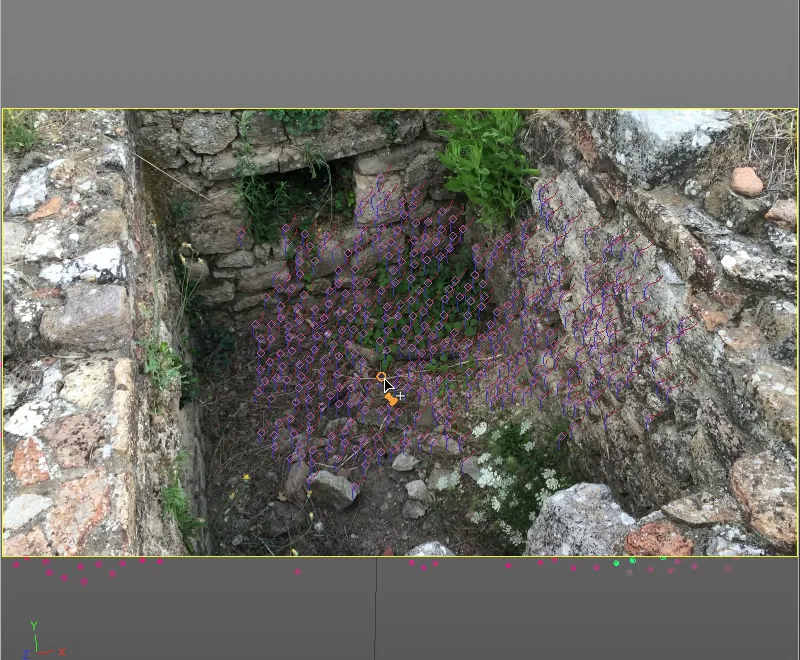
Varmistamme Motion Tracker-Objektille asetetun Paikka-Rajoitus-tunnisteen asetukset sen mukana olevasta asetussivusta, että valitsemamme kohtauksen alkupiste on yhdistetty laadukkaaseen, vihreäksi värjättyyn kohdepisteeseen (tässä tapauksessa: Auto 0661).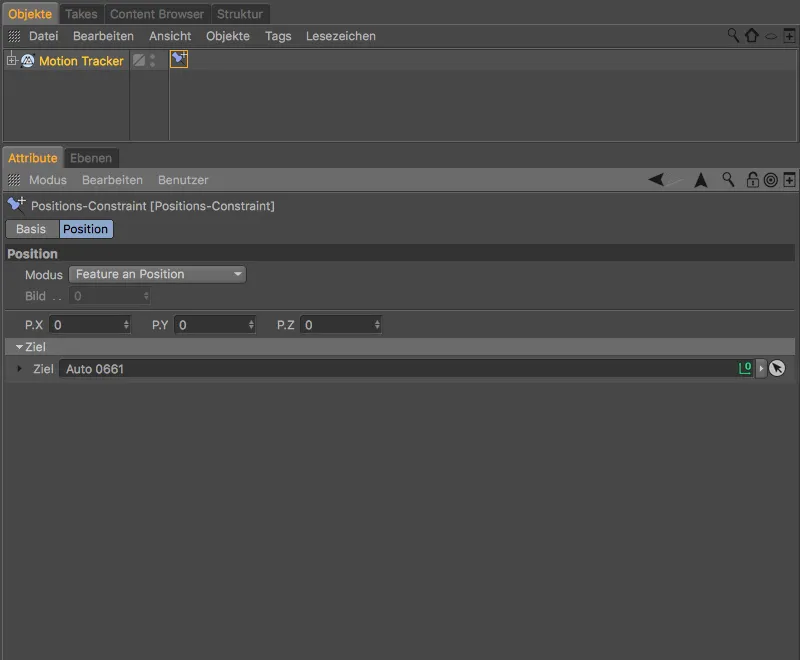
Jatkamme valitsemalla Taso-Rajoitus Motion Tracker> -valikosta, jonka avulla haluamme määrittää Y-akselin suuntaa.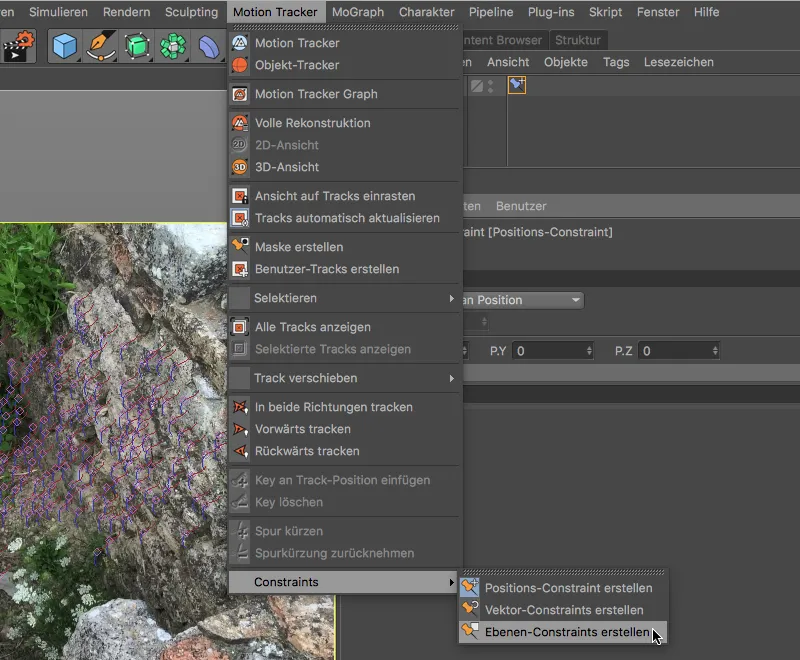
Aktiivisella Taso-Rajoitin-Työkalulla muodostamme kolmion napsauttamalla kolmea lattiatasolla olevaa seurantapistettä. Seuratkaa myös aina näytetyn akselin suuntaa. Siirtämistyökalulla voit valita kolmion pisteet jälkikäteen uudelleen ja asettaa ne kokeeksi toisille, ehkä paremmin sopiville seurantapisteille.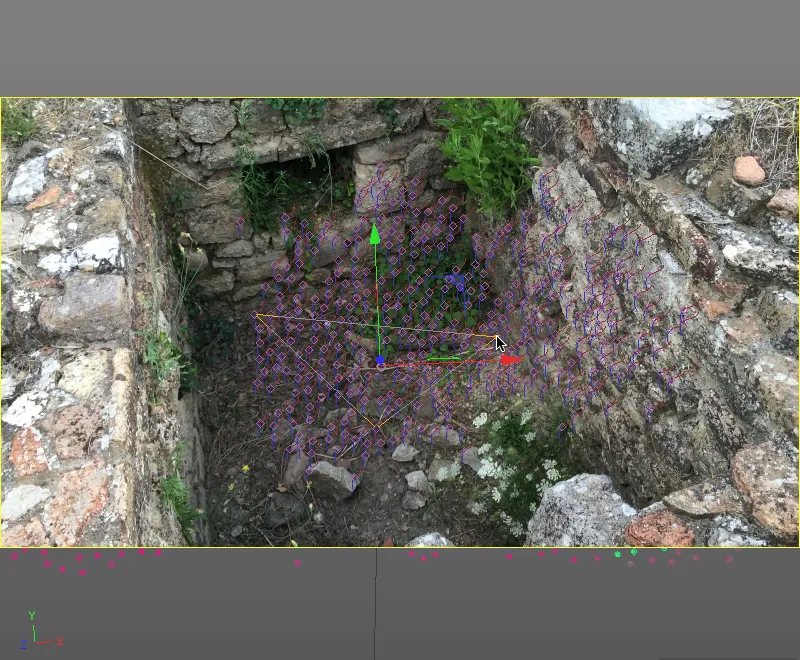
Kun olette tyytyväisiä tulokseen tähän mennessä, meidän tarvitsee vain määritellä haluttu akseli Taso-Rajoituksen osalta. Tämä tapahtuu Taso-Rajoituksen-tunnuksen asetussivulla, jossa valitsemme Y-akselin.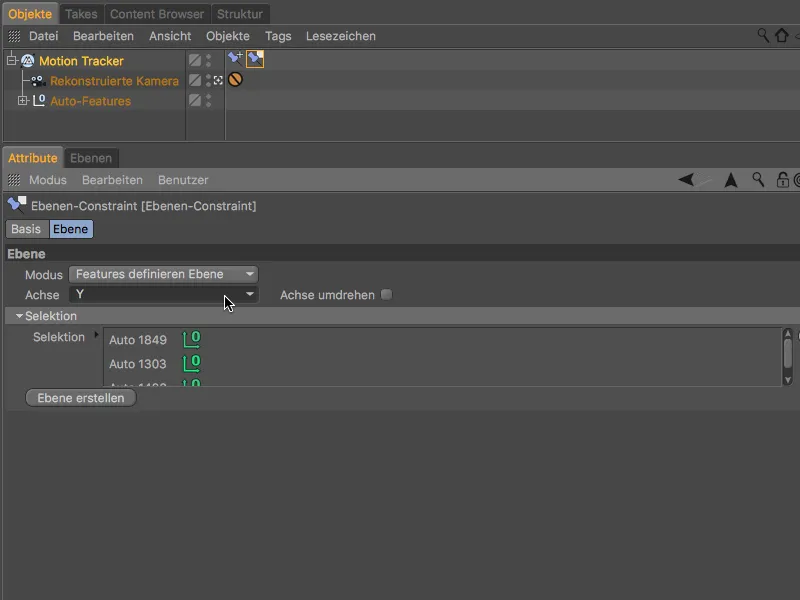
Viimeisessä kalibroinnin vaiheessa määritämme vielä Z-akselin suunnan ja samalla kohtauksen skaalauksen. Tätä varten napataan Vektori-Rajoitin Motion Tracker> -valikosta.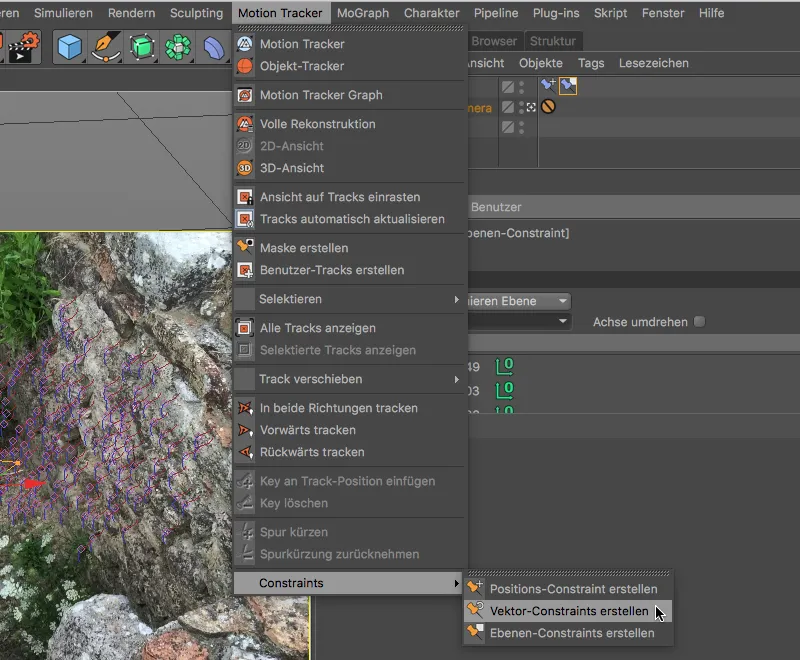
Kun olemme luoneet Vektori-Rajoittimen, saamme 3D-näkymässä viivan, jonka siirrämme kahdelle sopivalle seurantapisteelle oikean seinän vieressä määrittääksemme Z-akselin suunnan.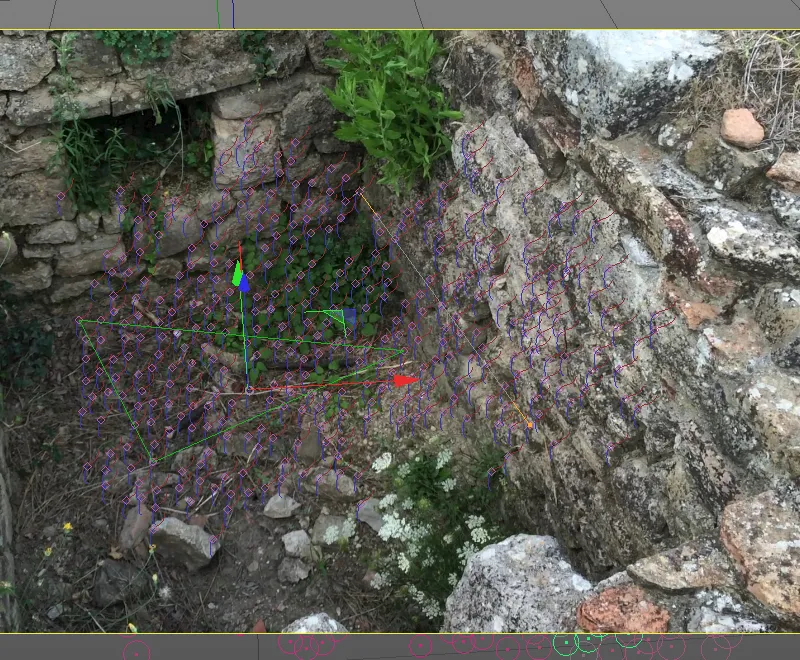
Kun viiva on asetettu kahden seinää pitkin kulkevan seurantapisteen yli, avataan Vektori-Rajoituksen-tunnuksen asetussivu ja määritetään siellä, että Vektori-Rajoitus -viiva määrittää Z-akselin. Tähän tilaisuuteen liittyen skaalauksen voi myös määrittää, asettaen valitun Pituuden arvoksi Tunnettu ja antamalla arvion viivan pituudesta (esimerkiksi minun tapauksessani 1,5 metriä).
Kuten voimme nähdä vihreästä värjäyksestä kummankin viivan kohteiden kohdalla, myös nämä seurantapisteet ovat hyvin soveltuvia kalibrointiin.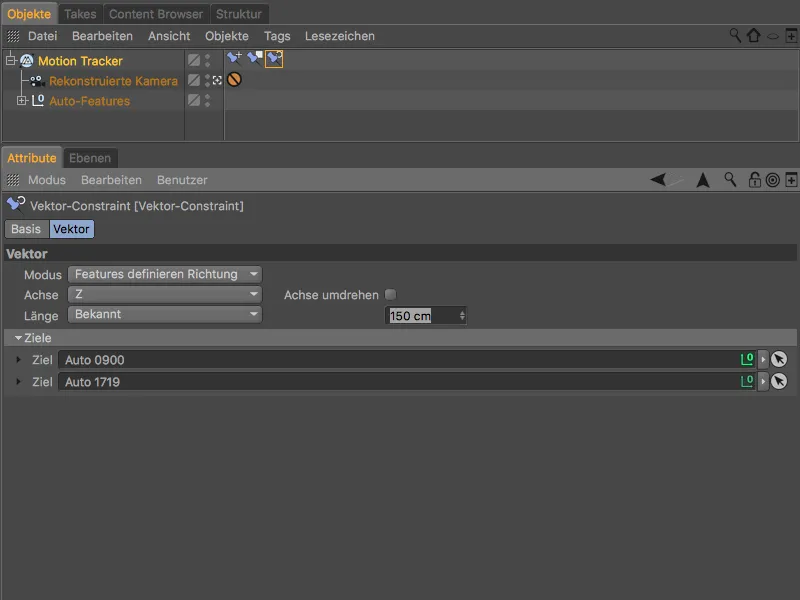
Kalibroinnin päätyttyä voimme napsauttamalla pientä kamera-symbolia rekonstruoidun kameran vieressä siirtyä hetkeksi Editori-kameraan tarkastelemaan tähän asti rekonstruoitua kohtausta.
Toivottavasti lattia on kohteen XZ-tasolla maailman koordinaatistostamme. Lattian epätasaisuudesta ja varmasti ei myöskään täysin pystysuorasta seinästä huolimatta voimme olla tyytyväisiä tähän tulokseen.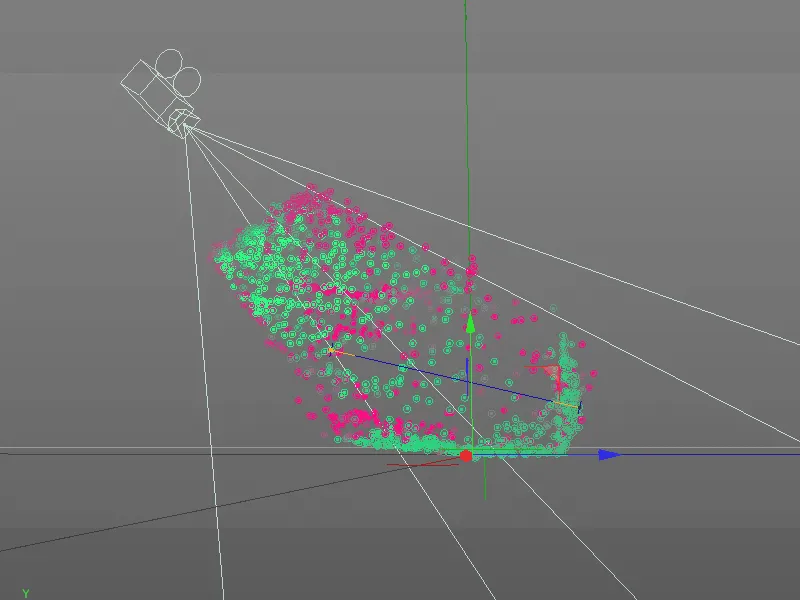
Kohtauksen 3D-rekonstruktio
Nyt kun vaivaa nähneet esityövaiheet ovat viimein tehty, siirrymme R19-version todelliseen uudistukseen, kohtauksen rekonstruktioon 2D-elokuva-aineiston perusteella.
Siirrymme Motion Tracker -objektin asetusten viimeiselle sivulle, Rekonstruktioon, jossa valitsemme ensin Korkean laadun esiasetuksen, jota muokkaamme vielä tarpeitamme vastaavaksi.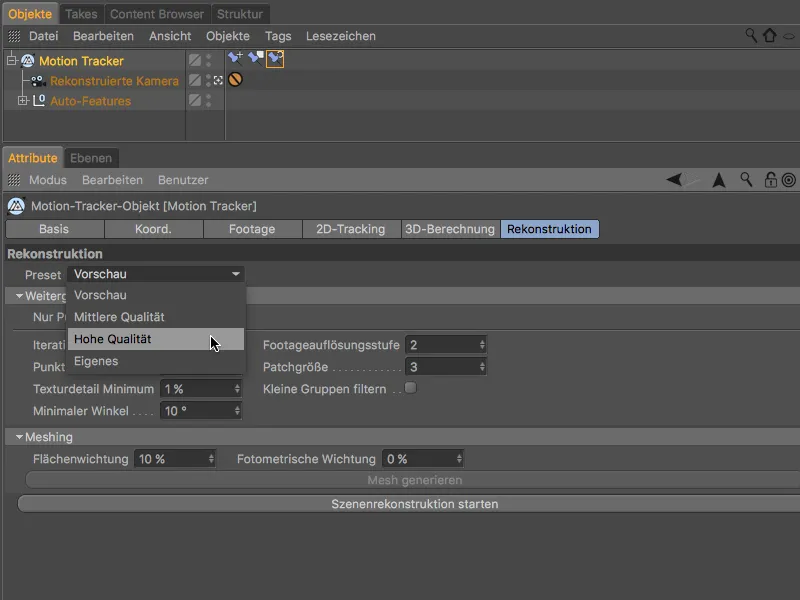
Kohtauksen rekonstruktio jakautuu Pilvipisteen luomiseen sekä sen jälkeiseen Verkkoon, joka muuttaa tämän Pilvipisteen Polygoni-Verkoksi. Kumpikin tapahtuisi automaattisesti peräkkäin, koska valitsimme Korkean laadun esiasetuksen. Haluamme kuitenkin aluksi saada vain Pilvipisteen, jotta voimme tarkastella sitä ennen Verkottamista, joten aktivoimme Vain Pilvipiste asetuksen ennen rekonstruktion aloittamista Aloita kohtauksen rekonstruktio -painikkeella.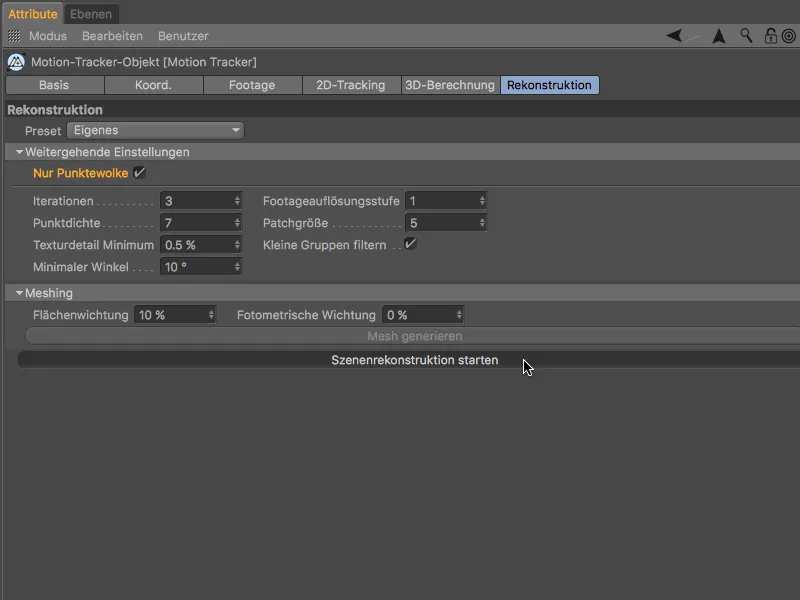
Tietokoneen nopeudesta riippuen Kohtauksen rekonstruktio voi kestää jonkin verran aikaa, kunnes rekonstruktion jälkeen luodaan Polygoniobjekti kohtauksen pilvipisteellä. Tämä Pilvipistetunniste-objekti sisältää Vertex-Väri-tunnuksen, joka näyttää kätevästi pilvipisteiden yksittäiset pisteet rekonstruoidulla väritiedolla.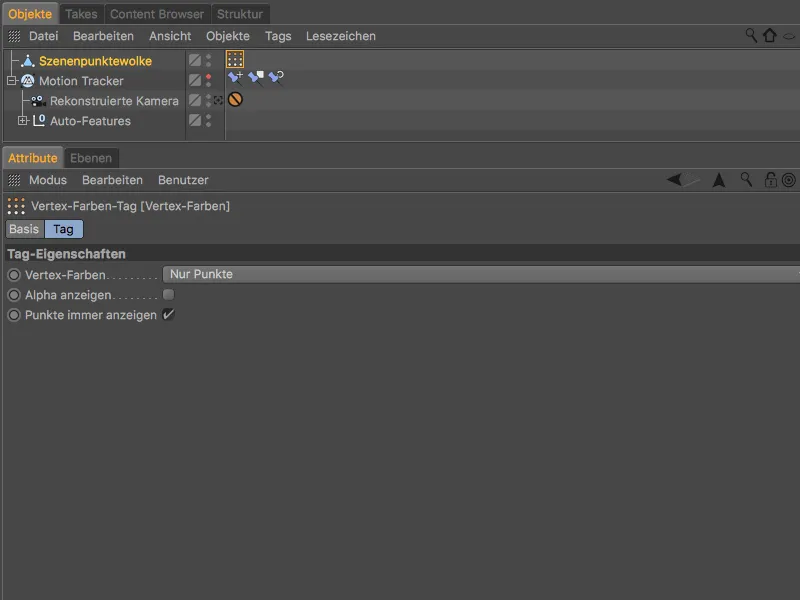
Editori-Kamera-näkymässä meillä on jo pelkästään tällä värjätyllä pilvipisteellä erittäin havainnollinen tieto rekonstruktiosta ja odotettavissa olevasta Verkottamisesta.
Tässä tapauksessa emme voi luonnollisesti olla tyytyväisiä tulokseen. Takaseinää ei näy lainkaan, lattia näkyy vain satunnaisina palasina - ja olemme oikeutetusti säästäneet itsemme Verkottamiselta.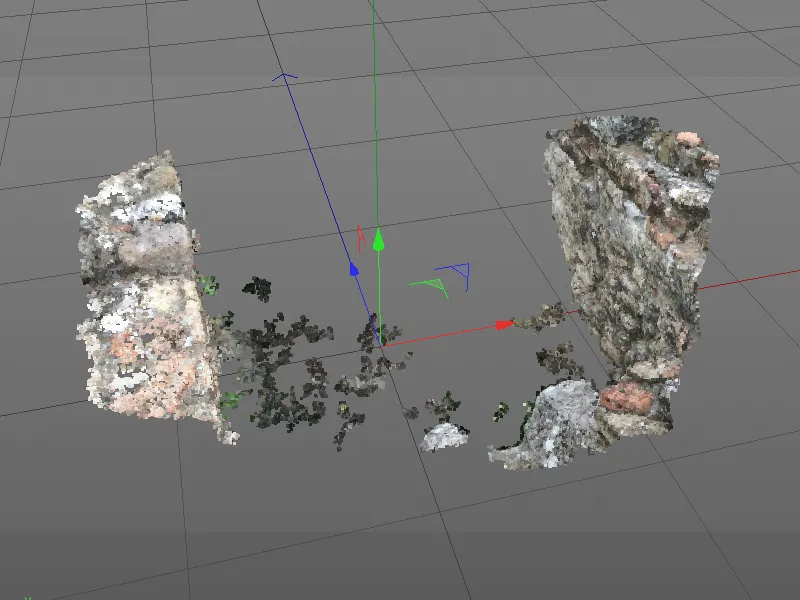
Joten meidän on muutettava pistepilven luontiasetuksia vastaamaan Footagessa (kuvamateriaali) asetettuja vaatimuksia. Toisaalta pienennämme minimikulmaa 2 asteeseen auttaaksemme rekonstruointia vasemman ja takaseinän alueilla. Näin kompensoimme ongelman terävällä kulmalla vasemmassa seinässä ja pienellä kameraliikkeellä.
Kasvattamalla tasokokoa 30:een saavutamme suuremman etsintämallin, mikä parantaa pistepilven laatua. Viimeiseksi poistamme käytöstä vielä vaihtoehdon Pienet ryhmät suodatin estääksemme hienojen, mutta tärkeiden tasojen suodattamisen pois.
Poistamme vanhan pistepilven monikulmio-objektin Objekti-hallinnasta ennen kuin yritämme uudelleen painamalla Rekonstruktion aloittaa -painiketta.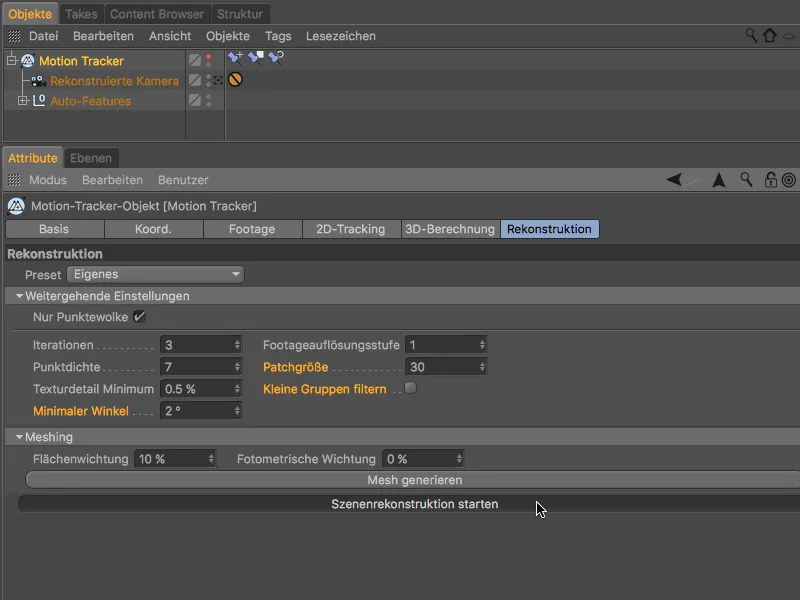
Pistepilven luominen kestää hieman kauemmin muutettujen rekonstruktio-parametrien vuoksi, mutta lopputulos puhuu puolestaan.
Lattia ja takaseinä ovat nyt myös näkyvissä, mutta vasemman seinän kamerakulman heikkouden vuoksi ei ole enää paljon saavutettavissa. Tämä ei kuitenkaan ole ongelma, koska ei-filigraanista verkkoa ei tarvita ei-näkyville alueille.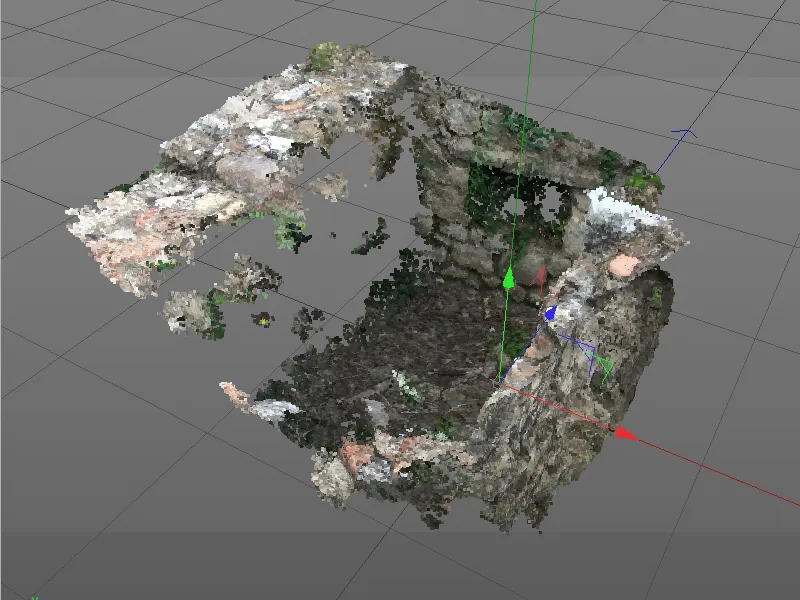
Tällä pistepilvellä onnistunut meslaus voi tapahtua. Aloittaaksemme pistepilven käsittelyn polygonimuotoon napsautamme Rekonstruktion-sivulla Meslaus-kohdassa Mesu generoida -painiketta.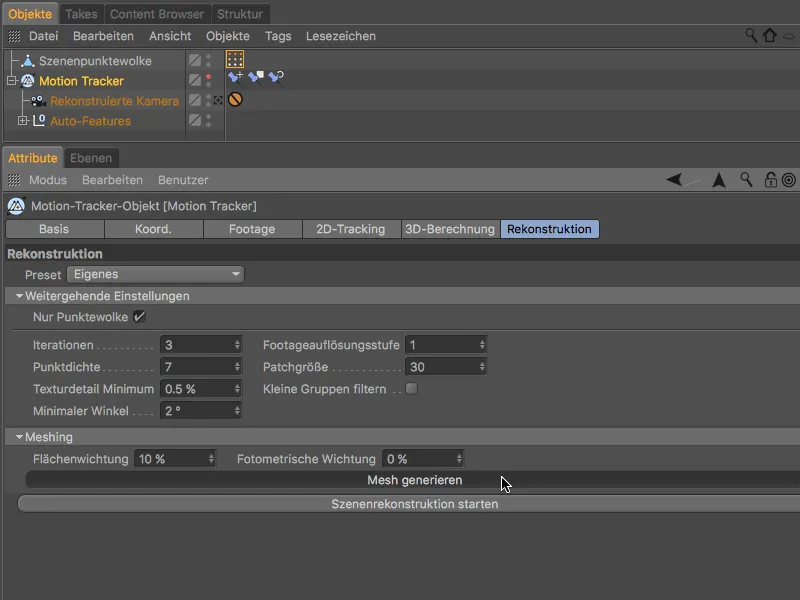
Myös tämä prosessivaihe vie hieman aikaa asetetun korkean laadun vuoksi, mutta viimeistään muutaman minuutin odotuksen jälkeen saamme lähes kaikkialla suljetun polygoniverkon.
Rekonstruoituun kohtaloon mesh on luotu uusi polygoniobjekti. Koska tulemme työskentelemään tämän objektin kanssa edelleen, voimme piilottaa kohtalosi pistepilven ja - jos emme ole jo tehneet niin - Liiketutka-objektin näkymän Editori-tilassa valojenkytkimillä Objekti-hallinnassa.
Koska myös kohtalosi mesh-objekti kantaa soluväri-tagia, …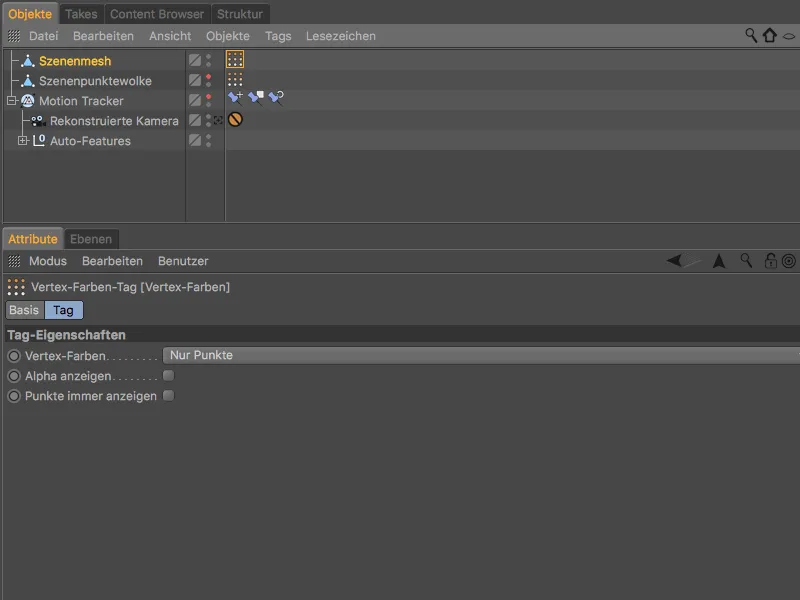
… huomaamme valitessamme soluväri-tagin Objekti-hallinnasta, että rekonstruoitu verkko on värjätty Footagella.
Tässä rekonstruktion jo aiemmin käsiteltyjä ongelmakohtia korostetaan värihäiriöillä. Olemme kuitenkin kiinnostuneita vain yksinkertaisesta seinän polygoniverkosta, joten voimme huoletta ohittaa nämä.
Emme saa unohtaa pientä polygoniluukkua vasemmassa takanurkassa. Tämän aukon sulkemiseksi valitsemme kohtalon meshin polygoniobjektin ja kutsutaan Polygoniluukun sulkemis-työkalu Mesh>Luoda -valikosta.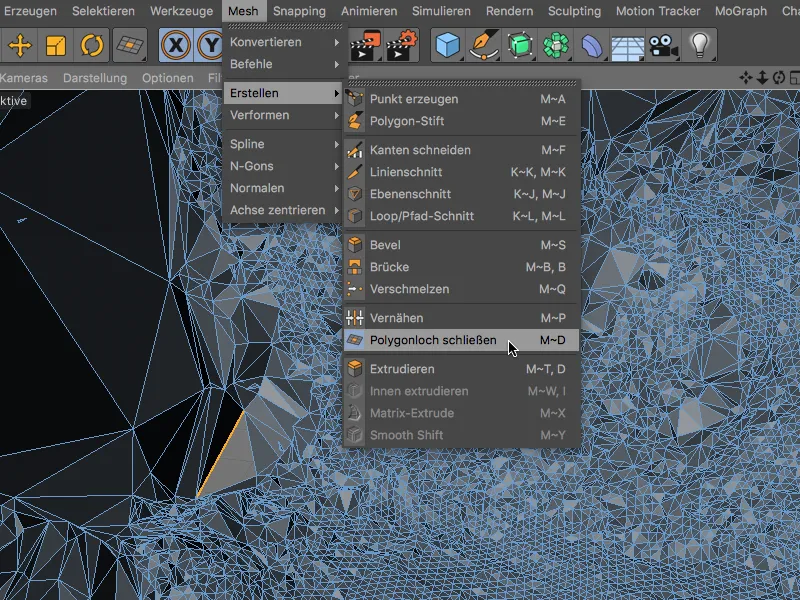
Tämä työkalu tunnistaa häiritsevän aukon kohtaloverkossa, kun hiirellä ajetaan siihen vierekkäistä reunaa ja sulkee aukon, kun siihen napsautetaan.
Polygoniverkon tasoittaminen
Runsaasta tarkkuudesta johtuen kohtalon rekonstruktiosta syntyy hyvin levoton mesh-pinta. Jos laittaisimme seinän polygoniobjektin yksinkertaisesti Alivadintuotosurfaasi-generaattoriin, kohtaus monimutkaistuisi meshin lisäerottelun takia.
Sen sijaan valitsemme polygoniobjektin ja otamme Tasata-deformerin painettuna Vaihtonäppäimen kanssa Tasata-deformerin valikosta Luo>Deformer.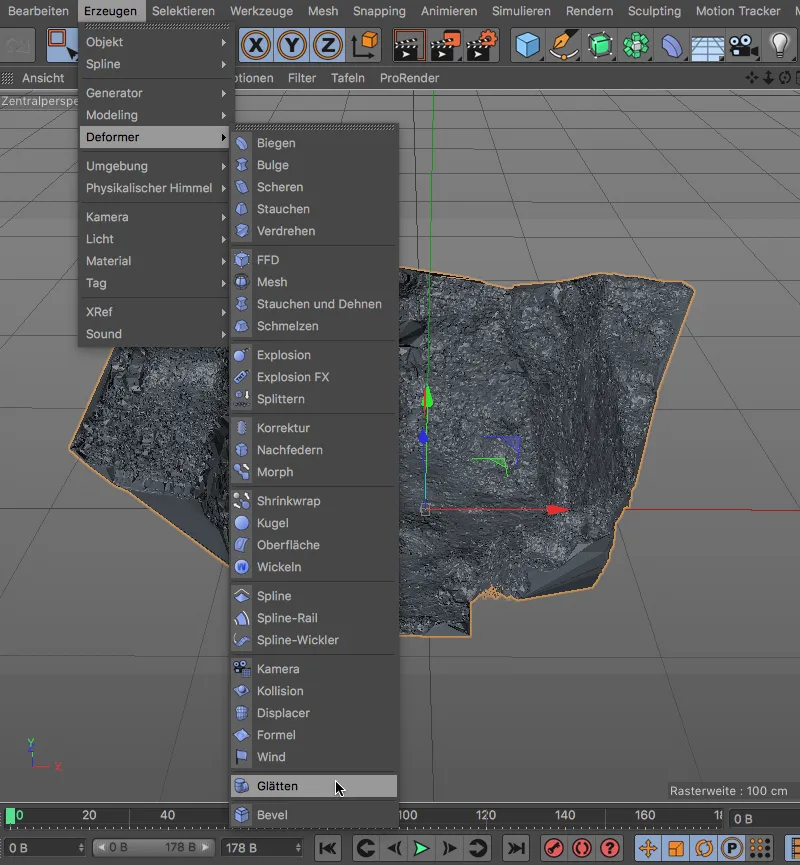
Vaihtonäppäimen lisäämisen avulla modifier-näppäimenä Tasata-deformerin pystyttiin asettamaan oikein kohtalon mesh-polygoniobjektin alle.
Tasata-deformerin asetukset voidaan pitää oletusarvoilla.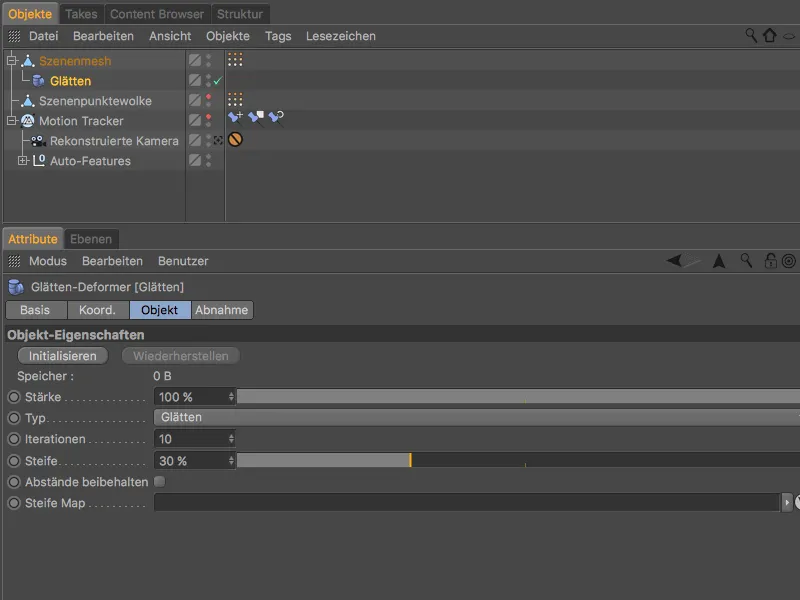
Nyt polygoniverkko näyttää paljon paremmalta. Tutoriaalin tavoite seinän Kohtalon Rekonstruktio on nyt saavutettu. Katsotaanpa vielä, miten teksturoimme polygoniobjektin ja integroimme sen 2D-elokuvaan.
Kolmiulotteisen polygoniobjektin integroiminen 2D-elokuvaan
Jotta voisimme integroida rekonstruoidun seinän 3D-objektin jäljitettyyn elokuvaan, meidän on toisaalta varmistettava taustalla 2D-elokuva ja toisaalta varattava seinälle materiaalitextuuri etuprojektiona.
Tästä syystä tuodaan Liiketutkan-objektin asetuskenttä esiin ja siirrytään Footage-sivulle. Painikkeella Taustajärjestelmän-objektin luominen luomme valmiiksi teksturoidun Taustajärjestelmän-objektin 2D-elokuvan sisällyttämiseksi renderöintiin.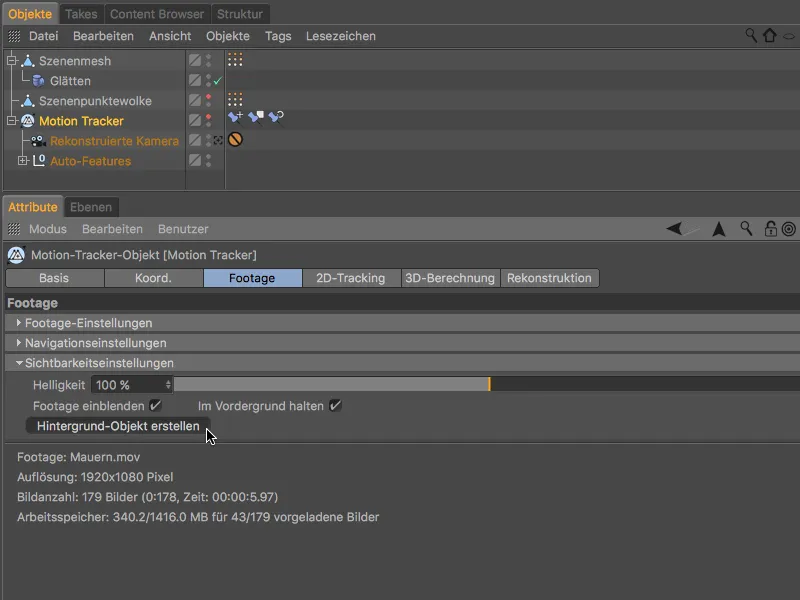
Tekstuuritunniste-objektin voimme nyt käyttää myös vangitun kohtausverkko-objektin seinäss. Vedä tekstuuritunnistetta painettuna Ctrl- näppäintä, kopioi se kohtausverkko-objektiin. 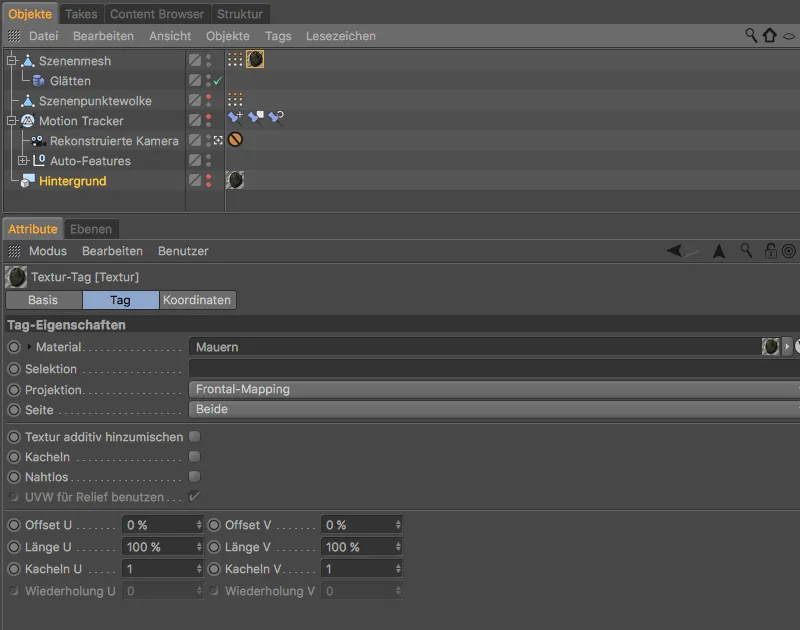
Jotta seinäs vastaanottaa varjoja muilta objelteilta mutta itse ei heijasta varjoja, asetamme kohtausverkon objektille Render- tulkinnan Objekt-managerissa Tunnistukset > Cinema 4D Tunnisteet -valikon kautta. 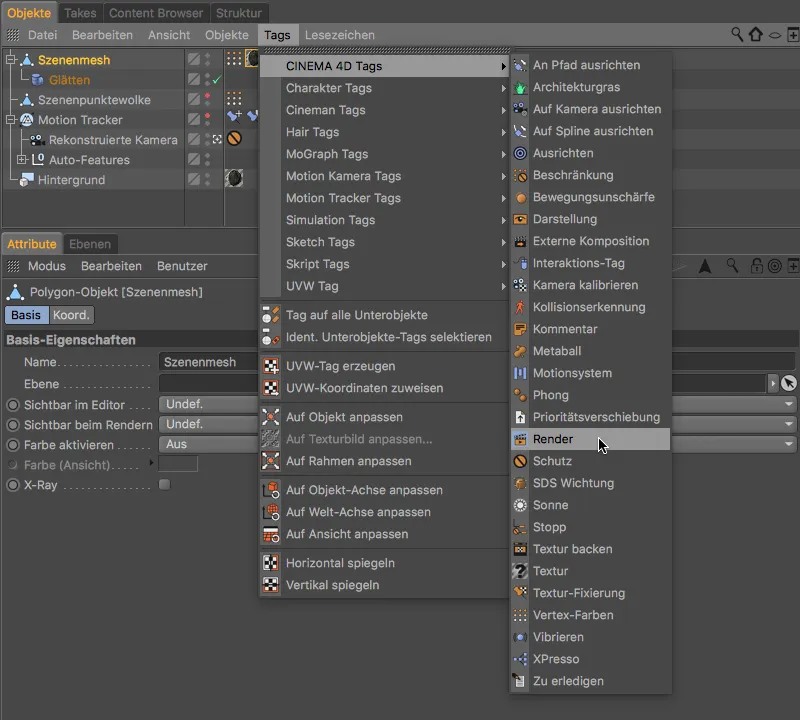
Render-tunnistuksen asetusvalikossa poistamme vaihtoehdon Heijasta varjoja ja aktivoimme vaihtoehdon Taustakompositointi. 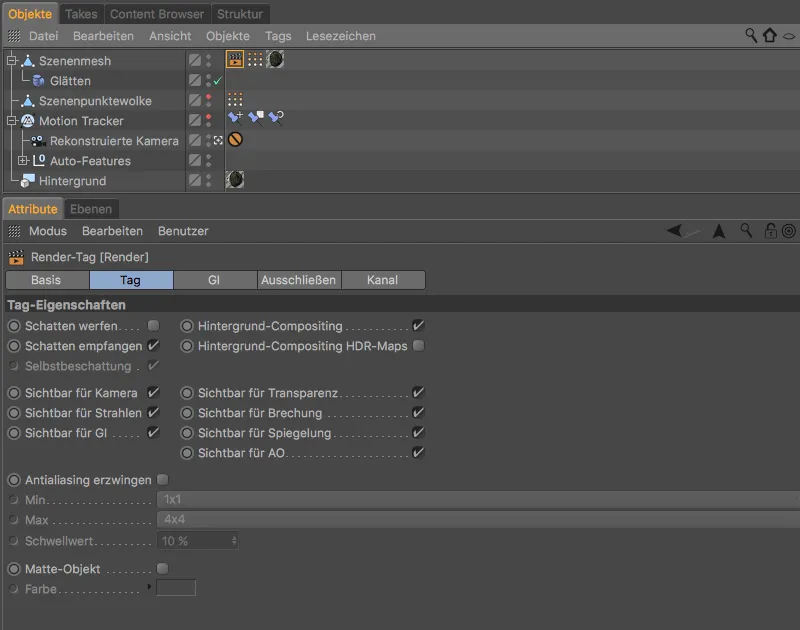
Nyt voimme sijoittaa mitä tahansa 3D-objektia seinään, varustaa kohtauksen vähintään yhdellä varjoja heijastavalla valolla ... 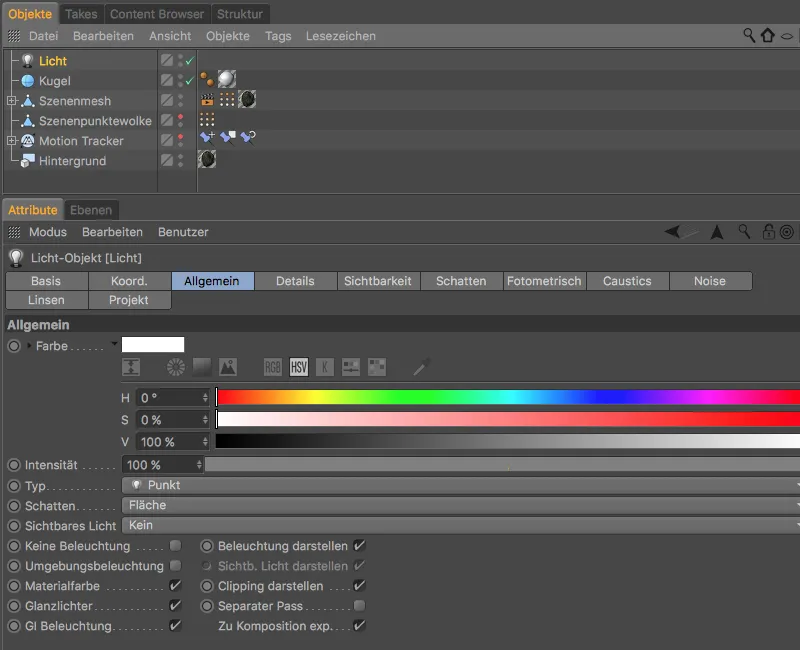
... ja seinäs vastaanottaa varjot oikeissa kohdissa. Liikkeenseuranta- takaa myös sen, että jokainen integroitu 3D-objekti pysyy oikeassa paikassa rekonstruoidussa 2D-elokuvassa. 


