Valintatyökalu Adobe InDesign on yksi perustavanlaatuisista työkaluista työskentelyssä objektien kanssa taitossasi. Se mahdollistaa kehyksen, kuvien ja tekstien valitsemisen, siirtämisen, skaalaamisen tai mukauttamisen. Olipa kyseessä yksittäisten elementtien muokkaaminen tai useiden objektien samanaikainen kohdistaminen - valintatyökalu on olennainen nopeaa ja tarkkaa suunnittelua varten. Tässä oppaassa näytän sinulle vaihe vaiheelta, kuinka käytät valintatyökalua tehokkaasti muokataksesi taittojasi ammattimaisesti. Aloita ja hallitse perusteet!
Valintatyökalulla (Pikanäppäin V) voit valita yksittäiset objektit sivulla vaihtaaksesi niiden sijaintia, skaalataksesi niitä, varustaaksesi niitä tehokkaalla muokkauksella tai tekemällä niiden kanssa mitä tahansa muuta.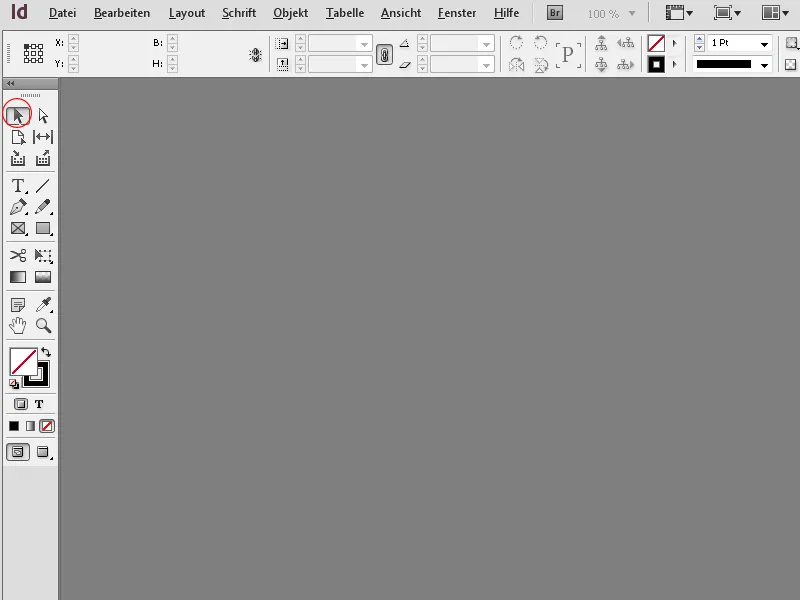
Klikkaamalla objektia aktivoit objektikehikon ja kehäpisteet tulevat näkyviin. Painettuna hiiren painiketta voit nyt muuttaa kehystä kokoa tai kääntää kehystä kulmapisteistä.
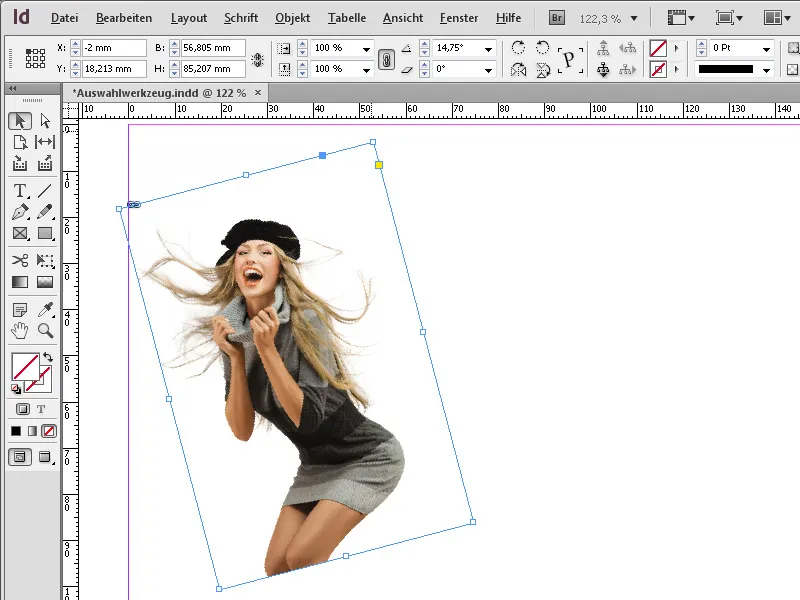
Pidettäessä Vaihtonäppäintä painettuna, skaalaat kehystä suhteellisesti viitepisteen suhteen; sisältö säilyttää samalla koon.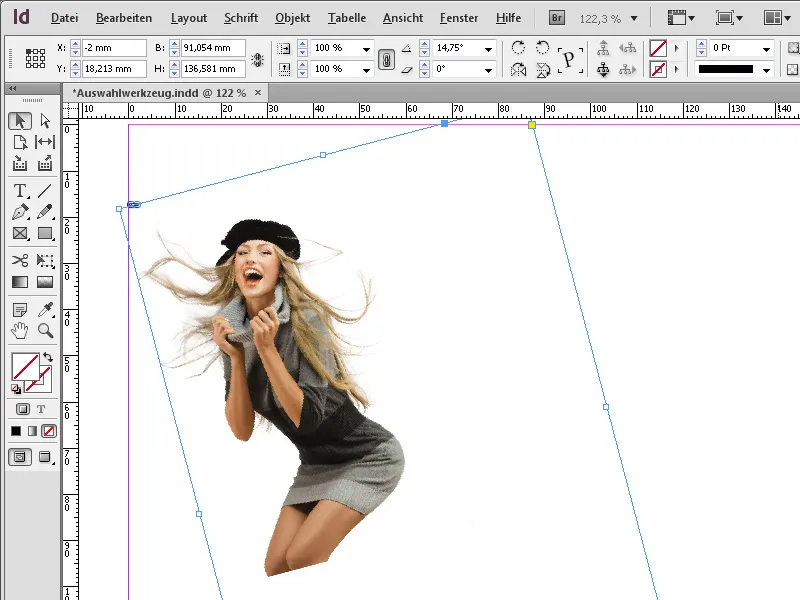
Kun lisäksi painetaan Vaihto-näppäimen lisäksi Ctrl-näppäintä, voivat kehykset mukaan lukien sisällöt - eli sekä kuvat (kuvakehyksissä) että teksti (tekstikehyksissä) - skaalata suhteellisesti.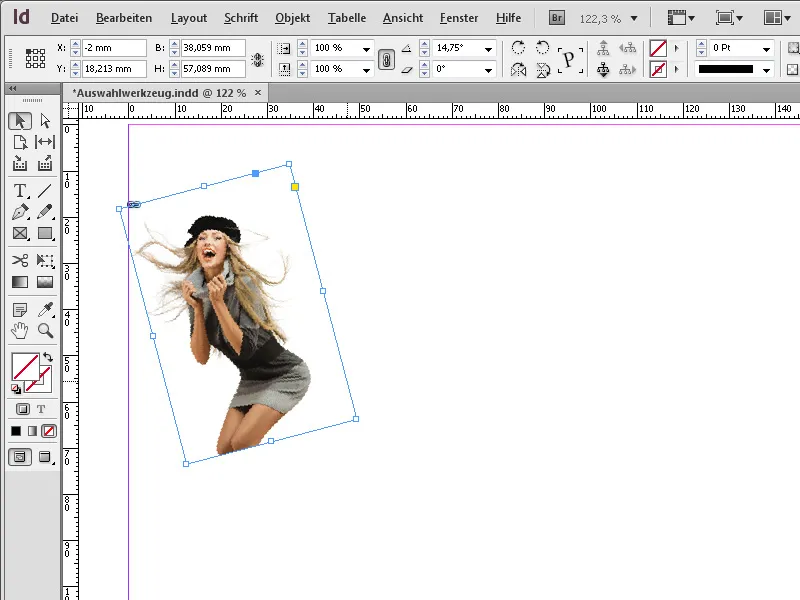
Jos haluat valita useita objekteja yhdessä, napsauta ensin ensimmäistä objektia ja pidä painettuna samalla Vaihtonäppäintä klikatessasi muita objekteja.
Parempaan intuitiiviseen työskentelyyn valintatyökalulla voit myös säätää objektikehysten kulmaefektejä samalla hiirtä käyttäen.
Klikatessasi objektia näkyvät kehysten pisteen lisäksi myös pieni keltainen ruutu.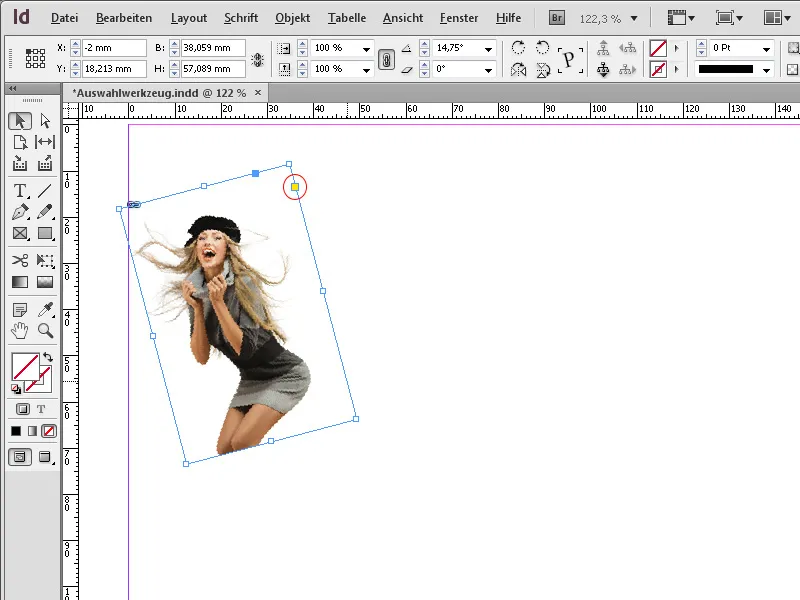
Klikatessasi sitä, näet neljä keltaista ruutua, joilla voin klikkaamalla ja vetämällä intuitiivisesti pyöristää kulmia pyöristäen.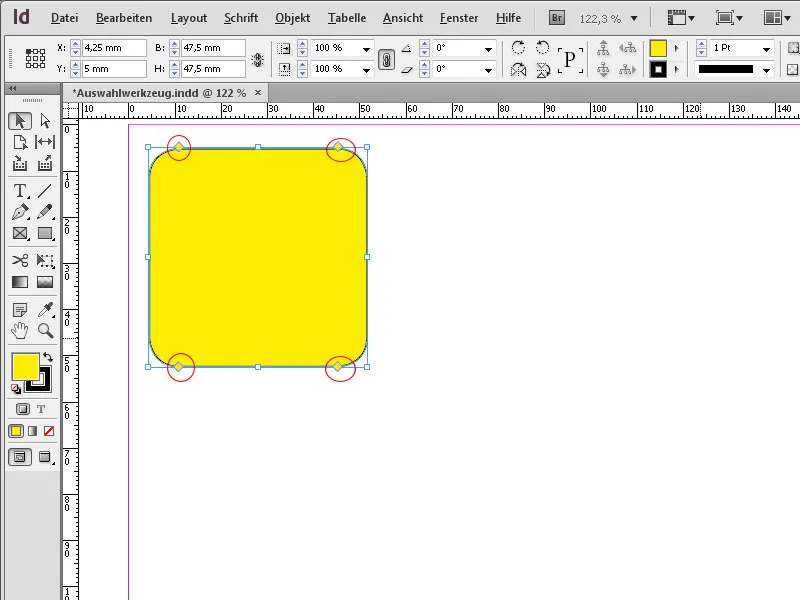
Pidettäessä samanaikaisesti painettuna Alt-näppäintä voit myös valita toisen kulmaefektin, kuten Koriste...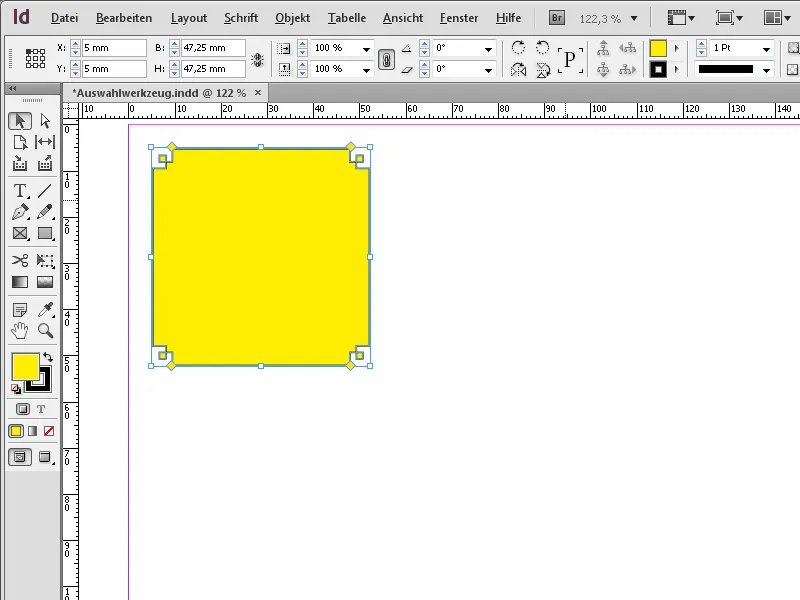
... Tasainen kulma...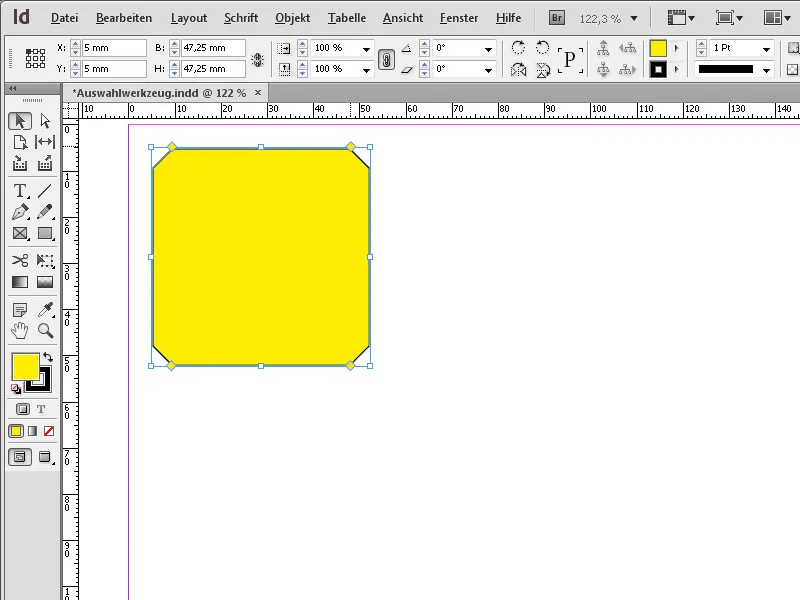
... Sisäinen siirtyminen...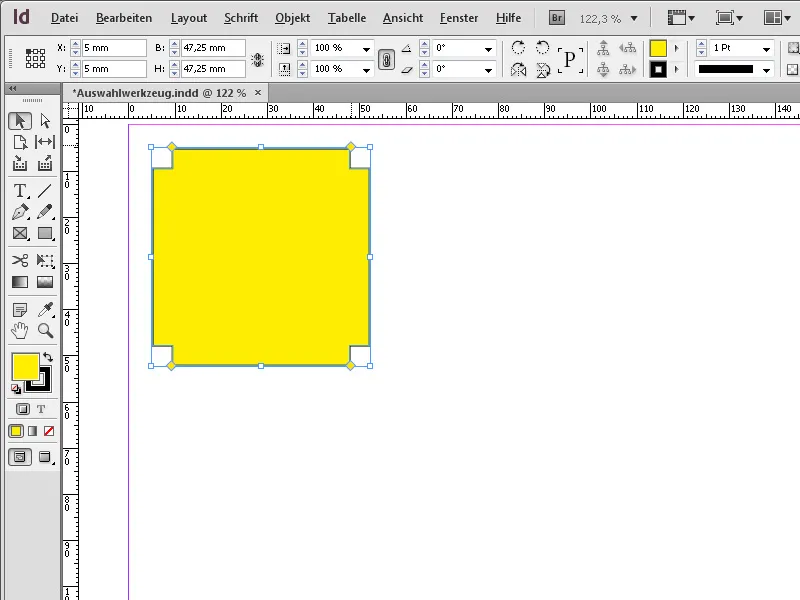
... tai Sisään kaareva.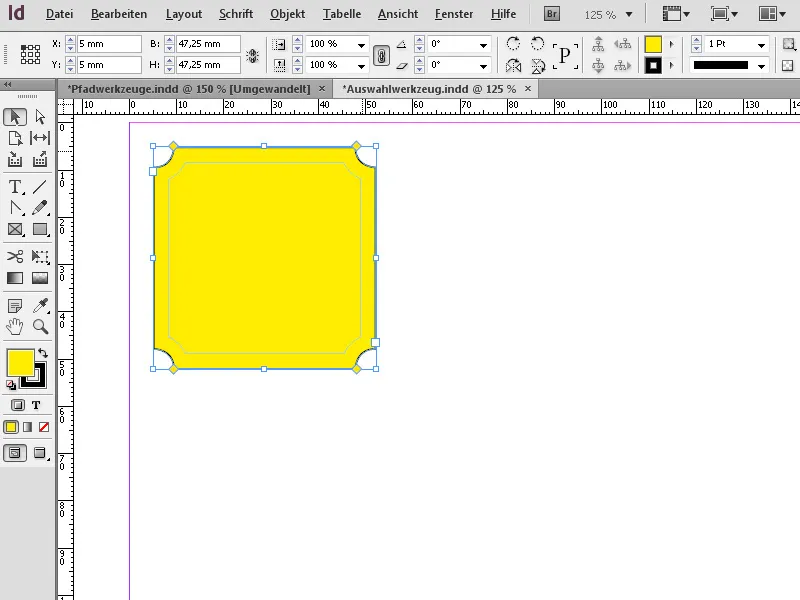
Valintatyökalu Adobe InDesign on yksi perustavanlaatuisimmista työkaluista ja sitä käytetään objektien yleiseen muokkaamiseen ja sijoittamiseen. Tässä parhaat vinkit sen tehokkaaseen käyttöön:
1. Valitse objektit ja siirrä ne
Valintatyökalu on ihanteellinen tapa merkitä objekteja sivulla ja siirtää ne haluttuun sijaintiin.
- Toimi näin: Valitse työkalu (Pikanäppäin: V) ja napsauta objektia. Vedä sitä siirtääksesi sitä.
- Vinkki: Pidä Vaihtonäppäintä alhaalla siirtääksesi objektia vain vaakasuoraan, pystysuoraan tai vinottain.
- Hyöty: Tarkka sijoitus siistin taiton aikaansaamiseksi.
2. Muuta kokoa ja suhteita
Voit skaalata objekteja ja kehyksiä nopeasti muuttamatta erityistä työkalua:
- Vedä yhdestä kulma- tai sivupisteestä kokoa säätääksesi.
- Vinkki: Pidä Vaihtonäppäintä alhaalla säilyttääksesi objektin suhteet.
- Lisäksi: Pidä Alt (Windows) tai Option (Mac) alhaalla skaalatakaaksesi objektia keskeltä.
3. Ryhmittyneiden objektien muokkaaminen
Valintatyökalua voidaan käyttää koko joukon objektien siirtämiseen tai kokojen muuttamiseen.
- Toimi näin: Valitse ryhmä yhdellä napsautuksella muokataksesi kaikkia elementtejä samanaikaisesti.
- Vinkki: Kaksoisnapsauta ryhmään kuuluvaa elementtiä, muokataksesi sitä erikseen ilman ryhmästä poistamista.
4. Säädä kehyksiä ja sisältöjä erikseen
Valintatyökalu voi vaihtaa objektin kehyksen ja sisällön välillä:
- Toimi näin: Napsauta tekstikehystä tai kuvakehystä liikuttaaksesi tai skaalataksesi kehystä.
- Pidä Strg (Windows) tai Cmd (Mac) alhaalla valitaksesi ja siirtääksesi sisältöä erikseen.
5. Kohdista kohteet tarkasti
Valintatyökalulla voit sijoittaa kohteet tarkasti sivulle:
- Käytä kohdistustoimintoa ohjauspaneelissa (Asetukset → Kohdistus), jotta voit kohdistaa kohteet keskelle, reunoille tai tasaisesti.
- Vinkki: Ota käyttöön älykkäät ohjelmat, jotta kohteet kohdistuvat automaattisesti (Näytä → Ruudukko ja ohjelmat).
Lisävinkit ammattilaisilta:
- Kohteiden kopiointi:
- Pidä alhaalla Alt (Windows) tai Optio (Mac) ja vedä kohde kopioidaksesi sen.
- Kerrosten hallinta:
- Valitse kohteet ja käytä Taso-ohjauspaneelia (Asetukset → Tasot), jotta voit siirtää elementtejä eteen- tai taaksepäin.
- Pikavalinta suoravalintaan:
- Pidä alhaalla Ctrl (Windows) tai Komento (Mac) valintatyökalua käyttäessäsi, jotta voit väliaikaisesti aktivoida suoravalinta-työkalun.
Valintatyökalu on välttämätön kaikille perustoimille InDesignissa, olipa kyse sivun asettelun järjestämisestä tai kohteiden tarkasta sijoittamisesta.


