Jotta voit työskennellä tehokkaasti ja pitää hallinnan automaattisesti taustalla tapahtuvien toimintojen yli (esim. tiedostojen tuonti ja vienti), sinun tulisi tarkistaa Acrobat 11:n oletusasetukset ja tarvittaessa mukauttaa ne omiin tarpeisiisi.
Pääset muokkaamaan Oletuksia avaamalla valikon Muokkaus kautta tai pikakomennot Ctrl+K.
Vasemmalla puolella on luettelo luokista ja oikealla puolella kyseisen kohdan kaikki asetukset.
Tässä oppaassa en käsittele jokaista vaihtoehtoa erikseen, vaan valitsen muutamia esimerkkejä. Usein jo kuvaus on itsestään selvä, ja toisissa tapauksissa yksinkertainen kokeileminen auttaa tai konteksti vaatii syventymistä tiettyyn aiheeseen (esim. värihallinta).

Yleiset luokassa Varoitukset hieman kokeneemmat käyttäjät voivat estää aikaa varastelevat turvallisuuskyselyt ja varoitukset asettamalla ruksin valintaruutuun Älä näytä muokkausvaroituksia.
Alaosassa olevan Valitse oletus-PDF-ohjelma painikkeen avulla otetaan huomioon mahdollisuus, että sinulla voi olla sekä Acrobatin täysversio että lisäksi – mistä syystä tahansa – vielä asennettuna ilmainen Acrobat Reader. Tällöin voit tällä asetuksella määrittää, millä ohjelmaversiolla PDF-tiedosto avataan.
Asiakirjat luokassa voit muun muassa määrittää Viimeksi käytettyjen asiakirjojen listassa näytettävien kohteiden määrän, jotka näkyvät aloitusnäytöllä, mikäli Acrobatin ohjelmistoa on avattu ilman asiakirjaa.
Muita kiinnostavia vaihtoehtoja tarjotaan alempana Piilotettujen tietojen osiossa:
Taustalla on se tosiasia, että kunkin tiedoston mukana tulee näkymättömiä metatietoja, kuten tekijän tietoja, piilotettua tekstiä, kommentteja, mahdollisesti tasoja tai tiedostoliitteitä, jotka voivat sisältää luottamuksellista tai henkilökohtaista tietoa, joiden tahaton jakaminen halutaan estää.
Kun jompikumpi näistä vaihtoehdoista on aktivoitu (eli piilotettujen tietojen poistaminen joko tiedostoa suljettaessa tai sähköpostitse lähetettäessä), näytetään ko. toiminnon suorittamisen yhteydessä uusi ponnahdusikkuna, jossa valinta on vahvistettava, halutaanko nämä tiedot todella poistaa vai ei. Voit tarvittaessa vapauttaa tiettyjä asiakirjoja tästä turvallisuusrutiinista.
Kommentointi luokassa voit määrittää esimerkiksi kirjasimen ja koon kommentointia varten. Jos oletusarvoisesti asetettu 10 pisteen kirjasuuruus on sinusta liian pieni, voit muuttaa sen täällä.
Valintaruudussa Piilota kommenttien ponnahdusikkunat, kun kommenttilista on avoinna tekee niin, että dokumenttiin sijoitetut huomautukset näkyvät vain oikean reunan Kommenttien valinta -paneelissa (kun näytät Kommenttien valinta).
Poistamalla ruksin, myös tämä listaan merkityt kommentit näkyvät dokumentin huomautuslaatikoissa
Sivunäyttö luokassa voit määrittää, tulisiko asiakirjan näyttää yksipuoleisena vai sekä Yksittäinen sivu vai peräkkäinen. Paras vaihtoehto on jättää oletusasetukseksi Automaattinen ja vaihtaa tarvittaessa haluttuun tilaan valikon Näkymä>Sivunäyttö kautta. Erona Yksittäinen sivu ja peräkkäinen on se, että ensimmäisessä tapauksessa seuraava sivu näytetään heti vierittäessä, kun taas asetuksella sivujen väliset siirtymät näkyvät.
Parempaa yleiskuvaa varten asiakirjaa avattaessa voit asettaa kohdassa Suurennus sen sijaan Automaattisen sijasta Ikkunan koon – näin saat näkymän koko sivusta tai kaksoissivusta ja voit myöhemmin zoomata haluamiisi kohtiin.
Tärkeä asetus, jos haluat muokata PDF-tiedostojen tekstiä jälkikäteen, on Käytä paikallisia kirjasimia. Valintaruutu on oletusarvoisesti valittuna. Tämä johtaa kuitenkin siihen, että tekstieditorissa käytetään järjestelmään asennettuja samannimisiä kirjasimia, ei itse asiakirjassa upotettuja. Tämä johtaa fontin korvaamiseen. Koska kuitenkin samannimisetkin kirjasimet voivat erota toisistaan, on parempi poistaa tämä valintaruutu, jotta vältyt ongelmilta.
Aktivoimalla valintaruudun Näytä objektien, lopullisen asettelun ja vedosten reunat voit näyttää dokummenttiin asetetut leikkausmerkit (leikkuri- ja bleedbox), jotka ovat tärkeä edellytys painatukselle.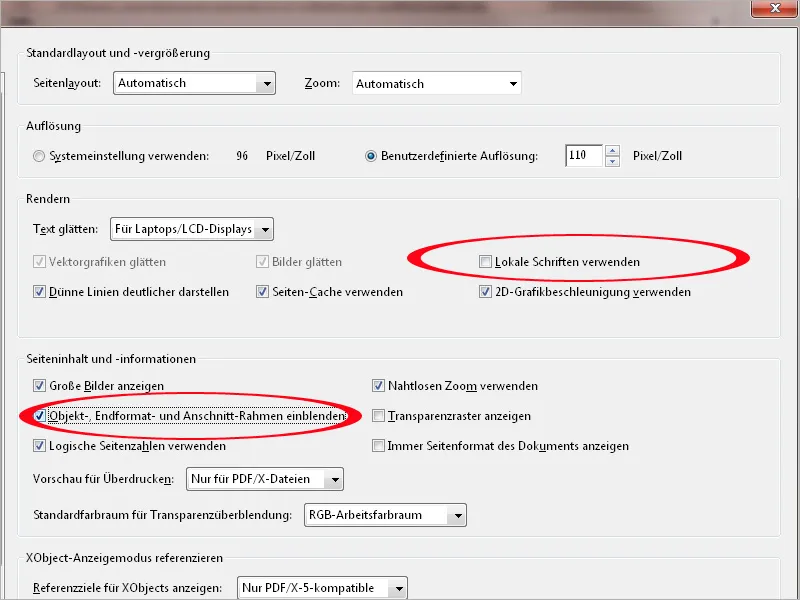
Kokoruutu luokassa voit määrittää, miten Acrobatin tulee käsitellä tätä esitystapaa. Esimerkiksi PDF-tiedostoa avatessasi joka on asetettu niin, että se avataan heti kokoruututilassa, oletusarvoisesti näytetään ilmoitus. Jos ilmoitus ärsyttää sinua, poista ruksi valintaruudusta.
Kokeile parhaiten itse Kokoruudunavigointi -osan asetuksia (pikakomento Ctrl+L). Pääset eroon tästä tilasta yksinkertaisesti painamalla Esc näppäintä, nuolinäppäimillä voit navigoida eteen- ja taaksepäin ja loppumattomasti aiheuttaa sen, että viimeisen sivun jälkeen ensimmäinen tulee taas näkyviin. Voit myös automatisoida Acrobatin selaamaan sivuja ja asettaa haluamasi viiveajan.
Vähemmän puhdaslinjaisesti suuntautunut käyttäjä saattaa pitää myös animoiduista siirtymäefekteistä kokoruututilassa selatessaan, jotka voi valita alaosan avattavasta valikosta.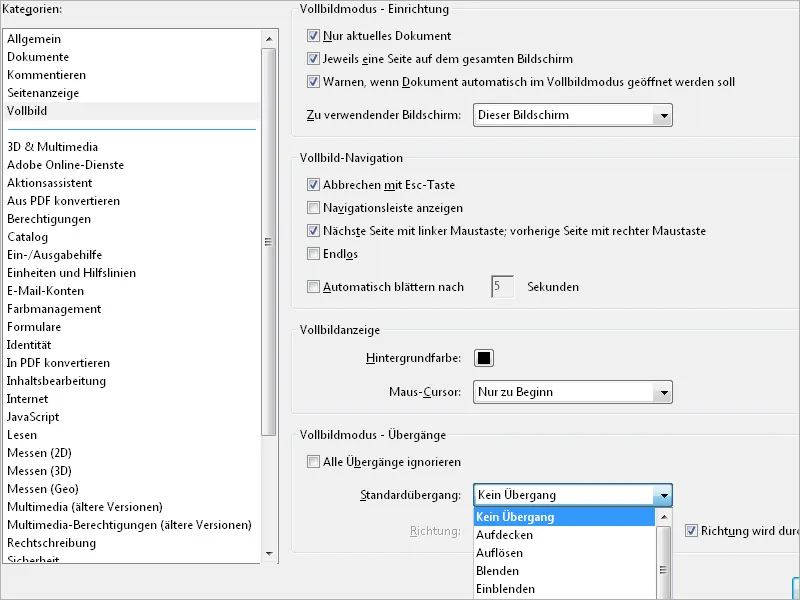
Kategoriassa Muunna PDF:ksi voit tehdä tärkeitä asetuksia siitä, miten PDF-tiedosto muunnetaan toiseen tiedostomuotoon, esimerkiksi JPEG, TIFF jne. (katso keskimmäinen lista muunna PDF:ksi) valitun tiedostomuodon tallennuskohdassa Tiedosto>Tallenna nimellä. Monista vaihtoehdoista poimin nyt yleisesti käytetyn JPEG-formaatin. Valitse tiedostomuoto keskimmäisestä kentästä ja napsauta sitten Muokkaa asetuksia -painiketta.
Aukeavassa ikkunassa voit nyt asettaa JPEG-laadun vähintään Korkea hyvän toiston vuoksi. Oletusasetus on Keskitaso, mikä rajoittaisi tietysti tulosteen laatua. Näillä yksityiskohdilla on havaittavissa, kuinka tärkeää on huolehtia asetusten tarkastamisesta.
Väriavaruusprofiilit (RGB, CMYK ja Harmaasävyt) tulee upottaa ja väriavaruuden muuntaminen automaattisesti, jotta kaikki vaihtoehdot jäävät avoimiksi tulevaa käyttöä varten.
Toinen tapa toteutetaan kategoriassa Muunna PDF:ksi. Täällä määritellään menettelyt, joilla tiedosto, tässä tapauksessa PNG-tiedosto, muunnetaan PDF-formaattiin kohdassa Tiedosto>Luo>PDF tiedostosta. Myös täällä on varmistettava laadukkaan tuloksen saamiseksi, että tapahtuu häviötön pakkaus korkealla laatuasteella. Upotetut profiilit säilytetään (CMYK ei ole sovellettavissa tässä tapauksessa, koska PNG-formaatti ei tue sitä).
Oikeudet-kategoria tarjoaa muun muassa asetuksia käsittelyyn liittyen liitetiedostoille, jotka eivät ole PDF-tiedostoja.
Merkitse ruudun pois valitsemalla, kun avaat liitetiedoston, joka ei ole PDF-tiedosto, alla oleva virhesanoma ilmestyy. Tämän avulla järjestelmän turvallisuutta pyritään parantamaan, sillä muuten haitalliset koodit esimerkiksi saastuneen office-tiedoston kautta voisivat päästä laitteeseen.
Yksiköt ja apulinjat-välilehdellä voit asettaa mittayksikköjä ja apulinjojen etäisyyksiä Asetteluverkkoon. Tämän voit näyttää ja piilottaa pikanäppäimellä Ctrl+U ja siten arvioida tarkemmin asetteluelementtien sijoittumista ja niiden etäisyyksiä toisiinsa ja sivureunoihin.
Edellä esiteltyjen asetusten jälkeen Asetteluverkko näkyy 10 mm:n ruutuna, jossa on 5 aluetta, joista jokainen on 2 mm:n kokoinen. Tällä tavalla mittojen ja etäisyyksien hahmottaminen on nopeampaa.
Myös Värianhallinnan asetuksiin on syytä kiinnittää huomiota. Perusasetusten määrittely tapahtuu Photoshopissa ja ne synkronoidaan sillä Adobe Bridgen kautta kaikkien Creative Suiten sovellusten kanssa. Tämä menettely on dokumentoitu muualla, joten en käsittele sitä tässä tarkemmin. Kuitenkin Acrobatin Ohjelmistoasetuksista tulisi vielä varmistaa, että oikeat Työväriavaruudet on asetettu näytön ja tulostuksen vaatimuksia varten.
Henkilöllisyys-välilehdellä voit antaa nimesi ja muita henkilökohtaisia tietojasi, kuten sähköpostiosoitteesi, PDF-tiedostojen vaihtamiseen toisten käyttäjien kanssa, helpottaaksesi kommunikaatiota toistenne välillä.
Sisältömuokkauksen kategoriassa Sisältömuokkaus voit asettaa relevantit ohjelmat myöhempää PDF-tiedoston kuvien tai objektien käsittelyä varten. Jos Adobe Creative Suite on asennettu, Acrobat lisää automaattisesti editoijat Photoshopin ja Illustratorin. Jos käytät muita työkaluja, voit etsiä ne Kuva- tai Objektieditori -painikkeilla.


