Sisältö
Kuntosaliesitteen esimerkin avulla haluan näyttää teille (useissa opetusvideoissa), kuinka A4-taittoesitteen suunnittelu voidaan toteuttaa modernisti ja houkuttelevasti vähin keinoin. Ensin esittelen teille Z-muotoisen taitto- ja ristitaitteen. Sitten asetamme esitteen ja vapautamme naisen etupuolelle. Vinkki: Parempaa teoreettista ymmärrystä varten voitte lukea Wikipediaa avainsanan Taitto (Paperitekniikka) alta erilaisista taittomenetelmistä.
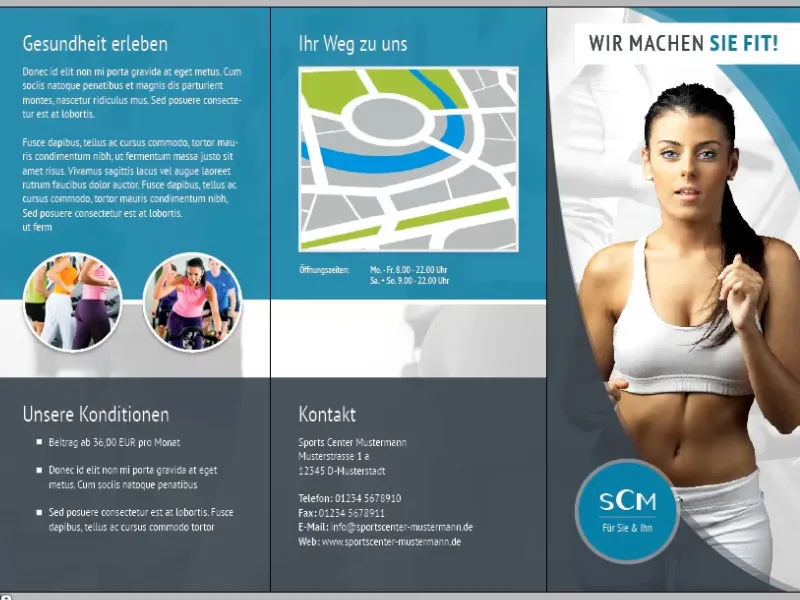
Leporello-/Z-viivotetaite
Vaihe 1
Ensin avataan InDesign, luodaan uusi tiedosto (Tiedosto>Uusi>Asiakirja tai Ctrl+N), näytetään Lisää vaihtoehtoja ja sovitetaan seuraavat asetukset esitteellemme:
• Leveys: 99 mm
• Korkeus: 210 mm
• Reunukset: 10 mm
• Leikkaus: 2 mm (Erittäin tärkeä! - Jotkut painotalot tarvitsevat jopa 3 mm leikkausvaran)
• Kaksipuolinen: Poista rasti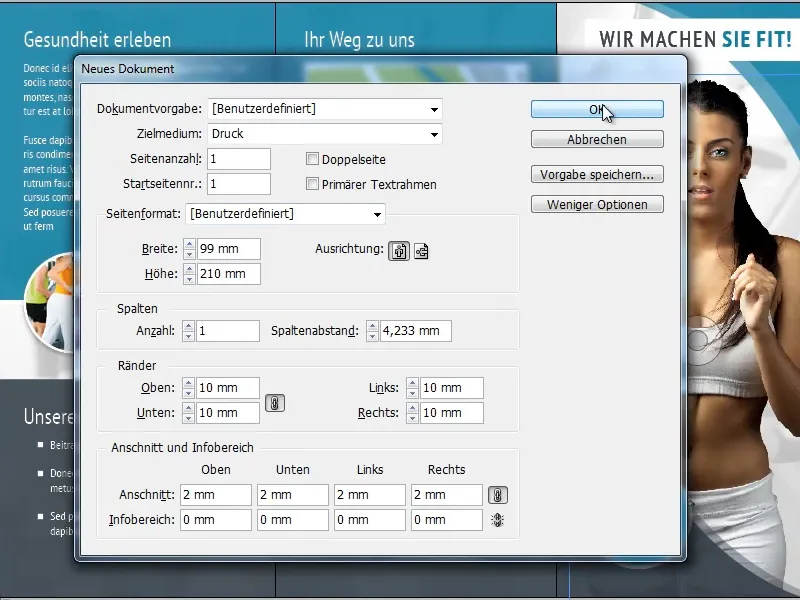
Vaihe 2
Seuraavaksi tarvitsemme vielä 5 lisäsivua (Sivut>Luo uusi sivu). Asetamme nämä sivut kuten alla olevassa kuvassa vierekkäin (2x 3 vierekkäin etu- ja takapuolelle). Tähän tarvitaan kuitenkin poistaa jokaiselta sivulta hiiren kakkospainikkeella rasti kohdasta Salli uusi arsenaordination, muuten emme voi sijoittaa niitä.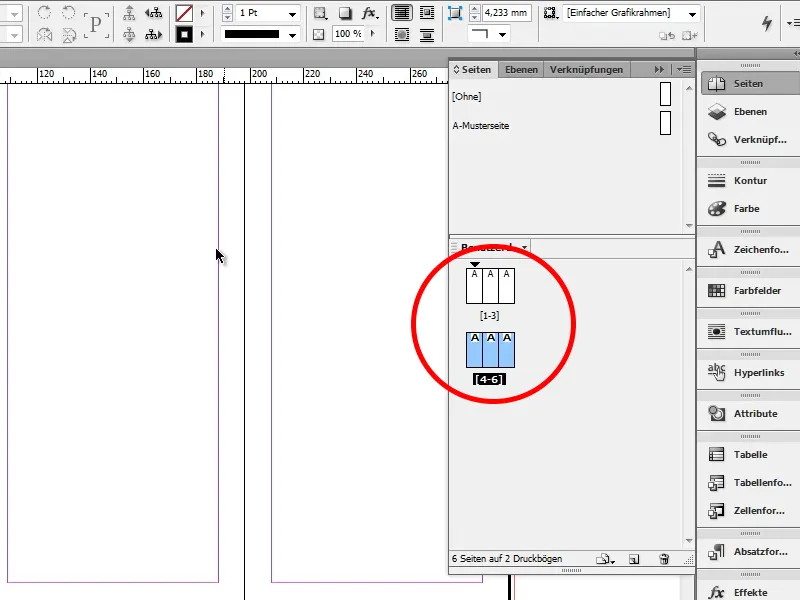
Siinä kaikki, mitä tulee z-viivotetaiteeseen. Kaikki sivumme ovat nyt haluamassamme järjestyksessä.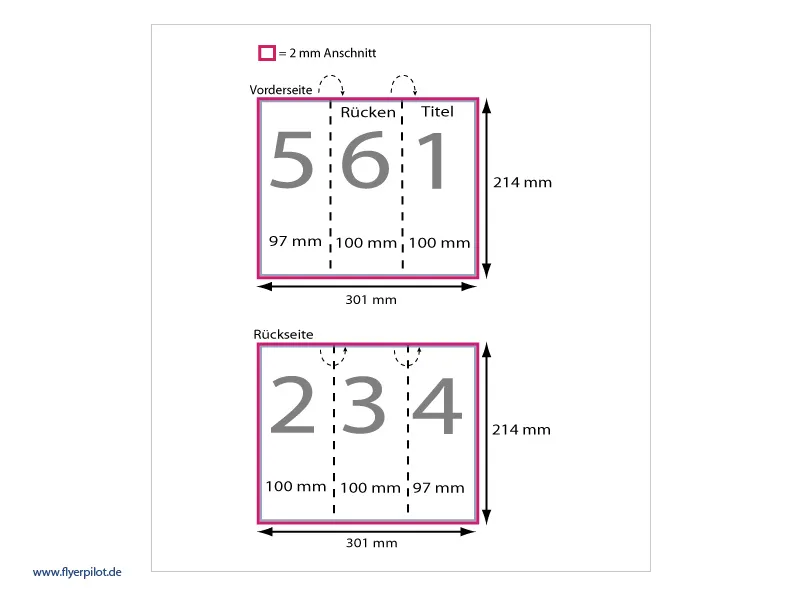
Lisätietoa V-taitteisen esitteen etu-, taka- ja sisäsivujen sijainnista saat käymällä sivustolla www.flyerpilot.de ja lähemmin tutustumalla vaiheisiin Taittovaikutteinen esite>Taittovaikutteisen esitteen parhaat myyjät>Taitteet>Painotietoja.
Ristitaitto
Ristitaitto on yleisin taittomenetelmä. Tällä taittoesitteellä sisäsivujen erityispiirteenä on se, että sisäsivut ovat hieman lyhyempiä, mikä estää paperia venymästä taitettaessa. Tämä taittotyyli on myös se, jolla jatkamme työskentelyä.
Ensimmäinen vaihe
Avataan jälleen InDesign, luodaan uusi tiedosto (Tiedosto>Uusi>Asiakirja tai Ctrl+N), näytetään Lisää vaihtoehtoja ja sovitetaan seuraavat asetukset esitteellemme:
• Leveys: 297 mm
• Korkeus: 210 mm
• Reunukset: 10 mm
• Leikkaus: 2 mm
• Kaksipuolinen: Poista rasti
• Suuntaus: Vaakasuunta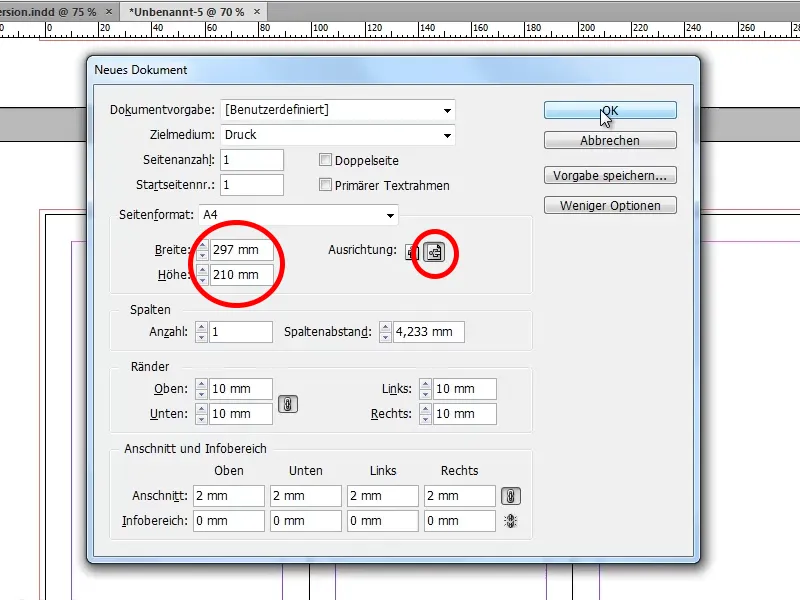
Toinen vaihe
Nyt meidän on luotava kaksi apuviivaa, jotka osoittavat, missä sivumme sijaitsevat. Ensimmäisen apuviivan asetamme 97 mm kohdalle ja toisen 197 mm kohdalle.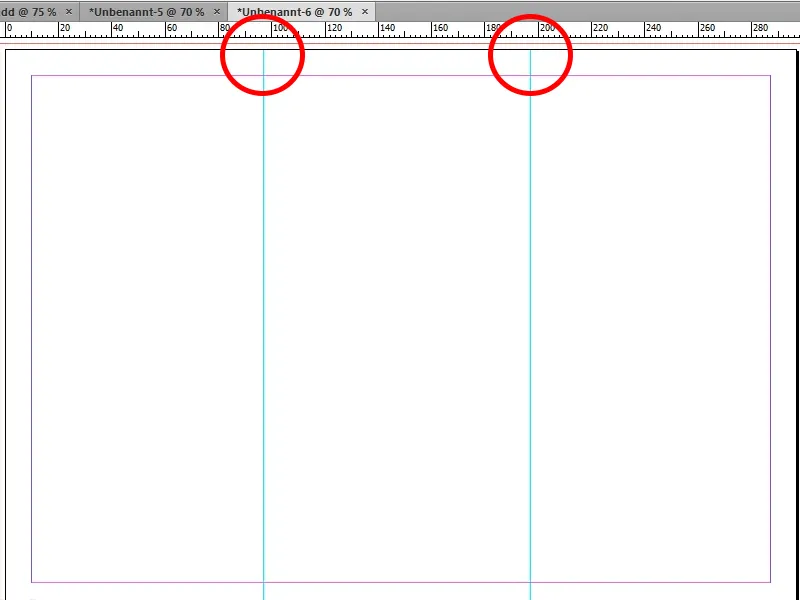
Vaihe 3
Nyt tarvitsemme vielä toisen sivun (Sivut>Luo uusi sivu), jolle luomme myös apuviivat. Ensimmäisen apuviivan kiinnitämme 100 mm kohtaan ja toisen 200 mm kohtaan.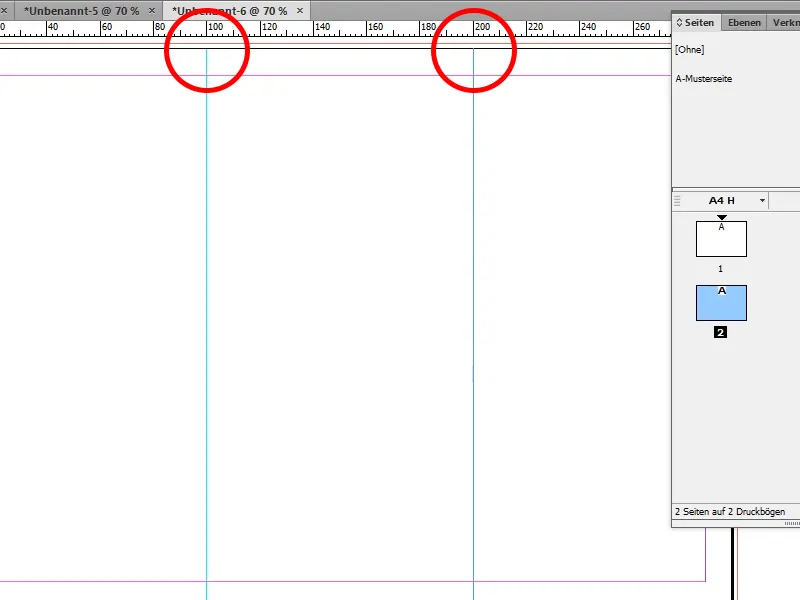
Vaihe 4
Kun sivumme on nyt asetettu, voimme vihdoin aloittaa esitteen suunnittelun. Koska haluamme motivoida mahdollisia asiakkaitamme käymään kuntosalissamme esitteen avulla, on tärkeää, että emme käytä kuvia tyhjistä harjoitusvälineistä. Siksi olen valinnut etusivulle aurinkoisen ja urheilullisen naisen Fotoliasta. Avaan tämän kuvan nyt Photoshopissa.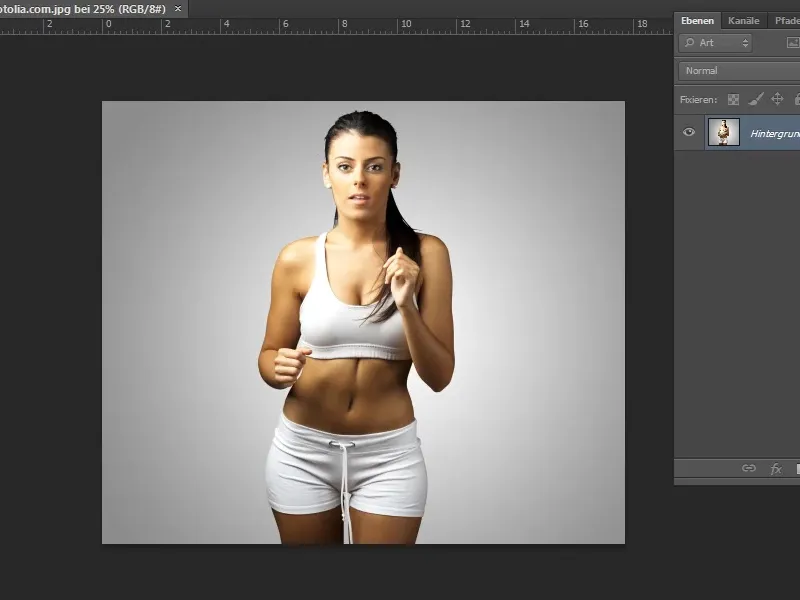
Vaihe 5
Koska haluamme käyttää erilaista taustaa, meidän on ensin vapautettava nainen. Tämä onnistuu täällä erinomaisesti Nopeavalintatyökalun avulla. Liiallisen valinnan poistaminen on helppoa painamalla Alt-näppäintä tai Lasso-työkalua+Alt. Kun kaikki on valmista, klikkaa Reunan parantaminen ja valitse Näytä musta tausta.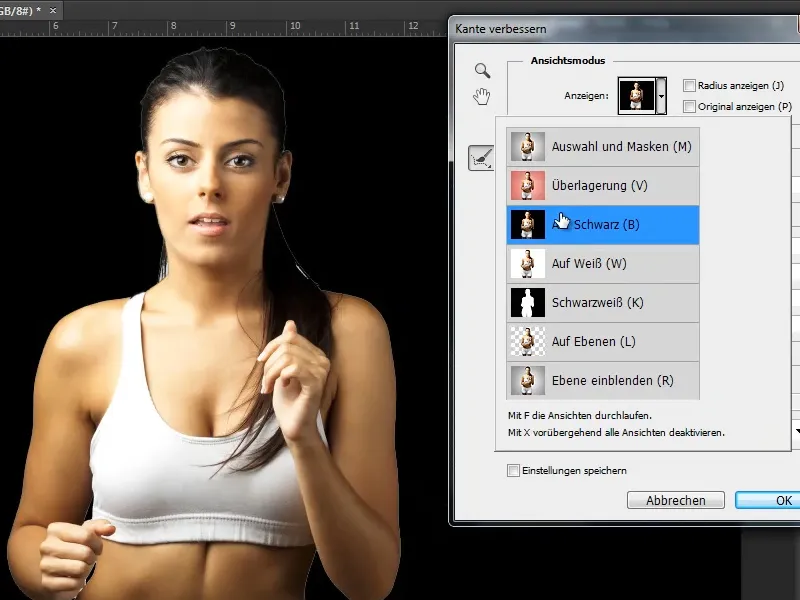
Vaihe 6
Nyt voimme tarkastella tarkasti, missä vielä on valkoisia alueita, ja korjata ne Säteen säätämistyökalulla. Koska naisen ympärille on muodostunut valkoinen reunus, vedämme liukusäädintä Reunan siirtäminen kohtaan noin -25. Sen jälkeen meidän on annettava vapautetusta naisesta Tasomaski ja painettava OK.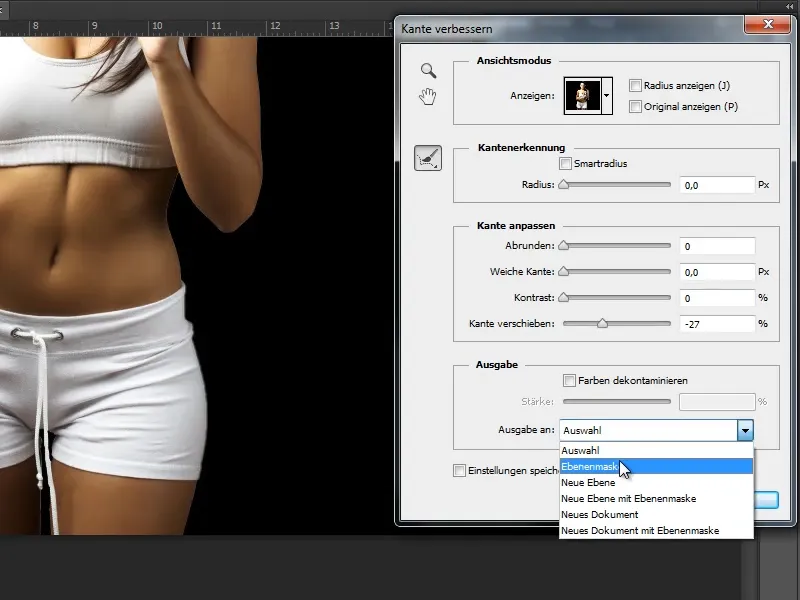
Vaihe 7
Viimeinen vaihe on tallentaa tiedosto PSD-muodossa. Valmista.


