Ystävällinen tervehdys. Olemme jälleen kaikki yhdessä liikkeellä ja seuraavana meitä odottaa seuraava painotuote, jonka tulemme suunnittelemaan. Tässä voitte jo nähdä sen – kyseessä on rullamainos. Ja tämä rullamainossysteemi on brändätty "PSD-Tutorials.de, sinun graafinen, verkkosivu- ja valokuvausportaali".
Mitä mahtavaa tällaisissa rullamainoksissa on? Ne ovat ehdottomasti edullisempia kuin koko messuosastot tai messujärjestelmät. Mutta mikäli kuitenkin haluaa osallistua messuihin, on ehdottomasti järkevää hankkia nämä tavarat täydellisesti, sillä ne voidaan pystyttää hetkessä, niitä voidaan käyttää monipuolisesti ja ne näyttävät upeilta sekä sisätiloissa että ulkona. Järjestelmämme paino tulee olemaan 260 g/m² ja se koostuu polyesterikankaasta. Tämä ei ainoastaan takaa kestävyyttä, vaan on myös antistaattinen. Tarkoittaa: Voitte huoletta hieroa päätänne siihen, siitä ei pitäisi syntyä staattista sähköä, korkeintaan ehkä muutama arvioiva katse muilta. Ja koko homma ei myöskään syty palamaan, eli se vastaa paloturvallisuusluokkaa B1. Täällä ollaan taas näiden lyhenteiden äärellä. Joo, mutta se on kyllä käytännöllistä, kun tavaraa ei voi sytyttää. Jos siis haluatte pienentää palosuojavakuutuksenne maksua, tapetoi vain seinät tällä tavarakompleksilla ja esitä ehdotus vakuutusyhtiöllenne … Näin olette nähneet, mitä tulemme suunnittelemaan tässä työpajassa. Ja kuten tavallista, seuraavaksi tarkastelemme InDesignin suunnitteluparametrejä.
Ota huomioon painotalon painovaatimukset
Saavuttuamme painotalomme verkkosivustolle, diedruckerei.de, käymme läpi portfoliotarjontaa. Selailen alas päin ja siellä on mainosjärjestelmiä (1). Täällä ylhäällä vasemmalla meillä on jo rullamainoksemme (2). Sitten voimme valita, haluammeko rullamainossysteemin sisältäen painatuksen vai pelkän painatuksen. Tämä tarkoittaa, että mikäli brändäys muuttuu, ei tarvitse heti heittää kasettia, johon rullamainos nukkuu, pois, joten voisi tilata vain painatuksen. Mutta tarvitsemme tietysti systeemin (3).
Tässä valitsemme nyt yksinoikeuden järjestelmän, se on vähän suurempi ja näyttää upean sysimustalta kuin yö (4). Tämä näyttää erittäin laadukkaalta ja tyylikkäältä.
Täällä on kuvaus. Jälleen nelivärinen painatus, eri grammamäärät. Ja tässä maininta, että systeemi koostuu alumiinista painetulla julisteella, kolmiosaisella telttapuomilla ja pehmustetulla kantokassilla. Erityisesti kantokassan suhteen voi olla hyvin kiitollinen, sillä viiden kilogramman painossa pehmustus on varsin selkää säästävä, loppujen lopuksi haluaa välttyä mustelmoilta olkapäillä – tai sitten voi antaa sen harjoittelijan kantaa.
Katsotaanpa eteenpäin: Mitkä asiat ovat vielä tärkeitä? Yksityiskohdat: Nimenomaan tietomuoto, se on se, mikä meitä suuresti kiinnostaa. Tähän tarkoitukseen aion vain ladata palvelimelta tietolehden…
Tässä näemme muodon. 85 cm leveä ja 215 cm korkea (1). Tosin tässä on nyt jotain erittäin tärkeää huomioitavaa, sillä poikkeamme perinteisestä 2 mm leikkauksesta.
Meillä on tässä nimittäin 10 mm leikkaus (2). Ja, erittäin tärkeää myös, että lopullinen koko on 85 x 240 cm (3), vaikka näkyvä pinta-ala on vain 215 cm. Mistä tämä ero 240 ja 215 välillä tulee? Siinä jää pois 25, jotka katoavat jonnekin – sen näemme alempana…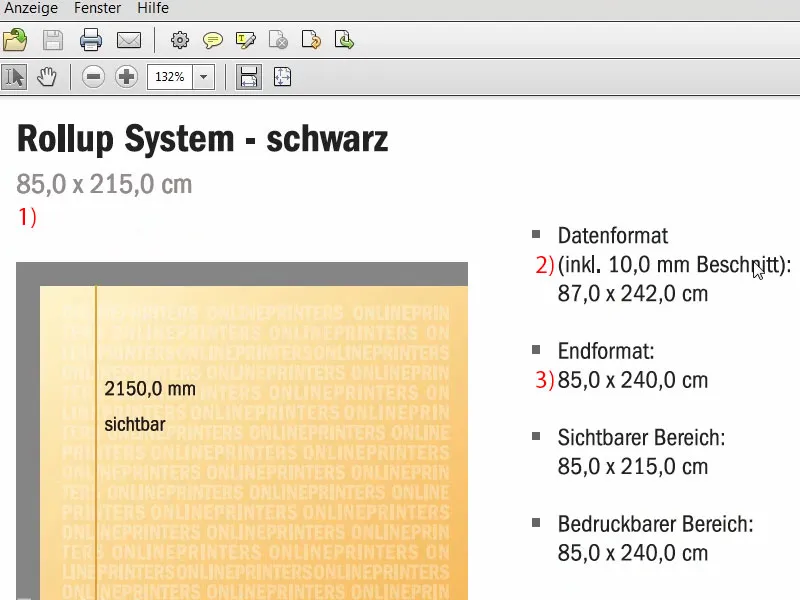
Tämä on alue, joka ei ole näkyvissä. Tämä on se osa, joka on ankkuroitu kasettiin alhaalta, eli sitä ei voi vetää ulos.
Palatkaamme sitten järjestelmään. Tietohuomautus: Tässä saattaa olla erittäin kiinnostavaa, että alkuperäiskuvan koon tulee olla vähintään 120 dpi:n resoluutiolla, eli ei 300 dpi:tä, kuten yleensä painatuksessa. 120 riittää. Tämä johtuu siitä, että asiaa ei tuijoteta suurennuslasilla 20 cm:n etäisyydeltä, vaan pikemminkin muutaman metrin päästä. Värimuoto: CMYK FOGRA39 mukaan (ISO Coated c2).
Yleiskatsaus lopulliseen rullamainoksen suunnitteluun
Otettuamme nämä parametrit selville, voimme jo luoda tiedoston InDesignissa. Avataan InDesign CC. Täällä näette muuten vanhan rullamainoksemme. Se oli suunnitelma ensimmäistä versiota varten, jonka tulostimme. Tuon näköinen se on, voitte vilkaista sitä inspiraation lähteeksi.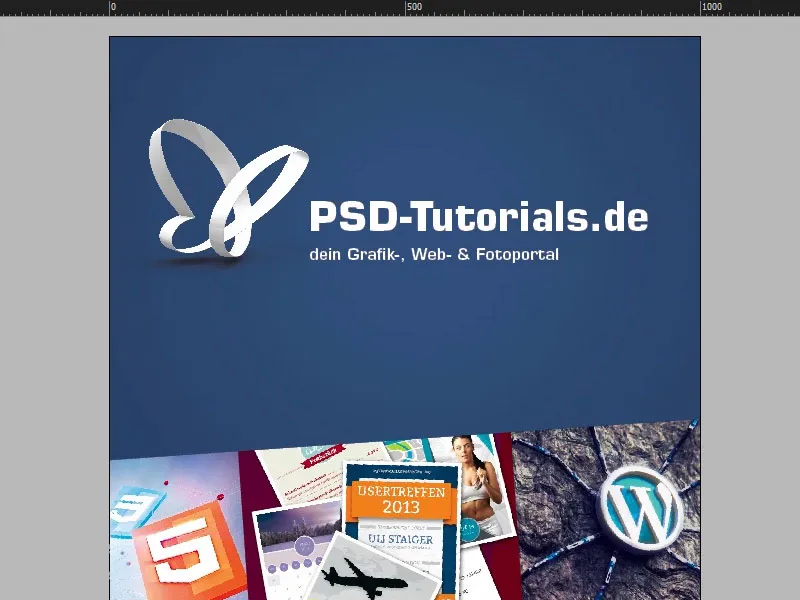
Jos vieritän tästä eteenpäin, täältä alhaalta löytyy vielä brändäys.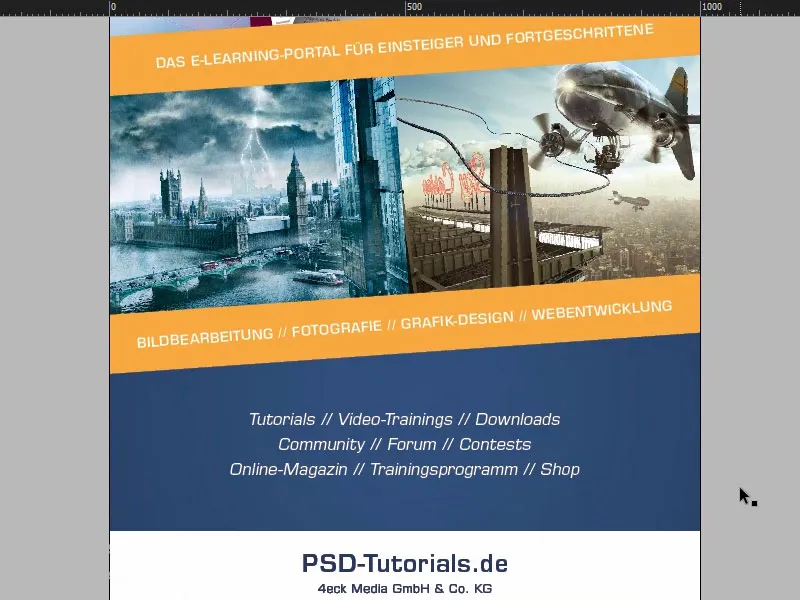
Toisesta välilehdestä löydätte sen rullamainoksen, jonka rakennamme. Ylhäällä on kaunis avauskuva. Tässä piilee tietysti ajatus: Tässä meillä on tämä pomppiva pallo, joka alkaa kimpoilla, yhdessä PSD-Tutorials.de:n logon kanssa. Tämä on se, mitä ihminen ensimmäisenä huomaa. Sitten tämä pomppiva pallo, että haluaa vain olla luova. Me autamme siinä, sillä täällä onkin kuuden hyvän syyn valokuvauskäsittelyyn, valokuvaukseen, graafiseen suunnitteluun ja web-kehitykseen liittymiseen.
Tule sitten tänne alas. Näemme myös ihastuttavan kauniin värimaailman, jonka lisäämme vielä. Se on nimittäin juuri värien siirtymä ylemmästä kuvasta alempaan kuvaan ja siitä sitten värinä meidän talomme väriin, nimittäin tähän mahtavan kauniiseen syvään siniseen, jonka voitte nähdä täällä myös "6":ssa esimerkiksi. Työskentelemme myös pienten symbolien kanssa, jotka viittaavat tähän reittiin ylhäältä alas. Ne korostavat ja merkitsevät vähän katselusuuntaa.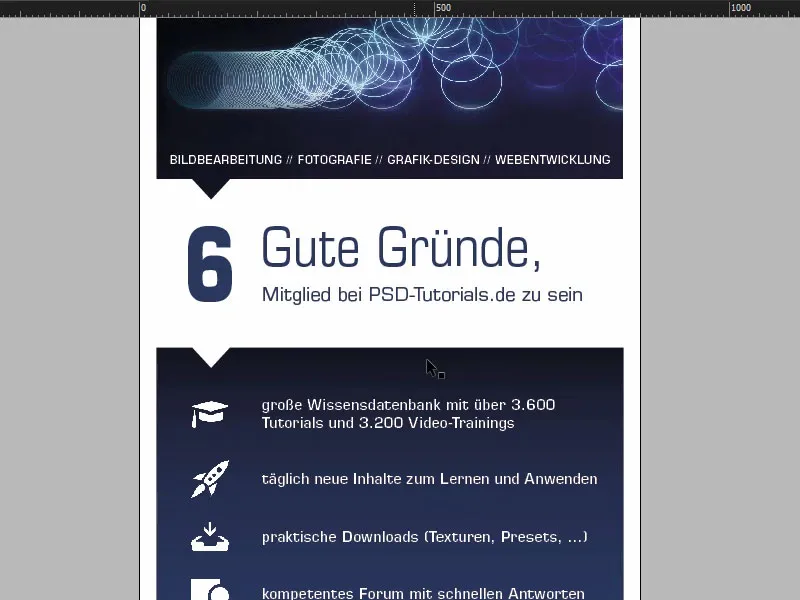
Sitten tulee kuusi toteutettua perustetta, kuvakkeen kanssa, jotta voi hieman kuvitella kaiken visuaalisesti. Ja alas tulee sitten premium-kuva. Tuohan on luonnollisesti jokaiselle tuttu, se on Batman, luotu Jurek Gralakin kuvakirjoituksesta yhteen meidän koulutuksistamme. Ja siitä voi tulla tällainen lopputulos, kun käytännössä aloittaa PSD-Tutorials.de:stä, tekee matkastaan ammattilaiselle ja voi lopulta luoda tällaisia hienoja kuvakirjoituksia. "Nouse ylös yhdessä osoitteessa www.psd-tutorials.de". Nettiosoite siis täällä alhaalla ja sitten meidän suuri tilamme.
Valmistele perusasettelu
No hyvä, sitten ryhdymme uuteen tiedostoon. Valitsemme Tiedosto>Uusi>Dokumentti… ja poistamme sitten Kaksoissivu-valinnan (1). Leveydeksi annamme 850 mm ja korkeudeksi 2400 mm (2). Sitten piirrämme Marginaalit, ja asetamme ne 30 mm:ksi (3). Se tulee olemaan valkoinen reuna, joka yksinkertaisesti ympäröi lopullista suunnittelua, siis visuaalinen erottelu. Leikkausvaralla 10 mm (4). Hyvä, voimme sitten vahvistaa tämän (5).
Tässä meillä on nyt lopullinen työalueemme, jolla työskentelemme. Leikkausvara, valkoinen reuna ja täältä lähdetään sitten suunnittelun kanssa.
Mikä luonnollisesti tehdään ensimmäiseksi ennen kuin teemme mitään, on asettaa ohjelma-alueen alueelle, joka katoaa laatikkoon. Ja niinpä otamme mittanauhan esiin. Asetamme ohjelma-alueen 2150 mm:ksi (1), juuri kuten olemme nähneet mallissa. Tämä tarkoittaa, ettei tätä aluetta tulisi painaa (2), tätä aluetta ei myöskään tulisi suunnitella, korkeintaan ehkä jonkin värin avulla. Jos työskentelette väreillä täällä, niin vetäkää ne sitten alas asti. Mutta asia menee jonnekin rulluoviinjärjestelmään.
Joten hyvin. Nyt vetämme vielä muutamia muita ohjelma-alueita. Katsotaan vielä alkuperäistiedostoa. Ja sitten vedämme ohjelma-alueia, kerran täsmälleen tässä kohtaa (3), kerran tässä (4) ja myös alhaalla kerran (5). Ja sitten vedän ohjelma-alueen myös tälle akselille kuvakkeille ja "6" (6).
Sitten takaisin mittanauhaan. Muuten, jos ette näe mittanauhaa, voitte näyttää sen kohdasta Näytä>Mittanauhat tai piilottaa sen tai vaihtaa näkyväksi painamalla Ctrl+R. Vedän siis ohjelma-alueita ja asetan ne 665 mm:ksi, 950 mm:ksi ja 1670 mm:ksi. X-akselilla ohjelma-alueet ovat 90 mm ja 154 mm.
Sijoita kuvat roll-upin yläosaan
Hyvä, valmistelut on siis tehty. Nyt siirrymme kuvausten sijoittamiseen. Suosikkioikotiemme: Ctrl+D – ja valitse kuva (1). Aloitan täältä ylhäältä, vedän laatikon auki (2) …
… ja pienennän sitä kokoa aina ohjelma-alueeseen asti (1). Sitten seuraa logo. Kirjastossani on perhosen vektortiedosto. Asetan sen nurkkaan (2). Sitten työskentelen tietysti symmetrisillä etäisyyksillä. Pidän Vaihto-painiketta painettuna painan kymmenen kertaa Oikealle-nuolinäppäintä ja kymmenen kertaa Alas-nuolinäppäintä. Katsotaanpa ... Siellä voi vielä olla tilaa. Joten vielä kymmenen oikealle ja kymmenen alas ... Siihen tapaan (3). Juurikin niin.
Sijoita, muotoile ja kohdista teksti
Seuraavaksi vedän tekstilaatikon (1), ja käytän Eurostile LT Std, leikkausta Lihava koossa 136 pt, valkoisella värillä (asetukset kohdassa 2). Kirjoitan siihen "PSD-Tutorials.de" (3), pienennän tekstilaatikkoa tarvittavaan kokoon kaksoisnapsautuksella kahvaan (kohdassa 4).
Tästä teen nopean kopion (5) ja muutan leikkauksen Demikseksi. Se on hieman hoikempi. Tekstikoko on 55 pt (asetukset kohdassa 6). Ja sitten lisään vielä tekstin (7). Säädän tekstilaatikon kokoa taas kaksoisnapsautuksella (8) …
Nyt siirrytään kohdistamiseen. Laitan molemmat tekstilaatikot kiinni toisiinsa (1). Siirrän otsikon Vaihto-painiketta käyttäen kymmenen askelta ylöspäin (2).
Useimmissa tapauksissa työskentelet luonnollisesti logojen kanssa, joissa kaikki on käytännössä jo tallennettuna vektoritiedostona, tai sitten logon välimatkat on tarkasti määritelty suunnitteluohjeistuksessa. Minun tapauksessani näin ei kuitenkaan ole, joten teen sen manuaalisesti.
Näette tässä logon rajan. Merkitsen molemmat tekstikentät painamalla Shift-näppäintä ja haluan sijoittaa sen täsmälleen tämän perhosen reunan kohdalle (1) pelkästään visuaalisista syistä. Tämä tarkoittaa, että siirryn hieman vasemmalle.
Täällä meillä on epätasapainoinen tilanne (2), joten siirrän mainoslauseen hieman oikealle. Voimme käyttää apuviivaa (3) – "P" pysyy paikallaan, samoin "D" (4) ... Jotkut saattavat pitää tätä ärsyttävänä, toiset taas hauskanpidon arvoisena.
Mitä häiritsee minua hieman tässä, on se, että se sijoittuu juuri pomppivan pallon linjan kohdalle (1). Joten merkitsen sen uudelleen ja painan Shift-näppäintä sekä nuolinäppäimiä viisi kertaa ylös ja viisi kertaa vasemmalle (2).
Sitten siirrymme kuvan loppuun. Tässä vedän tekstikentän, tarkalleen kuvan leveyteen (1). Samoin tässä: Eurostile LT Std, kirjasintyyppi Demi koossa 55 pt. Mutta kaikki isoilla kirjaimilla, valkoisena ja keskelle osoitettuna, niin olemme juuri keskellä (asetukset kohdassa 2). Ja tässä kopioin vain valmiiksi valmistelemani tekstin. Siirrän sen hieman alaspäin ja painan Shift-näppäintä ja nuolinäppäintä viisitoista askelta ylös (3). Nämä viisitoista ovat täällä kaikkialla, joten välimatkat pysyvät kätevästi samoina.
Yhdistä nuoliviiva kuvaan - Pathfinder
Lopullisessa asettelussamme meillä oli nämä pienet kolmiot, joissa kuva vielä sisältyy. Rakennamme tämän seuraavaksi kerran. Joten käytä Monikulmiotyökalua, joka on tämä kuusikulmainen stop-merkki (1). Klikkaa kuvaketta kerran työtilassa. Aseta Sivujen lukumäärä 3, Tähtimuoto 0 % (2).
Sitten anna sille väri (3). Sen jälkeen käännämme sen ylösalaisin 180 astetta (4). Nyt se on ylösalaisin.
Vaihdan näkymää (5), joten meillä on täällä apuviivat kolmion leveydelle (6). Kohotamme korkeutta 45 mm (7). Suunnilleen se on hyvin sopiva.
Nyt teemme jotain todella siistiä: Yhdistämme yläosan muodon ja alaosan muodon yhdeksi, koska haluamme tämän kuvan, tämän pomppivan pallon, sisällytettäväksi tähän kolmioon. Tämä on helpointa tehdä yhdistämällä molemmat muodot yhdeksi muodoksi. Aiomme käyttää tähän erittäin siistiä työkalua nimeltä Pathfinder. Minulla se on tässä Sivupalkissa. Jos ette näe sitä, voit avata sen kohdasta Ikkuna>Objekti ja Asettelu>Pathfinder. Sen avulla voi yhdistää muotoja toisiinsa tai erottaa niitä toisistaan.
Ennen kuin yhdistämme nämä, teen siitä vielä kopion: pidän Alt-näppäintä painettuna ja vedän kerran (1). Näin voimme käyttää sitä myöhemmin uudelleen.
Nyt merkitsen molemmat objektit (2), avaan Pathfinderin ja yhdistän ne (3). Näin kuva katoaa jonnekin, joten se on nyt kadonnut. Olisi ehkä voinut tietää tämän etukäteen, mutta oli hyvä ensin sijoittaa se, koska halusimme vielä asettaa logon pomppivan pallon yläpuolelle. Joten se on kunnossa.
Nyt voimme kuitenkin käyttää pikakuvaketta Ctrl+D tuodaksemme kuvan uudelleen (1). Nyt se on jotenkin väärin päin. Joten aina kun käytät Pathfinderia kuvien kanssa, se näyttää siltä, kuin se olisi heitetty blenderiin. Joten meidän täytyy nyt mukauttaa sitä.
Merkitse kuva, siis kuvan sisältö – näet sen, kun tämä ruskea kehys on valittuna (2), klikkaa hiiren oikealla, Mukauta>Runko täyttöä suhteessa. Ja sitten alamme muokata objektin transformointia: Objekti>Transformoi>Horisontaalisesti peilaa (3) ja sitten vielä uudelleen vertikaalisesti peilaa (4). Mitä tapahtui? Kuva on ylhäällä, koska viitepiste on valittu alareunasta (5).
Ctrl+Z, peruuta. Aseta viitepiste kerran keskelle (1), jos sama tapahtui sinulle, ja sitten vielä vertikaalisesti peilaa (tulos kuten kohdassa 2).
Ja katsokaa nyt, mitä täällä tapahtui (3): Kuva on nyt osa tätä kolmiota. Tämä tarkoittaa, että olemme luoneet uuden elementin alkuperäisestä kuvakehyksestä, polygonin. Käytämme tätä tehostetta myöhemmin useammin.
No hyvä, sitten siirrämme sen tasojärjestyksessä aivan taustalle (1). Siitä tulee sitten tällaista (2). Ja nyt olen myös tyytyväinen siihen.
Luodaan tausta väriliu'ulla
Haluamme nyt lisätä lisää taustoja. Joten ensin määrittelen uuden värikentän (1), ja se on meidän PSD-sininen: 95% syaani, sekoitamme siihen 78% magentaa päälle, sitten lisäämme vielä 34% keltaista ja 26% mustaa (2). Lisään tämän värikentän (3). Tämä on PSD-sininen. Tämän toisen täällä (4) poistan hetkeksi, jotta ei synny sekaannusta. Sitten vedän suorakulmion (5). Nyt voisin täyttää sen esimerkiksi tällä sinisellä (6), …
… mutta huomaattehan: Täällä meillä on melko voimakas kontrasti. Itse asiassa meillä on tämä mustasävy (1) ja se johtaa sitten tähän siniseen (2) ilman hienovaraista siirtymää. Mikä auttaa hienovaraisissa siirtymissä? Klar: liukumätät. Siksi luomme nyt liukuvärkentän, jotta se näyttää tältä - kun tätä kuvaa katsotaan ylhäältä ja se menee aina tummemmaksi - että se sitten täällä alkaa taas pimeältä ja johtaa sitten siniseen.
Jotta luodaan tällainen liukuvärkenttä, tarvitsemme tietysti kaksi väriä. Yhden meillä on jo, se on tämä tässä (2). Ja toisen haen nyt pipetillä. Zoomaan tänne alas ja otan tämän väriarvon (3) ... Määritetään uusi värikenttä, mutta ei RGB-tilassa, vaan CMYK-tilassa (4). Lisää. Valmista.
Joten meillä on nyt kaksi väriä, joita tarvitsemme. Nyt jatketaan uuteen liukuvärkenttään (1). Nimesimme sen sitten "Uusi liukuvärkenttä" (2). Nyt klikkaamme yksinkertaisesti tätä vasemmalla (3), jossa voimme määritellä ensimmäisen värin. Nyt minun pitäisi syöttää se manuaalisesti tänne, mutta en halua tehdä niin, koska minulla on värit jo paletissani. Siksi valitsen Säätäjän väri alueelta Värikentät (4). Sitten otan tämän sävyn (5). Ja oikealla otan tämän sävyn (6).
Joten sitten voin painaa tätä pientä outoa rombipainiketta keskellä (7). Mitä se tarkoittaa? Se asettaa sekoitussuhteen, enemmän sinistä tai mustaa. Ja sijaintini on jossain 80% tienoilla. Nyt painamme Lisää (8). Valmista (9).
Ok, jos nyt klikkaan tätä ja valitsen tämän liukuvärkentän (10) ... mitä tapahtuu? Jotain on vialla. Ongelma on, että tämä musta alue pitäisi olla täällä ylhäällä (11).
Mutta meneekö liukuvärkenttään uudelleen (1), niin täällä ei ole kuten Photoshopissa liukusäädintä, joka näyttää meille niin kauniisti ympyrässä, mistä suunnasta liukuvärkenttä tulee. Sitä ei yksinkertaisesti ole InDesignissa. Siinä tilanteessa täytyy sitten miettiä: Mitä voisin tehdä täällä? Täällä voi valita säteittäisen, mutta sekään ei ole ongelman ratkaisu.
Kerronpa teille, mistä ratkaisu löytyy, nimittäin vasemmanpuoleisesta työkalurivista, kun nimittäin valitsen Liukuväriäänityökalun (2), pikanäppäin G. Sitten voin merkitä tämän kentän. Ja nyt vedän vain ylöspäin pitäen Vaihtonäppäintä alhaalla (3). Ja nyt se sopii.
Seuraavaksi otan siitä kopiota (1) ja vedän sen tähän paikkaan (2). Järjestä>etualalle. Nyt se on aivan päällimmäisenä. Ja tämän kolmion vedän muodon taakse. Joten vielä kerran Pathfinder, tällä kertaa Vähennä (3). Ja voilà, kolmio ilmestyy siihen. Aika hieno juttu, eikö totta? Katsotaanpa kokonaisuutta. Täydellistä.
Tekstin valmisteleminen "hyvät syyt" -osioon
Sanokaa: Kuinka monta hyvää syytä tarvitaan liittyä PSD-Tutorials.de:hen? Oikeastaan vain yksi, nimittäin pirun hienoja opetusohjelmia pirun hyviltä ohjaajilta, mutta toimitan heti kuusi tällä hetkellä tähän kohtaan.
Nostan nopeasti tekstikentän (1). Näkymä vielä pikaisesti muutokseen. Sen jälkeen uuteen fonttiin: Eurostile LT Std Liitetty. 490 pistettä suuri, se on jo melko paksu. Sitten talonvärisiä (asetukset 2). Ja sitten voimme kirjoittaa tänne "6". Pienennän tekstikentän tarvittavaan kokoon kaksoisnapsauttamalla reunoja (3).
Ja sitten toinen tekstikenttä, myös Eurostile LT Std:ssä, mutta ei Liitetty, vaan tällä kertaa Puristettu, kokoa 260 (4). Puristetussa leikkauksessa on aina se ominaisuus, että se on erittäin, erittäin, erittäin laiha. Se ei tarkoita, että se olisi ollut laihdutusohjelmassa, mutta se on silti äärimmäisen hoikka ulkonäöltään. Katsokaapa tätä: "Hyvät syyt".
Ja keskitasoisessa, fonttikoossa 90 pistettä kirjoitan alapuolelle vielä: "Olla jäsenenä PSD-Tutorials.de:ssä" (5).
Tämä ei sovi tänne, joten meidän täytyy siirtää sitä hieman vasemmalle ja tehdä muutoksia. Ensinnäkin meidän täytyy tehdä tekstilaatikosta hieman isompi, jotta kaikki mahtuu (1). Ja nyt kohdistamme sen nopeasti "6":n yläreunaan (2).
Riviväli ei myöskään sovi. Siksi merkitsen koko tekstin - ja asetan rivivälit 136 Pt (3). Samalla voimme vaihtaa väriä siniseksi (4).
Näin se nyt näyttää. Oikeastaan aika hyvä, mutta mikä ei sovi, on tämä rako, joka pistää silmään (5), sillä mitä suurempi fonttikoko on, sitä enemmän leveyttä on ennen ensimmäistä kirjainta. Tähän haluamme tietysti ratkaisun, ja siihen on muutama temppu.
Näytän teille yhden niistä nyt: Lisäämme vain välilyönnin ennen "G". Näin. Nyt merkitsen tämän välilyönnin (6), ja tämän alustamme nyt. Annan tähän vaikka -310 (7). Ja nyt voitte huomata, mitä olemme tehneet täällä: Molemmat istuvat lähes samalla reunalla (8). Tämä on yksinkertainen temppu, miten voit näin ollen suoristaa jotain symmetrisesti.
Seuraavaksi haluan mukauttaa tämän tekstilaatikon "6":n mukaan. Väli ei vielä ole ihan kohdallaan, joten voimme mennä vielä hieman ylöspäin, ja niin, että se tulee esiin. Joten 169 Pt:ssa se pysyy nyt täällä minulla (1).
Ja sitten meidän täytyy vain kohdistaa kaikki, "6" ja hyvät syyt, vain ylä- ja alablokin väliin. Siksi siirrän sitä hieman ylöspäin (2), ja sitten kun siirrämme sitä alaspäin (3), toivomme apuviivoilta ... Täällä meillä on yksi, mutta se ei ole ihan oikein (4).
Valitettavasti muita apuviivoja ei tule. Silloin meidän täytyy tehdä se käsin: Ensin vedämme tänne suorakulmion, annan sille vaikka värin (1). Vedän sen tähän pisteeseen (2). Kohdistan hyvät syyt siihen (3).
Sitten voin vetää taustalle vielä värialueen ja laittaa sen taustalle Aseta-valikosta (4). Nyt merkitsen molemmat, "6" ja hyvät syyt, sillä nyt meillä on ehdottomasti viitekohta. Sen näet tästä vihreästä viivasta, joka ilmestyy keskelle (5). Nyt meillä on keskikohta ja voimme poistaa paikkamerkinnät.
Tämä on myös tapa, jolla työskentelen usein useissa paikoissa paikkamerkkien kanssa, jotta minulla olisi aina samankokoiset välit. Tässä on välietappi.
Icons einfügen und Texte aufbereiten
Nyt seuraavat ikonit. Ne tulevat tähän paikkaan näiden kahden apuviivan väliin (1). Ctrl+D, valitse hattu ja vedä tarkasti näiden kahden apuviivan väliin (2). Siellä on hattu, nämä ovat hyvin yksinkertaisia PNG-tiedostoja.
Sitten vedän tekstilaatikon, saman kokoisena kuin ikoni. Sitten kohdistan sen myös yläreunaan (3). Ja sitten tulee kuvausteksti. Myös täällä käytämme Eurostile LT Std, fonttityyppiä Demi, 72 Pt ja koko asia valkoisena (Asetukset kohdassa 4). Kopioin tekstin leikepöydältäni, yksinkertaisesti liitä se tänne.
Jotta voisin käyttää tätä samaa muotoa myös seitsemälle muulle ikonille, minun täytyy valmistella sitä hieman, sillä jokainen kuvausteksti ei ole kahden rivin mittainen. Jos vain yksi rivi tekstiä, se olisi aina yläreunassa (kohdassa 3).
Välttääkseni sen, voin helposti avata Tekstin kehysasetukset, Ctrl+B (5). Siellä Pystysuuntainen kohdistus-valinnassa klikkaan Keskitä (6). Jos teen nyt kopion kaikesta, Alt + Vaihtonäppäin, ja vaihdan tekstin yhden rivin mittaiseksi, se näyttää näin (7). InDesign sijoittaa tekstin keskelle.
Täällä tarvitsemme tietysti yhtenäiset välimatkat. Joten yksinkertaisesti taas suorakulmio, 50 x 50 mm (1), anna sille väri (2), jotta voimme erottaa sen. Siirrän sen tähän kohtaan (3).
Täällä vaihdamme vielä ikonin, Ctrl+D, ja sitten napataan täältä avaruusalus (4). Ja sitten jatketaan. Kaikki kerran merkattuna (avaruusalus ja tekstilaatikko "päivittäin uudet ..."), siirtää alaspäin (5). Seuraava sisältö (6) …
… ja niin edelleen, kunnes kaikki kuusi hyvää syytä on olemassa. Nyt tila alkaa olla vähissä (1).
Täytyy katsoa, että kohdistamme sen paremmin ylös. Katsotaanpa koko juttua. Lukitsen taustalla olevan (2).
Nyt voin merkitä kaiken, ilman että tausta tulee mukaan. Painamalla Vaihtonäppäin alas päin (1). Sitten tulee sisältö viimeiseen hyvään syyhyn (2).
Sitten voin poistaa kaikki nämä paikkamerkit.
Nyt meidän täytyy vielä keskittää koko juttu. Voin valita kaikki, siirtää niitä, kunnes osun keskelle. Minusta tämä näyttää jo melko hyvältä omasta mielestäni.
Muokkaa roll-upin alaosaa
Alaosasta puuttuu meiltä Batman. Nappaan hänet ja vedän hänet oikealle (1). Vedän laatikon oikealle (2). Napsauta hiiren oikealla, Muokkaa>Säädä kehys täyttämään suhteellisesti (3). Okay.
Täältä puuttuu vielä meidän kolmio. Otan sen itselleni ylhäältä. Ctrl+X, liitä (1). Tässä tapauksessa asetan värin yksinkertaisesti siniseksi, koska meillä on täällä samat värit (2). Kuvissa se ei ole niin helppoa, mutta tässä tapauksessa se on ehdottomasti sallittua.
Katson vielä kerran malliin, alhaalla on vielä verkkosivuston osoite, voin todellakin kopioida sen niin kuin se on. Siinä näen myös, että teimme Batmanista hieman liian suuren.
Kyllä, tiedän, supervoimat tarvitsevat tilaa, mutta tämä supersankari joutuu tulemaan toimeen hieman vähemmällä (1). Sitten vedän tekstikentän toisesta reunasta toiseen. Nyt liitän sen mitä minulla on leikepöydällä (2). Ja sitten meidän täytyy olla varovaisia siitä, että koko juttu on yläpuolella linjaa, joka merkitsee painamattoman alueen. Kyllä, rakas Batman, ehkä sinun täytyy leikata vatsalihastasi vähän pois. Tai leikkaamme korvasi ... Käännämme vähän ylöspäin, otamme pois jotain alhaalta. Selvä.
Yleiskatsaus roll-up-suunnitteluun
Ctrl+0. Katsotaanpa se kokonaan lintuperspektiivistä ja selataan sitä kerran läpi. Ylhäällä oleva logo sopii. Sen alla meillä on neljä osaamisaluetta ja 6 hyvää syytä olla jäsenenä.
Sitten tulevat kuusi syytä ...
... ja alhaalla sitten Batman ja verkkosivusto-osoite.
Mutta tämä ei miellytä minua ... Minun täytyy korjata se vielä. Terävien korvien on oltava viitteellisiä, muuten tämä kuva näyttää minusta jotenkin väärältä.
Periaatteessa roll-upien työskentelyssä on aina otettava huomioon yksi asia, nimittäin: Kysykää itseltänne, mistä näkökulmasta katsoja näkee tämän roll-upin? Yleensä ohikulkiessaan, yleensä jollain tavoin messuilla, kun katse sattumalta osuu tähän roll-uppiin tai koska se on erittäin huomiota herättävä. Mutta hänellä ei koskaan ole liikaa aikaa lukea kaikkea tai ottaa aikaa seistä kokonaan sen edessä ja lukea kaikkea. Tämä tarkoittaa: Sinun on aina käytettävä suuria, suuria kirjasimia, minimaalisilla tiedoilla. Työskentele mieluummin visuaalisten viestinnän keinojen kuten kuvakkeiden tai kuvien kanssa. Luonnollisesti logon on oltava mukana. Mutta et saa missään tapauksessa ylikuormittaa tätä asiaa, sillä voin luvata teille: Tätä ei kukaan lue läpi.
Tässä saattaa nyt joku sanoa, että jopa tämä on jo rajoilla (1). Voisi olla. Itse pidän sitä täysin hyväksyttävänä. Mutta kuten sanoin, pitäkää tämä aina mielessä ja kysykää, mistä tilanteesta kiinnostunut katsoja tarkastelee tätä viestintävälinettä.
Tarkista laadunvalvonta ja vie
Olemme hoitaneet tämän asian tähän mennessä. Nyt viemme sen vielä viimeistelemään ja sitten siirrymme lataukseen. Ennen lopullista vientiä on hyödyllistä tarkastella kuvia vielä kerran. Muistattehan, että painotalon sivulla lukemme, että kuvien on oltava 120 dpi. Jos avaatte nyt kuvan vain linkatussa paneelissa (1), kuten tämän kuvan, joka on "Animointi After Effectsissä" (2), näet, että ppi on 145 (3). 120 oli vaatimus, eli liikumme täysin hyväksyttävissä rajoissa. Se sopii siis. Okay.
Sitten Ctrl+E. Tallenna. Valitsemme täällä ISO coated, asetuksen, jonka jo tallensimme.
Tarkistamme vielä Reunomerkit ja leikkaus, ehdottomasti käytämme Dokumentin leikkausasetuksia, eli 10 mm.
Sitten tulostusvaiheet. Ne näyttävät oikeilta. Siirrymme Vie.
Tämä muuttuu nyt todella suureksi asiakirjaksi, ajattelen. Tässä on PDF. Näyttää siistiltä.
Erinomaista, olen kuitenkin hieman utelias. Katsotaan nyt, kuinka suuri tiedosto on tullut ... "video-rollup", hiiren oikea painike ja sitten Ominaisuudet avaamalla näemme: Kyllä, hyvä, tiedosto on sentään seitsemän ja puoli megatavua. Voimme ladata tämän nyt ylös.
Roll-upin luovuttaminen painotalolle
Niinpä nopeasti Mainosjärjestelmään (1), valita Rollup (2), Rollup System Exklusiv (3). Sen me olimme valinneet. Se sopii tähän mennessä. Valitsimme 260 gramman polyesterikankaan, pidetään se samana (4). Painos 1 (5). Emme tarvitse enempää tällä hetkellä. Voimme myös tarkistaa tiedot (6), jos jotain meni kuitenkin vikaan. Ja sitten jatketaan Tilaukseen. Tämä on kaikki kunnossa, joten eteenpäin. Tässä vielä tiedot osoitteella. Jatketaan. Maksutapa, myös eteenpäin. Hyväksymme käyttöehdot ja tietosuojaselosteet. Ja sitten haluaisimme tilata uutiskirjeen. Ja Ostaa. "Kiitos tilauksestanne" - ole hyvä (Tilausprosessi jatkuu). Lataa, ja sitten vain raahata tiedosto tänne pudottamalla (7) …
Nyt se on ladattu ylös. Valitsemme etusivun (8). "Resoluutio alle 120 dpi"?! (9) Vau, siinä täytyy vielä katsoa, mitä tapahtui, joskus kuva ei ehkä täytä reunaa kunnolla. Se voisi olla Batman. Ensimmäisen kanssa tarkistimme sen jo. Täytyy nyt tarkistaa se uudelleen yksityiskohtaisesti, missä vika on. Mutta on kätevää saada selville, jos jokin ei ole kunnossa, että siitä saa huomautuksen tässä kohdassa. Minun tehtäväkseni jää vain toivottaa teille mukavaa treenausta seuraavaksi. Minun täytyy vielä parantaa ja tarkistaa, mikä näistä kuvista teki minut hulluksi, mutta minä selviän varmasti.
Painetun roll-upin avaaminen
Se on pakattu siististi ... Ja roll-up on vielä kerran pakattu erilliseen pussiin, hienoa. Se näyttää melko laadukkaalta.
Tässä meillä on tukijärjestelmä takasivua varten.
Ja tässä on se hyvä esine. Se oli eksklusiivinen versio, näyttää erittäin laadukkaalta. Ja kun sen asettaa maahan, ruuvaa tukijärjestelmä yksinkertaisesti sille tarkoitettuun ruuvikierreaukkoon. Muutamalla käännöksellä oikealle se sopii täydellisesti paikalleen.
Sitten se nousee todella helposti ylös. Joten näette, voit todella pystyttää tämän roll-upin yksin. Siihen ei tarvita kahta miestä tai koko jalkapallojoukkuetta, sen voi todellakin tehdä yksin. Vähän korkeammalle vielä …
Sen tuntu on todellakin hieno, on sanoa, tämä vaikuttaa ensisilmäyksellä innostavalta. Voit ehkä huomata pientä valonläpäisyä, mutta toki tämä ei ole käytettävissä olevaa valoa, mitä meillä on tässä tilassa, täällä ovat todellakin jatkuvat valot, kahdeksan polttimoa, joista kussakin on 70 wattia, jotka valaisevat kaiken, ja sen takia tanko näyttää hieman läpi. Mutta tällaista ei tapahdu tavanomaisella messulla, siellä ei myöskään ole niin voimakasta valaistusta. Ylhäällä näemme vielä Bouncing-Ballin, se on muuten Philipp Sniechotan taideteos, joka on nauhoittanut meille After Effects -koulutuksen. Sitten kuusi hyvää syytä. Tekee todella luotettavan vaikutelman.
Batman ... Olipa muuten meidän huolenaiheemme, laitoin väärän kuvan siihen. Lisäsin siihen sitten uudelleen resoluutiota. Ja täällä tämä kaikki on todella terävää, tekee todella luotettavan vaikutelman.


