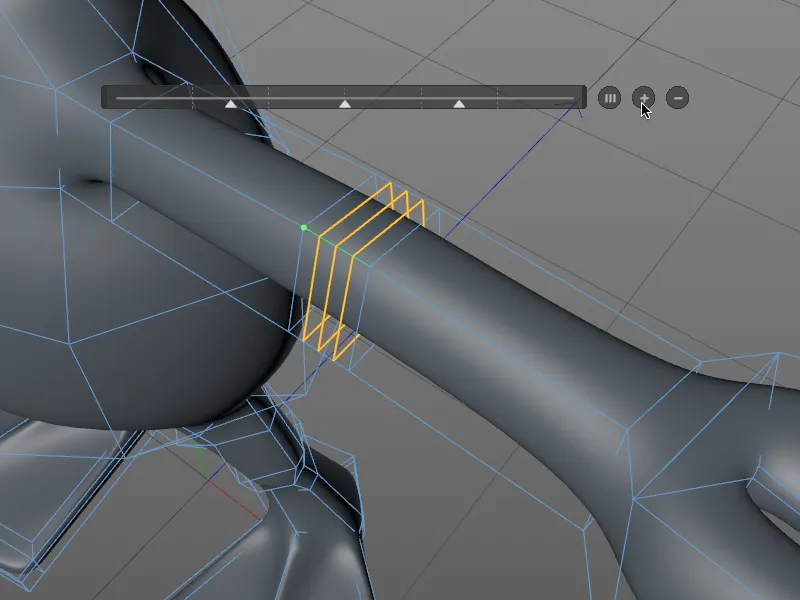Alkuperäinen veitsityökalu, joka oli tähän asti tavoitettavissa myös pikanäppäimellä K, ei enää ole sellaisenaan olemassa. Uudet kolme veitsityökalua Viivaleikkaus, Tasoleikkaus ja Silmukka/Polku-leikkaus löytyvät kuitenkin edelleen valikosta Mesh>Luo.
Kuten valikosta näkyy, voit kutsua esiin kolme veitsityökalua kuhunkin kahteen hierarkiseen pikanäppäimeen. Joko muiden mallintamistyökalujen kanssa painamalla näppäintä M...
Kuvitelkaamme nyt kolmea työkalua yksityiskohtaisemmin. Selvyyden vuoksi käytän yksinkertaista polygonista kuutiota, koska leikkaukset ovat tässä erittäin helppoja seurata.

Viivaleikkaus
Viivaleikkaus-veitsellä leikkaat monikulmio-objekteja tai myös splinipolkuja asettamalla leikkausviivan kontrollipisteitä näkymään. Leikkausviiva pysyy aktiivisena ja muokattavana, kunnes vahvistat leikkauksen muuttamalla näkymää, painamalla ESC-näppäintä tai vaihtamalla työkalua.
Kontrollipisteiden väreistä voit nähdä, onko piste objektin ulkopuolella (keltainen), pisteen päällä (vihreä), reunalla (punainen) vai monikulmiolla (sininen). Viivojen leikkauksista syntyneet leikkauspisteet reunalla ovat merkitty valkoisiksi.
Uusilla veitsityökaluilla on oma Napsautus-toiminto, joka lukkiutuu automaattisesti pisteisiin, reunoihin ja monikulmioihin kontrollipisteitä siirrettäessä, toisin kuin Normaali-napsautus, joka antaa vastaavanvärisen palautteen.
Painamalla Vaihto-näppäintä pohjassa kontrollipiste seuraa vierekkäistä reunaa. Kontrollipisteen Poistaminen onnistuu samalla tavalla kuin ennen painamalla Ctrl-näppäintä pistettä napsautettaessa.
Tarkastelkaamme nyt myös Viivaleikkaus-työkalun määritysdialogia. Täältä löydät muutamia lisäleikkausvaihtoehtoja, joista mainittakoon mainittu Autom. napsautus sekä Kaltevuusrajoitus. Tämä voidaan aktivoida interaktiivisesti ennen kontrollipisteen asettamista pitämällä Vaihto-näppäintä pohjassa.
Erityisen mielenkiintoista on kuitenkin valikko Leikkaustapa, jossa leikkaustyypin voi asettaa. Tutun pisteen lisäämisen saavutamme valinnalla Leikkaa, kun taas Jaa jakaa objektin kahteen erilliseen osaan – leikkauspisteet siis syntyvät kaksinkertaisesti.
Tilat Osio A tai Osio B pois eivät katkaise vain leikkauslinjaa, vaan poistavat suoraan kyseisen objektin puolikkaan.
Ei ole selkeää logiikkaa määritellä Osio A tai B – väärän objektinpuolikkaan poistuessa on yksinkertaisesti käytettävä vastaavaa muotoa. On myös suositeltavaa asettaa leikkauksen kontrollipisteet objektin ulkopuolelle selvää leikkausta varten.
Viivaleikkaus-työkalun erikoisuutena on kyky luoda leikkauksia projisoiduista splinipoluista. Esimerkissä nähdään, miten polygonipyramidista ja tähden muotoisesta splinipolkukohteesta projisoidaan suoraleikkaus monikulmion pinnalle.
Pystysuoran projektion saavuttamiseksi meidän on ensin siirryttävä ylänäkymään (näppäin F2). Sitten valitsemme pyramidin Objekti-hallinnasta ja aktivoidumme Viivaleikkaus-työkaluun (näppäimet K - K). Nyt riittää yksi napsautus pidempi Ctrl- tai Ctrl-näppäimellä splinipolkua valittaessa, jotta pyramidille voidaan luoda tähdenmuotoinen leikkaus.
Palatessamme keskusperspektiiviin (näppäin F1) näemme tähden muotoisten splinien pyramidille luomat leikkaukset. Selkeyden vuoksi olen valinnut uudet monikulmiot tähden sisältä.
Tasoleikkaus
Tulemme toiseen leikkaustyökaluun Cinema 4D Release 18:ssa, Tasoleikkaus. Se on nopeimmin saavutettavissa hierarkkisella pikanäppäimellä (täppäimet K - J).
Tasoleikkaukset eivät ole uusi juttu Release 18:ssa, mutta uusi käsittely vakuuttaa entistä enemmän. Tasoleikkaus-työkalun asetusten dialogiboksissa tasotila on ratkaisevan tärkeä. Paikallinen, Maailma ja Kamera -tilat ovat vanhoja tuttuja ja luovat leikkauksia lisää täsmällisesti määriteltävään tasoon.
Editorinäkymässä valkoinen tason kehys antaa meille esikatselun klikkaamalla suoritettavissa olevasta tason leikkauksesta. Niin pitkälle, niin tuttua.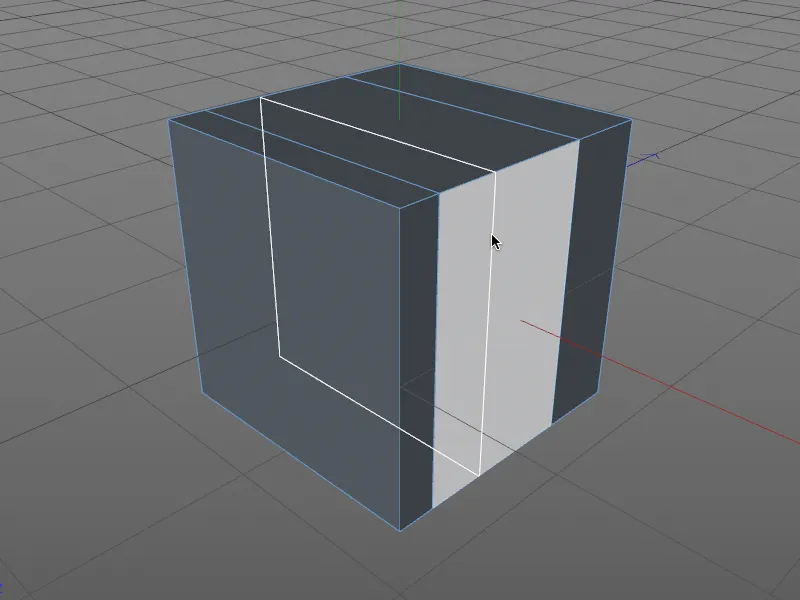
Epätasaista kiinnostavampaa on Vapaa tasomuoto, joka mahdollistaa parametrien tason sijainnin ja -kulman säätämisen asetusikkunassa. Samoin kuin Viivaleikkuri-työkalun kanssa, myös tason leikkaus-toiminnossa on käytettävissämme leikkaus-, Snapping- ja kulmien rajoittamis-asetukset.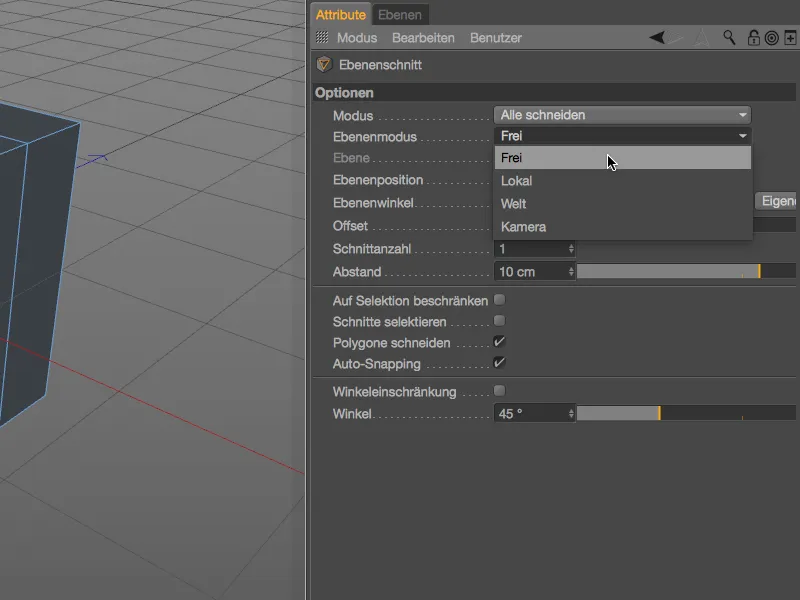
Vapaa leikkaustaso luodaan editorinäkymässä luomalla kaksi ohjauspistettä leikkausviivaa varten. Leikkaustaso on linjassa katselusuunnan kanssa tällä viivalla.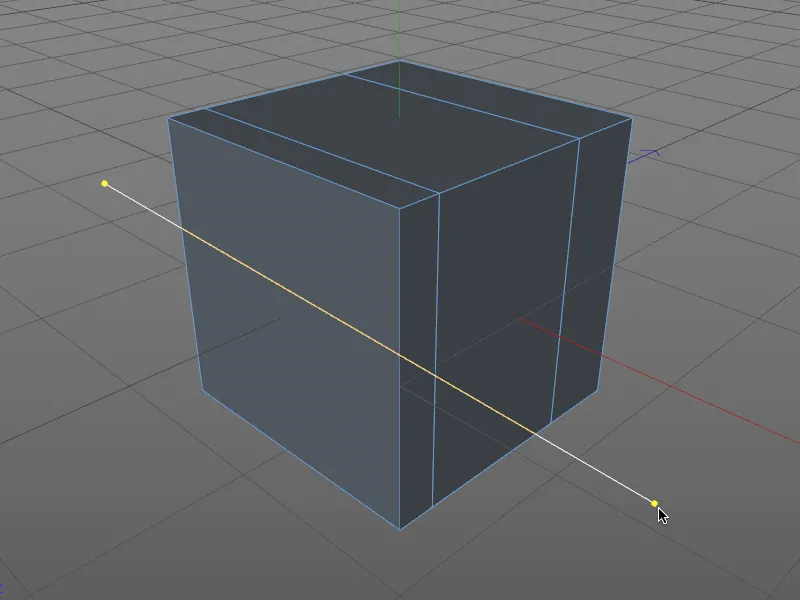
Kun käännämme näkymää hieman, näemme ei ainoastaan objektiin luodun leikkaustason paremmin, vaan saamme myös sijainti- ja kääntömanipulaattorin. Sen avulla voimme interaktiivisesti määrittää vierekkäisen vapaan leikkauksen editorissa.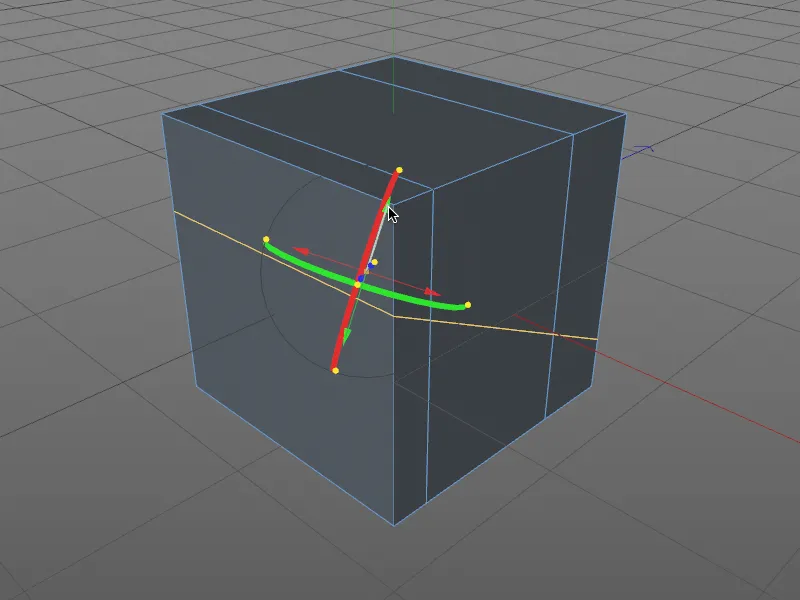
Paremman selkeyden vuoksi tässä kuvassa X-Ray-tila on aktivoituna. Nyt myös piilotettujen reunojen leikkaustason kehys on havaittavissa. Vedä sijaintiohjaimista tai pyöritä kääntönauhoista riittää, jotta voit hallita leikkaustasoa editorissa.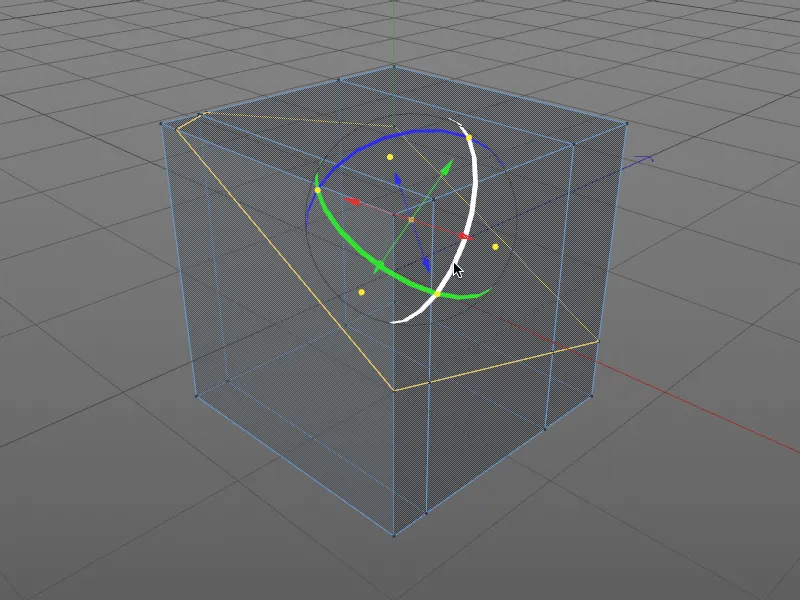
Tason sijaintia ja -kulmaa vapaassa leikkauksessa voi kuitenkin, kuten jo mainittiin, säätää ei vain interaktiivisesti editorissa vaan myös asetusikkunassa Attribuutti-Managerin kautta. Sijainti- tai kääntömanipulaattori ilmestyy myös, kun muokkaamme mitä tahansa näistä parametreista.
Tason sijainnin ja kulman lisäksi tason leikkaus-työkalun asetusikkunassa on myös mahdollisuus asettaa useita leikkauksia annetussa etäisyydessä.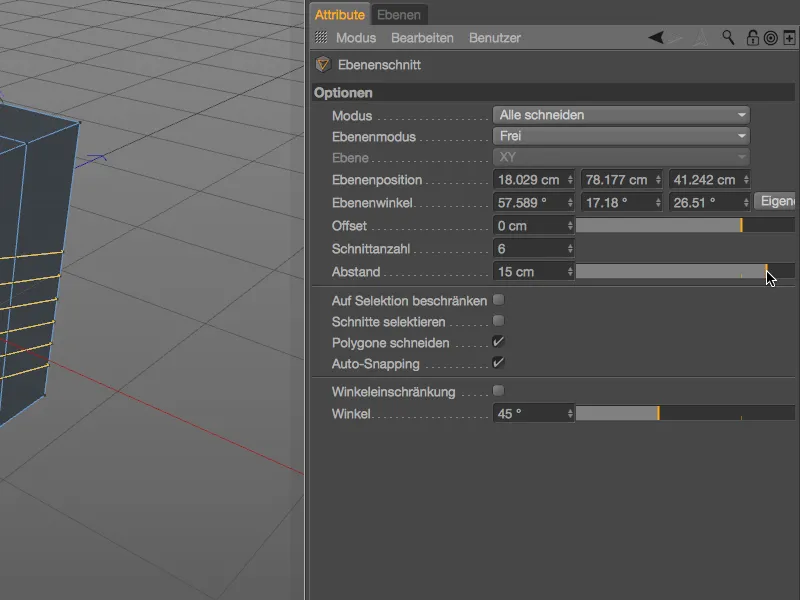
Emme saa unohtaa Vapaa leikkaustason-manipulaattorin oransseja ohjaimia. Akselien päissä olevat ohjaimet mahdollistavat vapaan kääntämisen leikkaustason akselia editorissa. Manipulaattorin alkuperässä oleva ohjain, jolla voi vapaasti siirtää koko leikkaustason pysyen samassa suuntautumisessa, on hieman huonommin havaittavissa. Kaikille ohjaimille pätee: Automaattinen Snapping pisteisiin, viivoihin ja polygoniin toimii luonnollisesti.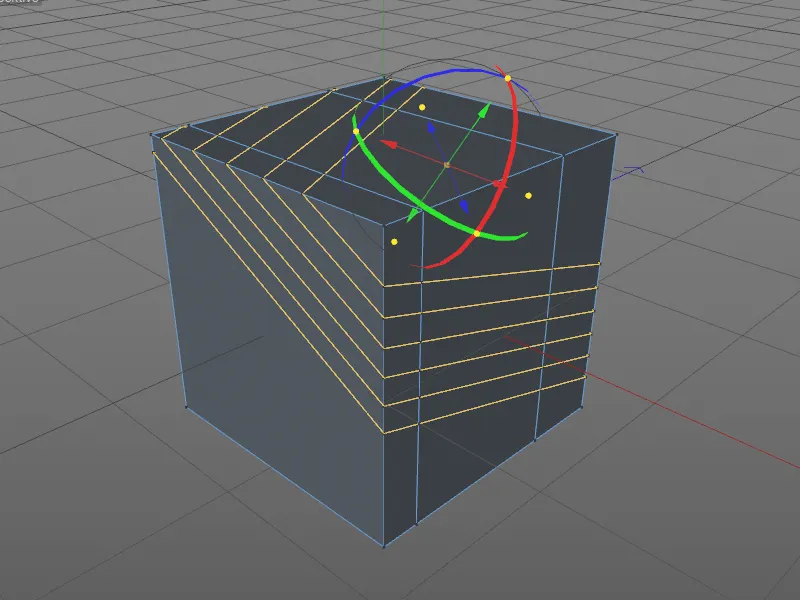
Myös tason leikkaus-työkalulle asetusikkunassa oleva Modus-parametri tarjoaa mahdollisuuden leikata, jakaa tai poistaa osan objektista.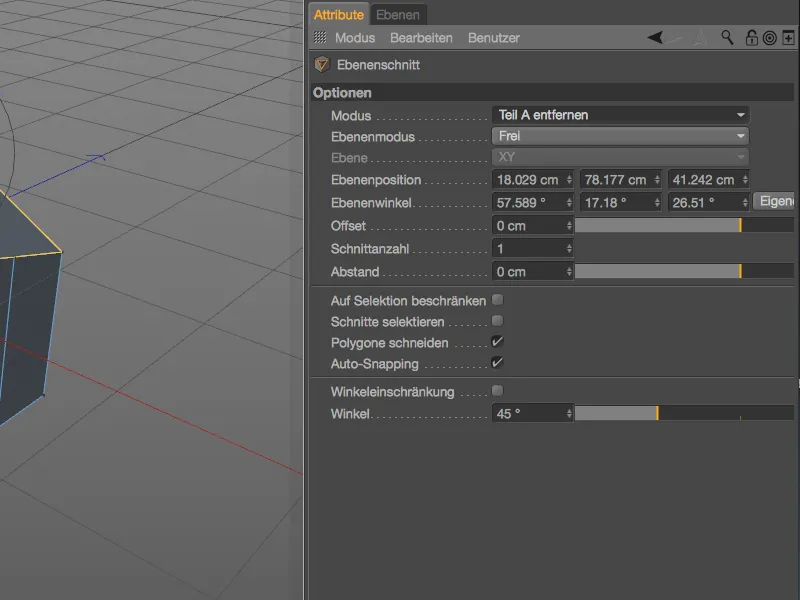
Yhdessä sijainnin ja käännön manipulaattorin kanssa voidaan luoda erittäin mukavasti interaktiivisia leikkauksia malleihin.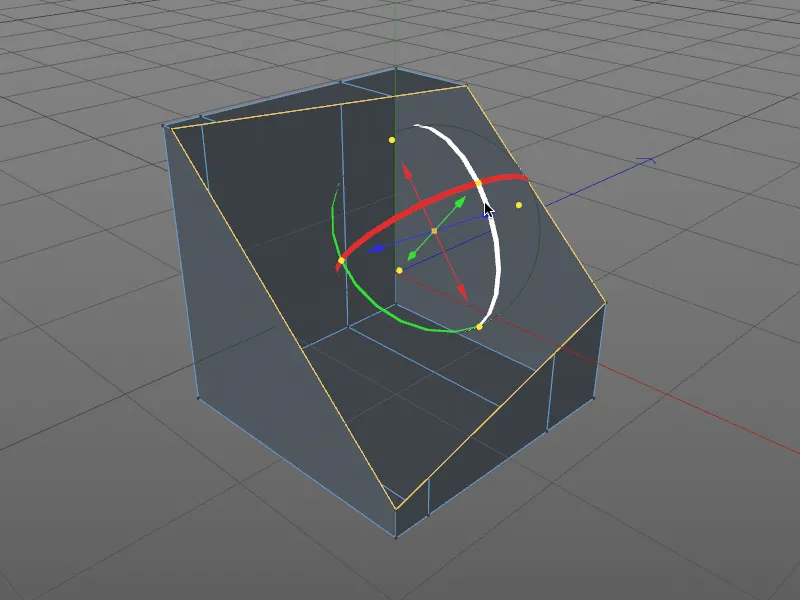
Silmukka/Polku-leikkaus
Kolmas uusi veitsityökalu Silmukka/Polku-leikkaus saavutetaan pikanäppäimen (Näppäimet K - L). Toisin kuin muut kaksi leikkaustyökalua, tämä sopii esimerkiksi, kun jaottelu halutaan hienosäätää tiettyihin kohtiin mallissa, kuten reunasilmukoihin.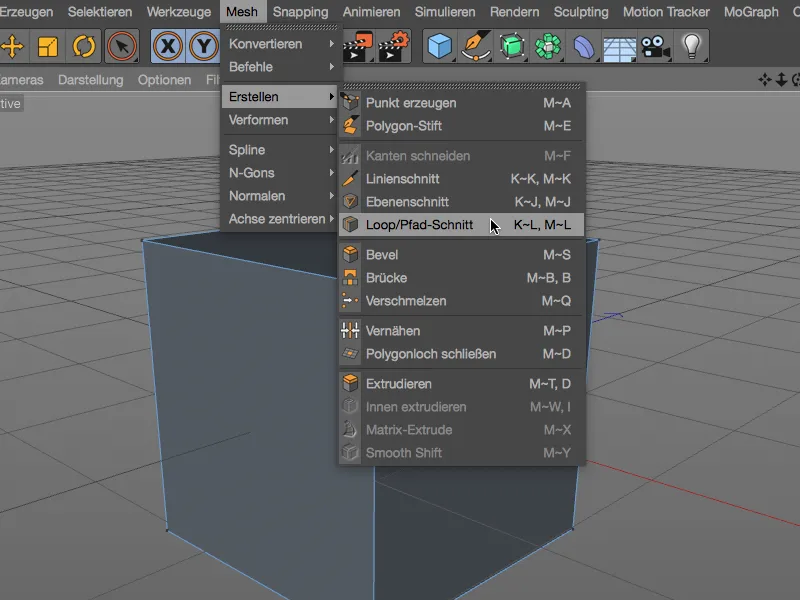
Aluksi palaamme kuitenkin takaisin monikulmiollamme, jotta voimme tarkastella työkalun perustoimintoa. Työkalun kutsumisen jälkeen huomaamme heti HUD-palkin leikattavan kohteen yläpuolella. Voimme siirtää sitä hiirellä mihin tahansa editorissa ja säätää pituutta haluamallamme tavalla vasemmalla ja oikealla olevien ohjainten avulla.
Kun päätämme nyt yhden silmukkatoiminnon ehdottamista reunoista, johon silmukkaleikkaus suoritetaan pystysuunnassa, ja luomme ensimmäisen leikkauksen, saamme HUD-palkissa leikkauksen prosentuaalisen sijainnin suhteessa vihreään väriin paletoidun reunan kokonaispituuteen, joka näkyy liukusäätimen kolmio-merkillä.
Ilmoitettua siirtymäarvoa voidaan säätää siirtämällä liukusäädintä, mutta tietysti arvo voidaan antaa myös suoraan kaksoisnapauttamalla liukusäätimen arvoa.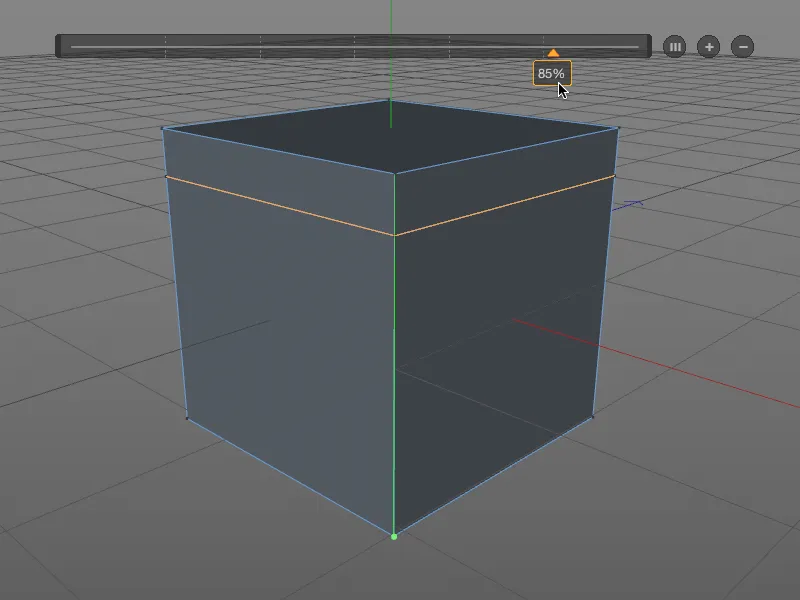
Joka ei miellä työskentelemistä vinoilla luvuilla, mutta voi luopua numeerisesta syöttämisestä, löytää Silmukka/Polku-leikkaus-työkalun asetusikkunasta jo tuttujen leikkausasetusten ohella alueen Interaktiokohdassa muun muassa mahdollisuuden 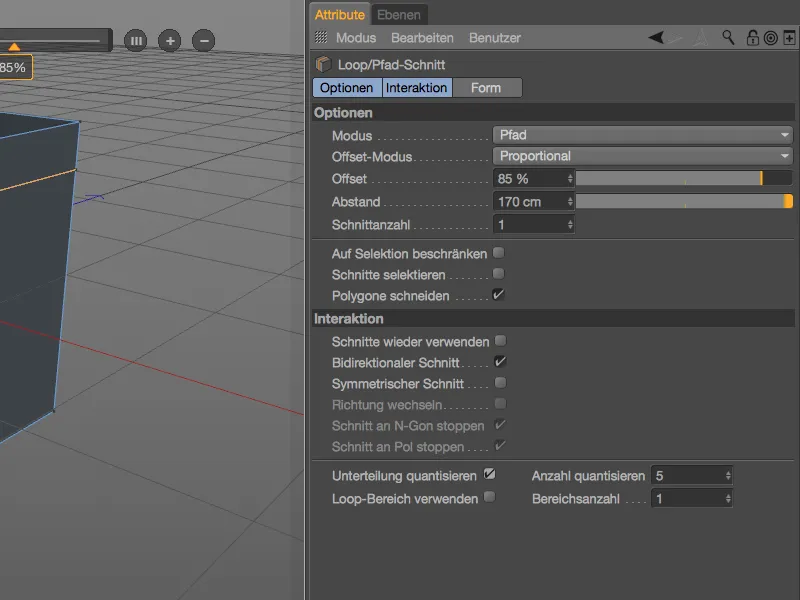
Tämän asetuksen aktivoinnin jälkeen saamme seuraavalle leikkaukselle suoraan osoituspisteet annetussa lukumäärässä. Toisella leikkauksella Silmukka/Polku-leikkaus-työkalulla olen valinnut toisen kvantisointiaskelman alhaalta.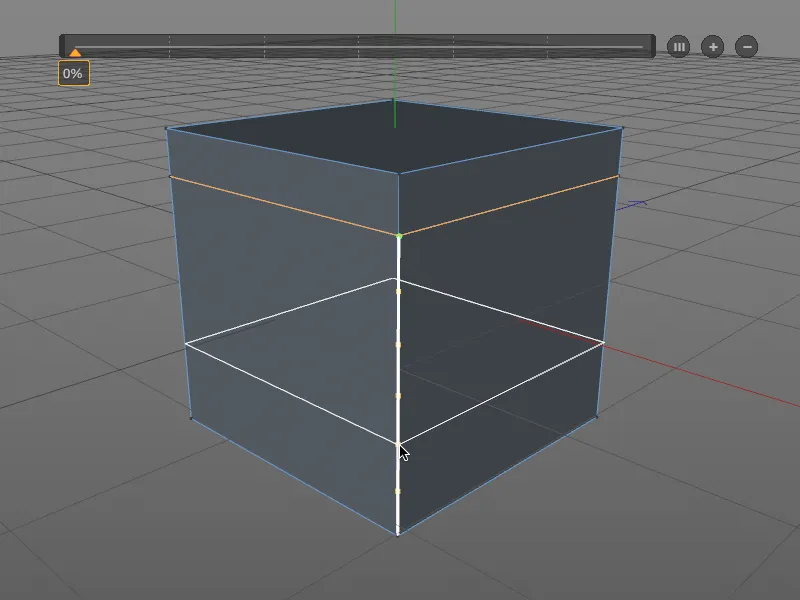
Tutkiaksemme Loop/Path Cut -työkalun mahdollisuuksia hieman tarkemmin, lisäämme uuden leikkauksen jo olemassa olevien reunasilmukoiden väliin (vihreä merkintä).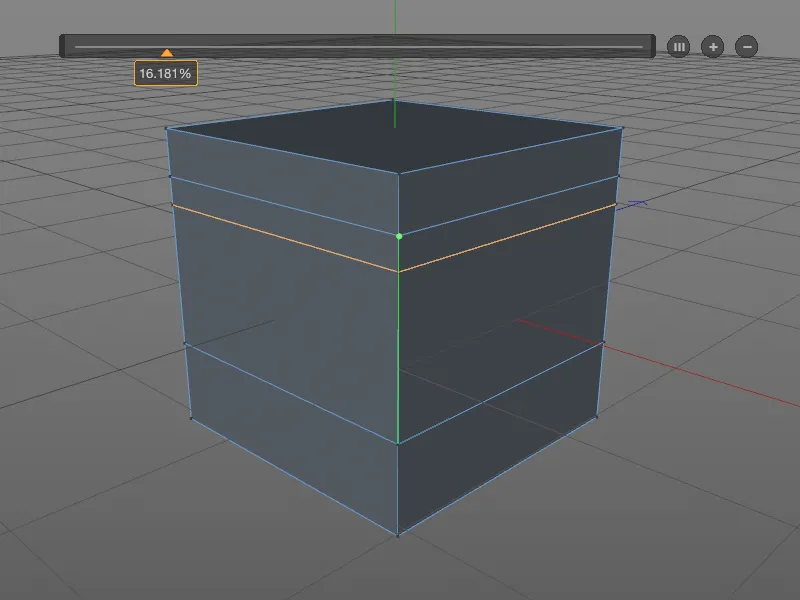
Jotta voimme lisätä lisää jaotteluita Loop-leikkaukseen, käytämme (+) -painiketta HUD- -palkissa. Saamme jaetut jaottelut samansuuruisin välein Loop/Pfad-leikkauksellemme. Jokaista luotua leikkausta voi tarvittaessa muokata liukusäätimellä tai suoraan hiiren osoittimella kohteessa. Mikäli halutaan, että etäisyydet jaetaan jälleen tasaisesti, napsautus (III) -painikkeeseen HUD- -palkissa riittää.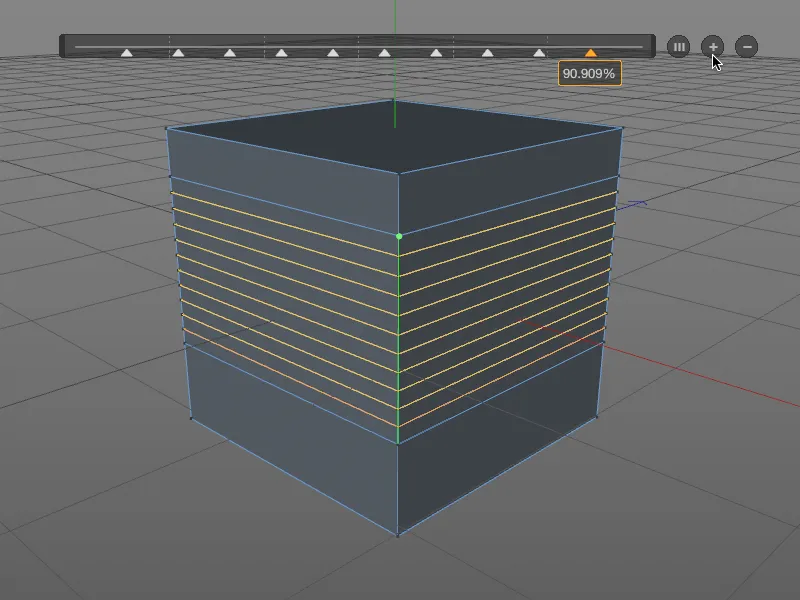
Kolmannessa Muoto -osiossa asetusten valintaikkunassa Loop/Path Cut -leikkaukseen, työstämme nyt leikkaukseemme liittyviä muotoja. Aktivoimme Spline käytössä -vaihtoehdon, jotta voimme määrittää oman profiilin Muodolle . Pienessä käyräeditorissa voit muotoilla oman käyrän tai käyttää yhtä valittavista Spline-Presets , kuten minä. Arvolla Extrudieren ohjaamme määritetyn muotomme ulostuloa. Kun kyseessä on Loop/Path Cut kaarevilla pinnoilla, Hinta saadaan säilyttämään -vaihtoehto tulee peliin. Silloin myös vierekkäiset kaarevuudet otetaan huomioon Loop/Path Cut :ssa.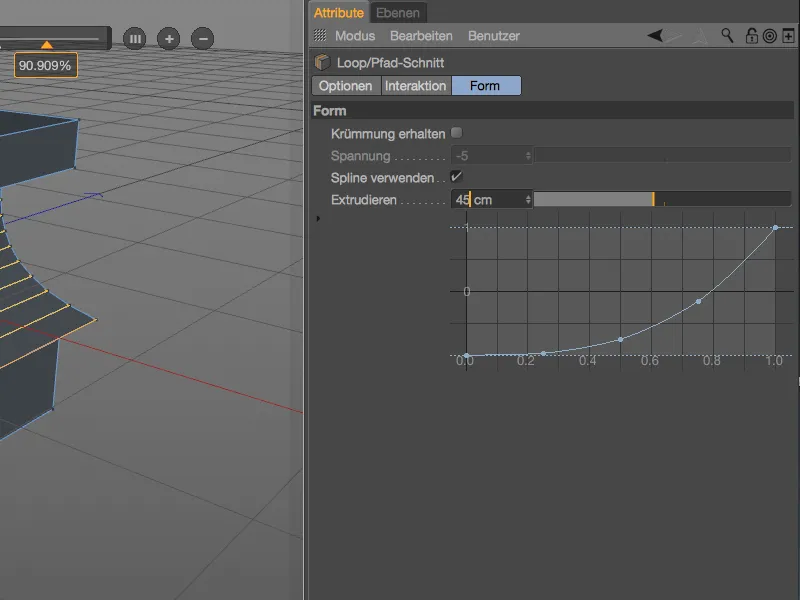
Huomattava piirre on se, että meidän luoma Spline-käyrä heijastuu Loop/Path Cut -leikkauksen muotoon. Ja kaikki on edelleen muokattavissa, niin kauan kuin toista työkalua ei ole valittu tai ESC painiketta ei ole painettu.
Siirrytään käytännön esimerkkiin, jossa mukavuuden ansiosta Loop-leikkausten tarkoitettu lisääminen on usein tarpeen kohdennettuun jaotteluun. Esimerkki näyttää hahmon kyynärpäästä, joka tarvitsee myöhemmässä animaatiossa (muodonmuutoksessa) riittämättömästi jaotteluita. Loop/Path Cut -työkalun vaatima Reunavalinta tehdään nopeasti Ring-Selection -työkalun avulla Valitse -valikosta.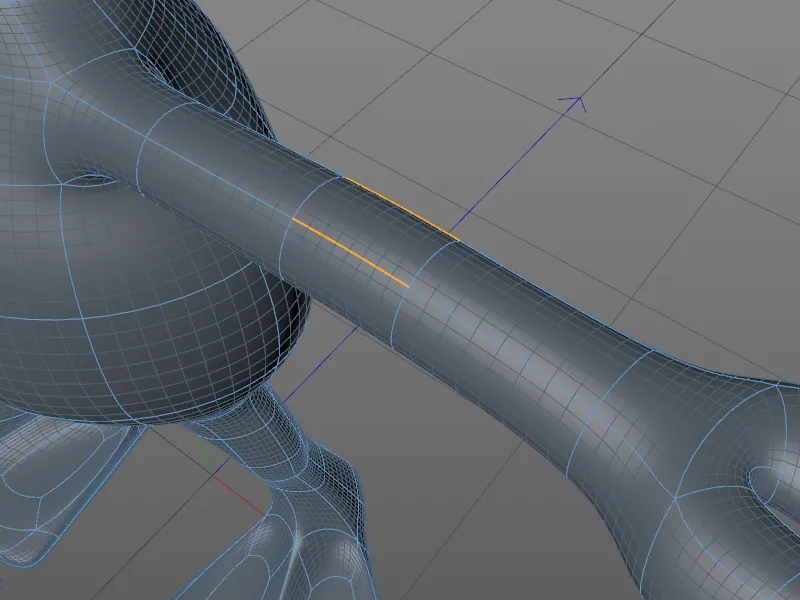
Loop/Path Cut :n asetuksissa asetamme tällä kertaa Pad -tilan Loop/Path Cut -työkalulle, koska veitsityökalu ei käytä Loop-tunnistusta vaan seuraavaa Valitsemamme -sormitusta varten leikkausta varten.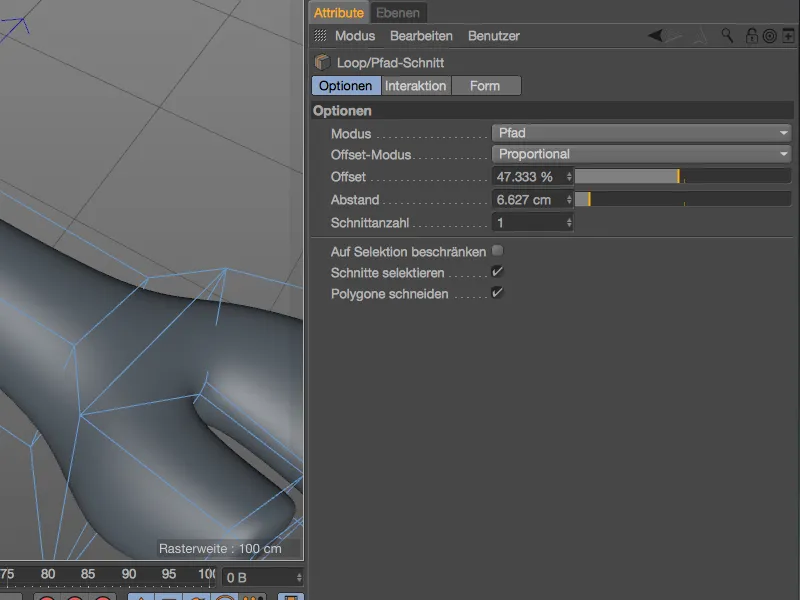
Leikkausten määrä ja jakautuminen objektigeometriassa voidaan tehdä ei vain asetuksien valintaikkunassa olevien parametrien avulla, vaan myös mukavasti tunnetulla HUD--palkilla.