Tässä oppaassa keskitytään vapaaseen valintaan erityisellä työkalulla, nimeltä Taustan pyyhekumi-työkalu. Tämä on hieno työkalu, joka on ollut Photoshopissa jo pitkään ja jonka monet ovat ehkä jo unohtaneet hieman. Tämä johtuu pääasiassa siitä, että uusiin työkaluihin keskitytään usein, ne toki ovat upeita, mutta joskus vanha työkalu saattaa olla juuri se oikea. Ei siksi, että se olisi vanha vaan siksi, että se on edelleen yhtä hyvä kuin ennen, kuten tämä Taustan pyyhekumi-työkalu.
Olen jo kerran kutsunut sen esiin (1):
Jos teillä ei näy tätä näkymää, se saattaa näyttää teillä todennäköisesti tältä (2): Tässä on pyyhekumi-työkalu ja sen alla löytyvät sen kaksi työkaveria, Taustan pyyhekumi-työkalu ja Loitsupyhkäisy-työkalu.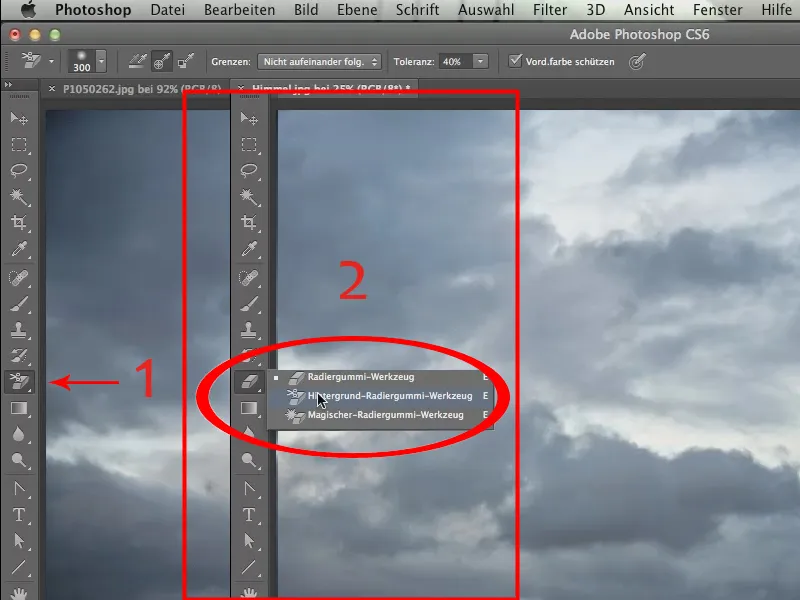
Tätä Taustan pyyhekumia (ylhäällä) haluan käyttää. Nyt näytän teille, mistä on kyse: Tarkoituksena on siirtää taivas tiedostosta Himmel.jpg korvaamaan taivaan tiedostossa P1050262.jpg.
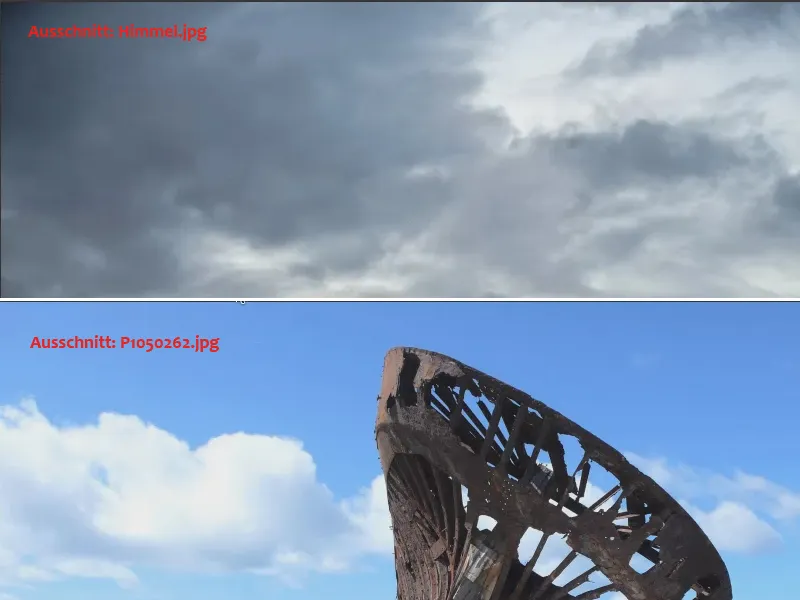
Voihan tämän laivan toki vapauttaa ja sitten asettaa vapaan laivan uuden taivaan eteen, mutta haluan näyttää, miten tämä onnistuu hyvin paljon monipuolisempien vaihtoehtojen ja luovien mahdollisuuksien avulla paljon lyhyemmässä ajassa.
Ensin klikkaamme Siirrä-työkalulla kuvaa hylkyineen ja vedämme sen taivaan tiedoston välilehdelle. Kun se on etualalla, painamme ensin Vaihtonäppäintä ja sitten päästämme irti hiiren painikkeesta. Tällä tavalla tiedosto asettuu sopivasti toisen päälle.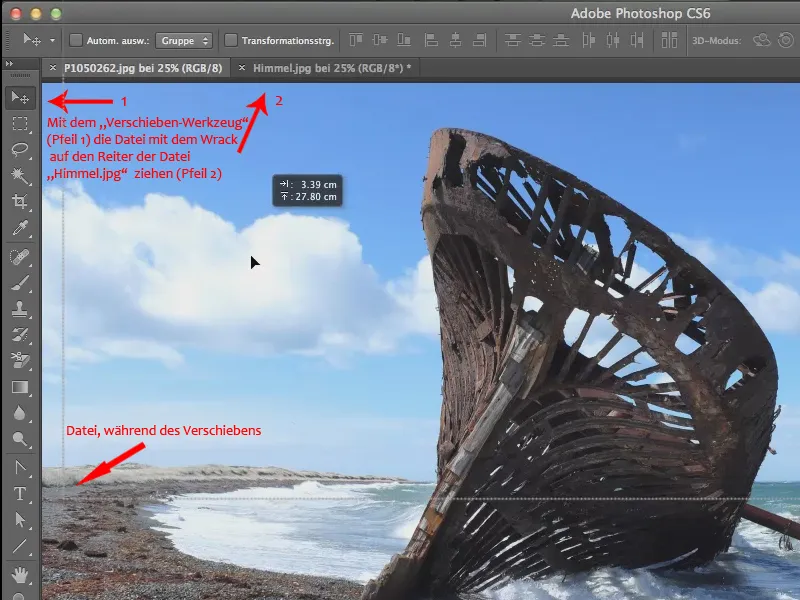
Minulle tulee huomautus, että kohde- ja lähdemateriaalin värimaailma eivät täsmää täysin. Se ei kuitenkaan haittaa, sillä sillä ei ole väliä tässä vaiheessa, vaan nyt on ensisijaisesti tärkeää saada asiat yhdistettyä, joten vahvistan sen yksinkertaisesti.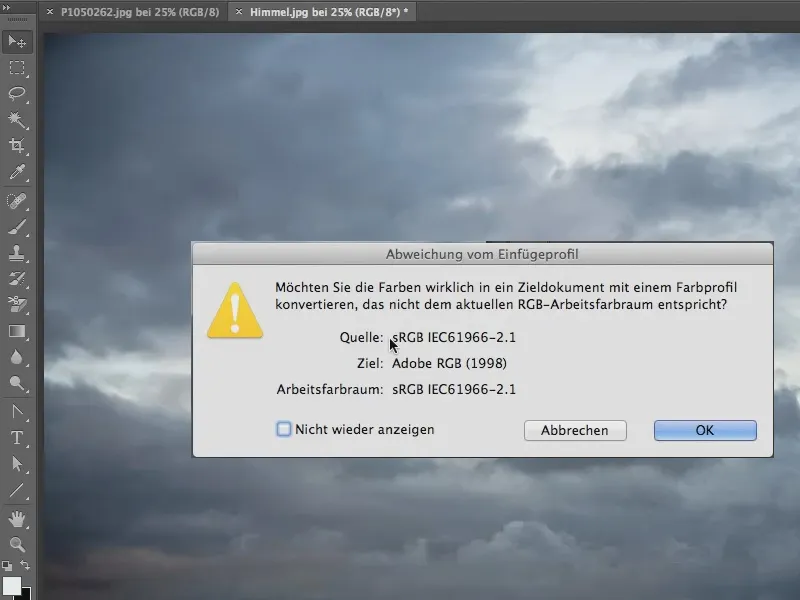
Nyt molemmat kuvat ovat erillisillä tasoilla päällekkäin ja voimme työskennellä Taustan pyyhekumilla.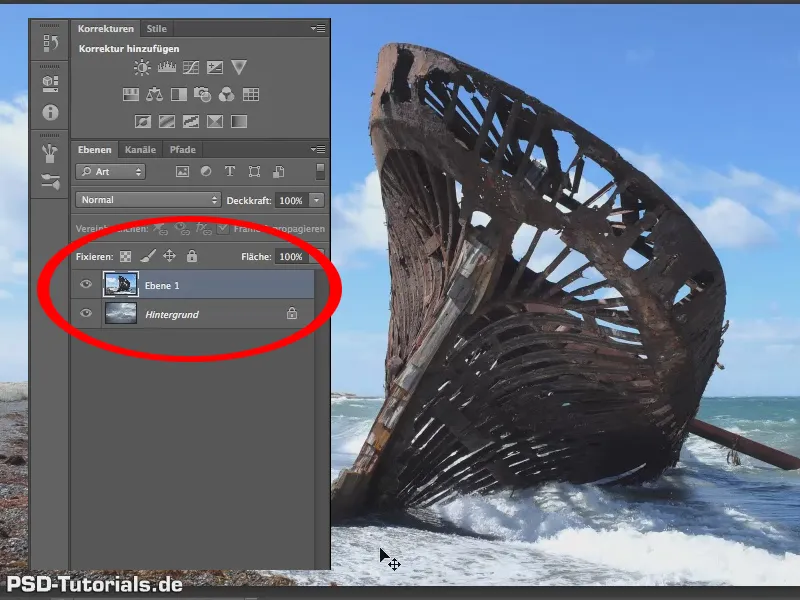
Tärkein asia Taustan pyyhekumissa on, että annamme sille oikean Toleranssin.
Toleranssi? Iso sana! Suosittelen, että alussa kokeilisit aina 40%:lla (1).
Tätä tiettyä Toleranssia noin 40% tarvitaan melko usein. Toisinaan 70 / 80 / 90%, jopa 100%, voivat olla parempia, toisille riittää 30 tai 25%. Sitä pienemmällä tolarenssilla ei yleensä pääse pitkälle, joten suosittelisin, että aloitat 40%:lla.
Emme vielä suojaa Etuosan väriä, joten poistamme ruksin tästä, jos sellainen on, (1).
Mennäänpäs katsomaan, mitä tapahtuu ja mitä tämä työkalu ylipäätään tekee.
Taustan pyyhekumi toimii seuraavasti: Se ottaa värin, jonka näet ristissä hetkellä, jolloin klikkaat kuvaa. Teemme tämän niin, että keskellä hallintapaneelin toimintoelementtejä otetaan tämä väri vain kerran (2). Ei jatkuvasti, kun vedät, vaan vain tuolloin.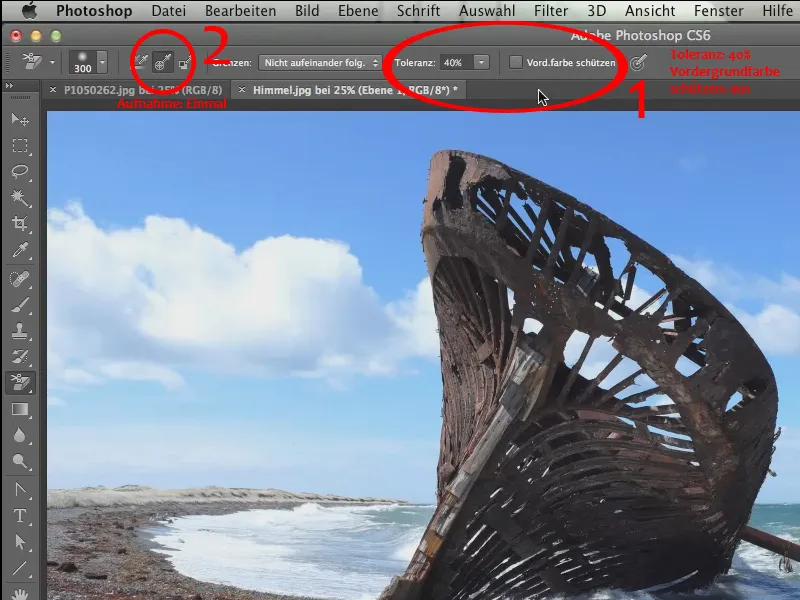
Suurennamme hieman tarkkaillaksemme tarkemmin vasemmassa yläkulmassa, jotta näemme tarkasti, mitä täällä tapahtuu. Asetamme Taustan pyyhekumin tähän ja vedämme yli ja näette: Kaikki taivaansininen poistetaan täältä (1).
Ikävä kyllä tänne jää varsin rosoinen pohja, mikä vihjaa siihen, että meidän toleranssimme oli tässä tapauksessa selvästi liian matala. 40% ei riitä tänne, mutta sanoinhan, että se on yleensä 40%. Tässä tapauksessa menisin melko paljon ylemmäs; kokeilemme nyt 70%. Mutta ennen sitä kumotaan ensimmäinen askel.
Toistamme äskeisen askeleen nyt 70%:lla ja näette: Kokonaisuus näyttää nyt ehdottomasti paremmalta (2).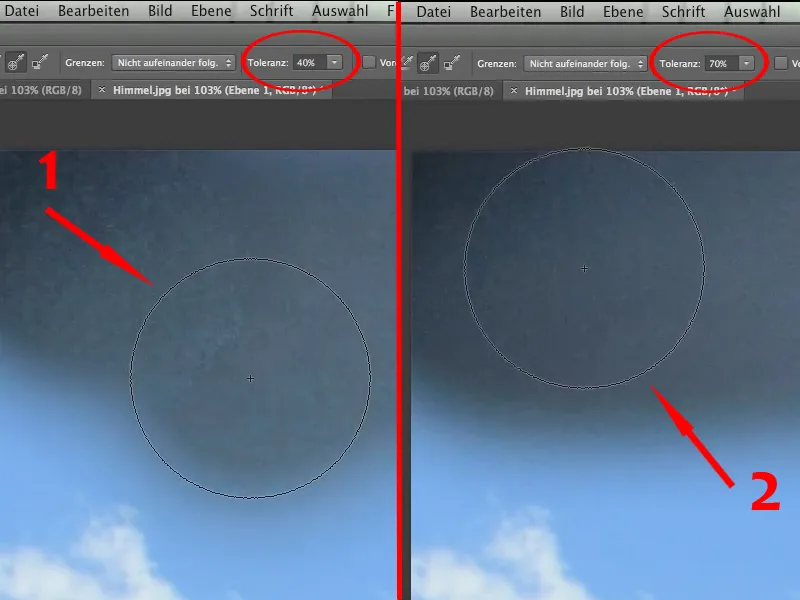
Ei se vieläkään täysin ole vapaa mistään läikistä, mutta ei saa unohtaa, että myös taustalla on tietty rakenne.
Jatketaan siis, zoomataan taas ulos ja voidaan poistaa kaunis sininen taivas.
Nyt on vain kysymys, haluammeko säilyttää tämän valkoisen pilven täällä ….webp?tutkfid=58865)
… niin nämä 70% ovat ehdottomasti liian korkeat.
Jos emme halua niitä säilyttää, silloin on ok, voimme jatkaa yksinkertaisesti, mutta haluan nyt vain huvikseni säilyttää myös nämä valkoiset pilvet täällä. Tähän on palattava vielä kerran viimeiseen vaiheeseen, jossa olimme poistaneet pilvet.
Meidän on suojattava pilvien väri, joten zoomaamme taas lähemmäs ja nyt painamme Alt-näppäintä ja valitsemme pilvien värin, mieluiten vaalean harmaasta (1), ja suojataan Etuosan väri asettamalla ruksi kohdasta Suojaa etuosan väri (2).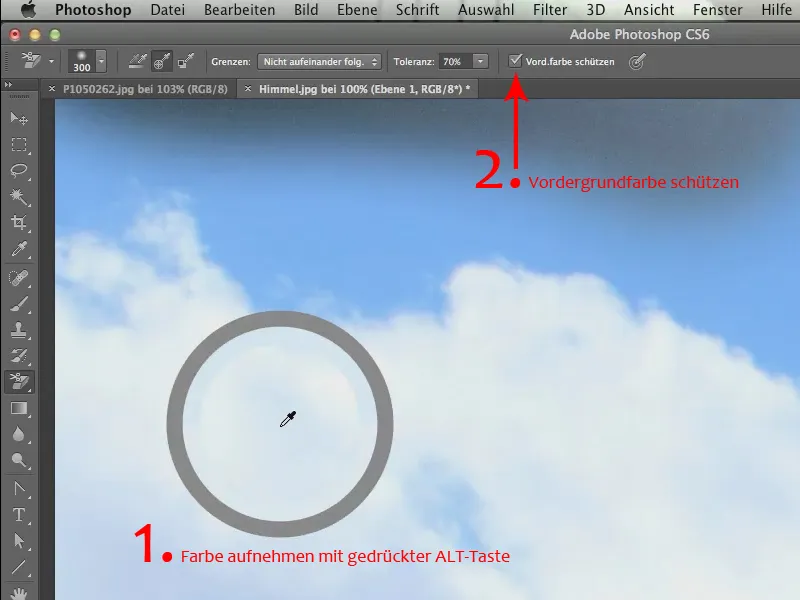
Nyt voimme jatkaa myös 70%:lla. Tämä ei enää haittaa lainkaan, valkoiset pilvet pysyvät kauniin kauniina, ja juuri tämä hapsuisuus, joka näillä pilvillä on, myös kaunis pilvireuna, kaikki tämä säilyy ennallaan (1).
Nyt voimme edetä melko nopeasti, koska hienointa tässä on, että meidän ei tarvitse juurikaan välittää mistään asioista tässä aluksessa. Myöskään täällä, tämän aluksen sisällä, kaikki nuo siniset laikut, ne katoavat hetkessä. Tarvitsee vain aluksi klikata sinistä (2) ja jatkaa sitten muihin alueisiin.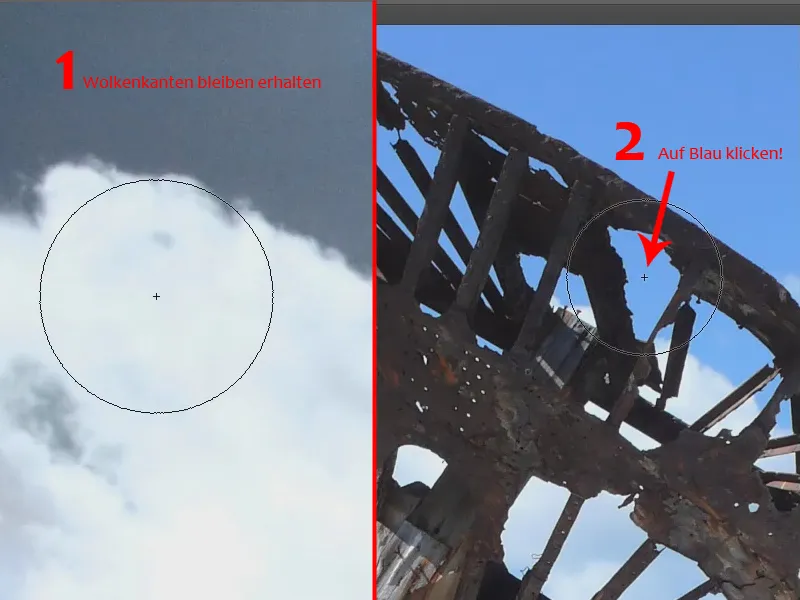
Mulle aina upea, melkeinpä ihmeellinen työkalu, kun näen, miten se toimii, miten siistiä se on ja miten kauniisti sillä voi erottaa reunat, joita muuten ei niin helposti pystyisi erottamaan.
Jatkamme ja siirrymme kaikille sinisille alueille, myös tämän aluksen sisäpuolella. Mutta täällä, kuten huomaatte, meidän tulisi ottaa uudestaan väri oikealla aluksen ulkopuolella, muuten meillä on täällä ongelmana, että jää jäljelle magenta- tai vihreäkeltaisia sävyjä.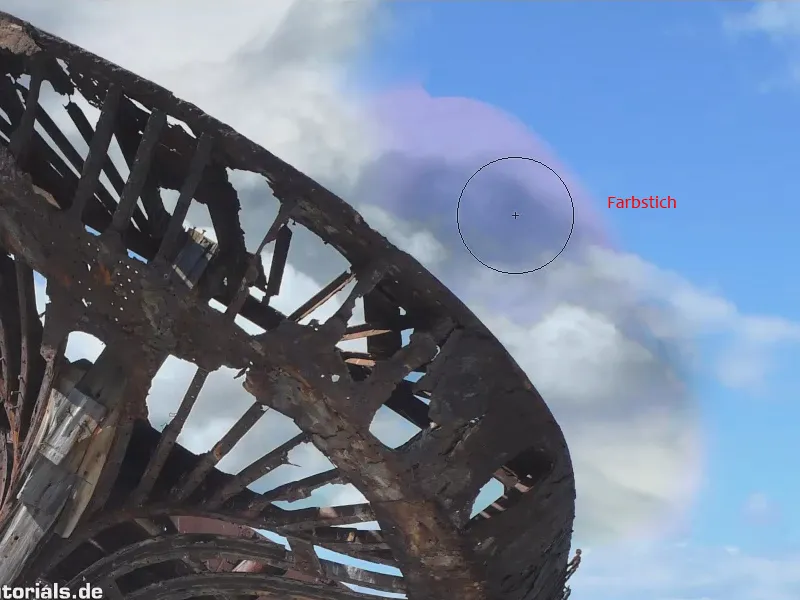
Tämä on yksi tärkeimmistä asioista, jotka tulisi muistaa tämän työkalun kanssa. Kuvitelkaa, että haluatte poistaa tämän sinisen yläosasta (1). Silloin meidän ei missään nimessä pidä aloittaa täältä valkoisesta (2). Jos asetan siveltimeen tähän kohtaan, se ottaa värin, joka on sen alla. Koska siellä ei ole enää mitään "nähtävissä", koska olemme jo pyyhkineet sitä, se ei pysty havaitsemaan sinistä. Joten meidän täytyy, jos sininen halutaan poistaa kohdasta (1), klikata tarkalleen tähän siniseen (3), ja sitten se toimii erinomaisesti ja voimme poistaa sinisen..webp?tutkfid=58869)
Nyt poistamme vielä sinistä muista kohdista. Missä se on hieman vaaleampaa, otamme värin uudelleen ja voimme sulattaa taustat toisiinsa varovasti.
Kaiken tämä onnistuu erittäin nopeasti upealla työkalulla, nimittäin Taustanpyyhintäkumilla.
Myös läpinäkyvyyden suhteen Taustanpyyhintäkumi voi tuoda paljon, koska se on tehty siihen - ainakin luulen niin. Olen joka tapauksessa käyttänyt sitä usein juuri siellä, missä on tarvittu läpinäkyvyyttä, kuten seuraavassa tarinassa. Sehän sopii todella hyvin siihen.
Joten, mitä haluamme tehdä? Haluamme asettaa pastalasipurkin tähän melkein toskanalaiselle maisemalle. Myönnän, se ei ole kovin toskanalainen, se on, uskoakseni, jossain Saarlandissa. Se on jo melko etelässä Saksassa Berliinistä katsottuna - joten …
Joten, otamme tämän maiseman (Maisema.jpg) ja sinne pitäisi laittaa tämä lasi (Pastalasipurkki.jpg) sisälle. Tarkoittaen, että minun täytyy aluksi eristää se täältä..webp?tutkfid=58871)
Ja juuri sanoin "läpinäkyvyys"! Tottakai sekin on mahdollista. Mutta - täällä meillä on ei vain läpinäkyvyyttä, meillä on myös valkoiset heijastukset lasissa ja rakenne, missä lasi on kuvattu, joten on varmasti järkevintä alkaa erottaa itse lasia.
Vaikka kuulen aina uudestaan, että se ei ole enää ajan tasalla, otamme Kynätyökalun. Tätä juttua kutsutaan myös Poluksi. Ja edelleen on ihmisiä, jotka vihaavat tätä juttua yksinkertaisesti. He eivät pidä siitä, ja jos he sitten käyttävät sitä, he käyttävät sitä niin, että siitä tulee paikka kaikista paikoista (1).
Emme tee niin, vaan luomme tänne kaaria (2). Myönnän, että tuon asian näkee todella huonosti. Se olisi todella kristillinen teko, jos Adobe keksisi palata tapaan, jolla polku oli ennenkin, näyttää se uudelleen taustan komplementtivärissä. Sen pitäisi olla mahdollista. Mutta hyvä: Meidän täytyy käyttää asiaa nyt sellaisena kuin se on, ja luomme yksinkertaisesti kaaria lasin siluettia pitkin. Emme tee sitä ihan täydellisesti tarkasti, mutta melko tarkasti, niin että kohde erottuu varmasti hyvin.
Siten tämä tapahtuu melko nopeasti. Kuten sanoin, piirrämme tänne yhden ainoan kaaren, joka asetetaan lasiin. Ja lopuksi vedämme vielä kulmakaaren (3), sitten pääsemme alas asti.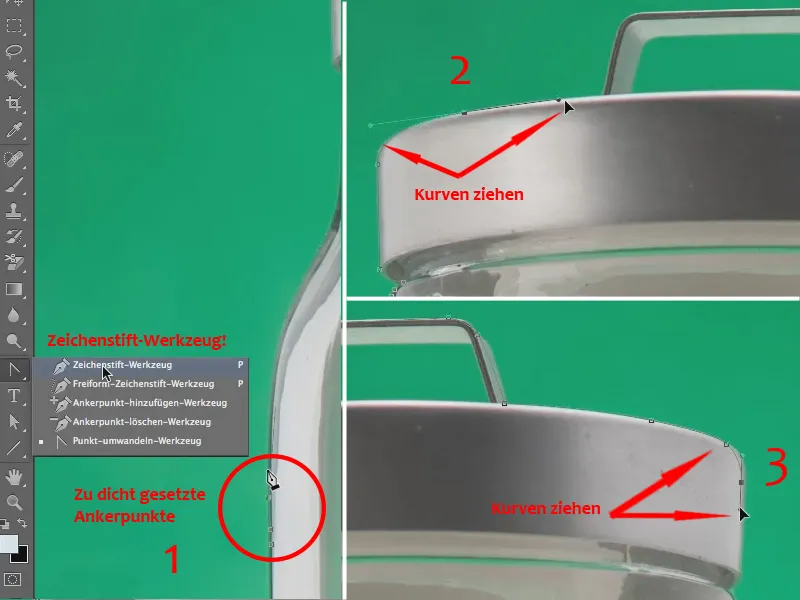
Jätän nyt tarkistamatta kaiken uudelleen tarkasti vain osoittaakseni, että tämän työkalun avulla voi työskennellä erittäin nopeasti ilman, että tarvitsee huijata.
Yläosan jälkeen tulee alaosa - aina mukavasti tiiviisti…
Vinkki:
Jos olet laittanut pisteen vahingossa väärään paikkaan, ei ole ongelma korjata se. Paina vain Ctrl- tai Komento-painike, tartu pisteeseen ja vedä se oikealle paikalle. Sen jälkeen jatka piirtämistä normaalisti.
Joten, nyt tulee pullon pohja… Jatketaan vain… ja sitten meillä on tämän lasin ääriviivat eristetty vain muutamassa sekunnissa.
Nyt otan tälle polulle valinnan…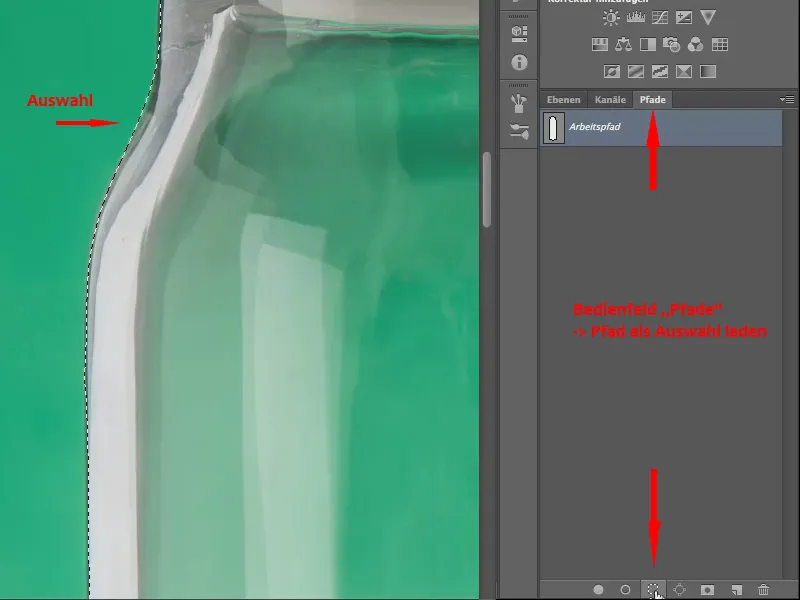
Ja nyt voin varmistaa tasomaskin avulla, että koko tausta leikataan pois. Näin se näyttää: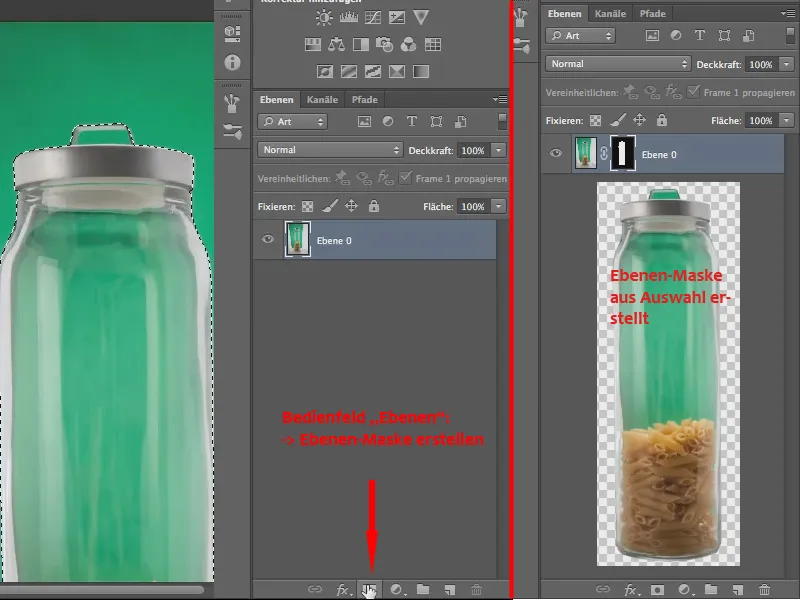
Tämä on vasta alkua. Nyt voisimme käytännössä vetää tämän lasin tiedostoon "Maisema.jpg". Tehdään niin: Tartumme tiedostoon "Pastaglas.jpg" vektoripohjaisen objektin kohdalta ja vedämme sen alaspäin.
Kun päästämme irti, tiedosto sijoittuu "Maisema.jpg" -tiedoston päälle, koska tällä hetkellä nämä kaksi tiedostoa ovat ainoat avoinna.
Koska tiedosto "Pastaglas.jpg" on juuri aktiivinen, näemme tiedoston tasot -paneelin.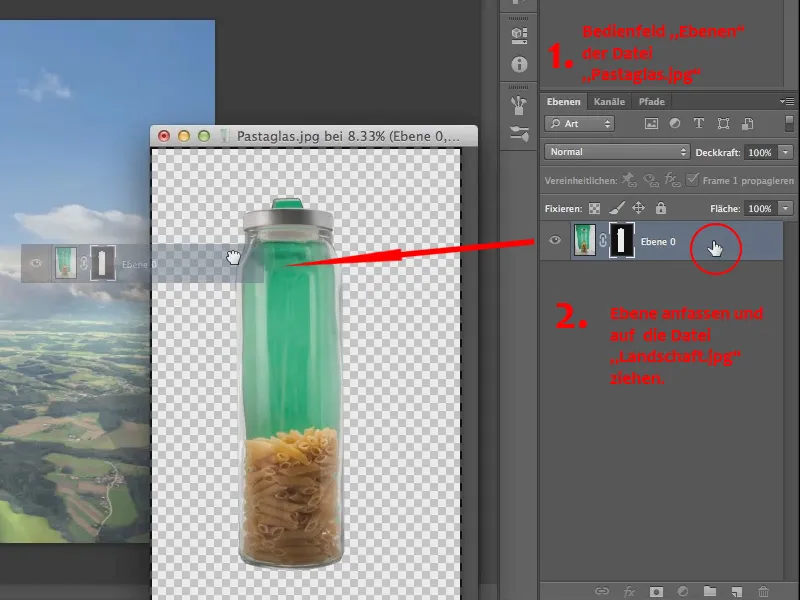
Nyt siirrämme kerroksen maskin suoraan tiedostoon "Maisema.jpg".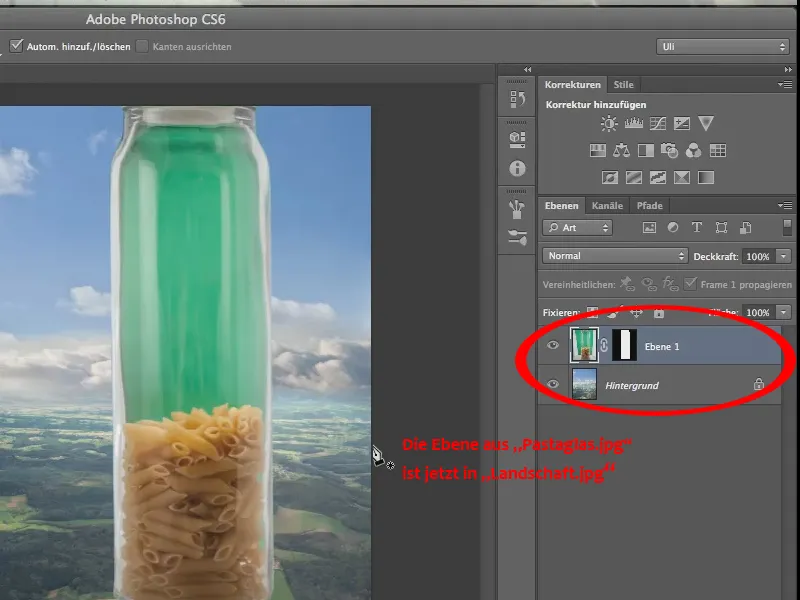
Se on hieman liian iso, joten meidän tulisi skaalata se, Muokkaa>muuntaa>Skaalaa jotta lasi pienenisi hieman ja mahtuisi paremmin maisemaan.
Tunnustan, perspektiivisesti se on, noh, kyseenalaista, erityisesti mitä tulee lasiin maisemassa.
Mutta joskus tarvitsemme tällaista, eikö totta, johonkin sommitteluun, johonkin otsikkoon/aikakausilehteen, siksi teemmekin sen. Siirrämme lasia hieman enemmän suoraksi Käännä-komennolla.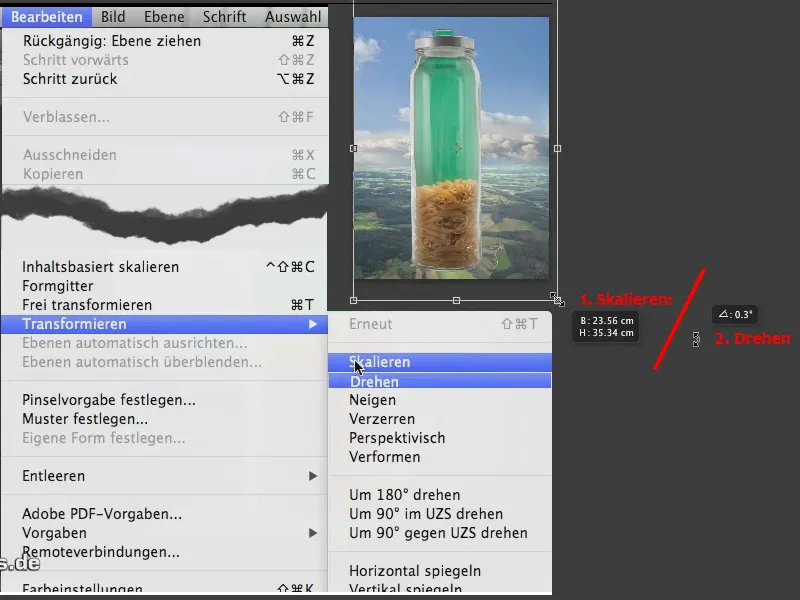
Nyt se näyttää hieman suoremmalta, vaikkakin ei paljoa. Ja siinä olemme. Loput hoitaa taas taustan kumituskumi.
Kopioimme nyt tämän kerroksen ja piilotamme yhden niistä, sillä muistakaa: Kumituskumi on verrattuna tasomaskin piilottamiseen tuhoava tekniikka. Joten se ei ole välttämätöntä, mutta kannattaa ehkä harkita, haluaako tehdä kopion..webp?tutkfid=58878)
Jatkamme maalaamista lasin yli ja on hienoa nähdä, miten hienosti työkalu toimii.
Nyt saamme magentasävyn tähän mukaan, noh, sitä voimme tietysti myöhemmin muuttaa.
Vapautamme ensin loput - kannessa on vielä hieman jäljellä, ja sen jälkeen olemme periaatteessa vapauttaneet suurimman osan.
Vapauttaminen sinänsä on yksi tarina, korjaaminen, joka on tehtävä tällaisen vapautuksen jälkeen, on toinen. Katsotaan kohta sitä, mutta nyt olemme saaneet läpinäkyvyyden kokonaan luotua.
Läpinäkyvyys näyttää kauniilta, mutta siinä on tietysti kaksi rumaa virhettä. Toinen on magentasävy lasissa ja toinen magentasävy kannessa. Niin, ja molemmat on tietenkin korjattava jotenkin, koska emme voi jättää niitä siihen.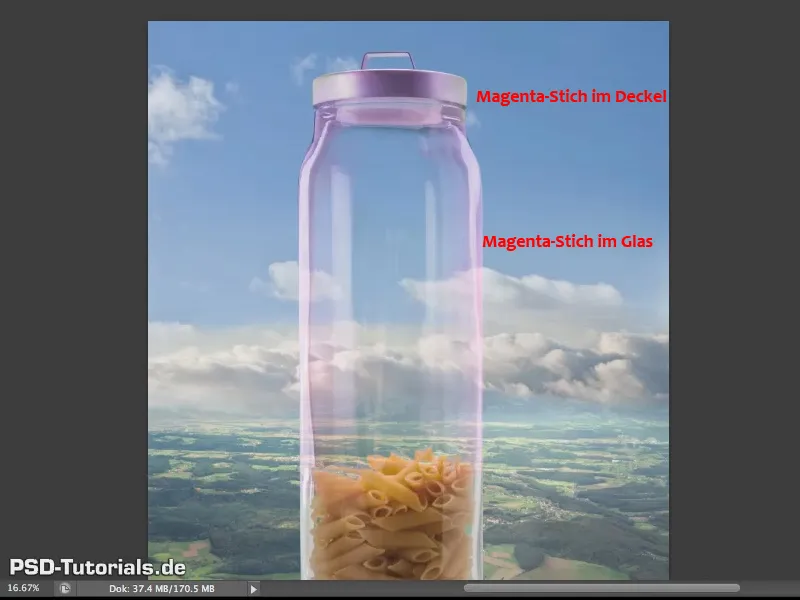
Meillä on vain yksi magenta -sävy, mutta silti olen erottanut lasin ja kannen toisistaan.
Se, että magentasävyä on lainkaan, on melkein väistämätöntä, se johtuu siitä, että tämä Radiergummi toimii pääasiassa vihreään väriin ja siten pääasiassa vihreään kanavaan, siksi magentakanava, eli kaikki, mikä ei ole vihreää, punainen- ja sinikanava, tulee melko voimakkaasti läpi. Mutta se ei ole dramaattista, sen voi korjata, ja sen haluankin tehdä nyt.
Mennään vähän ylemmäs ja katsotaan sitä, erityisen huomattavaa kannessa, täällä on intensiivistä (1).
...ja haluan taas työstää vanhalla työkalulla tai voisimme sanoa luotettavalla työkalulla, siis sellaisella, jota on ollut jo jonkin aikaa, ja tämä työkalu, löydätte sen täältä (2) - niin kutsuttu muutoskirja.
Sillä ei voi tehdä mitään yksin. Niin kuin nimi kertoo, tarvitset siihen kirjanpidon - sen löydät täältä (3)
Sitten näette, aha, näin monta kertaa olette käyttäneet Radiergummi taustaa kohtaan (4). Sen takia minun täytyy asettaa muutoskirja tähän (5).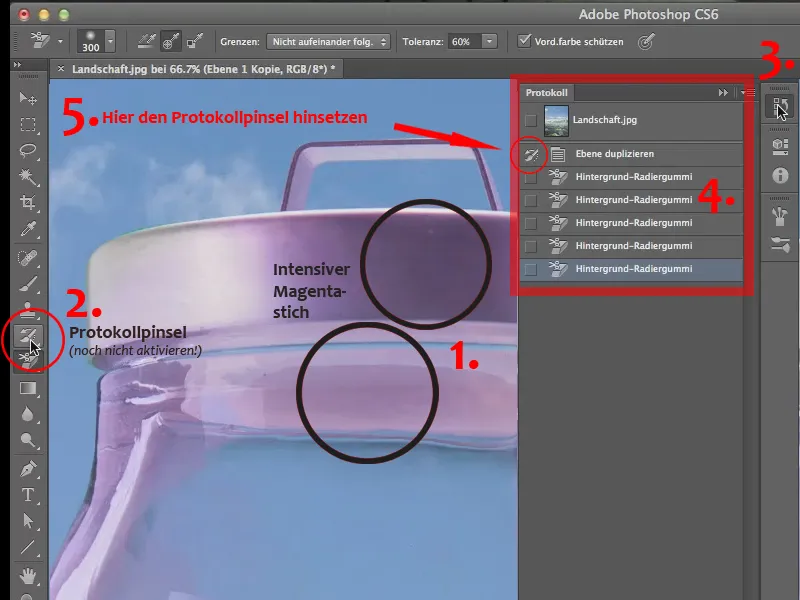
Olen harjoitellut tätä aiemmin nähdäkseni, toimiiko se. Siksi pensselisymboli on jo näkyvissä. Aiemmin ruutu oli tyhjä. Jos teillä ruutu on tyhjä, napsauttakaa vain tähän kenttään. Kun napautatte tätä siveltimen symbolia, valitsemalla nyt Protokolla-sivellintyökalun (2), voitte maalata kuvan päälle ja palauttaa pöytäkirjan tilan tähän kohtaan, ennen kuin taustan pyyhkimen tilaa käytettiin, takaisin.
Joten voitte helposti maalata tähän mukavasti, kauniilla pehmeällä työkalukärjellä - ehkä myös napata vähän tuota siirtymää lasista takaisin, muovista, joka täällä on, ja näin emme pelkästään poista magentasävyä, vaan palautamme kuvan tilan juuri siihen, missä se oli aiemmin.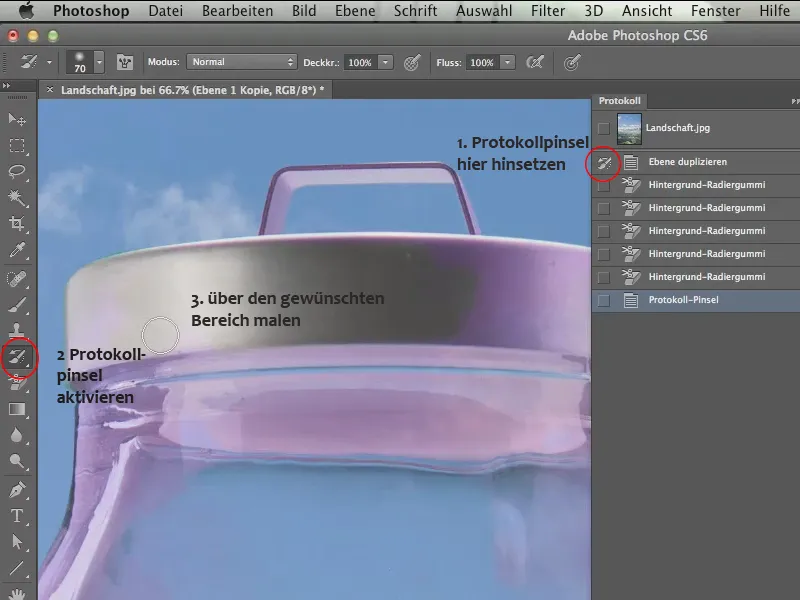
Nyt voimme tietysti jatkaa tästä ylhäältä kahvasta pienemmällä kärjellä - todennäköisesti siinä tulee taas hieman vihreää.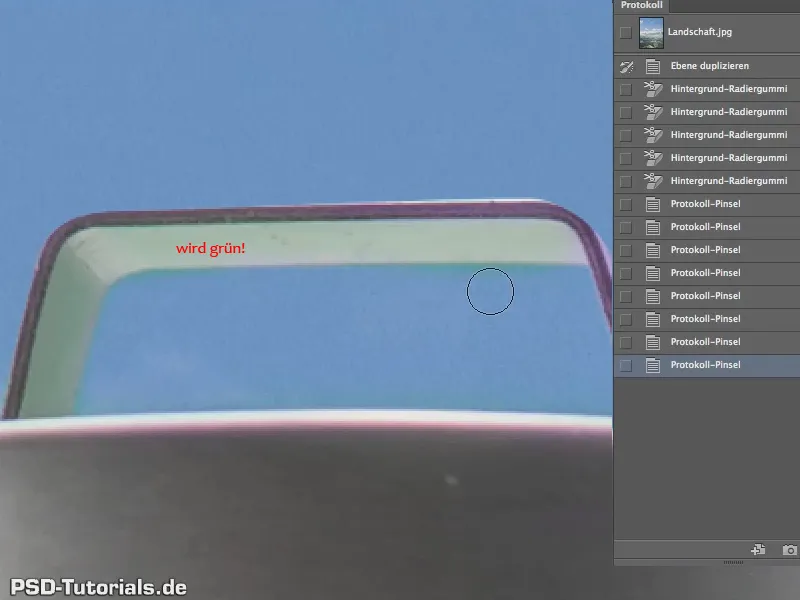
Kyllä, selvästi, koska täällä meillä on tietysti taustan heijastus mukana, mutta ei siinä mitään, sen voimme varmasti poistaa toisella tavalla - jätämme sen vain nyt siihen.
Joten se ei ole täydellinen, mutta se on joka tapauksessa, niiden kolmen minuutin ajalta, jotka olemme nyt tähän työhön käyttäneet, melkein ihmeellistä.
Protokolla-sivellintä, sillä heti kun teemme niin, kohta muuttuu tietysti taas vihreäksi tuolla kohdalla.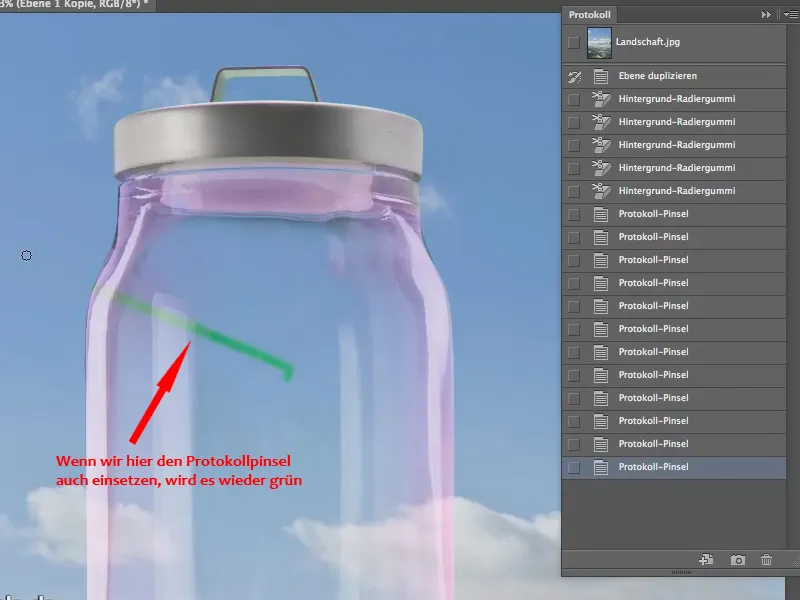
Ja siksi emme voi tehdä mitään Protokolla-siveltimellä täällä, meidän täytyy keksiä jotain muuta. Perumme viimeisen askeleen.
Helpoin ja todennäköisesti tehokkain tapa on vain poistaa magentasävy. Sen voi tehdä helpoiten käyttäen Väri/Saturaatio - me siis kutsutaan esiin Säätötaso (1)
Asetamme sen leikkausmaskiksi värin/saturaation kuvakkeen vieressä olevasta kuvakkeesta (2), jotta vaikuttaisimme vain tämän pastakupin kopioon täällä.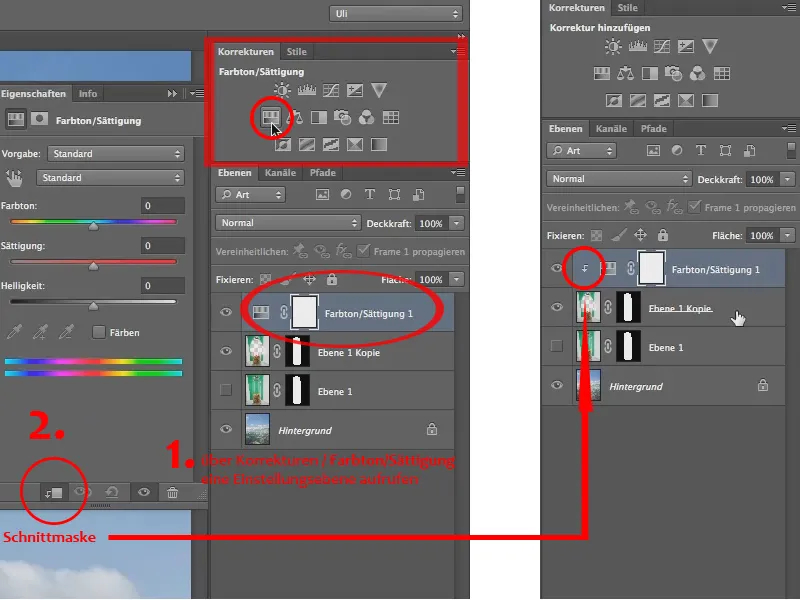
Joten nyt voimme vähentää saturaatiota. Mutta! Tietysti emme koko lasin saturaatiota. Se tarkoittaisi, että menettäisimme myös pastat täältä, joten haluamme vähentää vain saturaatiota siinä kohdassa, jossa magenta on. Emme siis mene Asetukset kohti värin/saturaation ominaisuuksia, vaan siirrymme alla olevasta kentästä pois Oletus, suoraan Magenta-sävyihin (1)
Niitä voimme vielä hiukan laajentaa "Asetus-säätimellä", koska tässä on kyse vain magentan poistamisesta, ja muualla meillä on korkeintaan pastan keltainen. Joten siitä on pysyttävä kaukana, mutta nämä voidaan kaikki "desaturoida" saadaksemme peitettyä mahdollisimman kattavasti magentan alueen (2).
Kyllä, ja loput on yksinkertaista: Meidän tarvitsee vain vähentää saturaatiota (3)..webp?tutkfid=58886)
Ja näin meillä on täydellinen läpinäkyvyys, juuri sellainen kuin haluaisimme sen olevan..webp?tutkfid=58887)
Nyt on todella vain yksi asia, joka ei vielä ole kovin kaunista. Sen näkee erityisesti pilvistä erittäin hyvin. Jotkut pilvistä kulkevat myös lasin takana ja näyttävät olevan täysin välinpitämättömiä lasista..webp?tutkfid=58888)
Joten näin on, että ne ovat siellä, mutta eivät vääristy lasin takia, ja kuten kaikki tietävät, lasilla on tietty taitekerroin. Joten lasi on veden alla lähes näkymätön, riippuen lasin tyypistä, mutta ilmassa valonsäteet taittuvat, koska se on optisesti tiheämpi väliaine. Tämän meidän täytyy ottaa huomioon ja meidän täytyy vääristää hieman taustaa takana.
Tämän vääristymän haluamme vain taustalla. Joten kopioidaan se duplikoimalla taustataso, vetämällä taustataso kuvakkeeseen Uusi taso (1), ja annetaan sille maski. Vedämme siis tasomaskin taso 1 painettuna Alt-näppäimen kanssa tasolle "Taustan kopio" (2). Näin se kopioidaan (3), muuten se siirtyisi ja ei olisi enää saatavilla tasolle 1..webp?tutkfid=58889)
Piilotamme (alkuperäisen) taustan (1). Ja tasolla "Taustan kopio" menen liu'uta-filtteriin (2) valikossa Filter.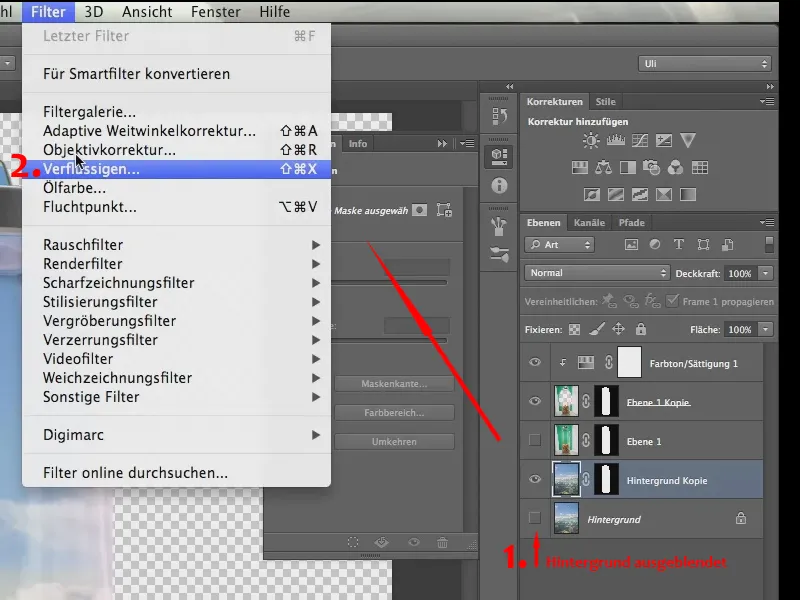
Ja kuten näette, täällä on myös lasi näkyvissä.
Jos ette näe sitä, se johtuu siitä, että ette ole aktivoineet oikealla puolella olevaa "Näytä tausta" -ruutua - sen pitäisi olla toki aktivoitu - ja peittävyyden tulisi olla 50%, jotta näette molemmat - ensinnäkin: mitä teette ja toiseksi: lasi..webp?tutkfid=58891)
Koska jos tiedätte, missä lasi on, tiedätte myös, miltä vääristymän pitäisi näyttää. Täällä reunalla hieman voimakkaammin, keskellä pikemminkin heikommin (1).
Otan tämän työkalun (2)…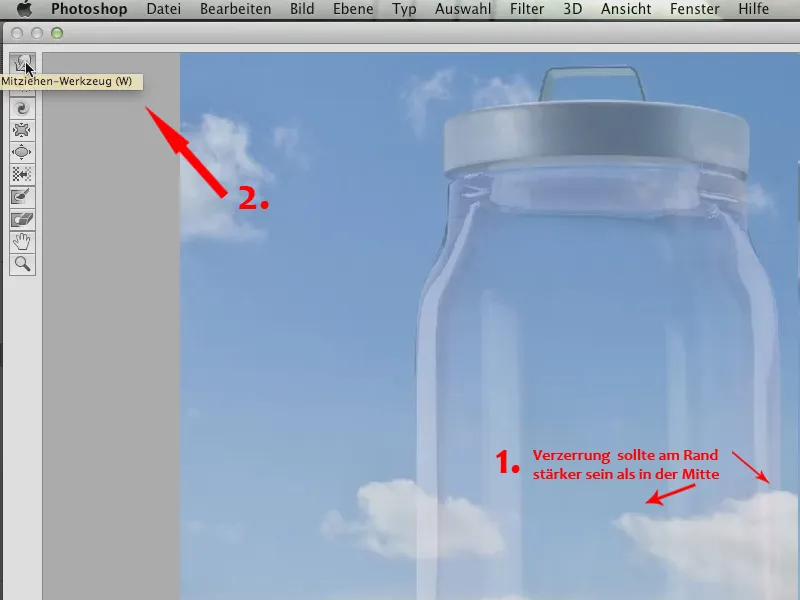
... se kutsutaan Vetotyökaluksi, se oli nimeltään muutamia versioita sitten Eteenpäin-vääristymistyökalu, ja se kuuluu suosikkityökaluihini täällä nesteytysfiltterissä. Nyt seuratkaa, mitä sillä tehdään.
Yksinkertaisesti vääristetään pilviä, siinä kaikki. Joten pikkujuttu..webp?tutkfid=58893)
Kun vääristätte hieman reunoja, se ei ole traumaattista, sillä se poistetaan myöhemmin naamion avulla, mutta voimme kuitenkin häivyttää pilvien ääriviivoja hieman ja siten varmistaa, että se todella näyttää siltä, kuin tämä olisi aitoa lasia.
Joten, aloitamme yksinkertaisesti tästä suodattimesta sisällä, siis kuvassamme, ja "muotoilemme" käytännössä monikulmioita - no, ei monikulmiota, mutta siirtelemme pikseleitä vähän sinne tänne, jotta se näyttää hieman sumealta.
Ei ole myöskään kaikkea, jos menette siitä yli useita kertoja ja asia hieman epäselvemmäksi. Se ei haittaa ollenkaan, koska sitä juuri haluamme. Haluamme todellakin, että myös lasin läpi tulee hieman epäselvää. Tärkeintä on erityisesti se, että linjat, jotka menevät suoraan läpi, muuttuvat siten, että näkee lasilla todellakin olevan taivutuksen.
Katsotaanpa nyt tätä ja suljetaan nesteytysfiltteri painamalla OK. Nyt avataan taustataso uudelleen Tasot -paneelissa.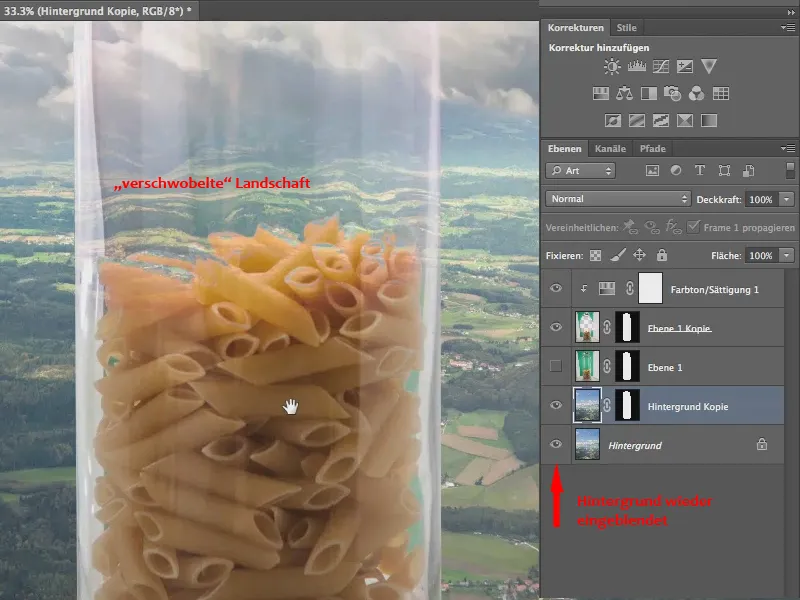
Nyt huomataan myös: Tämä ei enää mene yksinkertaisesti läpi, vaan tässä on tämä siirtyminen, jonka odotamme, koska se on loppujen lopuksi lasia. Nuudeleissa meillä on liian vähän lasia - mutta tästä näkee joka tapauksessa, että meillä on vääristymä, joka johtuu lasista..webp?tutkfid=58895)
Vielä kerran yhteenvetona: Voimme ihmeellisesti käyttää Taustakumin poistotyökalua leikkaamiseen, mutta meidän on myös varmistettava, että mitä näemme läpi läpinäkyvyyden, vääristyy, ja meidän on tietysti myös varmistettava - erityisesti tämän työkalun kanssa -, että mahdolliset värisävyt suodatetaan ulos.
Näin koko homma sitten näyttää:.webp?tutkfid=58896)
Kuvakaappaus: Kuvamontaasi


