Valitseman työkalu Adoben InDesignssa on välttämätön työkalu polkujen, ankkuripisteiden ja sisällön tarkkaan muokkaamiseen kehyksissä. Se mahdollistaa yksittäisten elementtien säätämisen erikseen, olipa kyseessä muotojen muokkaaminen, kuvien siirtäminen kehyksessä tai yksilöllisten säätöjen tekeminen. Tässä oppaassa näytän sinulle vaihe vaiheelta, miten käytät valintatyökalua tehokkaasti muokataksesi layouttejasi joustavasti ja yksityiskohtaisesti. Aloittakaamme ja otetaan täysi hallinta objekteistasi!
Valintatyökalulla (Pikanäppäin A) voit työskennellä kahdessa eri tilassa: Kun napsautat sijoitettua objektia (esim. kuvaa), objektikehys tulee näkyviin ruskealla värillä.
Riippuen siitä, miten se on sovitettu kuvakehykseen, se on joko kongruentti tai näyttää suuremmalta tai pienemmältä.

Painamalla hiiren painiketta voit nyt muuttaa kuvaa sen koon X- ja Y-akselilla kulmia vetämällä. Painamalla samanaikaisesti Vaihto-näppäintä kuva skaalautuu suhteessa, riippuen viitepisteestä. Painamalla samanaikaisesti Alt-näppäintä kuva skaalautuu keskipisteestä.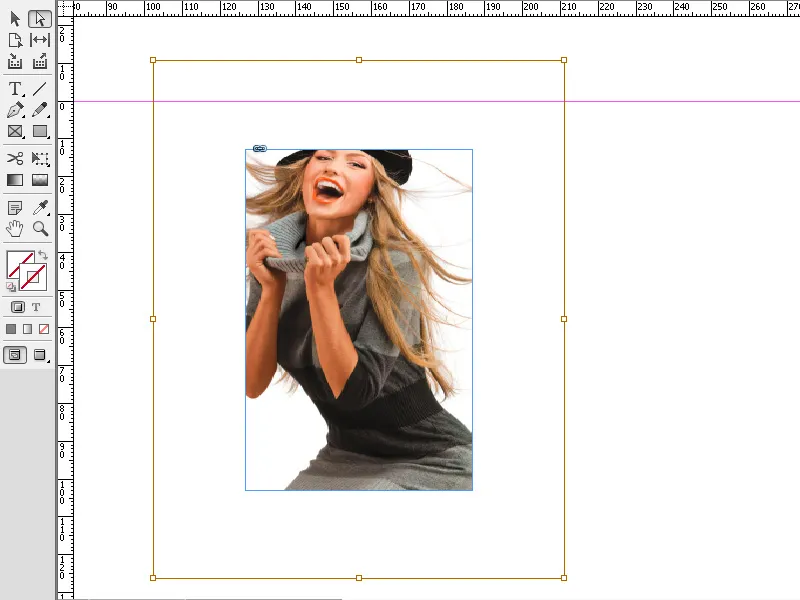
Voit myös siirtää kuvaa vetämällä hiiren painiketta yksinkertaisesti kuvakehyksen sisällä.
Voit myös valita kuvan ääriviivan. Kaksoisnapsauta kuvaa valintatyökalulla. Nyt ääriviiva näkyy ohuena sinisenä kehyksenä, jossa on neljä kulmapistettä.
Nyt voit muuttaa kuvan ääriviivaa vetämällä kulmapistettä hiiren painiketta painettuna. Hiiren osoitin saa tässä tilassa myös pienen nelikulmion alaoikealle.
Samalla tavalla voit muuttaa myös tekstikehysten muotoja.
Valintatyökalu Adoben InDesignissa on täydellinen työkalu ankkuripisteiden, polkujen ja kuvasisältöjen tarkkoihin säätöihin. Tässä ovat tärkeimmät vinkit siitä, miten voit hyödyntää tätä työkalua optimaalisesti:
1. Ankkuripisteiden ja polkujen muokkaaminen
Valintatyökalu mahdollistaa objektien ja kehysten muodon suoran muokkaamisen.
- Näin se tapahtuu: Valitse työkalu (Pikanäppäin: A) ja napsauta ankkuripistettä tai linjaa muokataksesi niitä. Vedä muodon mukauttamiseksi.
- Vinkki: Pidä Vaihtonäppäintä painettuna valitaksesi ja muokatakseksi useita ankkuripisteitä samanaikaisesti.
- Hyöty: Ihanteellinen yksilöllisiin muotoihin ja layouteihin.
2. Kuvasisältöjen liittämättömyys kehyksestä
Voit siirtää kuvan kehyksessä kehyksen kokoa muuttamatta valintatyökalulla.
- Näin se tapahtuu: Napsauta kehyksen sisältöä (joka näkyy oranssilla ääriviivalla) ja vedä kuva haluttuun asentoon.
- Vinkki: Pidä Ctrl (Windows) tai Cmd (Mac) painettuna vaihtaaksesi kuvan ja kehyksen välillä.
- Hyöty: täydellinen kuvan rajauksen säätämiseen.
3. Polkujen ja käyrien tarkka muokkaaminen
Valintatyökalu mahdollistaa sinun muokata Bézier-käyriä ja kädensijoja.
- Näin se tapahtuu: Valitse ankkuripiste ja vedä kahvasijoja muuttaaksesi käyrää.
- Vinkki: Pidä Alt-näppäintä painettuna liikuttaaksesi yksittäisiä kädensijoja erikseen ja luodaksesi epäsymmetrisiä käyriä.
- Hyöty: Erityisen hyödyllinen logoihin, yksilöllisiin muotoihin tai luoviin layoutteihin.
Lisävinkkejä ammattilaisille
- Päällekkäisten objektien valitseminen:
- Napsauta haluttua objektia ja pidä Ctrl (Windows) tai Cmd (Mac) painettuna siirtyäksesi päällekkäisten objektien läpi.
- Opastusviivojen käyttäminen:
- Ota käyttöön älykkäät opastusviivat (Näkymä → Ruudukko ja opastusviivat → Älykkäät opastusviivat) tarkkojen linjausten varmistamiseksi.
- Ankkuripisteiden vähentäminen:
- Yksinkertaistamiseksi monimutkaisia muotoja, käytä Objekti → Polku → Ankkuripisteet poista.
Valintatyökalulla voit säätää objekteja tarkasti, luoda muotoja ja sijoittaa kuvia optimaalisesti – välttämätön työkalu ammattimaiseen layout-suunnitteluun!


