Huomio: Tämä opetusohjelma on tekstimuotoisena versiona Marco Kolditzin vastaavasta videokoulutuksesta. Tekstit voivat siten sisältää myös puhekielen piirteitä.
Nyt tästä kasvoista luodaan naamio - ainakin sen leikkaaminen näyttää naamioilta.
Vaihe 1
Valitse Kynätyökalu aktiiviselta "Naamio" -tasolta ja zoomaa hieman kuvaa. Naamio voisi nyt leikata pyöreäksi, kulmikkaaksi tai - kuten tässä tehdään - juuri ohimoiden mukaan. Koska kasvot ovat muuten jo vapaasti leikattu, poskien ja leuan ääriviivat eivät enää kiinnosta. Nyt keskitytään vain ohimoiden muodon vapauttamiseen polkuavulla. Marco huomauttaa, että sen voisi tehdä myös tavallisella naamalla. Mutta ohimoiden osuus on hieman haastava perspektiivin kannalta, joten hän suosittelee korjaamaan sen polun avulla jälkikäteen.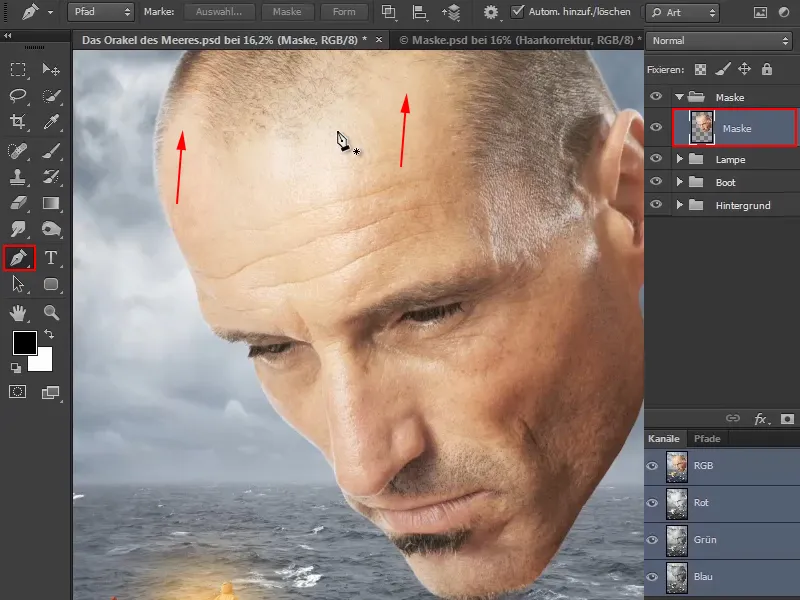
Vaihe 2
Marco selittää ensin yleistä käyttöä Kynätyökalu:lla:
Kun klikkaat kerran kuvaan, saat normaalin pisteen (1).
Toiseksi pohdi, mistä haluat naamion alkavan, ja valitse kohta otsan reunassa. Siellä napsautat pisteen - pidä kuitenkin hiiren painiketta painettuna ja vedä hieman. Näin voit luoda tai muokata bézier-käyrää, joten kaarevuus menee juuri niin kuin tarvitset.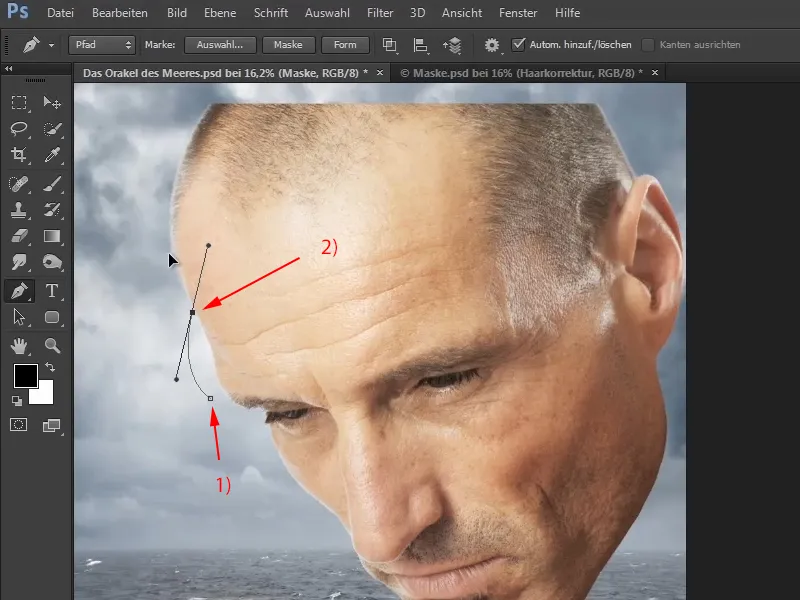
Vaihe 3
Luo tällä tavalla kaari ohimojen ympärille.
Painamalla Ctrl-näppäintä hiiren kohdistin muuttuu valkoiseksi nuoleksi ja voit siirtää jo asetettuja pisteitä jälkikäteen.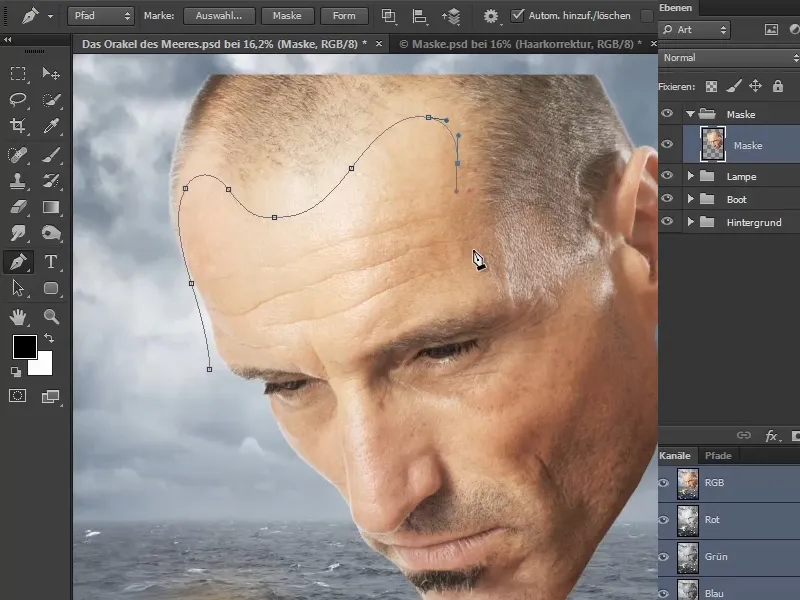
Vaihe 4
Ota mukaan poskipää ja anna maskin reunan juosta kauniisti sen mukana.
Loput pisteet voit sijoittaa anteliaasti ja nopeasti ympäri päätä, kunnes palaat alkupisteeseen. Sulje polkulauta napsauttamalla alkupistettä.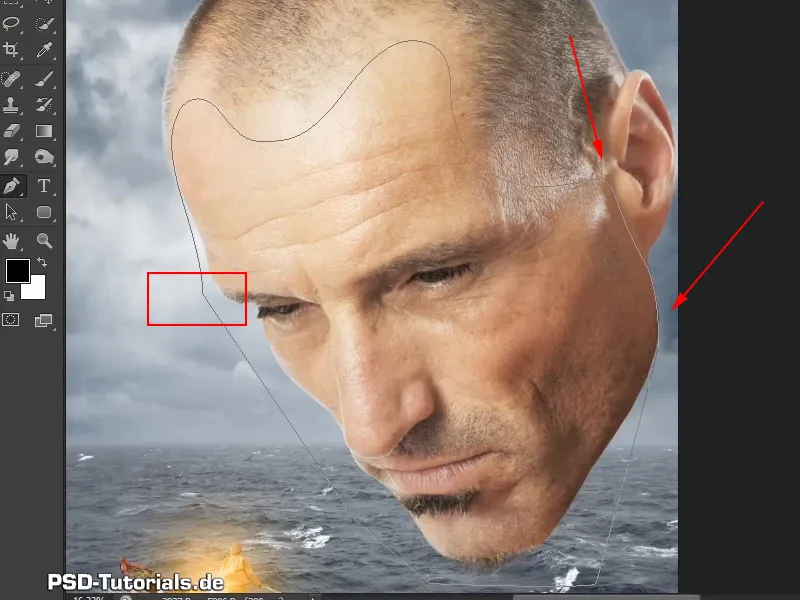
Vaihe 5
Paina nyt kerran maskikuvaketta ja luo maski (1).
Jos nyt painat vielä toisen kerran maskikuvaketta, luodaan polkumaske (2).
Ja se alkaa jo muistuttaa sitä miltä lopputuloksen pitäisi näyttää.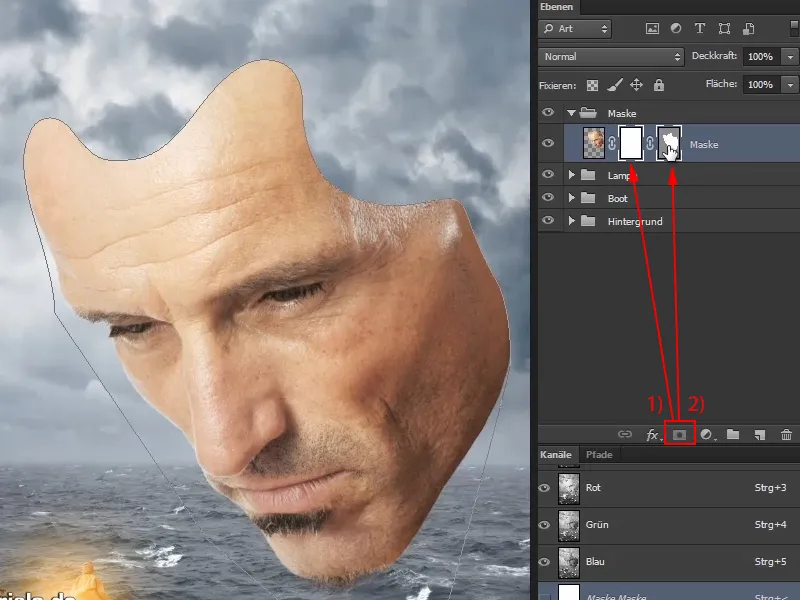
Vaihe 6
Joitakin kohtia on kuitenkin vielä optimoitava, jotta perspektiivi sopii paremmin.
Napauta siis polkumaske ja valitse Suoravalinta-työkalu valkoisella nuolella varustetusta palkista.
Klikkaamalla kuvaa tällä voit korjata yksittäisiä alueita. Voit säätää maskia, kunnes se on juuri sellainen kuin haluat. Ja myös tässä vaiheessa sinun pitäisi antaa itsellesi taas hieman aikaa…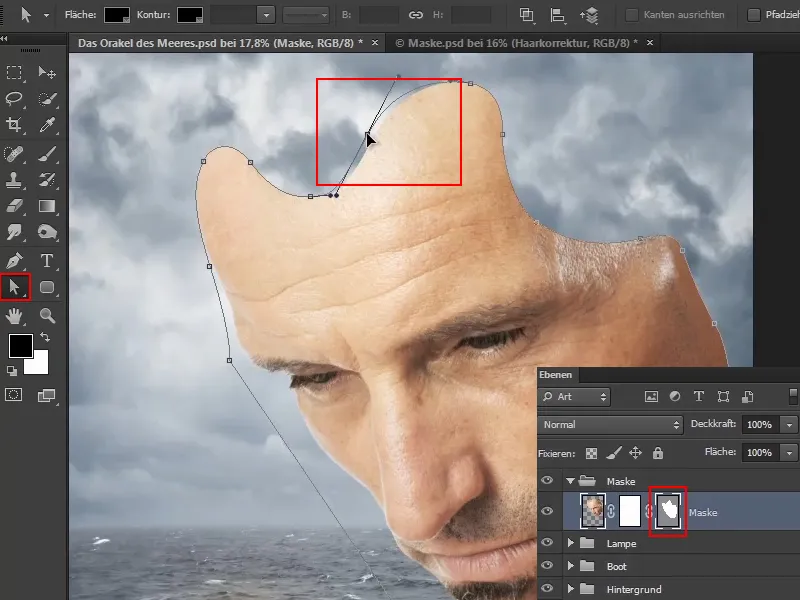
Marco hyppää tällä videokoulutuksen kohdalla ja näyttää heti editointinsa tuloksen.
Jos haluat tehdä myöhemmin lisäkorjauksia, voit muokata polkumaskia milloin tahansa Suoravalinta-työkalulla. Tämä on tietysti aktivoiduttava silloin.
Voit aktivoida polkumaske kahdella tavalla: Joko saavut sen tasolle, jossa se on harmaana (a), tai voit avata polut-välilehden kohdasta Ikkuna>Polku (b)..webp?tutkfid=59437)
Marco on asettanut päätä kokonaisuudessaan hieman alemmas, jotta katse on todella perämiehen suunnassa.
Vaihe 7
Vapautettu on nyt tässä vaiheessa, mutta niin sileä ääriviiva ei vielä miellytä. Jos nimittäin zoomaat lähemmäs naamion suojaa, huomaat, että reunaviiva on liian täydellinen. Se näyttäisi realistisemmalta, jos reuna olisi hieman rosoisampi.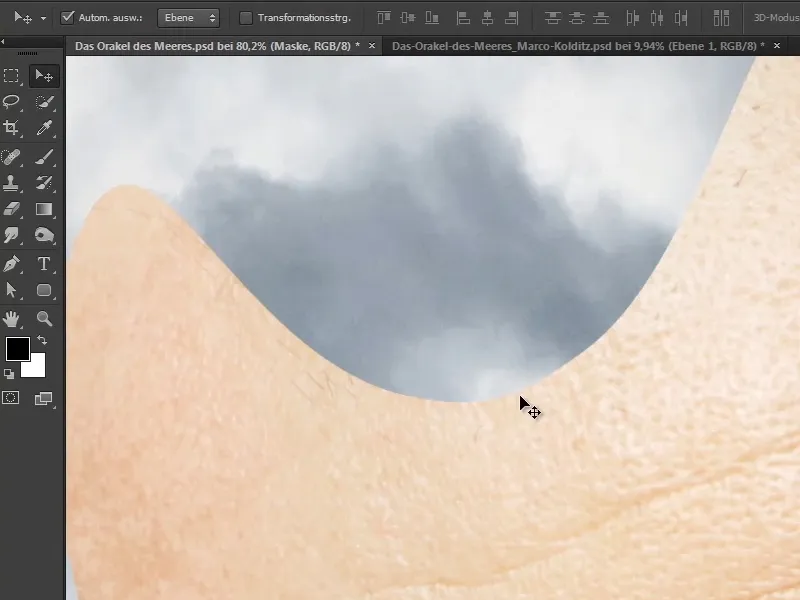
Nyt reunat korjataan…
Aktivoi normaali Tasomaski, valitse Sivellin ja aseta Etualan väri mustaksi.
Käytä sitä nyt kantat pitkin ja riko tasainen viiva. Tämä vaihe vie tietysti aikaa, joten ota aikaa siihen. Tämä liittyy myös kuvitukseen, harkintaan ja kärsivällisyyteen. Niille, jotka haluavat tehdä kaiken aina nopeasti, tämä on tietysti rasittavaa.
Kun näet valmiin kuvan myöhemmin, huomaat tällaiset hienovaraisuudet, kun zoomaat lähemmäs kuvaa. Pienien kuvien tekeminen näyttää hyvältä ei ole taiteellista - Internetissä 1000 pikselillä. Toisin on kuvien kanssa, joihin voi zoomata ja katsoa tarkasti, joista voi etsiä ja löytää kauniita yksityiskohtia.
Siksi Marco nauttii tekemällä tällaisia yksityiskohtia ja korostaa, ettei aina tarvitse työskennellä täydellisesti. Koska täydellinen ei aina ole paras vaihtoehto.
Kuitenkin sinun ei pidä rakentaa liian suuria ja kulmikkaita kuoppia, vaan sinun tulisi seurata ihohuokosia ja suosia pyöreitä ja lieviä kiemuraviivoja..webp?tutkfid=59439)
Vaihe 8
Video-opetuksessa Marco hyppää jälleen ajassa eteenpäin ja näyttää nyt valmiit ääriviivat.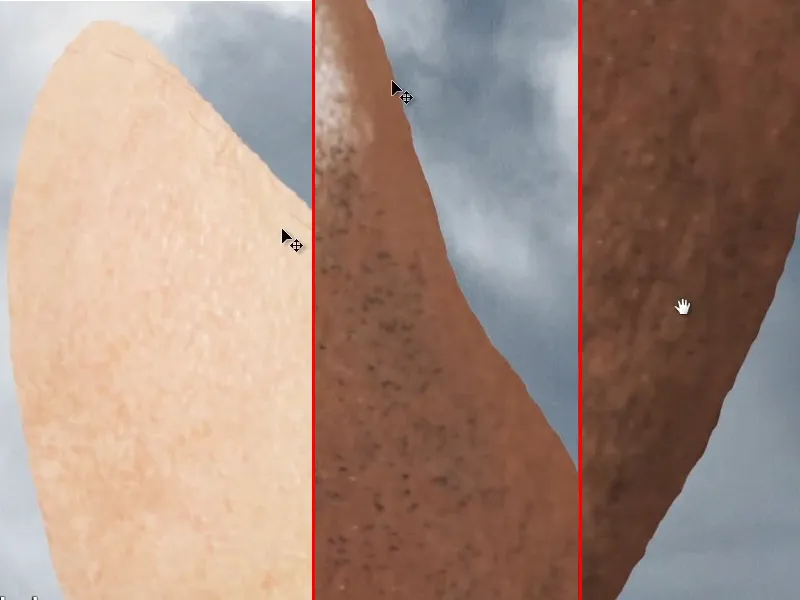
Hän mainitsee samalla, että hän on hieman korjannut partakarvoja leuassa: Hän on tummentanut valoisat alueet alueilla Varjot (a) ja Keskitasot (b) Valotuskynä-työkalulla.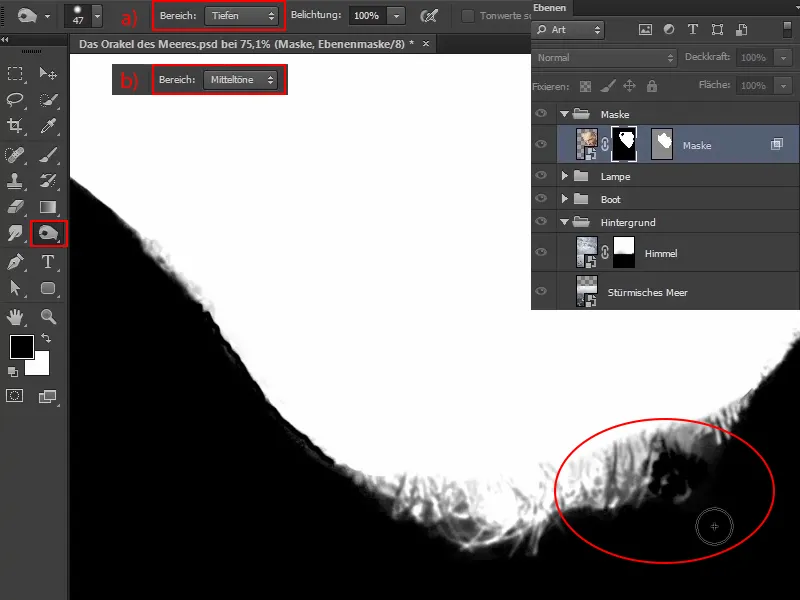
Tämän seurauksena hän on eristänyt hiukset vielä paremmin. Vertaillessa aiempaan, partasisusta näyttää nyt tältä: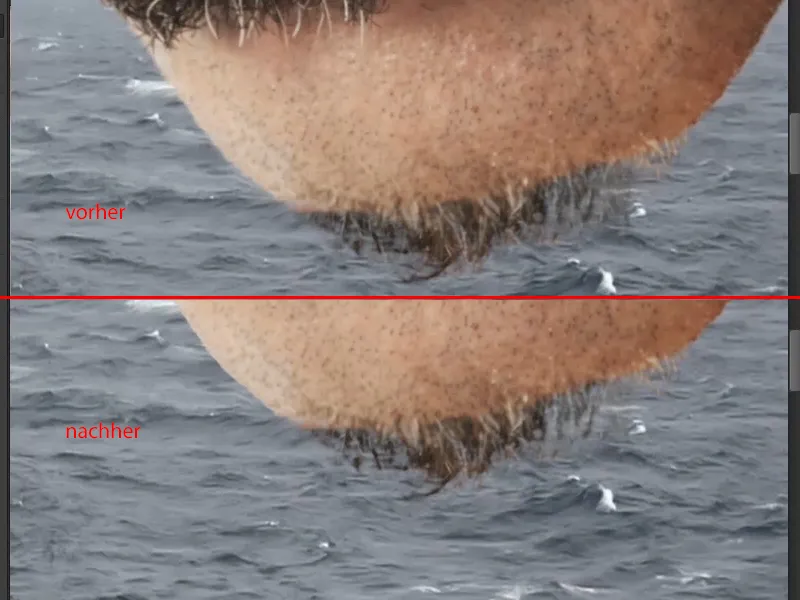
Kun haluat vaihtaa kuvan ja maskin välillä ja ehkä korjata niitä, voit tehdä sen helposti painamalla Alt- näppäintä ja klikkaamalla maskia..webp?tutkfid=59443)
Reunat ovat nyt auki ja näin ollen askel kohti realistisempaa maskia on otettu.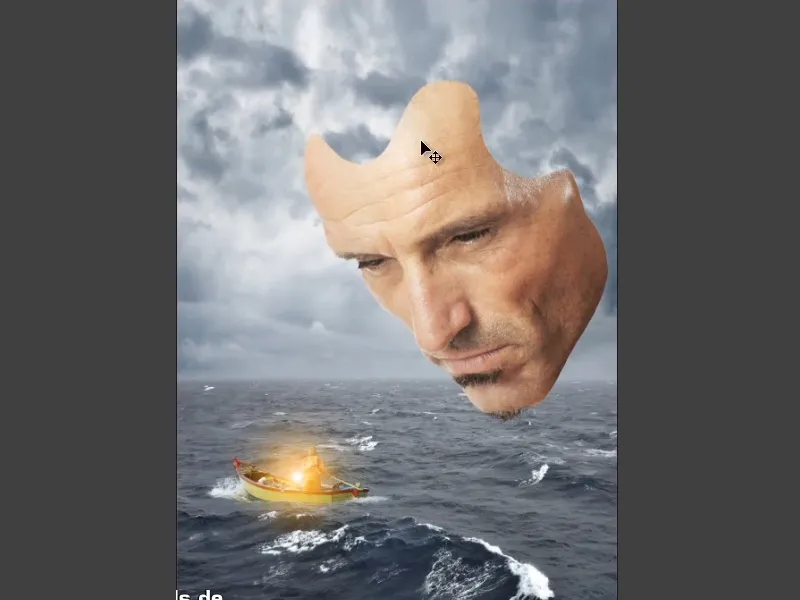
Seuraavassa osassa opetussarjaa maskille annetaan hieman syvyyttä, jotta todella näkyy, että se on maski.


