Seuraavassa oppaassa haluamme käyttää viherkangasmenetelmää objektien poistamiseen Photoshoppilla. Siihen on monia eri tapoja, mutta tässä oppaassa näytetään vain välialueen avulla.
Miksi juuri vihreä? Teoreettisesti tämä menetelmä toimii minkä tahansa muun värin kanssa myös, mutta väri vihreä on maksimaalisesti kaukana ihonväristä ja siten minimoi riskin, että vahingossa poistetaan muita objekteja tai objektien osia.
Vaihe 1
Ensin luomme välialuevalinnan. Teemme sen valitsemalla Valinta>Välialue…
Suosittelen käyttämään hyvin suurta siedettävyyttä. Jos pienennät siedettävyyttä alempaan arvoon, esim. 71, jotkin vihreät sävyt eivät sisälly valintaan.
Tämän jälkeen klikkaamme pipetillä yksinkertaisesti vihreään alueeseen, jonka haluamme poistaa.
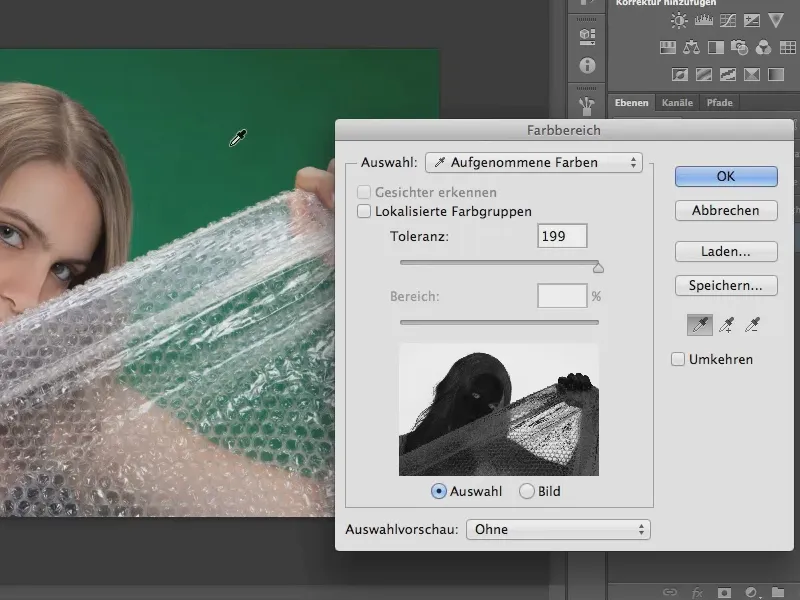
Vaihe 2
Seuraavaksi haluamme poistaa pikselit valinnasta, jonka valitsimme mallista korkean siedettävyyden ansiosta. Tämän takia alennamme siedettävyyttä, ja voimme tässä vähän leikkiä, jotta saavutetaan yksilöllisesti paras tulos.
Lisäksi voimme laajentaa valikoimaamme pipetillä klikkaamalla erilaisia vihreitä sävyjä kuvassa ja siten ottamalla ne mukaan valintaamme.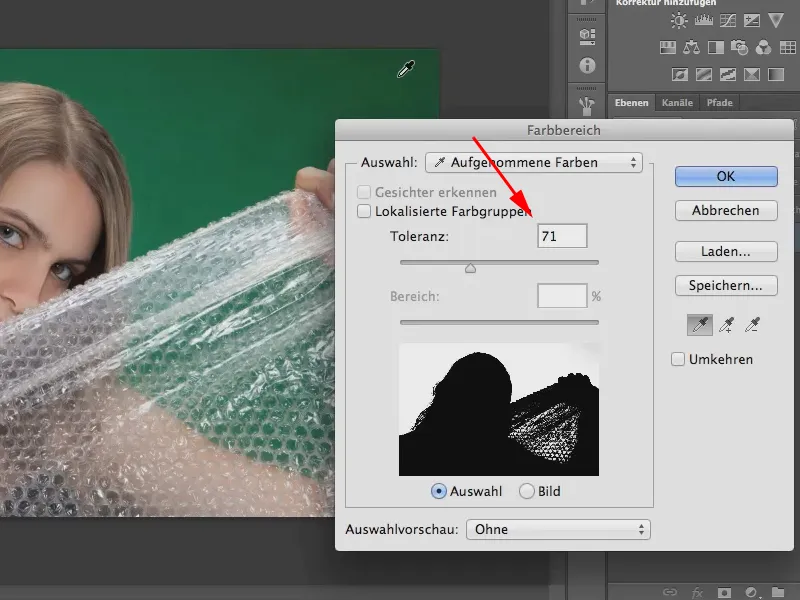
Vaihe 3
Kun suljemme nyt välialueikkunan painamalla OK, saamme mallistamme valinnan ilman vihreää taustaa. Poistamme sen nyt luomalla tasomaskeerauksen napsauttamalla oikean alakulman symbolia.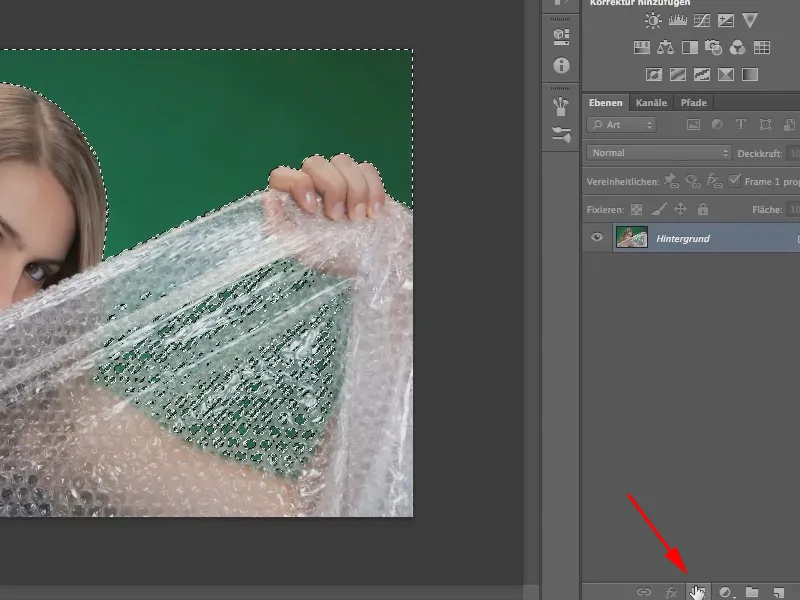
Tärkeää: Ennen tasomaskin luomista, sinun täytyy kääntää valinta ylösalaisin valitsemalla Valinta>Valinta kääntäen, muuten poistaisit mallin etkä taustaa.
Vaihtoehtoisesti voit kuitenkin milloin tahansa kääntää valinnan jälkikäteen. Tätä varten klikkaa Ominaisuudet-paneelissa ja siellä Käännä.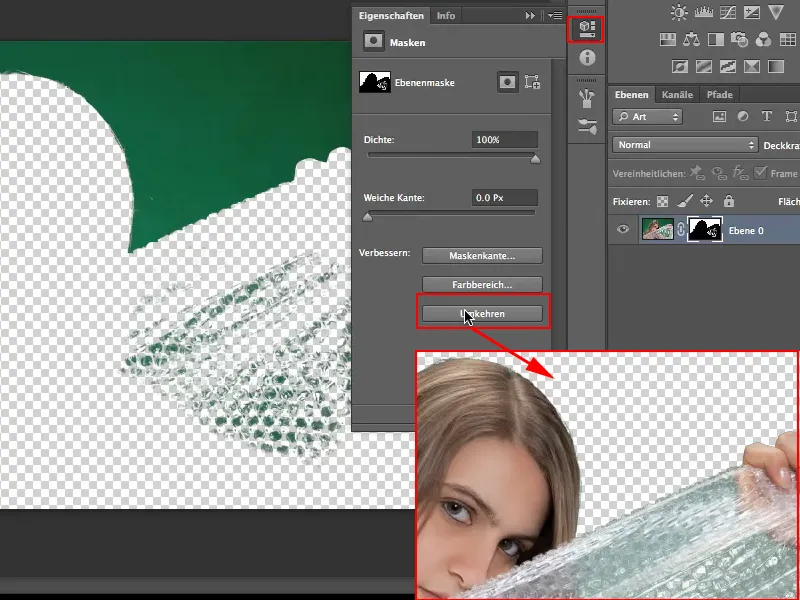
Vaihe 4
Emme ole vielä täysin vapauttaneet mallia, jotta voimme jatkaa sen kanssa työskentelyä. Parhaiten tämä näkyy, kun asetamme mallin toisen taustan eteen. Olen tämän tarkoitukseen jo avannut kuvan nimeltä "Blauweiss.jpg" toisessa välilehdessä.
Siirtotyökalulla vedän vapautetun mallin ylöspäin kohtaan "Blauweiss.jpg" ja päästän sen irti painettuna Shift-näppäin. Tämä saa mallin sijoittumaan keskelle toista kuvaa.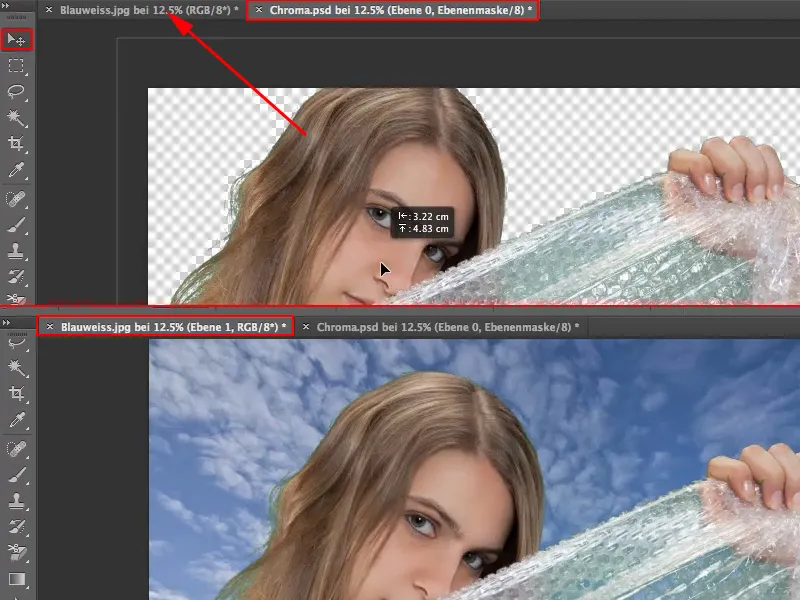
Sinisiä taivasta taustalla pistävät silmään epätarkkuudet, jäljelle jääneet vihreät sävyt foliossa ja hiuksissa. Kuinka poistamme ne, selvennän seuraavassa vaiheessa.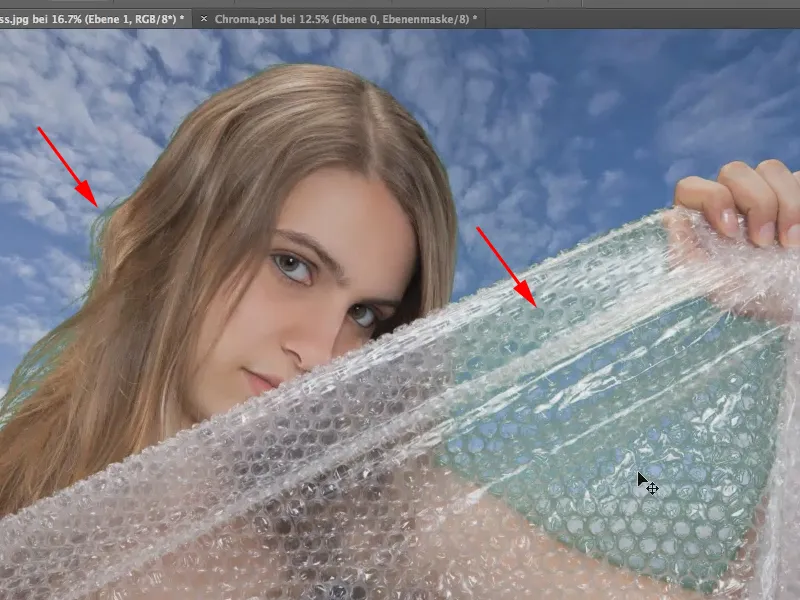
Vaihe 5
Ensin luomme uuden tason. Sitten otamme pipetillä taustavärin (meidän tapauksessa taivaan sinisen) ja maalaamme siveltimellä folion vaikuttaville alueille.
Vinkki: Taivaan värin voi ottaa myös helpommin ja suoraan kuvasta siirtymällä sivellin-työkalun kanssa taivaalle ja painamalla Alt-näppäintä. Tämän seurauksena sivellin muuttuu hetkeksi pipetiksi ja kykenee valitsemaan taivaan värin etualaväriksi.
Päästämme Alt-näppäimen irti ja maalaamme siveltimellä ja sinisellä värillä folion päälle. Siinä vaiheessa puuttuu tietenkin läpinäkyvyys ja se näyttää hieman epämääräiseltä. Yksinkertaisesti läpinäkyvyyden vähentäminen ei kuitenkaan auta meitä tässä, sillä silloin foliossa puuttuvat heijastukset. Joten jätämme sen ja etsimme toisen vaihtoehdon…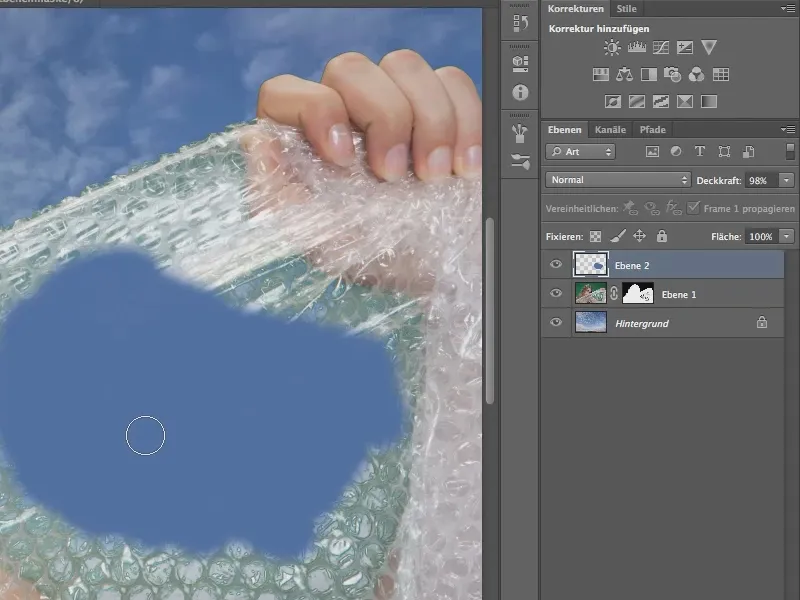
Vaihe 6
Avain menestykseen tässä ja monissa muissa tapauksissa Photoshopissa on: Täyttötila!
Tärkeintä on nyt, että vain sävy lasketaan uudelleen, ja sen saavutamme säätämällä täyttötilaa, joka oletusarvoisesti on asetettu Normaaliksi, Sävyksi.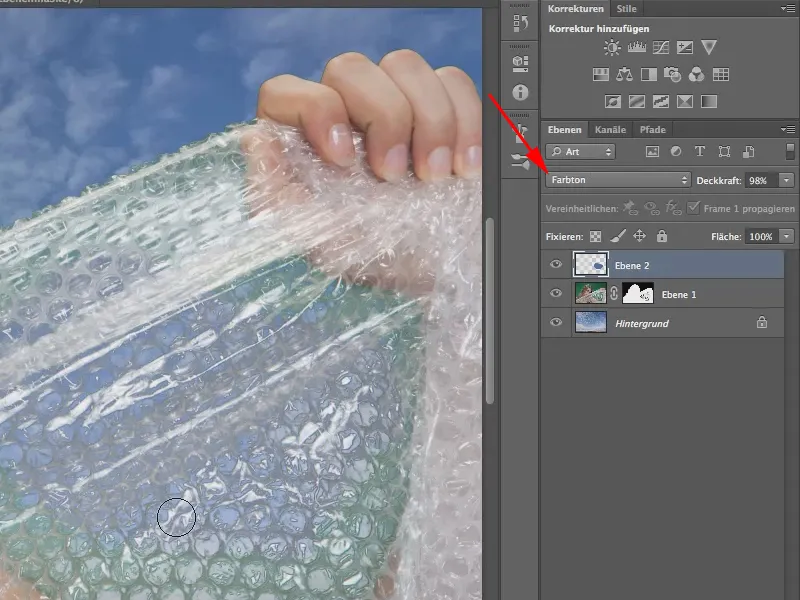
Näyttääkö aika hyvältä, vai mitä? Maalaan siis kaikkialle sinisellä, missä tahdon heijastavan taivaan vihreän sijaan.
Epätarkkuutta voi olla hieman käsiteltävä varovaisuudella, koska mallin ja taivaan väliset reunat ovat luonnollisesti hieman "epäselviä". Jos menetät kuitenkin liikaa, maalaat mallille siniset ihot - joten ole varovainen.
On olemassa toinen tapa sen sijaan sävytila. Voit myös valita tilan väri. Sitten sinun tulisi kuitenkin hieman vähentää peitto.
Yksittäistapauksessa kokeilisin mieluummin molempia ja katsoisin, kumpi toimii paremmin.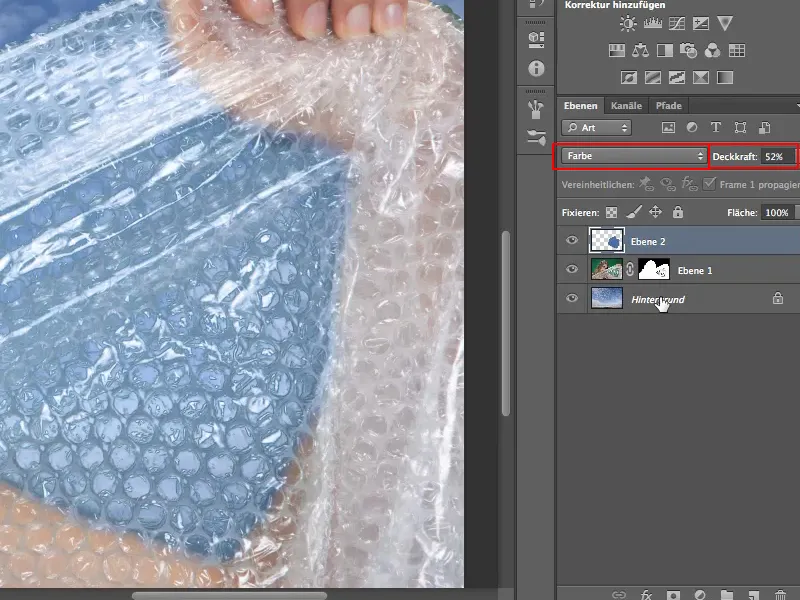
Meidän tapauksessamme pidän enemmän tilasta sävy 100%: n peitto, joten palaan takaisin.
Vaihe 7
Lopuksi meidän on poistettava vihreät pikselit hiuksista. Tämä toimii samalla tavalla.
Luomme suoraan tason jossa malli on vapaana uusi taso. Sitten muutan tilan takaisin sävy. ja otan hiusten värin käyttämällä pipettiä (alt-napin painaminen) etualanväriksi.
Pienellä siveltimellä maalaan nyt vihreiden suortuvien päälle.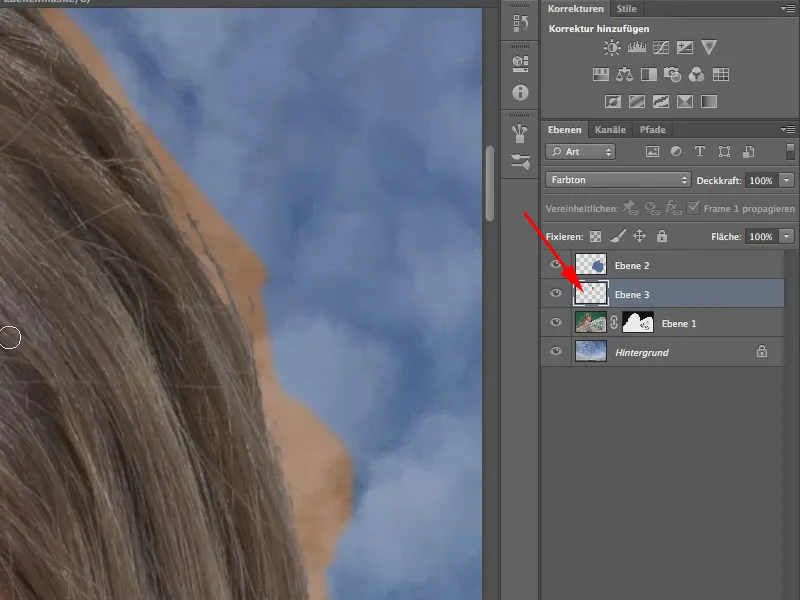
Välttämättömänä haittavaikutuksena siitä, että hiusten väri siirtyy taustalle, voimme kiertää sen helposti...
Vaihe 8
Jotta valitsemme taso>Leikkausmaske luo. Leikkausmaski aiheuttaa sen, että maalaamme siveltimellä vain alapuolisella pikselitasolla.
Jopa silloin, kun pikselit ovat edelleen paikallaan ja niitä tarkistetaan vain maskista. Maskia ei siis välttämättä tarvitse ottaa käyttöön ja poistaa pikseleitä niin, että leikkausmaski voi toimia. Voit siis jättää maskin yksinkertaisesti voimaan.
Vaihe 9
Kun maalaamme hiukset myös vasemmalta puolelta, olemme jo tehneet sen. Kuitenkin hiusten väri on otettava uudelleen vasemmalla puolella, koska se on siellä hieman vaaleampaa.


