Tässä oppaassa kaadamme seinämän ammuksilla romahtamaan ja paljastamme PSD-logon.
Kohtauksen luominen
Jotta emme tuhlaa aikaa kerroksien ja valojen rakentamiseen, paketin työtiedostojen mukana toimitetaan yhteinen lähtökohta nimeltä "PSD_C4D_R18_MoG_Voronoi_Bruch.c4d".
Katsotaanpa heti kohtauksen rakennetta sivulta päin. Aivan oikeassa kulmassa on Tasainen-objekti, jossa on tuttu PSD-logon perhonen. Sen edessä on yksinkertaisesta Kuutio-objektista koostuva seinämä. Kohtauksen valaistus hoidetaan päävalona pistevalolla sekä kahdella himmeämmällä täyttövalolla. Kamera on myös jo sijoitettu suoraan seinää kohti, ottaen kuitenkin mukaan osan Lattia-objektista.
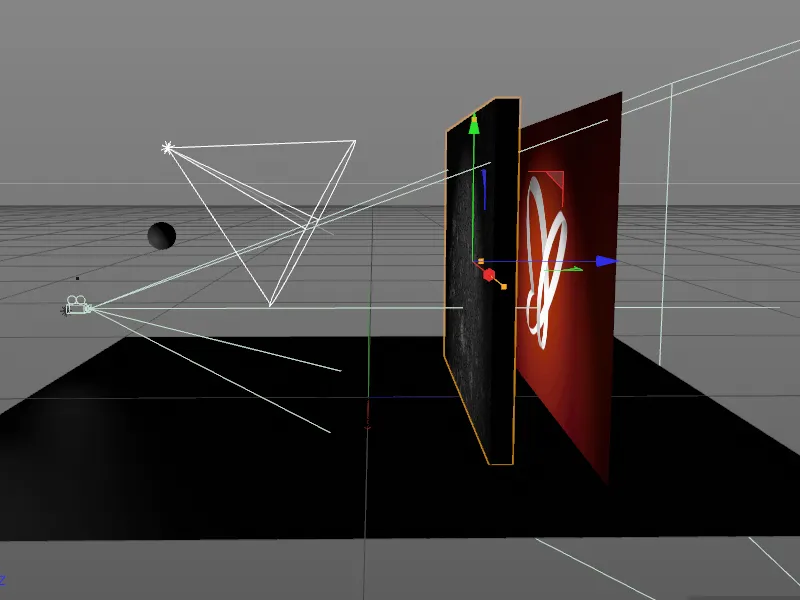
Lukuun ottamatta yksinkertaista palloa, parametrinen seinämä on animaatiomme pääroolissa. Koska Voronoi Murto-objekti huolehtii täysin säröjen luomisesta, se voi pysyä parametrisena perusobjektina.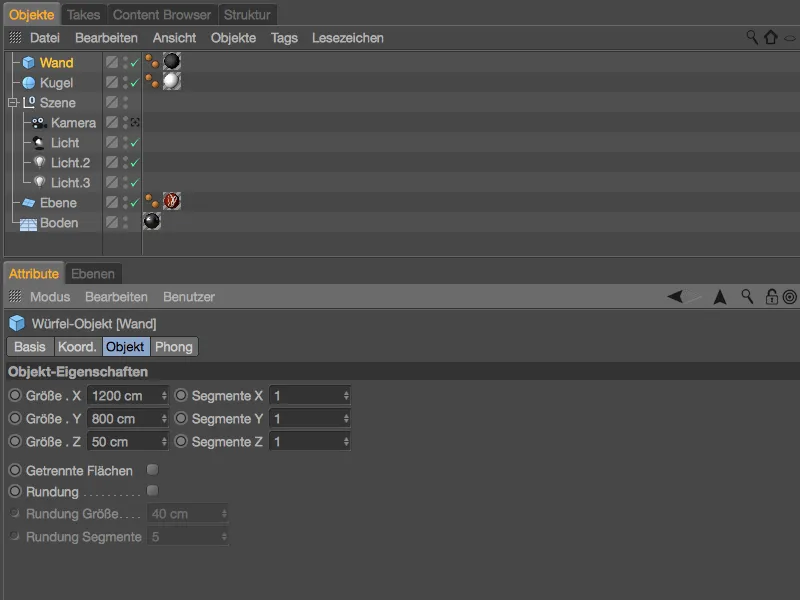
Jotta meitä ei häiritse tarpeettomat kohtauksen objektit, piilotamme Pallon, Kameran ja valot vilkunsampien tai objektienhallinnan poiston avulla.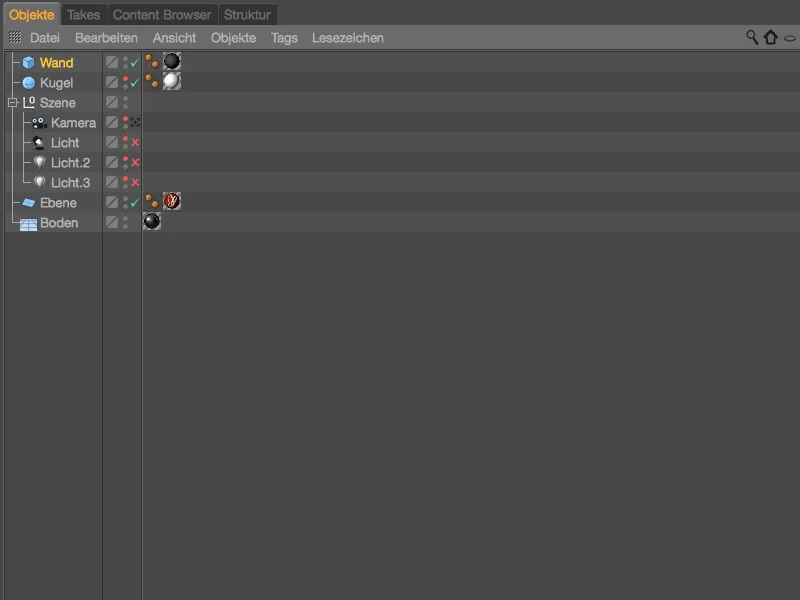
Voronoi Murto-objektin lisääminen ja asettaminen
Vaihda parhaiten etunäkymään (näppäin F4) nähdäksesi seinän Kuutio-objektin kokonaan Editori-näkymässä.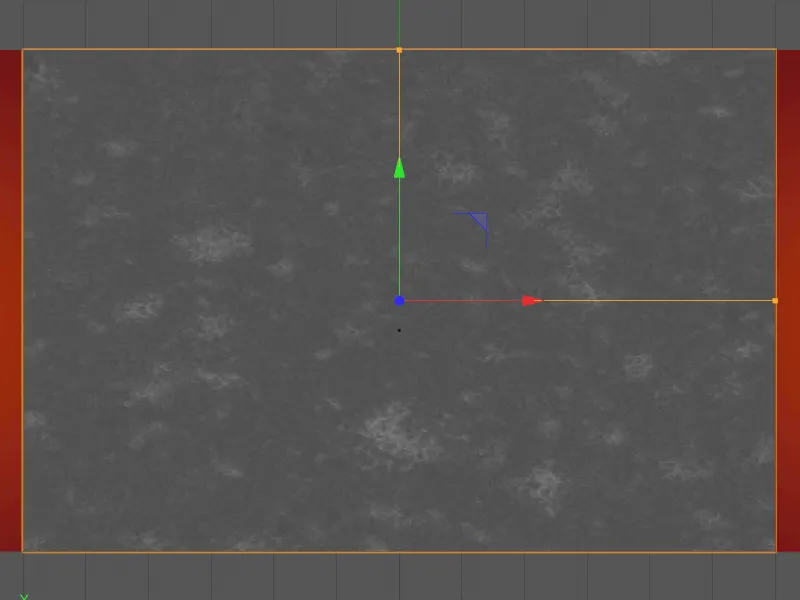
Varmista, että seinä on valittuna, ja vedä Voronoi Murto-objekti MoGraph-valikosta kohtaukseemme. Pidä samalla Alt-painiketta painettuna, jotta seinän Kuutio-objekti alisteuu Voronoi Murto-objektin alle.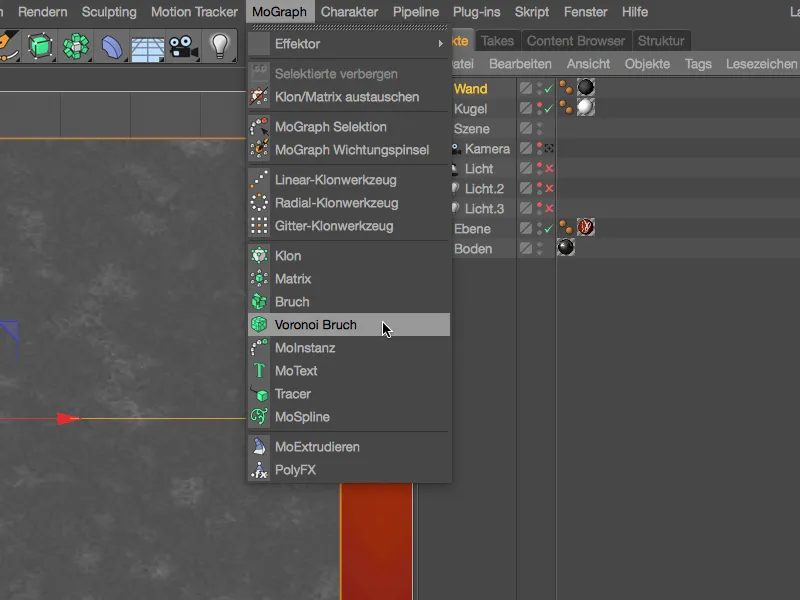
Nyt seinän Kuutio-objekti on jaettu värillisiksi osiksi Voronoi Murto-objektin toimesta. Jako perustuu pistejoukkoon, jossa jako viivat ovat tarkalleen kahden pisteen keskellä. Näitä pisteitä tarkastelemme pian tarkemmin.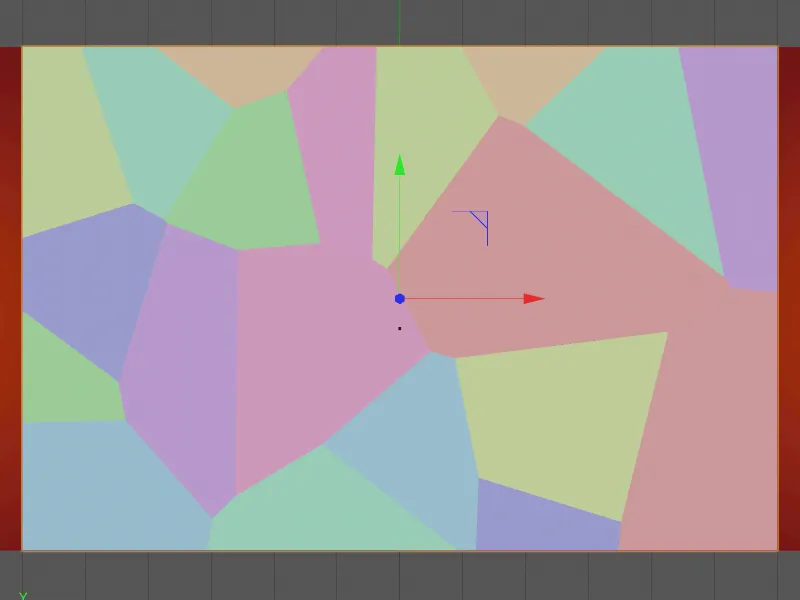
Ennen kuin tutkimme Voronoi Murto-objektin asetusikkunaa. Sieltä löydämme monia vaihtoehtoja muokata säröä kohdistamme. Voimme esimerkiksi hallita säröä valinnoilla ja painokartoilla, rajata särön Pinnoille, määrittää objektit ontoksi tai järjestää säröosat indeksinumeron perusteella.
Jotta voimme testata, miten nykyiset säröt näyttävät seinällämme, pois käytöstä väliaikaisesti vaihtoehto Säröt värittävät ja määritä Särön siirto arvoksi 20 cm.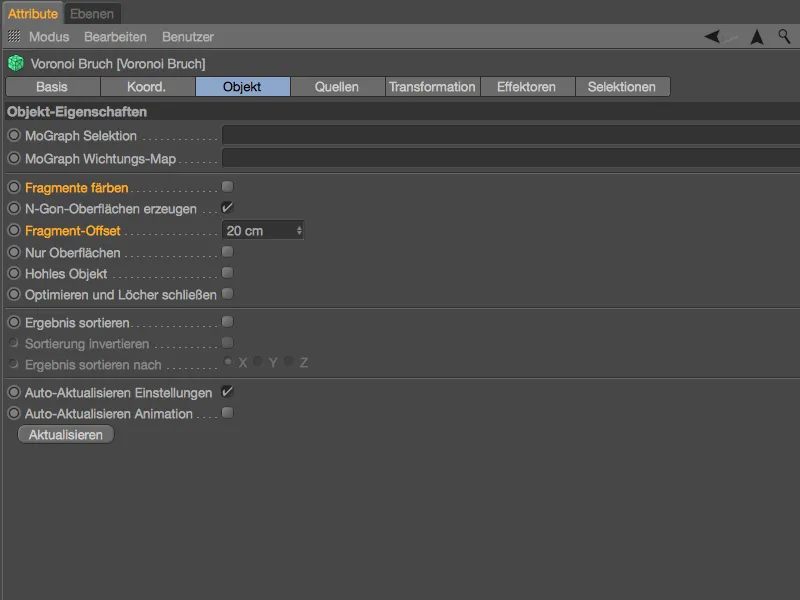
Kuten huomaat, voit säätää säröjenvälistä tilaa Särön siirto avulla. Seinämämme pilkotaan oikein säröjen interpoloinnin perusteella.
Palautamme Särön siirron takaisin 0:aan, jotta voimme keskittyä seinän jakamiseen osiin.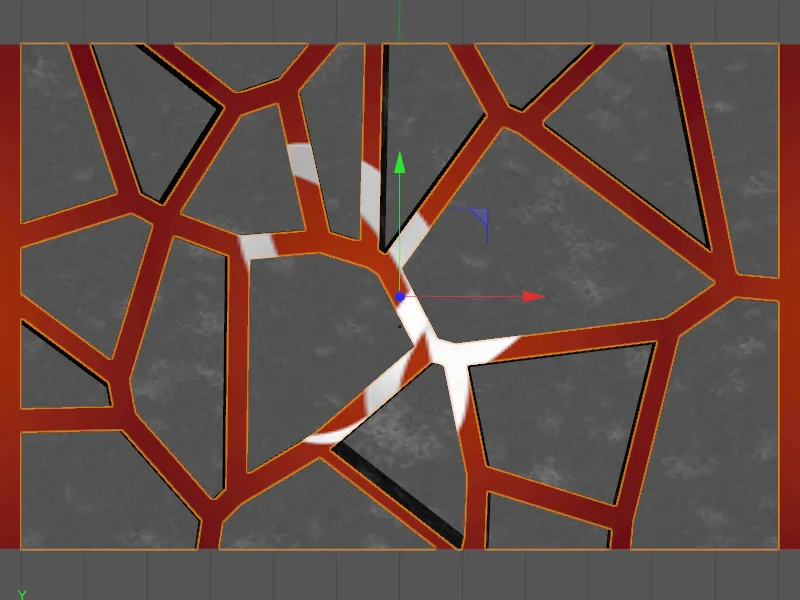
Kaikki jaon asetusohjeet löytyvät asetusten Lähde-sivulta. Kuten jo mainittiin, jaot perustuvat pisteisiin, jotka Voronoi Murto-objekti voi vastaanottaa erilaisista lähteistä.
Oletusarvoisesti Voronoi Murto-objektilla on Pistegeneraattori jakelulähteenä, jota voimme säätää alla olevilla parametreillä. Toisena painikkeena osoittaa, että voidaan käyttää myös Shadereita jaosta. Mutta ei siinä vielä kaikki, periaatteessa kaikki pisteitä luovat objektit Cinema 4D:ssä, olivatpa ne sitten esimerkiksi viivat, monikulmiot, generaattorit tai partikkeliemitterit, voidaan määritellä raaka-aineeksi raappaussuuntaan vetämällä ja pudottamalla.
Ensimmäinen Pistegeneraattori tulee vastaamaan särmikäitä osia seinässä. Läsnä oleva osien tasainen jakaminen riittää tähän tarkoitukseen, nostamme niiden määrää vain ja testaamme aloitusarvon, jonka haluamme jakaa.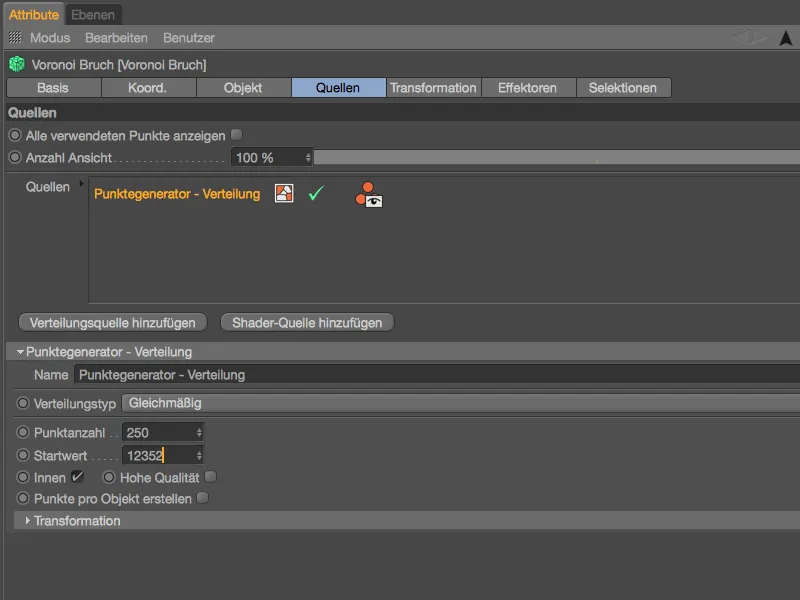
Isomman pistemäärän avulla on nyt enemmän osia, jotka ovat tiheämmin toistensa läheisyydessä saatavilla olevan tilan takia. Vihreissä näkyy pisteet, joiden interpoloinnista säröt muodostuvat.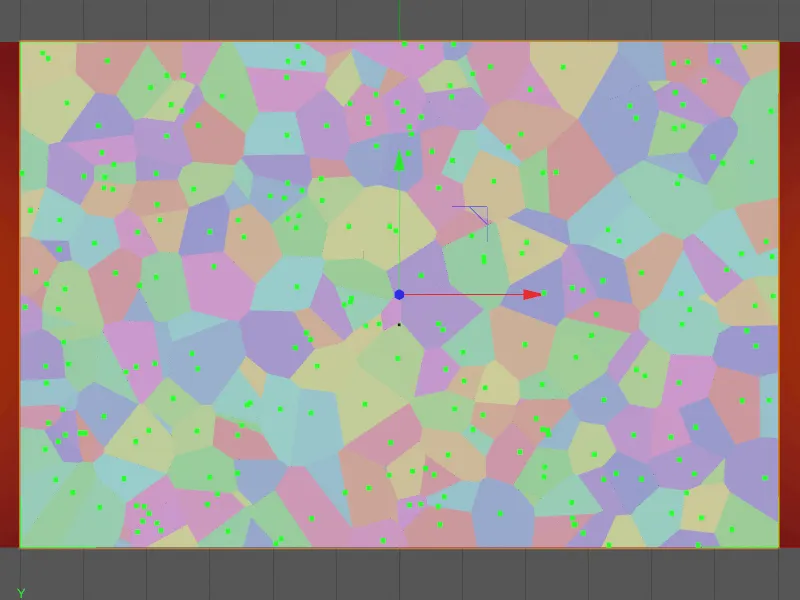
Jotta voimme erottaa eri jakelulähteet toisistaan, annamme kenttään Nimi kuvaavan nimen kuten "Karkea" sirpaleiden karkeaa jakoa varten. Koska luoteja tai luoteja ammutaan mieluummin seinän keskelle, haluamme skaalata tätä karkeaa pistepilveä vähän leveämmäksi. Teemme tämän avaamalla asetuskohdan alueen Transformaatio ja asettamalla koon X-suunnassa arvoksi noin 0,85.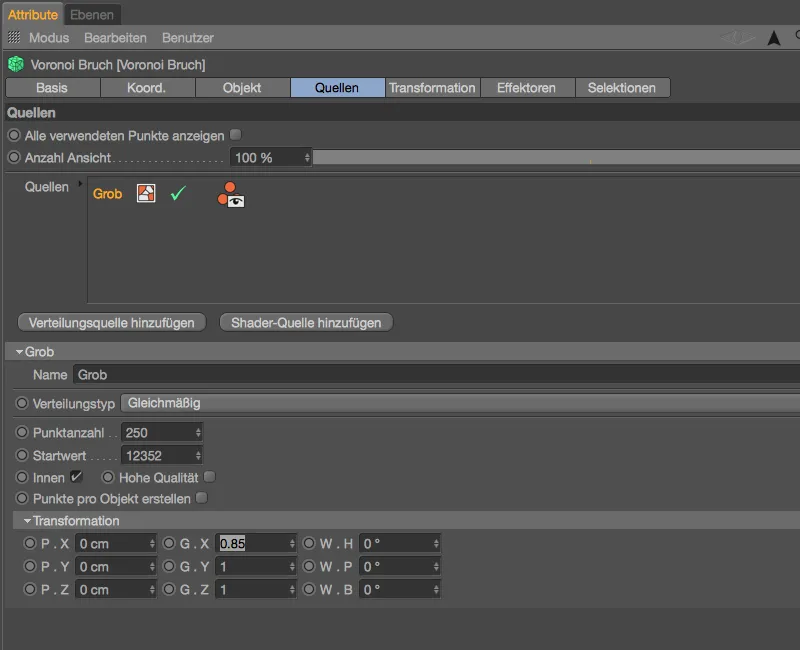
Huomaamme, että pistepilvi osoittautuu siten hieman kapeammaksi. Sirpaleiden määrä pysyy tietysti samana, mutta olemme keskittäneet murtamiset tarkemmin niihin kohtiin, joissa iskut pääasiassa tapahtuvat.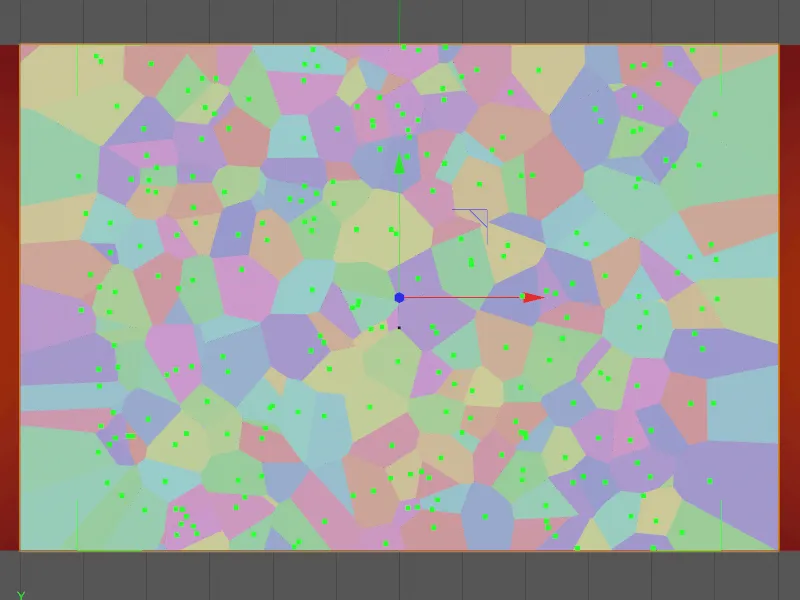
Saadaksemme määritetyt sirpaleet vielä hieman yksityiskohtaisemmiksi, luomme lisäämällä napsauttamalla Lisää jakelulähde -painiketta lisää pistepilveä, tällä kertaa kuitenkin hienorakenteisempaa sirpalerakennetta varten.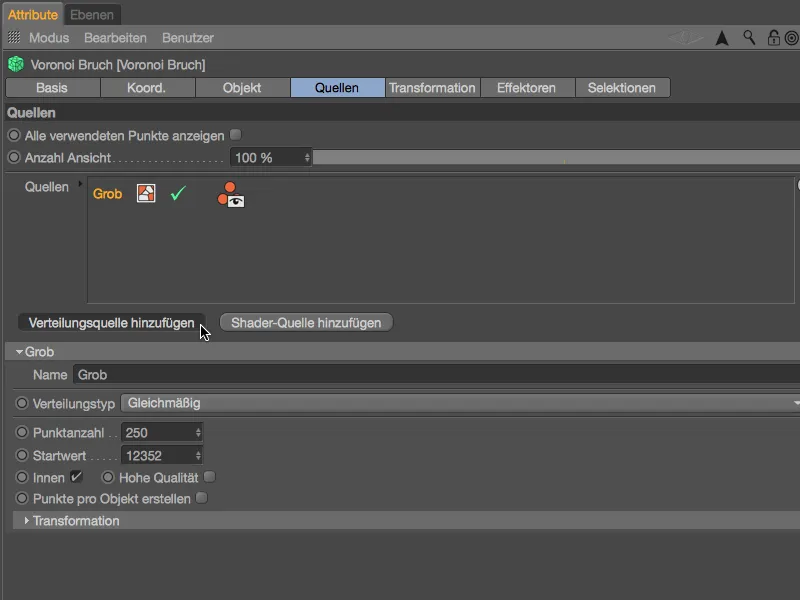
Annamme tälle toiselle jakelulähteelle sopivan nimen, kuten "Hieno". Sen sijaan, että käyttäisimme tasaisen jakelutyyppiä, haluamme tällä kertaa käyttää enemmän objektin sisustaan keskittyvää jakelua, mikä onnistuu valitsemalla asetus Normaali valikosta Jakelutyyppi. Sen sijaan ulospäin suuntautuva jakelu tarjoaisi meille vaihtoehdon Käännetty-Normaali. Eksponentiaalinen jakelu noudattaa annettavaa akselia.
Jakelun ulottuvuuksien kannalta määräävä tekijä on yllättäen suorakulmainen rajaava rasia, joka sisältää kyseisen kohteen.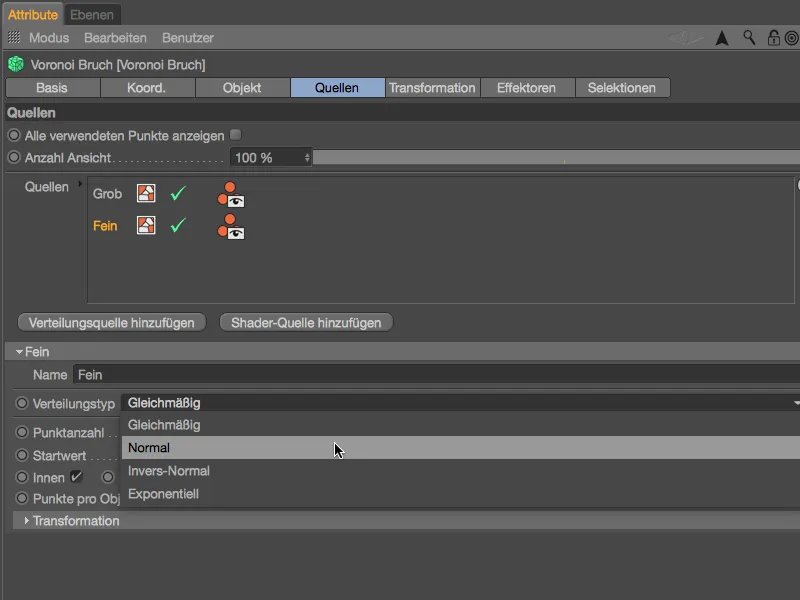
Pistepilven säätöä varten meillä on käytettävissä parametri hajonta. Pienemmillä arvoilla pisteet tulevat lähemmäksi toisiaan, suuremmat arvot taas etäävät pisteitä toisistaan.
Saadaksemme tarpeeksi pieniä sirpaleita asetamme pisteiden määräksi 300, voimme jälleen vaihdella murtamista aloitusarvon avulla.
Koska nyt käytämme enemmän kuin yhtä lähdettä sirpaleiden luomiseen, aktivoimme lisäksi vaihtoehdon Näytä käytetyt pisteet.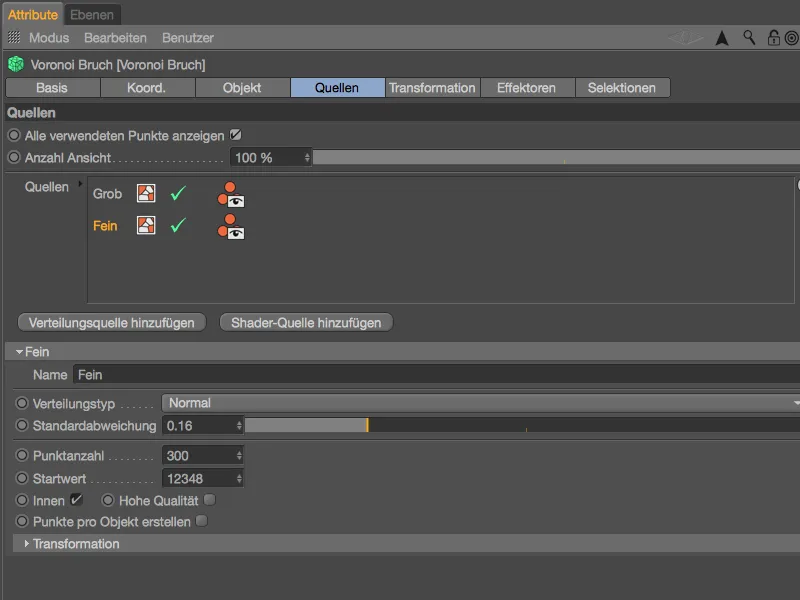
Kun katsomme Toimittaja-näkymää, näemme vaaleanvihreän hienorakenteisen jakelulähteen lisäksi aiemmin luodun tummanvihreän karkean jakelulähteen paremman suuntautumisen varmistamiseksi.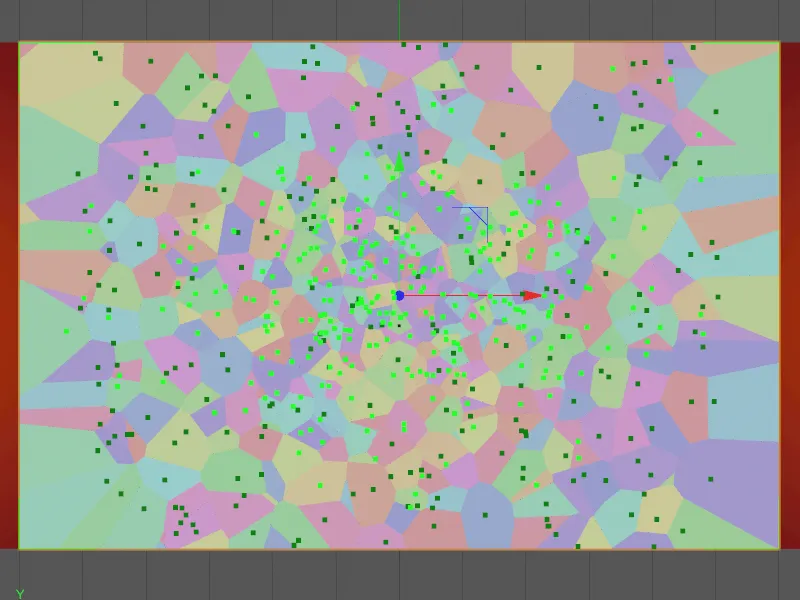
Haluamme muokata myös tätä toista, hienompaa pistepilveä hieman ennen iskuja Transformaatio-parametrien avulla. Saadaksenne paremman käsityksen muutosten vaikutuksista, suosittelemme kokeilemaan parametreja. Olen venyttänyt hienorakenteista jakelulähdettä korkeuden osalta ja litistänyt leveyssuunnassa, sekä siirtänyt sitä vähän alaspäin ja vasemmalle Sijainti-parametrien avulla.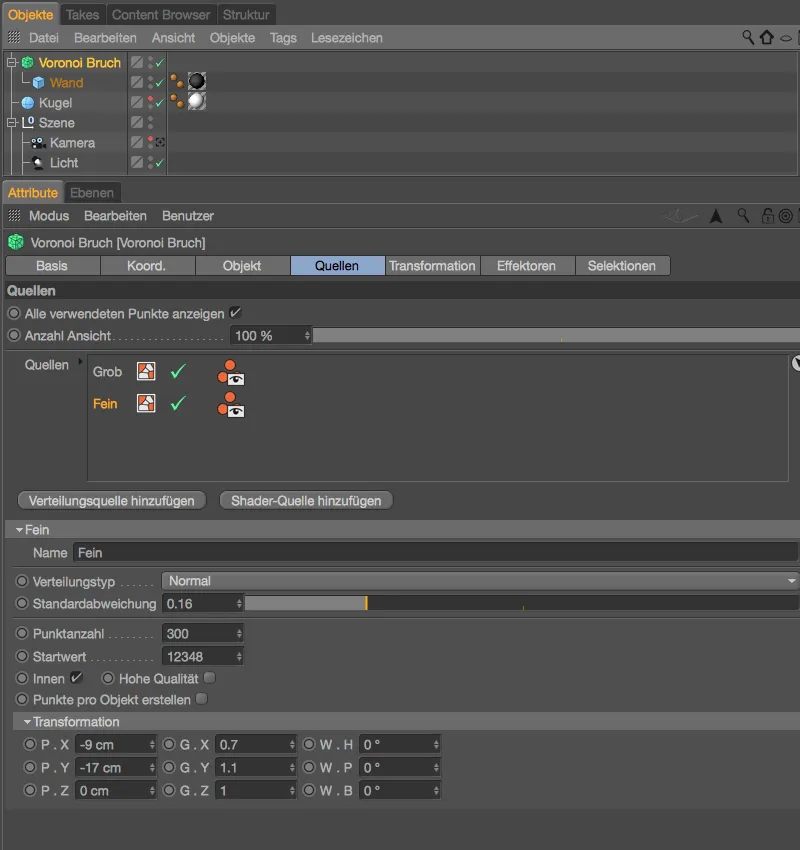
Voimme palauttaa Objekti-manangerin kautta piilotetut objektit näkyviin, koska olemme nyt valmistelleet sirpaleet Voronoi Sirpale-objektissa. Nämä kaksi jakelulähdettä tulisi riittää tarkoituksiimme. Lähteiden tasojen järjestyksellä liittyvillä kentillä ei muuten ole merkitystä.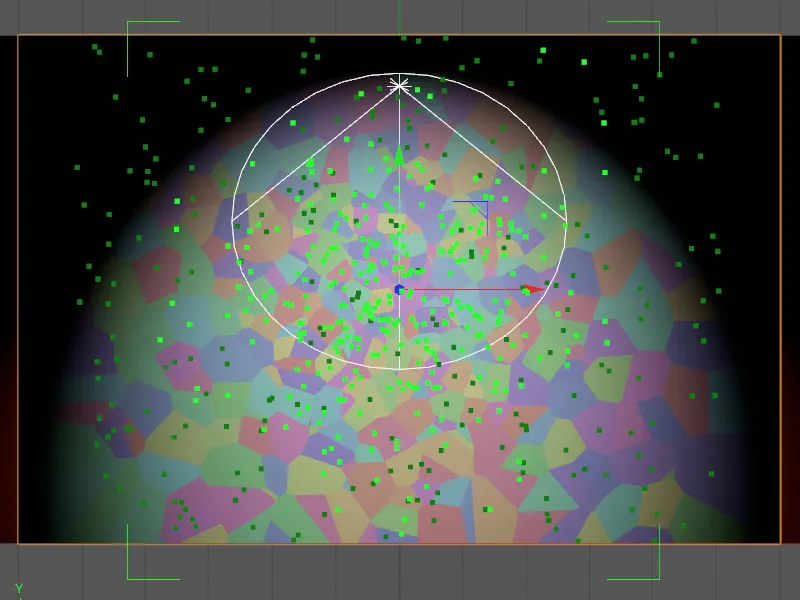
Tässä kuvassa näkyy hienorakenteisesta pistepilvestä lähtevä ja Transformaatio-parametrien avulla muokattu vihreä rajaava rasia, joka on peräisin seinästä Kuutio-objektin kautta.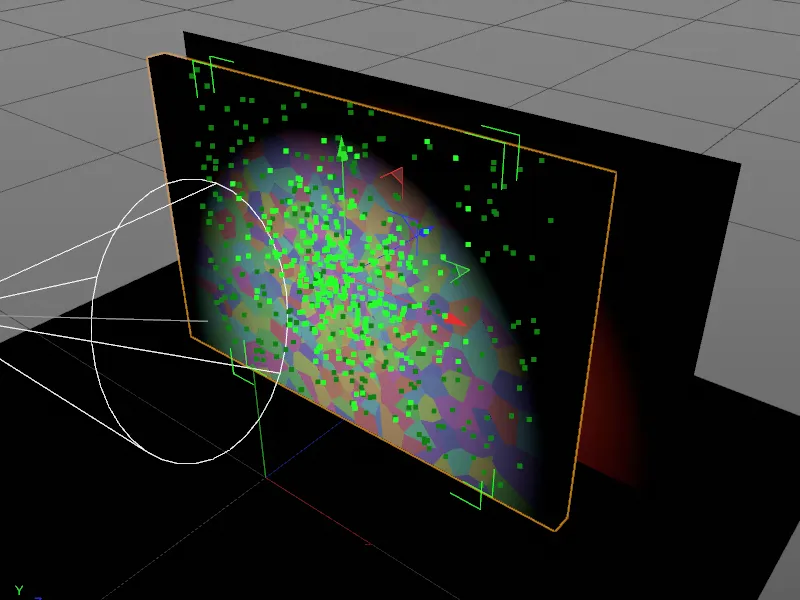
Varustelu dynaamisilla ominaisuuksilla
Tulemme tarvitsemaan pian uudelleen Voronoi Sirpale-objektin asetuskohdan, sillä välin varustamme kuitenkin simulaatioon osallistuvat objektit dynaamisilla ominaisuuksilla.
PSD-logoa ja maata sisältävien tasojen tulee aiheuttaa vain törmäyksiä, joten riittää, että annamme molemmille objekteille Tags>Simulaation Tags -valikon kautta Objekti-managerissa tägin Törmäyselementti.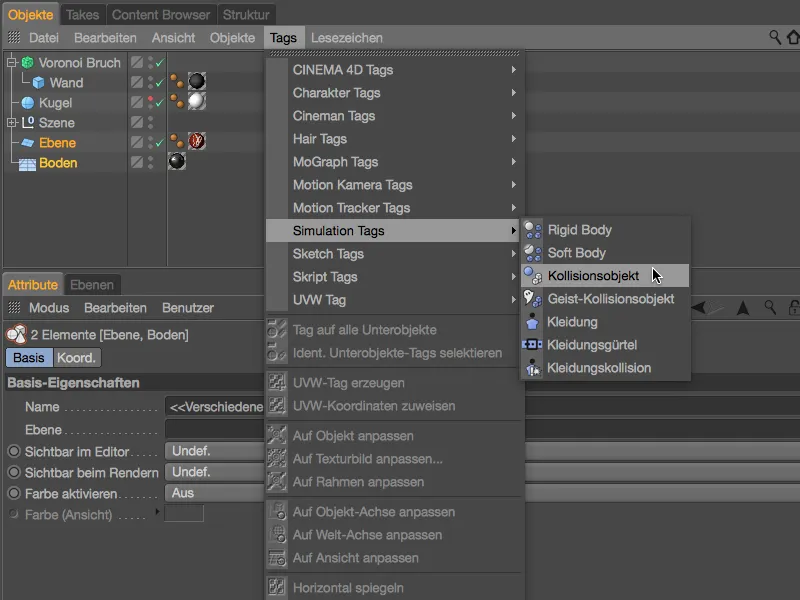
Molempien Dynamiikka-Keho-Tageja törmäyselementteinä sisältävät tasot me vähennämme joustavuutta 20 % ja lisäämme kitkaa 120 %. Tämä auttaa sirpaleita hyppimään vähemmän ylöspäin ja pysymään paikallaan maassa ilman pitkää liukua.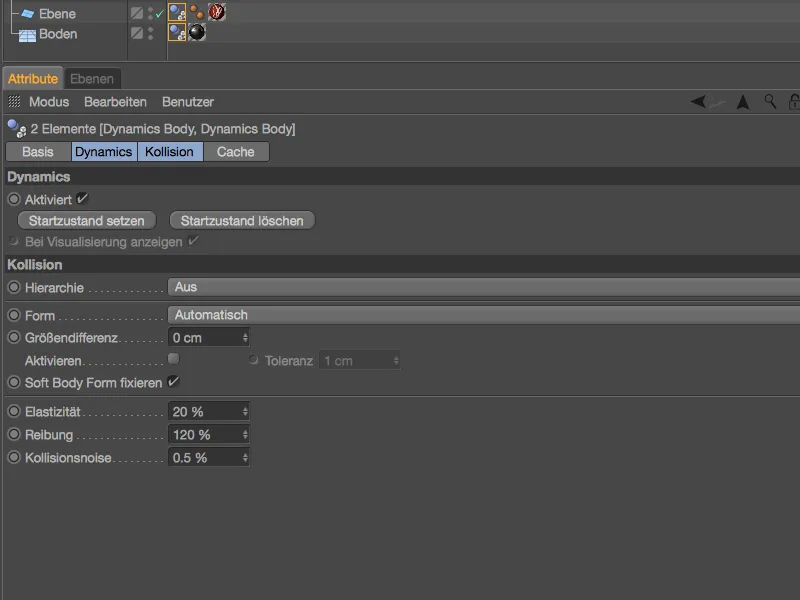
Seinässä oleva Voronoi Sirpale-objekti, joka jakaa sen sirpaleiksi, tarvitsee Dynaamis-Keho-Tageja jämäkiksi kehoiksi, jotka annamme Voronoi Sirpale-objektille Tags>Simulaation Tags -valikon kautta Objekti-managerissa tai oikean hiiren painikkeella kontekstimenuun. 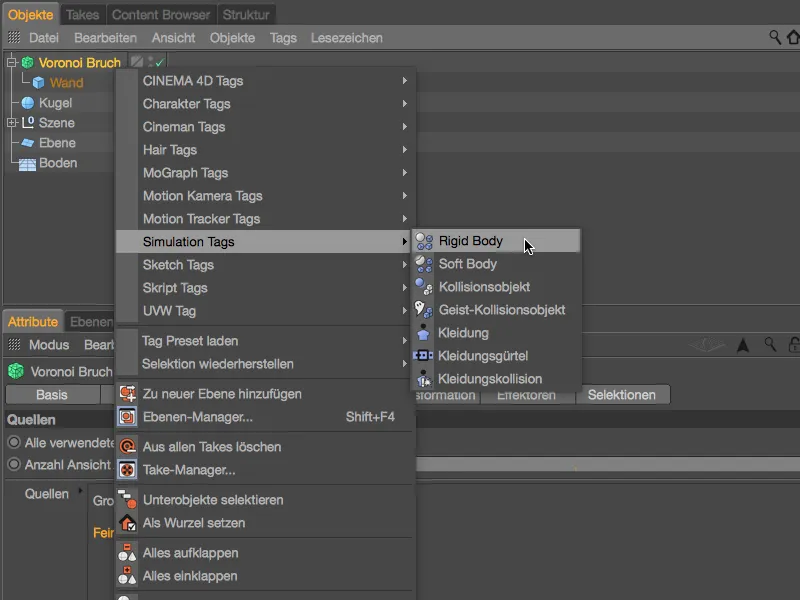
Oman asetuksia ikkunassa asetamme ensin Dynamics-sivulla varmistaaksemme, että seinä säilyy ehjänä ensimmäiseen törmäykseen palloa. 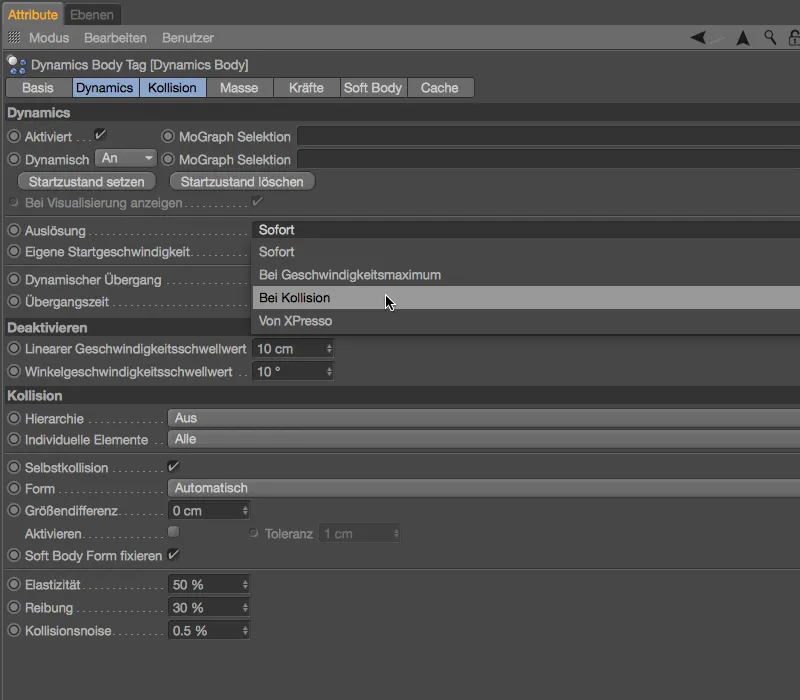
Rikkoutumiskappaleillemme tärkein parametri löytyy Kollision-sivulta. Täällä Yksilöllisten elementtien asetuksen on oltava Kaikki, jotta seinästä irronneet kappaleet saavat dynaamiset ominaisuudet.
Pieni arvo Kimmoisuudelle ja suuri arvo Kaltevuudelle tarkoittavat yhteistyötä törmäyskohteiden kanssa, jotta sirpaleet pysyvät maassa. 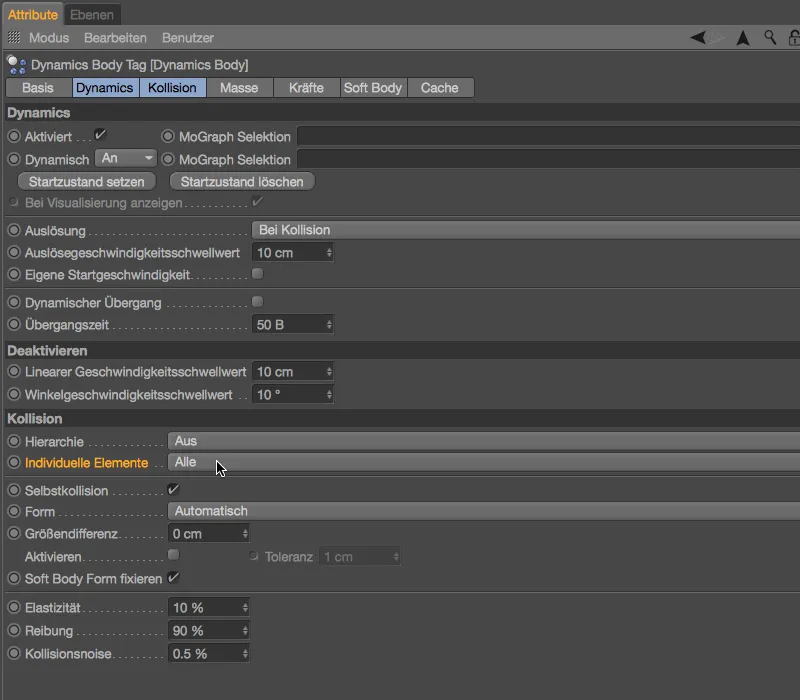
Seinän ampumiseen olen valmistanut yksinkertaisen Pallo-objektin sopivankokoisena. Tietysti olette täysin vapaita valitsemaan heittoesineiden tyypin ja määrän. 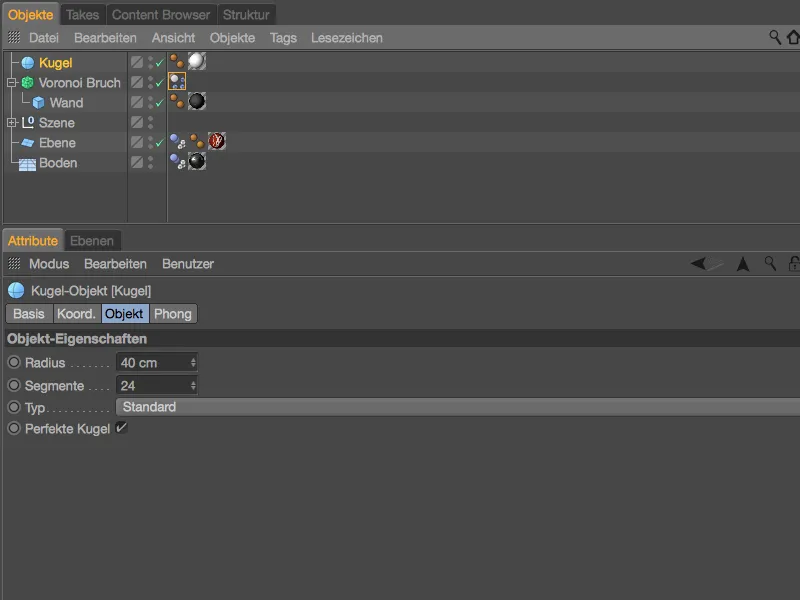
Asetamme heittoesineellemme Simulaatiot>-valikossa Tunnisteet>Simulaatiotunnisteet Objekti-hallinnasta tai klikkaamalla hiiren oikealla painikkeella kontekstivalikosta myös Dynamics-kappale-Tunnetta Vakaata Kappaletta. 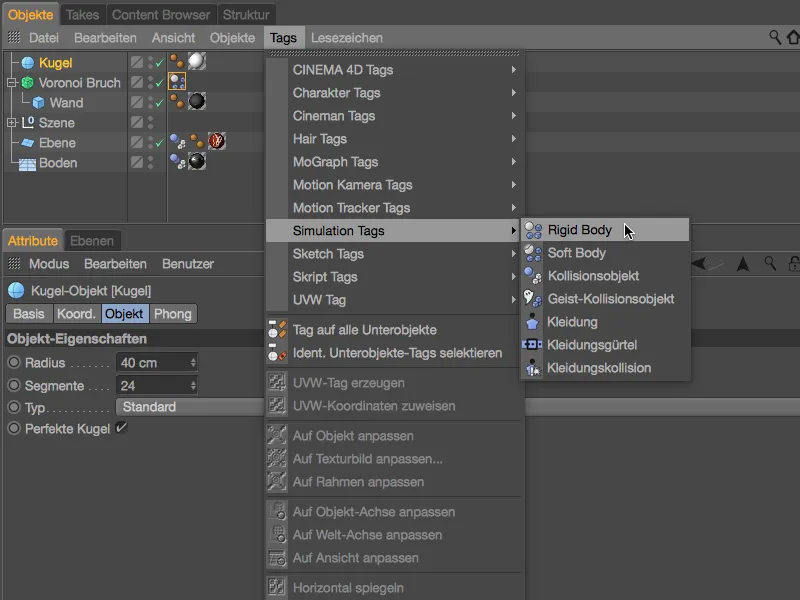
Nyt on erilaisia tapoja, joilla voimme saada pallon upotetuksi seinään. Emitterillä voit luoda oikean pallomyrskyn, mikä olisi kuitenkin liioittelua tapauksessamme, koska aluksi riittää positiivisen Z-suunnan alkuperäinen työntö. 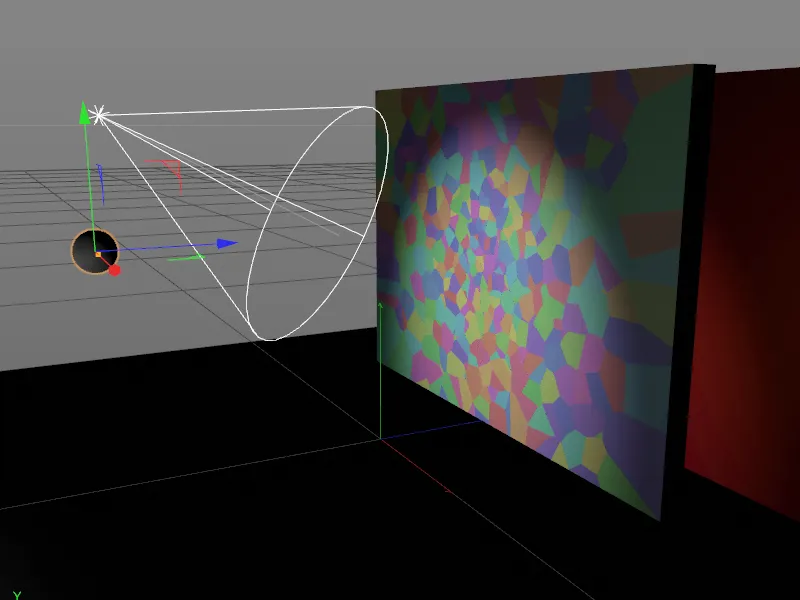
Voimme helposti antaa pallolle tämän työnnön Dynamics-kappale-Tunnetta koskevassa asetusikkunassa Dynamics-sivulla. Aktivoimme vaihtoehdon Oma aloitusnopeus ja asetamme Aloitusnopeuden Z-suunnassa arvoon 1000 cm. Koska tämän ensimmäisen pallon tulee aloittaa simulointi, asetamme Laukaisun Välittömäksi. Kollisio-sivulla annamme Kimmoisuudelle ja Kitkalle samanlaiset arvot kuin jo rikkoutumiskappaleille. 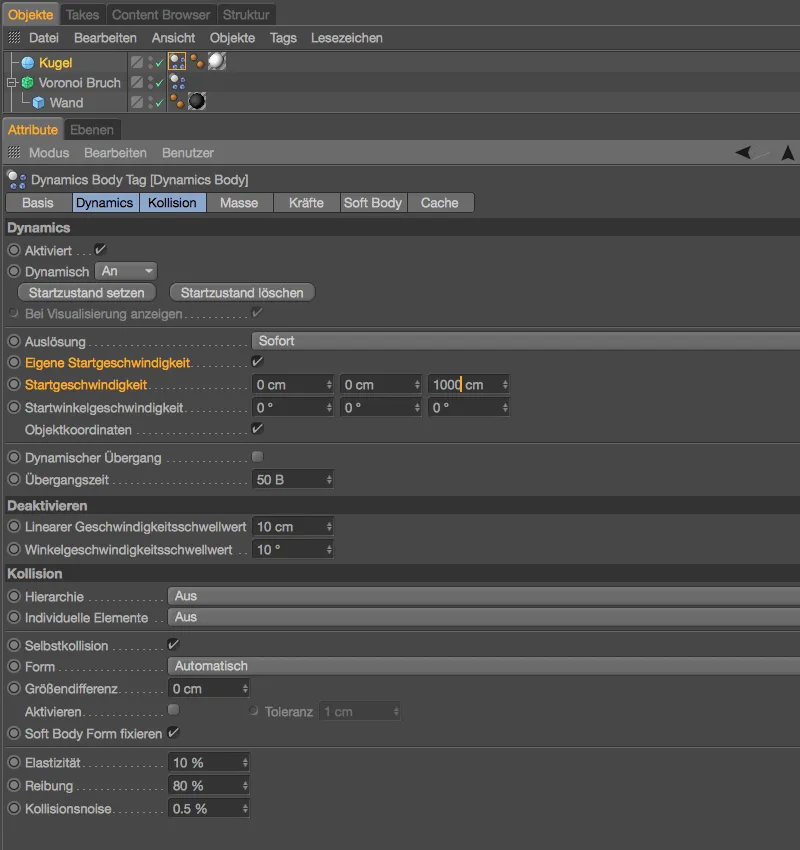
Jos ette ole jo tehneet niin, testatkaa sen ensimmäisen kappaleen seinään törmäämisen animaatiota napsauttamalla Toistopainiketta. Pallo jättää ensimmäisen vaurion Voronoi-sirpaleittemme kanssa ja pyörii sitten poispäin kamerasta. 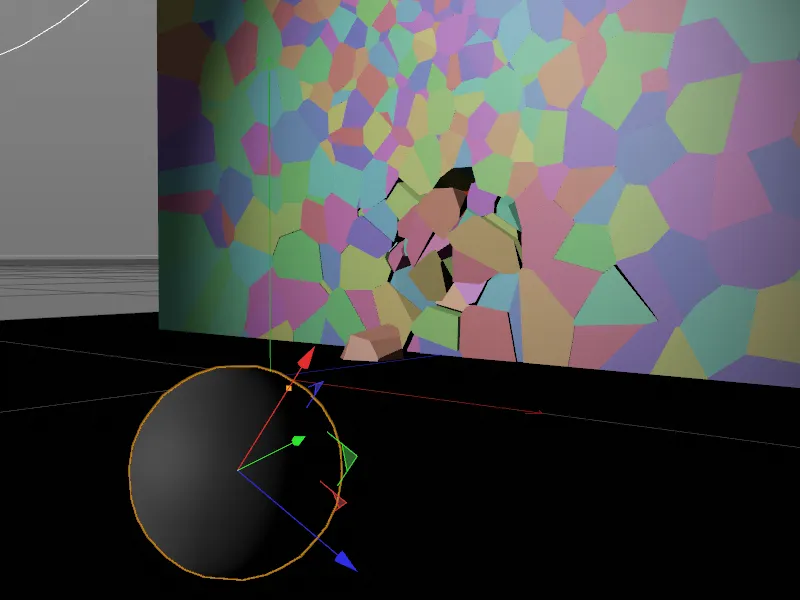
Seinämateriaalin hienosäätö
Ennen kuin pieksetään seinää lisää palloilla, tarkastelemme renderöintiä lopullisesta kameranäkökulmasta hieman tarkemmin. Sirpaleilla on kaikilla tummanharmaa, betonimainen materiaali, joka jatkuu myös sirpaleiden pintojen. Realistisempaa olisi kuitenkin, jos käytettäisiin näissä kohdissa eri, vaaleampaa materiaalia seinän sisäpuolella. Toinen vaaleampi materiaali seinälle löytyy jo Materiaali-hallinnasta, joten meidän tarvitsee enää vain ottaa yhteyttä sisäpintoihin nimenomaisen materiaalin avulla. 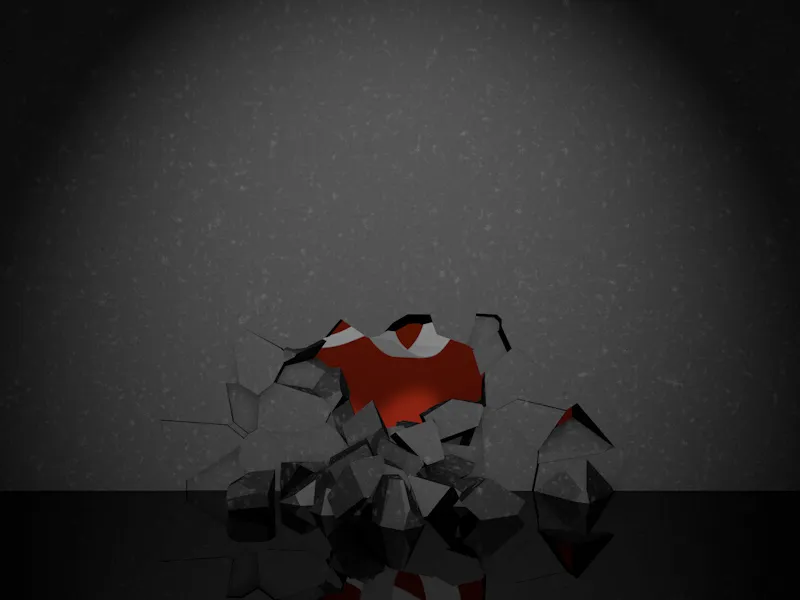
Tätä tarkoitusta varten Voronoi Rikkoja-objekti tarjoaa Valinnat-sivullaan useita usein tarvittuja sirpaleiden pintoja, reunoja ja pisteitä. Koska haluamme asettaa sisäpinnat toiseen materiaaliin, aktivoimme juuri nämä Valinnat sirpaleillemme. 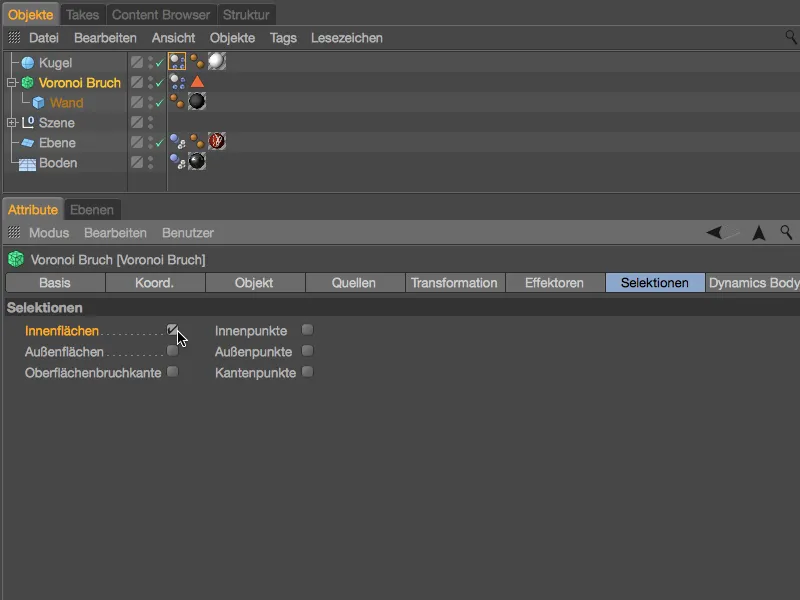
Aktivoimalla Sisäpinnat-valinnan Voronoi Rikkoja-objekti saa automaattisesti luodun Valintatunnisteen, jossa kaikki sirpaleiden sisäpinnat ovat tallennettuina. Nyt on helppo antaa tämän valinnan oma tekstuurinsa.
Aseta Seinä-objekti Voronoi Rikkoja-objektin alle valoisampaa Seinä-materiaalia raahaamalla ja pudottamalla Materiaali-hallinnasta Objekti-hallintaan. Sen takia luodun Tekstuuritunnisteen asetusikkunassa vedät sen jälkeen Valintatunnisteen Objekti-hallinnasta Valinta-kenttään Tekstuuritunnisteessa. 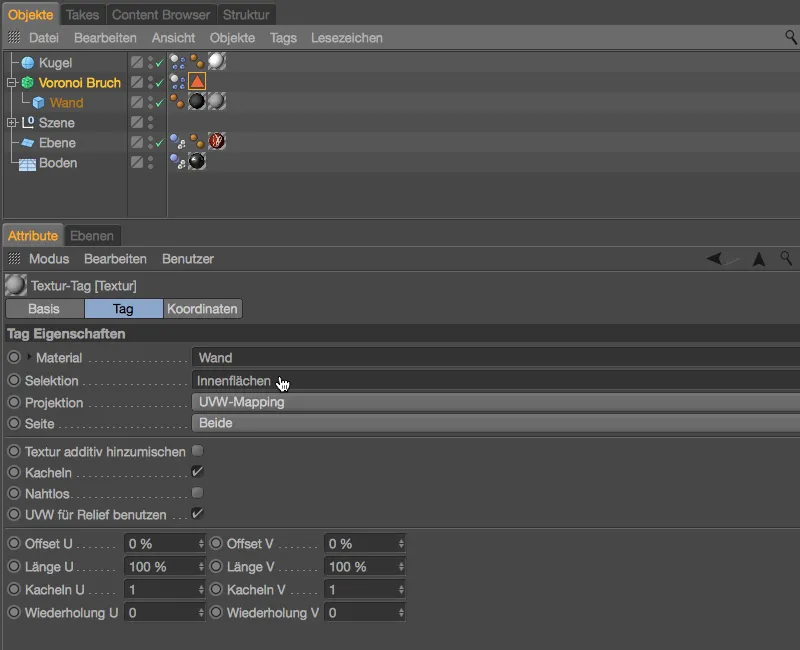
Uusi renderöinti osoittaa, että seinän sirpaleet sisältävät nyt halutut erilaiset materiaalit ulkopuolelle sekä sisäpinnoille. 
Animoinnin viimeistely lisäämällä lisää palloja
Ensimmäisten pallojen iskeydyttyä PSD-logo vilkkuu jo hieman läpi, mutta koko logon paljastamiseksi tarvitaan lisää palloja. Esimerkissäni tein raahaamalla ja pudottamalla pitämällä Ctrl- näppäintä alhaalla Objekti-hallinnassa kaksi ensimmäisen pallon kopiota. 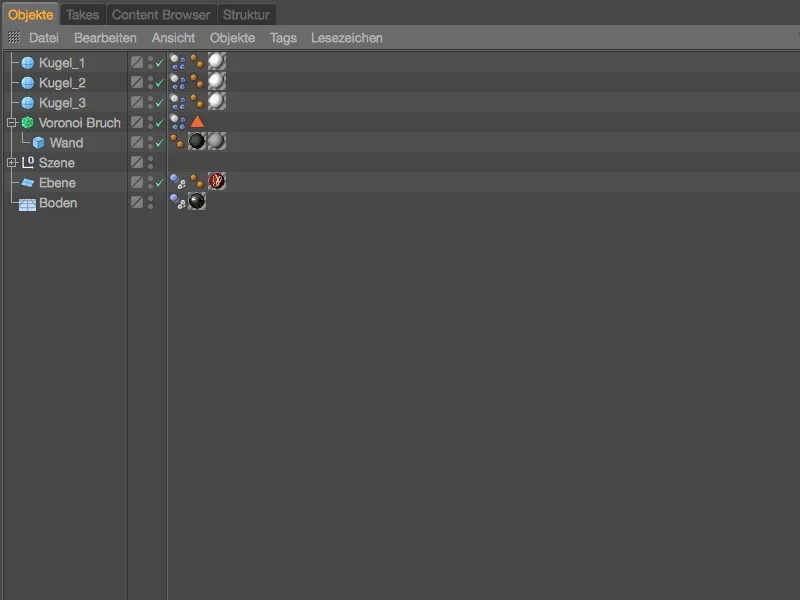
Huolehdimme pallojen dynaamisista ominaisuuksista pian, ensin asetamme kaksi palloa edullisiin heittopaikkoihin. Kun ensimmäinen pallo osuu seinän alaosaan, siirrämme toiset kaksi palloa ylemmäs ja siirrämme niitä hieman X-suunnassa.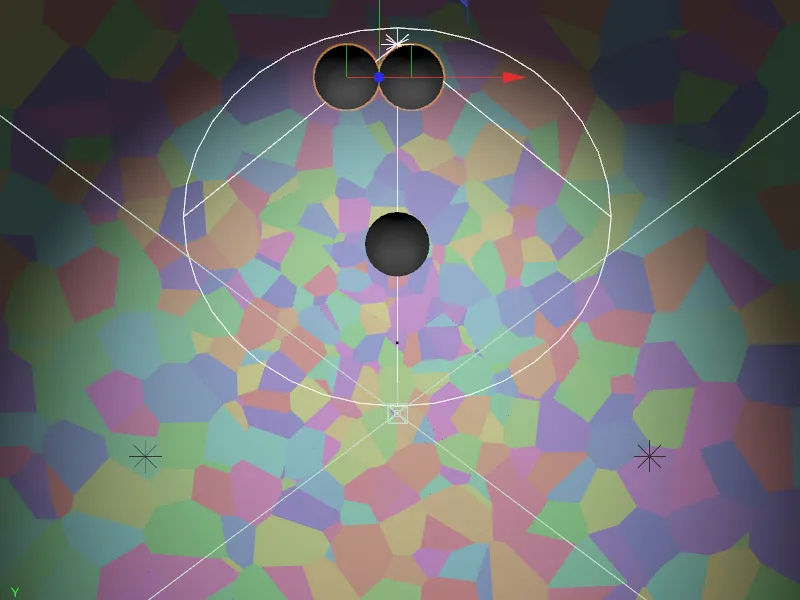
Kun nyt painamme toista, kaikki pallot lähtevät liikkeelle samanaikaisesti. Emme turhaan asettaneet Aktivointi-asetusta Dynamics Body-Tagin asetusvalikossa Välittömäksi. Voimme helposti laukaista palloja hieman viiveellä aktivoimalla parametrin Aktivoitu vain toisissa ja kolmansissa palloissa Dynamics-sivulla.
Muista pitää vihreä aikasäädin kuvassa 0, poista Dynamics--valinta ja lisää sitten napsauttamalla Avainkehys- -painiketta ennen Aktivoitu-parametria Avain tälle asetukselle. Muut parametrit, erityisesti Alkunopeus, olen kopioinut ensimmäisestä pallon toiselle pallolle muuttamattomana.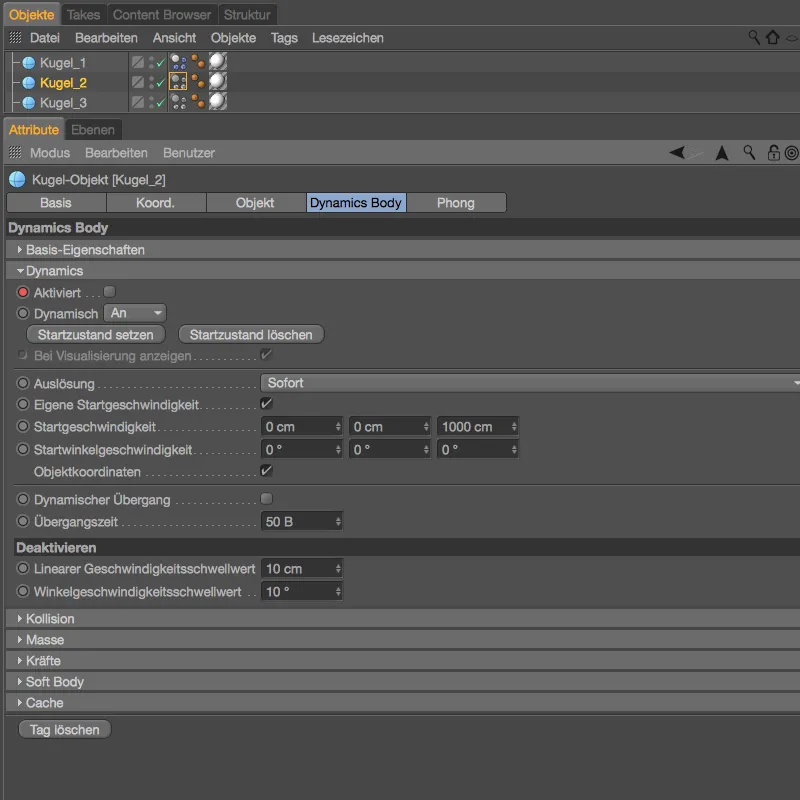
Toiselle pallolle ja siten Dynamics Body-Tagin aktivoinnille olen valinnut kuvan 100 toisen testiajon ajankohdaksi.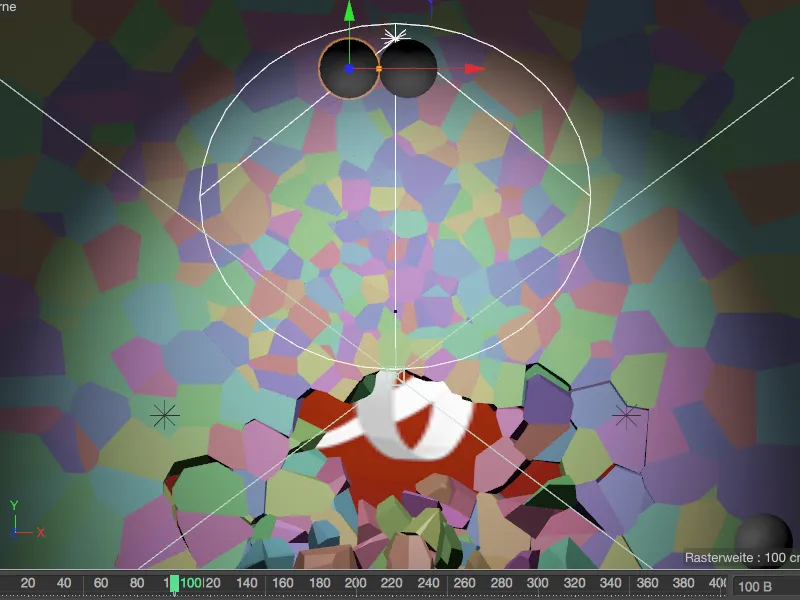
Toisen pallon Dynamics Body-Tagin asetusvalikossa meidän tarvitsee vain asettaa rasti ruutuun parametrille Aktivoitu ja tallentaa tämä asetus napsauttamalla Avainkehys- painiketta toiselle Avaimelle.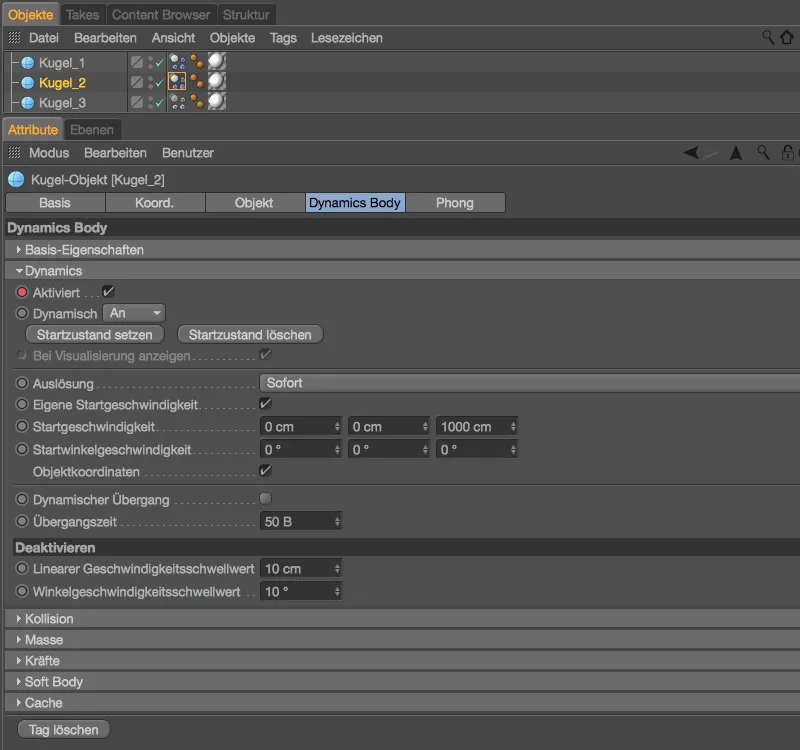
Kolmas pallo seuraa, kun toinen pallo on tehnyt tehtävänsä - omalla kohdallani kuvassa 180.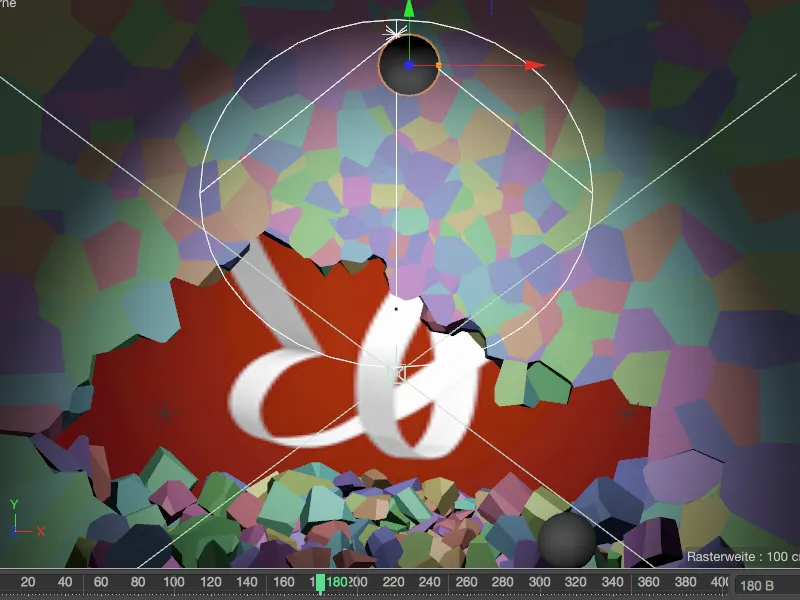
Kolmannelle pallolle tämä tarkoittaa: Tarvitsemme jälleen Avainkehyksen kuvassa 0, joka pitää dynamiikan poistettuna, kunnes asetamme rastin takaisin parametrissa Aktivoitu kuvassa 180 ja tallennamme tämän toiseen Avainkehykseen. Esimerkiksi lisäsin kolmannelle pallolle Alkunopeuden 1500 cm: iin, jotta pallo saavuttaa varmasti tavoitteensa, joka on PSD-perhosen loppuosan paljastuminen.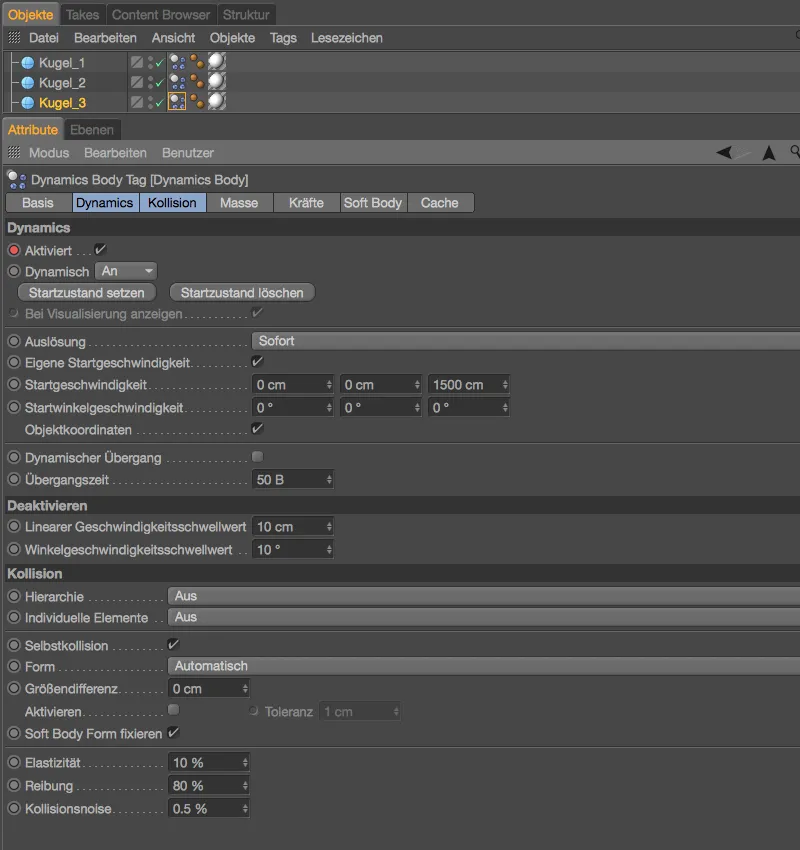
Mitä tulee pallojen määrään, kokoon, sijaintiin ja nopeuteen, perusteellinen testaus on tärkeä tekijä. Projektin asetuksissa on 400 kuvan pituus - tämän pitäisi riittää, kunnes viimeinenkin sirpale on asettunut. Animaatio on näin valmis.
Simulaation leipominen
Kun simulointi - kuten äsken valmistettu - elää siitä, että MoGraph-elementit toistuvat kaikilla tietokoneilla tai myös verkkorenderöinnissä, on välttämätöntä leipoa simulointi.
Voronoi-sirpaleseinän Dynamics Body-Tagin asetusvalikossa siirrymme sivulle Välimuisti-. Napsauttamalla Kaikki leipoa -painiketta varmistamme, että sekä sirpaleet että pallot otetaan huomioon simuloinnin leipomisessa.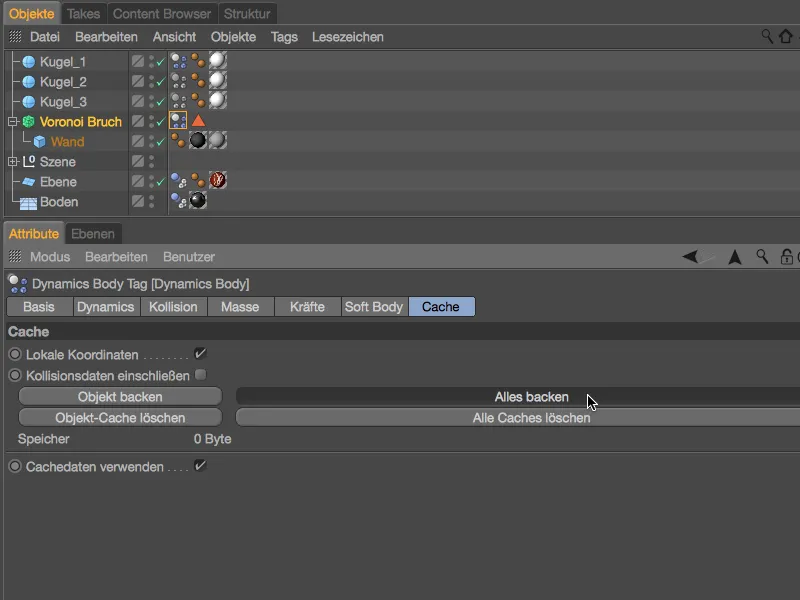
Pieni odotusajan jälkeen …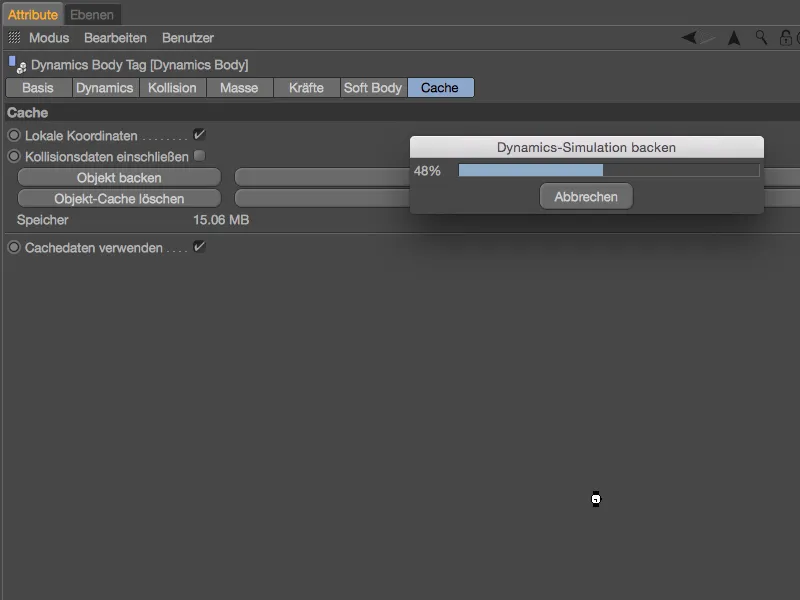
… simulaatio on nyt toistettavissa leivottuna. Voimme nähdä tämän Välimuisti--sivulla käytetystä Säilö, mutta myös Dynamics--sivulla olevista passiivisista parametreistä. Tämä varmistetaan valinnalla Käytä välimuistitietoja, jolla varmistetaan, että simulointi toimii vain välimuistin kautta.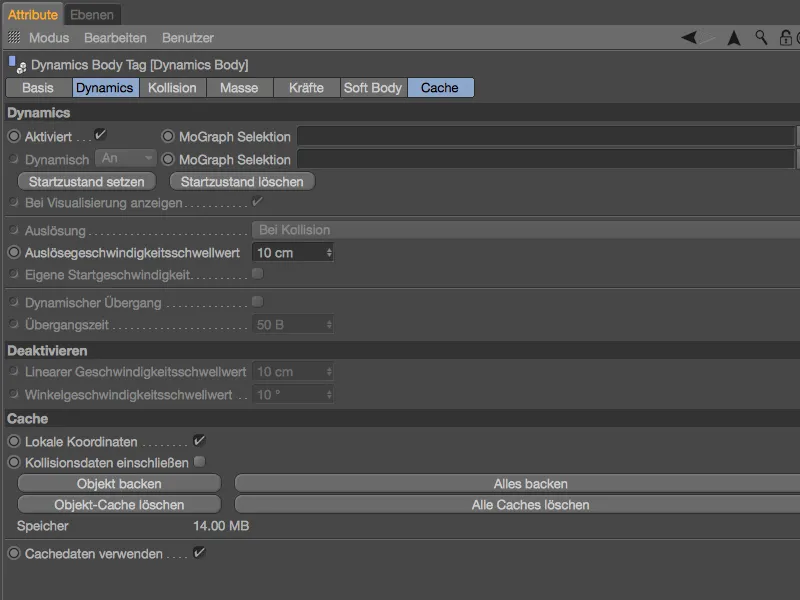
Nyt voimme huoletta siirtyä vihreällä aikasäätimellä aikajanalla edestakaisin, kaikki MoGraph-simulaation elementit osallistuvat samaan animaatioon ilman uudelleen laskemista.


