Acrobat 11:ssä PDF-tiedoston luominen toisesta tiedostomuodosta, kuten esimerkiksi Wordista, Excelistä tai JPG:stä, on mahdollista eri tavoin, jotka aion esitellä alla.
Jos sinulla on avoinna vain ohjelma eikä asiakirjaa, voit joko valita Luo PDF aloitusnäytössä kohdasta Valitse tehtävä tai napsauttaa ylävasemmalla olevassa työkalurivissä kohtaa Luo > PDF tiedostosta. Tämän jälkeen avautuu tiedostonvalitsin, jossa valitset haluamasi lähdetiedoston. Napsauta sitten Avaa ja Acrobat muuntaa tiedoston PDF-muotoon.
Voit valita saman polun myös valitsemalla valikosta Tiedosto > Luo > PDF tiedostosta.

Nopeammin pääset haluttuun tulokseen käyttämällä pikakuvaketta Tiedosto>Avaa. Tiedostonvalitsimessa näet aluksi vain PDF-tiedostoja. Siksi napsautat Tiedostonimi takana olevaa painiketta ja vaihdat tiedostotyypin PDF:stä Kaikki tiedostot -vaihtoehtoon.
Kun nyt teet kaksoisnapsautuksen esimerkiksi Word- tai JPG-tiedostoon, se muunnetaan nopeasti PDF-muotoon ja avataan Acrobatissa.
Toinen tapa muuntaa tiedosto PDF-muotoon on käyttää Vedä ja pudota -tekniikkaa. Vedä ja pudota hiiren vasenta painiketta painettuna tiedosto Explorerista Acrobat-ikkunaan. Irrottaessasi Acrobat muuntaa ja avaa tiedoston, ja sen jälkeen se on vielä tallennettava.
Tiedostonhallinnassa voit yksinkertaisesti muuntaa tiedoston PDF-muotoon hiiren oikealla painikkeella Kontekstivalikon avulla.
Office-ohjelmat saavat Acrobat-asennuksen yhteydessä PDF-Maker-lisäosan uuden välilehden. Tämän avulla voit luoda asiakirjasta PDF-tiedoston.
Muuntamiseen käytettävät algoritmit voidaan määrittää Perusasetuksista. Tulostusprofiilin valinnan lisäksi voit luoda Kirjanmerkkejä otsikoista, tehdä linkeistä PDF-tiedostossa saatavilla olevia sekä liittää PDF-tiedoston Lähdetiedoston liitteeksi, jotta vastaanottaja voi jatkaa alkuperäisen tiedoston käsittelyä.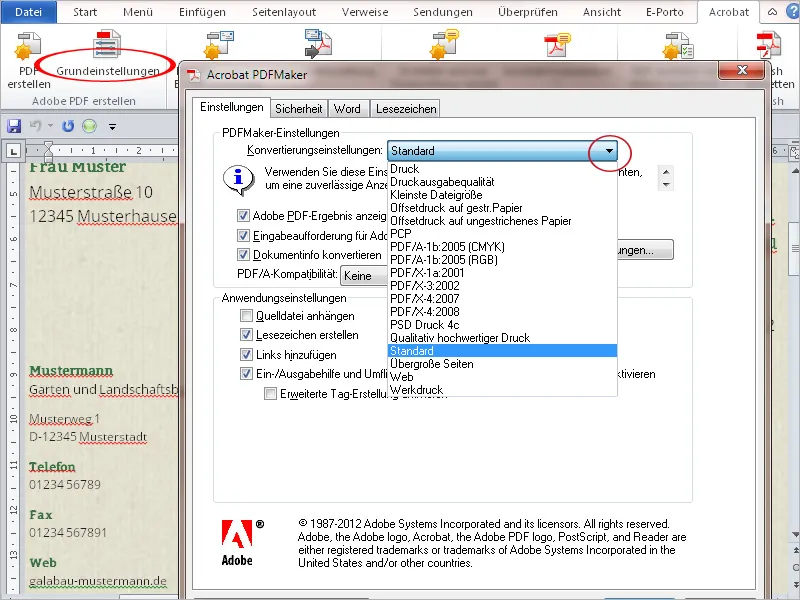
Microsoft-Outlookin käyttäjät voivat PDF-Maker-lisäosan avulla tallentaa yksittäiset sähköpostit tai kokonaiset kansiot PDF-tiedostoon. Tämä antaa mahdollisuuden tarjota näitä viestiketjuja mukavasti myös muille käyttäjille, jotka eivät käytä Outlookia, esimerkiksi projektin kaiken viestinnän poikkialustallisesti dokumentoimiseen.
Napsauta Outlookin valikkorivillä kohtaa Adobe PDF ja sen jälkeen Valitut viestit>Luo uusi PDF-tiedosto.
Valittuasi tiedostonimen ja tallennuspaikan PDF-tiedosto luodaan ja näytetään. Tiedoston yläosassa on taulukkomuodossa sähköpostin perustiedot, kuten lähettäjä, aihe, päivämäärä, liitteet jne.
Jos tähän tiedostoon on tallennettu useita sähköposteja, ne on listattu taulukossa ja niitä voidaan lajitella napsauttamalla vastaavaa sarakkeen otsikkoa. Koko portfoliota voi myös hakea termeillä, mikä helpottaa tiettyjen sähköpostien löytämistä suuremmasta määrästä.
Koska PDF-tiedostoon tallennetaan ei vain tekstiä vaan myös sähköpostin liitteet, voit näyttää nämä Liitteet-painiketta Navigointipalkissa napsauttamalla ja avata ne Kaksoisnapsautuksella.
Voit myös automatisoida tietyt kansiot varmuuskopiointia ja suorittaa ne taustalla aikatauluvetoisesti.
Napsauta PDF-välilehdellä Aseta automaattinen varmuuskopiointi, ota käyttöön automaattinen varmuuskopiointi valitsemalla avautuvassa ikkunassa Ota automaattinen varmuuskopiointi käyttöön, määritä aikataulu ja napsauta lopuksi Lisää.
Valitse haluttu kansio, joka halutaan arkistoida, anna tiedostolle nimi ja tallennuspaikka, ja homma hoidetaan automaattisesti taustalla ilman unohtamista.
Lisäksi mistä tahansa sovelluksesta on mahdollista tulostaa vastaava tiedosto PDF-muodossa. Acrobatin mukana tulee myös vastaava tulostinohjain (PDF-Maker), jonka voit valita tulostusvalikosta tai asettaa oletustulostimeksi. On tärkeää säätää tulostusominaisuuksia halutun tulosteiden laadun mukaan.


