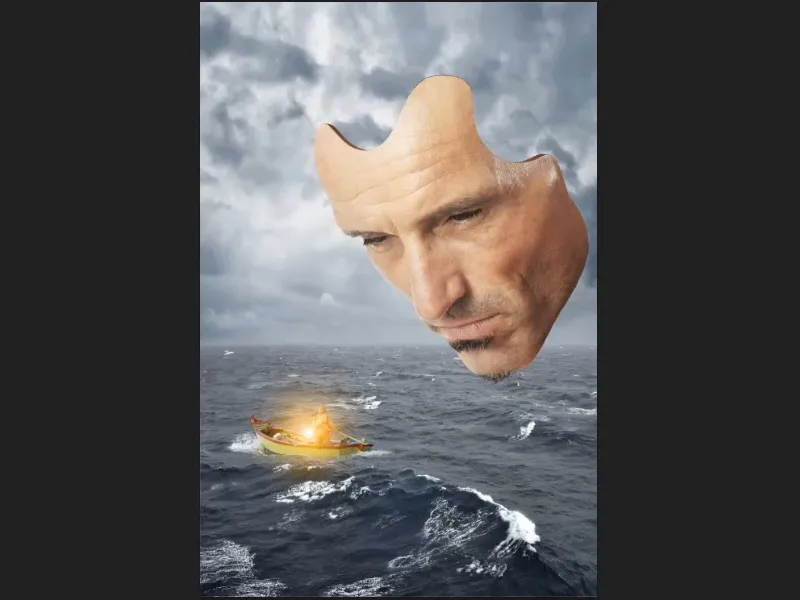Huomautus: Tämä opetusohjelma on tekstiversio Marco Kolditzin liittyvästä video-oppitunnista. Tekstit voivat siksi olla melko puhekielistä tyyliä.
Tässä opetusohjelman sarjan osassa keskitytään antamaan naamioon hieman syvyyttä.
Vaihe 1
Aktivoi "Naamio" -kerros, napsauta sitten uuden Täyttö- tai Säätökerros -kuvaketta ja valitse sitten Väritäytä... (1).
Valitse nyt alustava ruskeasävy. Sitä voi myöhemmin säätää tarkemmin. Kun olet vahvistanut valinnan napsauttamalla OK, "Naamio"-kerroksen yläpuolelle ilmestyy uusi kerros nimeltä "Väritäyttö 1".
Ota tämä kerros hiirellä ja vedä se "Naamio"-kerroksen alle (2)..webp?tutkfid=61287)
Vaihe 2
Käännä nyt kerrosmaski ympäri (Ctrl+I), jotta väri piilotetaan kokonaan.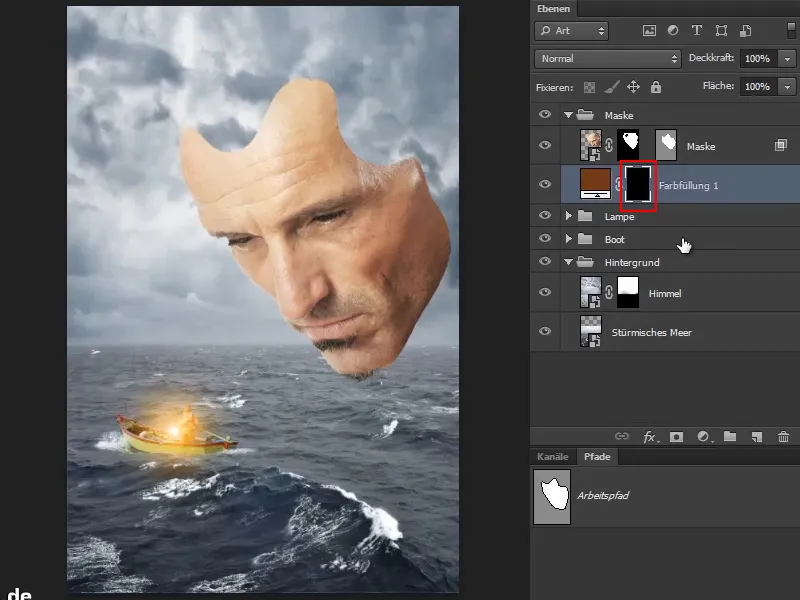
Vaihe 3
Näille merkityille alueille halutaan nyt antaa hieman syvyyttä, joka normaalisti olisi näkyvissä tästä näkökulmasta. Tällä hetkellä naamio on vain noin millimetrin paksuinen.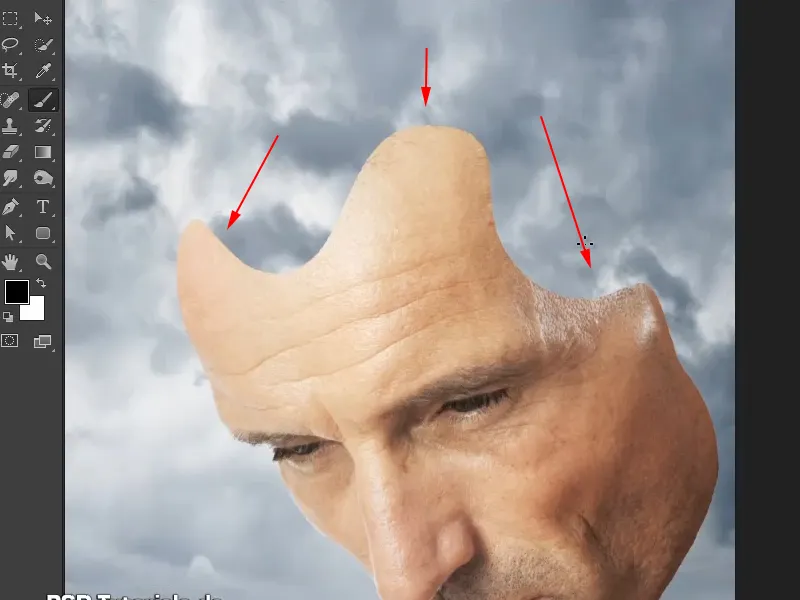
Tämän syvyyden voit maalata seuraavassa vaiheessa naamioon.
Vaihe 4
Tähän valitse Sivellin, aseta Etualan väri Valkoiseksi ja lisää Kovuus noin 88 %.
Nyt maalaa kuvaan tiettyä syvyyttä. Sen ei tarvitse olla täydellistä, mutta perspektiivin pitää olla oikea. Tarkoitus on, että linja alaosassa ohenee.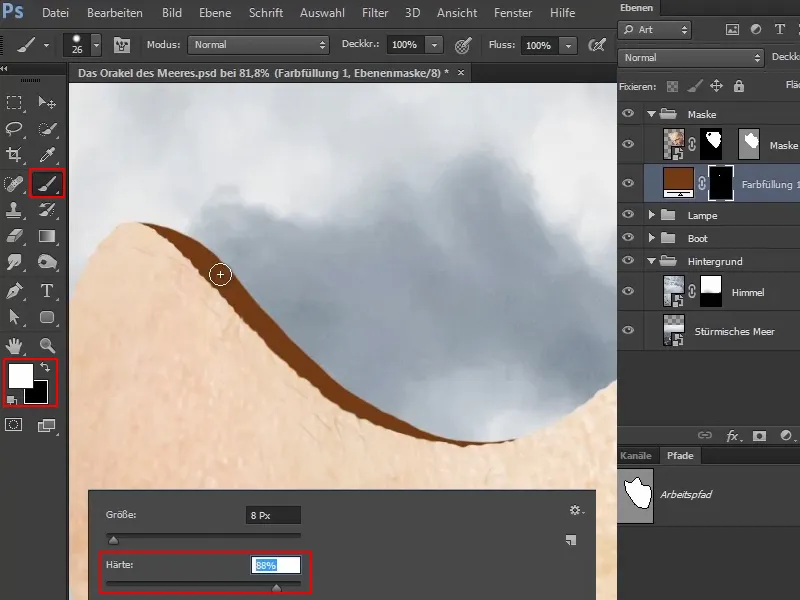
Marco mainitsee, että hänellä on kuvissaan paljon valokuvia ja normaalia klassista retusointia. Mutta hän käyttää myös paljon kuvituksia ja tykkää käyttää sivellintä maalatakseen kuviin asioita, joita ei nopeasti lisättäisi kuvaan.
Vaihe 5
Kun katsotte kuvaa kokonaisuutena, voitte nähdä, että naamio on saanut syvyyttä ja näyttää lähes kolmiulotteiselta. Tämä pieni ero tekee usein syvyysvaikutuksen (1).
Linjaa voit ehkä tehdä hieman paksummaksi rauhallisella kädellä (2).
Vaihe 6
Koska saatat ehkä katsoa hieman yläviistosta tätä aluetta, piirrä tähän reunaan myös hieno viiva. Oikeassa reunassa saat taas katsoa sivusta, joten viiva katoaa naamion taakse.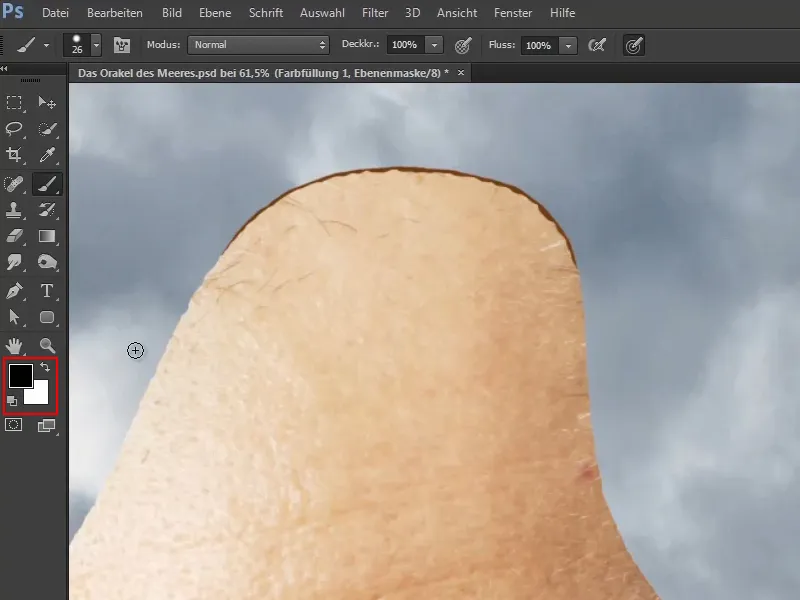
Vaihe 7
Samuun tapaan maalaa nyt myös tämä oikeanpuoleinen alue.
Marco paljastaa, että tämä alue peittyy myöhemmin vesiputouksella, mutta koska hän ei ollut 100 % varma siitä, miten vesiputousta lisättäisiin kuvaa muokatessaan, hän päätti varmuuden vuoksi tehdä sen näin, jotta alue voisi näkyä vesiputouksen läpi – sillä aina on mukavaa, kun on tehnyt työn ennakkoon.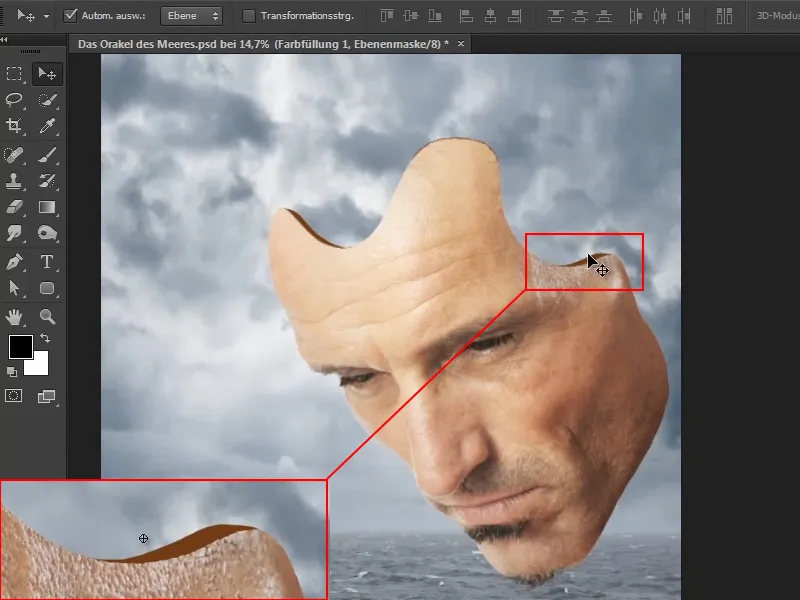
Vaihe 8
Seuraavaksi muokataan väriä. Zoomaa kuvaan ja valitse Siirto -työkalu.
Kaksoisnapsauta väriläiskää avataksesi Väriä valitsin (Sävy) -ikkunan. Valitse nyt melko tumma sävy ihonväristä ja vahvista painamalla OK..webp?tutkfid=61294)
Vaihe 9
Nyt huomataan, että nämä uudet piirretyt linjat eivät ole yhtä rikkonaisia kuin naamarin ääriviivat. Tämä korjataan nyt.
Vaihda siis etu- ja taustavärin välillä, jotta sinulla on taas Musta Etualan väri. Ja maalaa sitten reuna niin, että se ei ole aivan suora.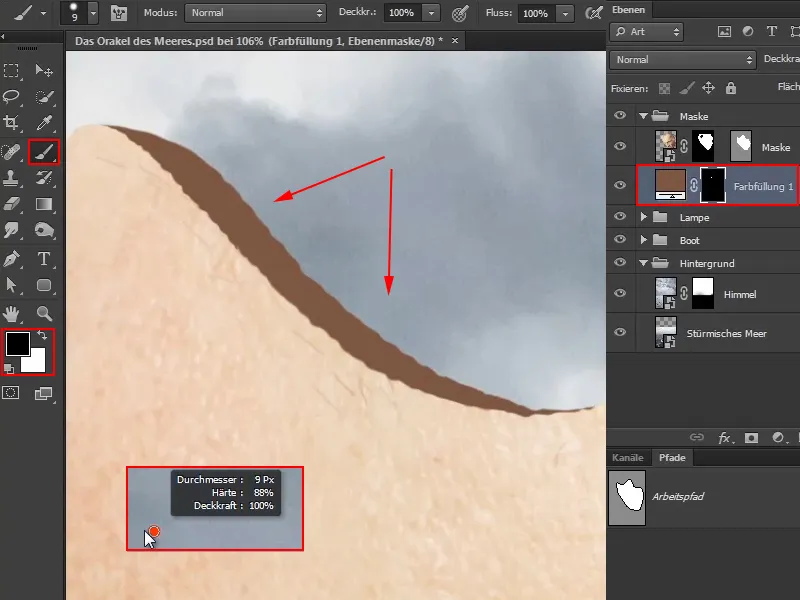
Vaihe 10
Voit suunnata olemassa olevien loviin. Se näyttää lähes kuin muotokuva.
Viimeinen osa voi tulla sileäksi jälleen, kuten alussa edellisessä vaiheessa, koska se ikään kuin "virtaa".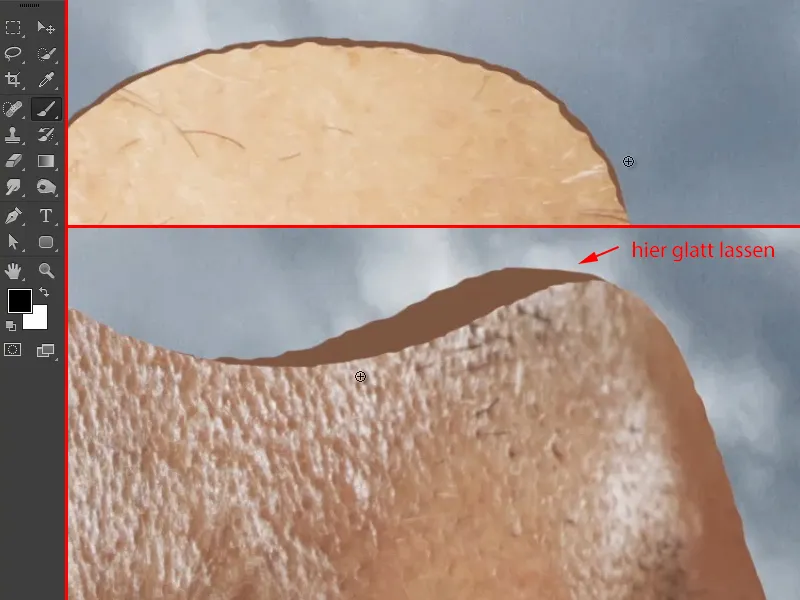
Vaihe 11
Nyt kuva näyttää tältä: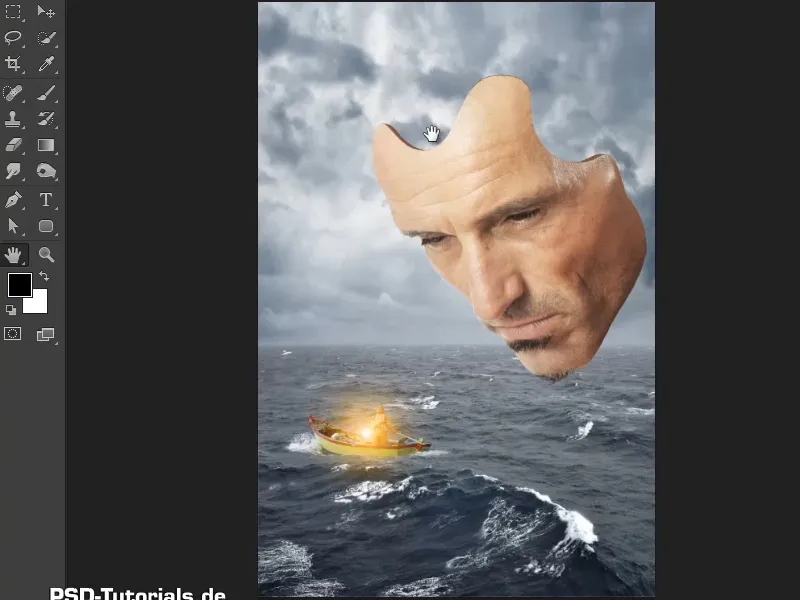
Vaihe 12
Lisätkää nyt hieman varjoa, koska tällä hetkellä kaikki on yksivärinen.
Tämä on myös hyvin yksinkertaista: Aktivoi "Syvyys" taso (1) ja valitse kuvakkeen kautta Sävyn korjaus (2).
Luo sitten heti leikkausmaske, jotta muutokset vaikuttavat vain sen alla olevaan tasoon ("Syvyys") (3).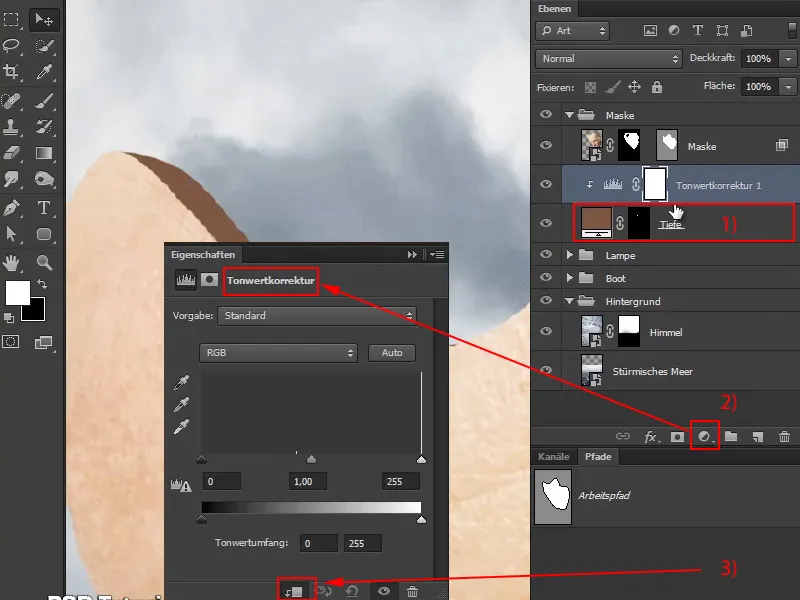
Vaihe 13
Vedä nyt mustaa säädintä hieman oikealle ja aseta tila Luminanssiin, jotta kylläisyys ei voimistu.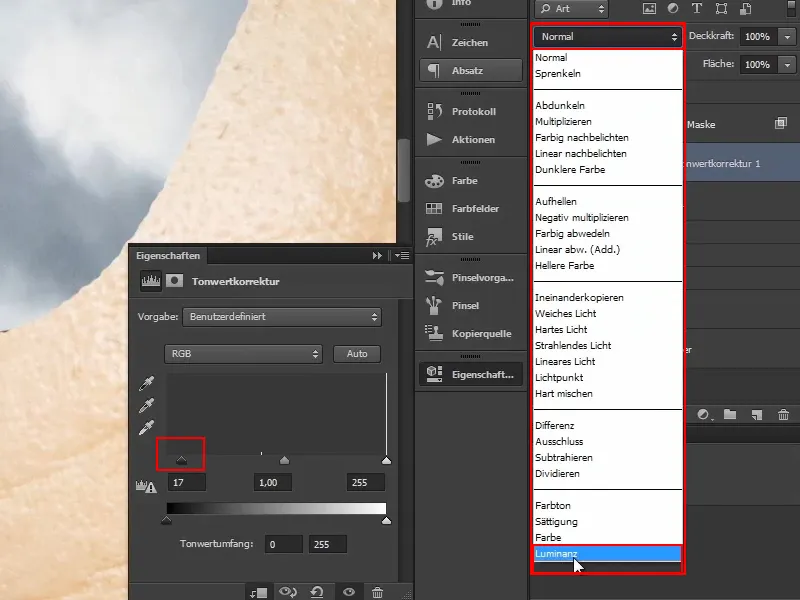
Vaihe 14
Tasomaske kääntyy taas päinvastaiseksi, jotta kaikki palaa entiselleen.
Valitse sitten Sivellin ja aseta Eteenpäinväri Valkoiseksi..webp?tutkfid=61300)
Vaihe 15
Koska valo tulee takaa, vasen yläosa pitäisi olla hieman tummempi.
Suurenna sivellintä ja vähennä Pehmeys noin 56%:iin.
Sitten klikkaa muutaman kerran ulkoreunasta ulospäin ja tummenna näin ruskeaa juovaa vasemmalle.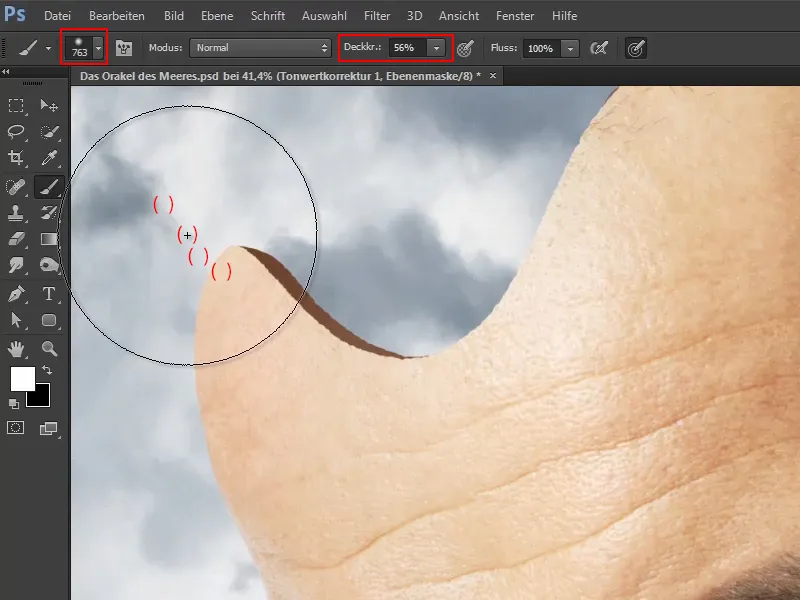
Vaihe 16
Tee nyt sama oikealla puolella, missä myös ulkopuolelle tulisi tulla tummempi, koska valo pitäisi tulla melko voimakkaasti takaa: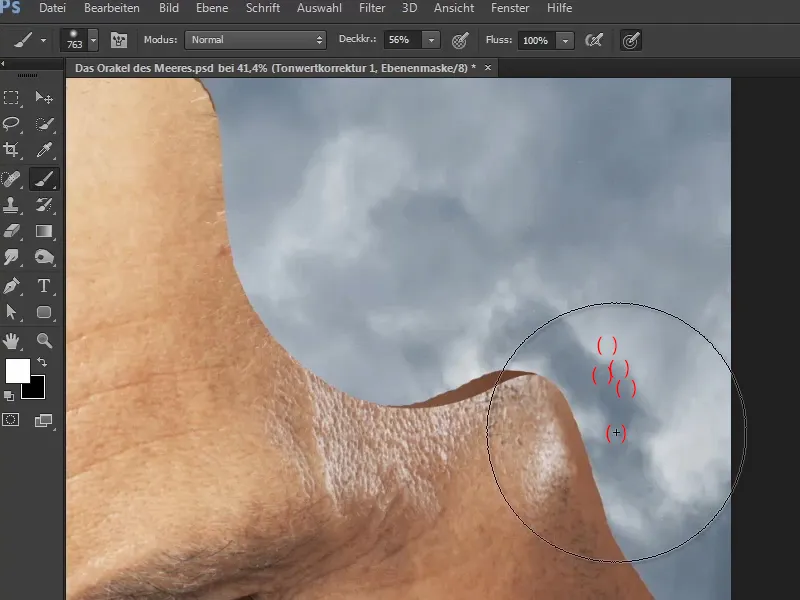
Vaihe 17
Nimeä sitten taso "Sävyn korjaus 1" uudelleen "Korjaukseksi". Tämän tason avulla varjot voidaan lieventää tai muuttaa milloin tahansa.
Marco näyttää, kuinka väriä voidaan muuttaa jälkikäteen valitsemalla kaksoisnapsauttamalla Värikenttää uudelleen Väriarpajaiset -ikkuna ja valitsemalla mikä tahansa toinen väri.
Koska aiemmin valittu ruskea on hänelle mieluinen, hän jättää sen siihen ja napsauttaa Peruuta.
Vaihe 18
Maski on nyt melko kolmiulotteisesti esitetty tämän syvyyden avulla.
Kuitenkin taikahetki tulee vasta lopussa, kun väritys yhdistää kaiken ja yhtäkkiä kaikki elementit harmonisoivat ja sopivat yhteen kauniisti.
Maski on siis valmis tähän asti, ja seuraavassa osassa tutoriaalisarjasta käsitellään vesiputouksen sijoittamista.