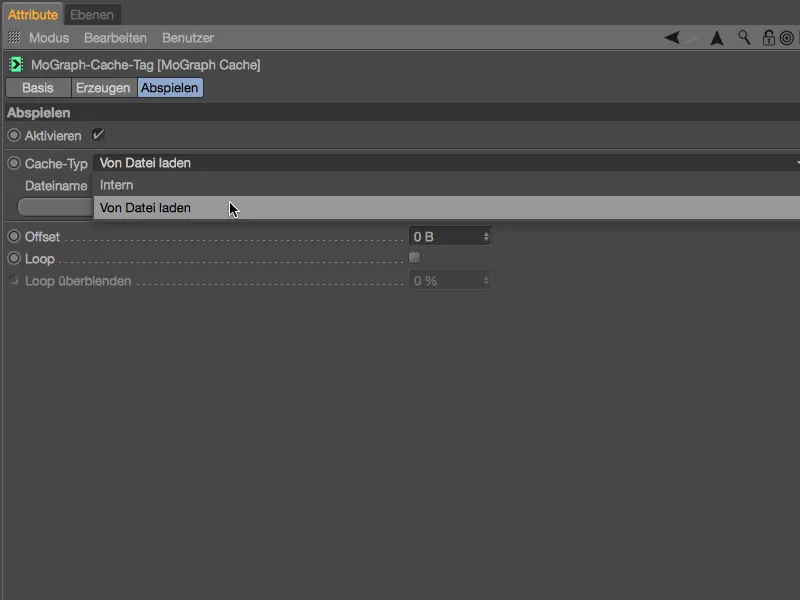Tämä opetusohjelma koostuu yhteensä kolmesta työpajasta, joissa yritin sisällyttää mahdollisimman paljon uusia ominaisuuksia Cinema 4D Release 18:sta. Kaikki alkuperäiset tiedostot ja lopputulokset löytyvät kuten aina työskentelytiedostopaketista.
Päällekkäisyyksien välttäminen Displacement Efektorilla
Pohjana ensimmäisille kahdelle työpajalle toimii Legopalikka, jota olemme jo tutkineet aikaisemmissa oppaissa. Löydät sen yhdessä pienen kohtauksen kanssa tästä työskentelytiedostosta: „PSD_C4D_R18_Verdraengen_start.c4d“.
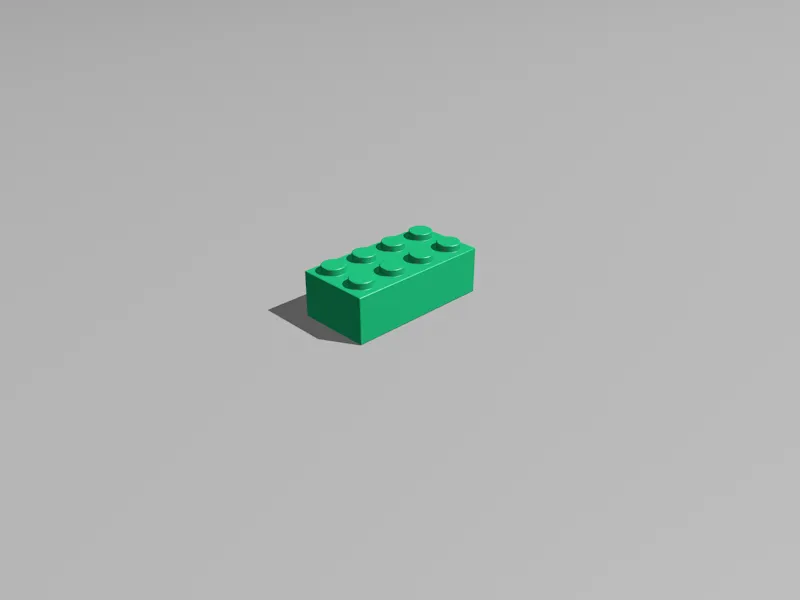
Legopalikan väri on tällä hetkellä sattumanvaraisesti vihreä. Koska tulemme pian luomaan noin 200 kloonia Legopalikasta, Legopalikka sisältää Variations-Shaderin värityskanavassaan. Tämä säästää meidät asentamasta ja antamasta värit pelikiviin yksitellen.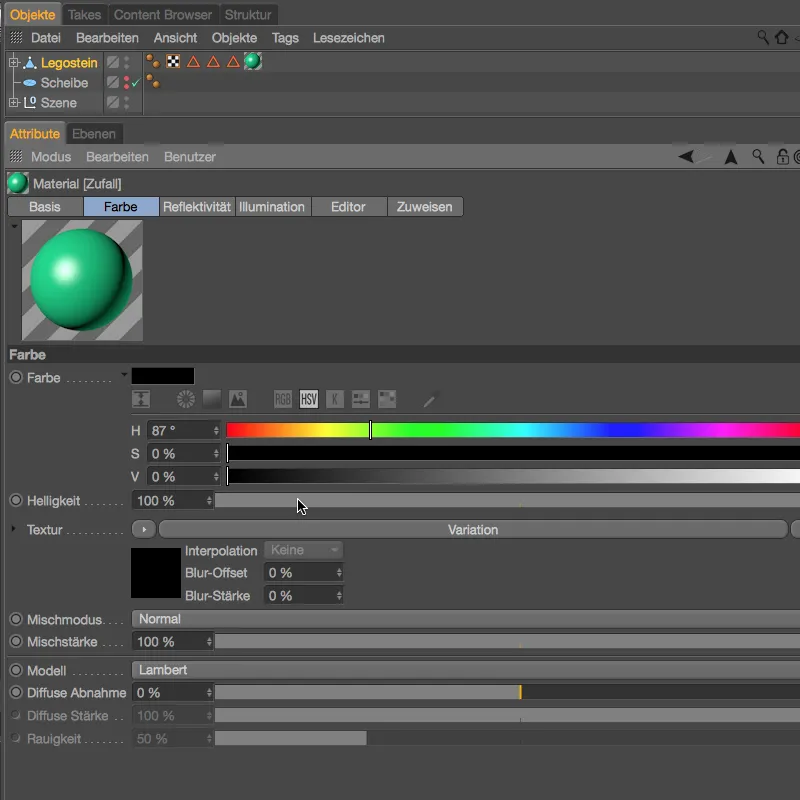
Variations-Shaderin asetusikkunassa voimme nähdä, että variantit koostuvat mustasta perusväristä ja puhtaista satunnaisväreistä. Lisäksi olen lisännyt kirkkauden 70 %:iin saadakseni voimakkaamman, täyteläisemmän väri vaikutelman.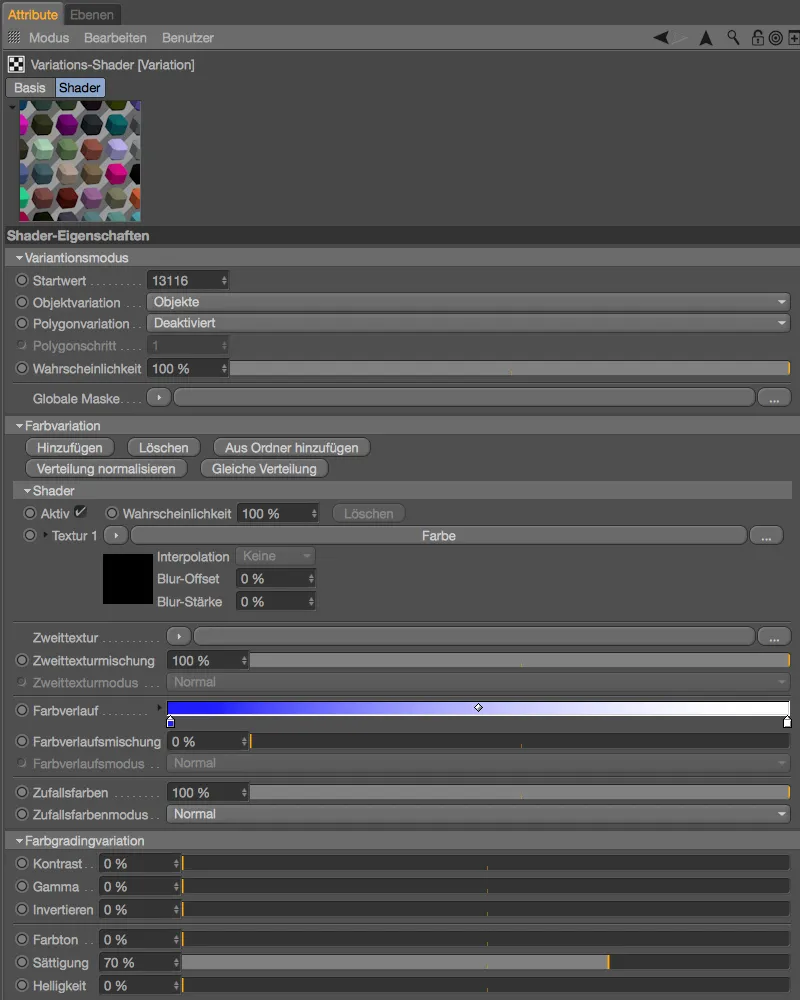
Luodaksemme Legopalikka-kloonit, tarvitsemme Klooni-Objektin MoGraph-valikosta. Valitsemalla Legopalikan Objekti-hallinnasta ja käynnistämällä Klooni-Objektin painamalla Alt- näppäintä, …
… varmistamme, että Legopalikka automaattisesti alisteetaan luodulle Klooni-Objektille. Asetusikkunassa Klooni-Objektille asetamme tilan Ristikko ja annamme määräksi 10 riviä X-akselilla ja 20 riviä Z-akselilla. Nämä yhteensä 200 kloonia jakautuvat parametreihin Koko asetettuun 200 x 200 cm:ään. Nyt voisimme tietysti laskea yhteen, kuinka suuren tilantarpeen tarvitsisimme asettaaksemme kloonit vierekkäin rivissä. Release 18:ssa tähän on paljon helpompi tapa. Vasemmassa alakulmassa näet Legopalikan Kokokoordinaattihallinnassa.
Muutamme tavan kloonausten jakamiseen Päätepisteeseen Askeleittain ja syötämme vain Legopalikan mitat X- ja Z-kenttiin.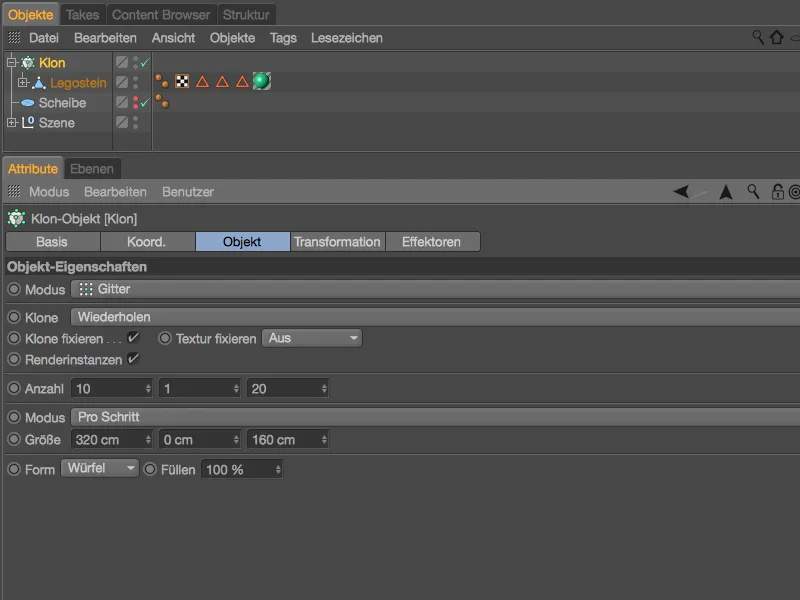
Ihan vailla laskutoimituksia olemme nyt jakaneet 200 Legopalikkaa suoraan vierekkäin oleviksi pinnan alueille.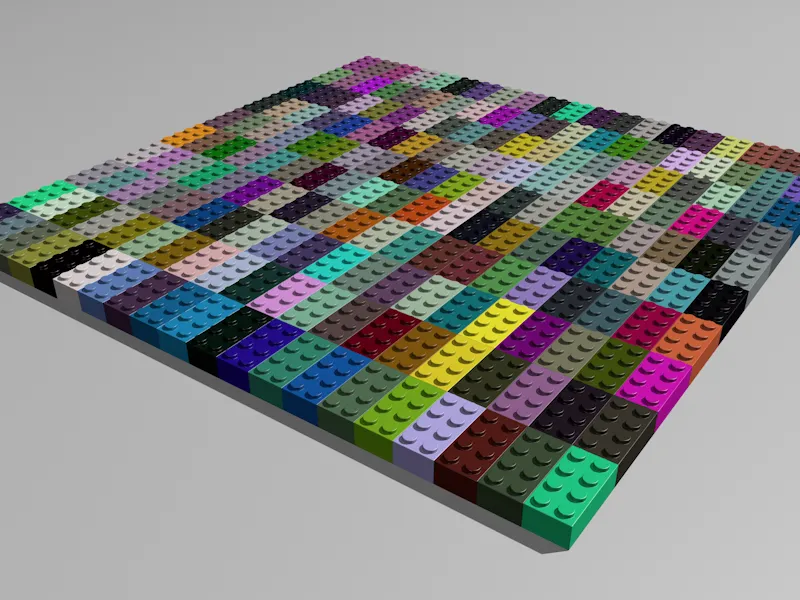
Ennen kuin siirrymme seuraavaan uudistukseen Release 18:ssa, asetamme 200 Legopalikkaa sen sijaan, että olisivat ruudukkojärjestyksessä, valmiiksi tarjottimella Objekti-hallinnassa. Tähän tarkoitukseen muutamme Kloonin Tilaa Objektiin ja vedämme Tarjotin-Objektin Objektihallinnasta Objekti kenttään Klooni-Objektissa. Jakeluksi valitsemme Tarjottimen pinnan, ja mitä tulee määrään pysymme 200 kappaleessa.
Jotta tämän kloonimäärän vaikutus järjestelmäsuorituskykyymme pysyisi rajallisena, aktivoidumme Renderi-instanssit.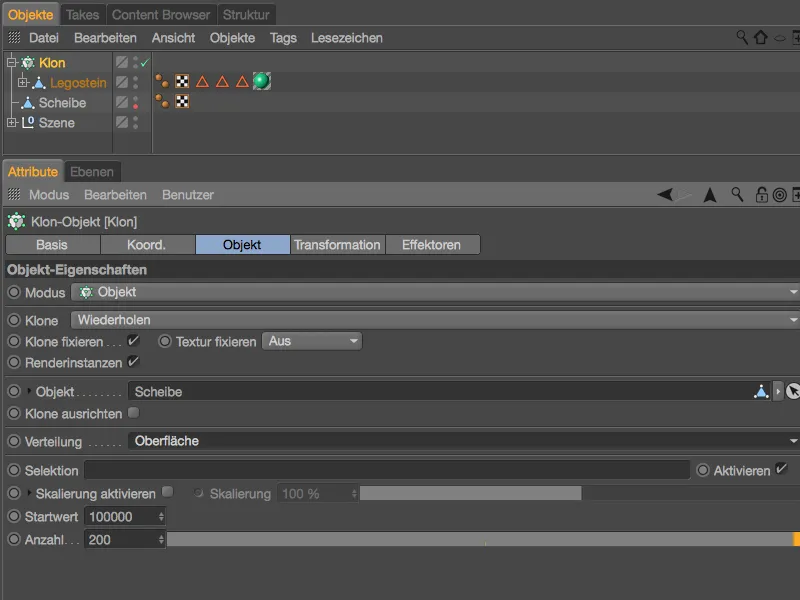
Jotta Legopalikat jaettaisiin sattumanvaraisesti tarjottimella, käytämme Satunnais-Effektoria MoGraph>Effektori valikosta. Ennen kuin valitset Kloonin Objekti-hallinnasta, jotta voit määrittää sen Effektorille.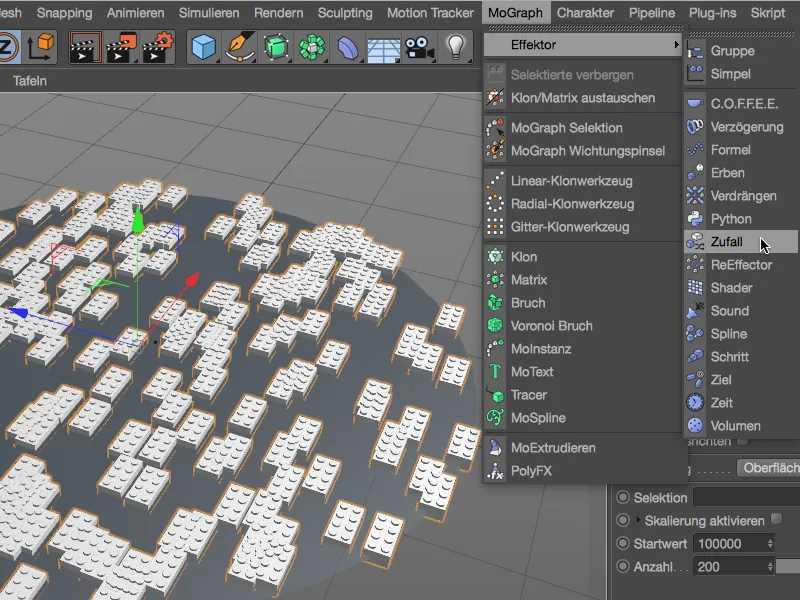
Satunnaisen Effektorin asetusikkunassa meitä kiinnostaa vain Parametri-sivu. Siellä jätämme Muunnoksen tilassa aktivoituna vain Paikka ja Kulma ja annamme liikkumiselle 10 cm tilaa X- ja Z-suunnassa sekä kiertämiselle Otsikonkulmaksi 360°.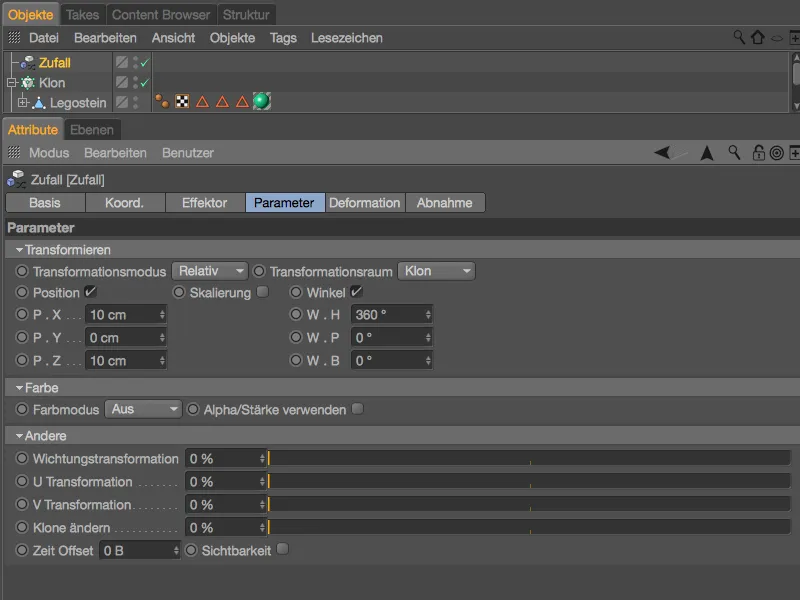
Satunnais-Effektori varmistaa, että Legopalikat ovat täysin epäjärjestyksessä tarjottimella. Ongelma on ilmeinen: siellä on monia päällekkäisiä, jotka eivät voi jäädä sellaisiksi.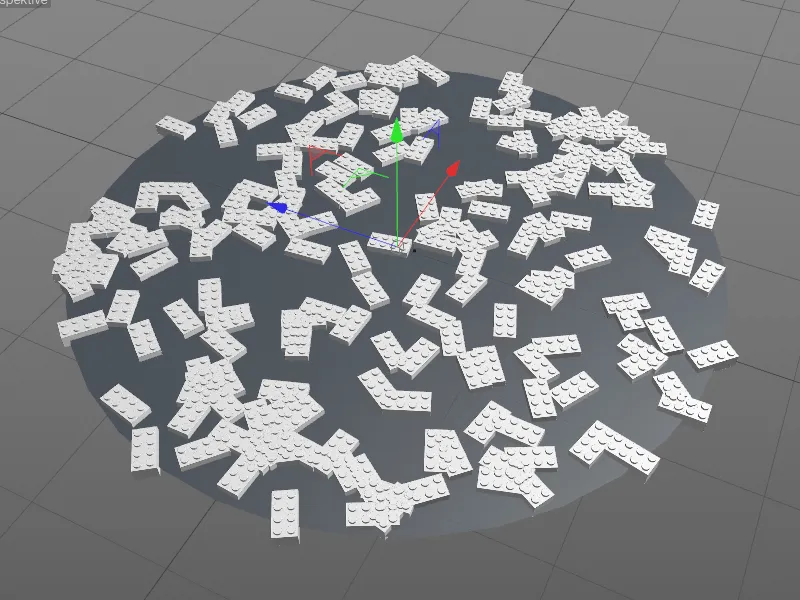
Sen sijaan, että kloonattaisimme Legopalikat uudestaan ja animoisimme ne dynamiikalla tiputtamaan tarjottimelle, käytämme mieluummin Verdrängen-Effektoria, toinen Release 18:n uudistus. Huomaa varmasti, että valitset Klooni-Objekti Objekti-hallinnassa ennen kuin haet Effektoria MoGraph>Effektori-valikosta.
Asettujen dialogin Muuttaa-Tehostimen löydämme Tehostin-sivulta merkittävät parametrit. Säde määrittää alueen, jonka jokainen klooni tulisi ideaalisesti saada ympärilleen vapaana tilana. Toistot määrittää kertojen lukumäärän, joita tehonkuluttaja suorittaa saavuttaakseen halutun vapaan tilan. Kannattaa testata näiden kahden parametrin yhteistoimintaa.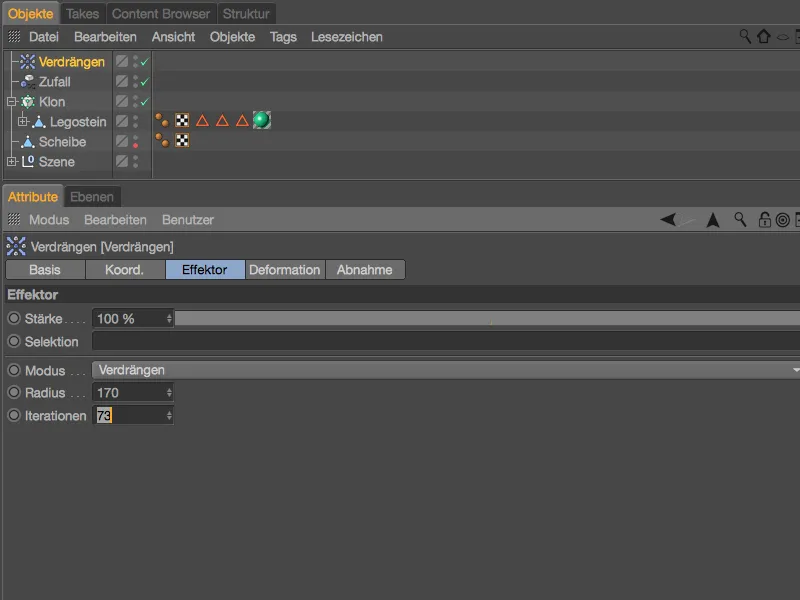
Nämä asetukset estävät onnistuneesti epämiellyttävät Legopalikoiden päällekkäisyydet poistamatta yhtäkään pelipalikkaa.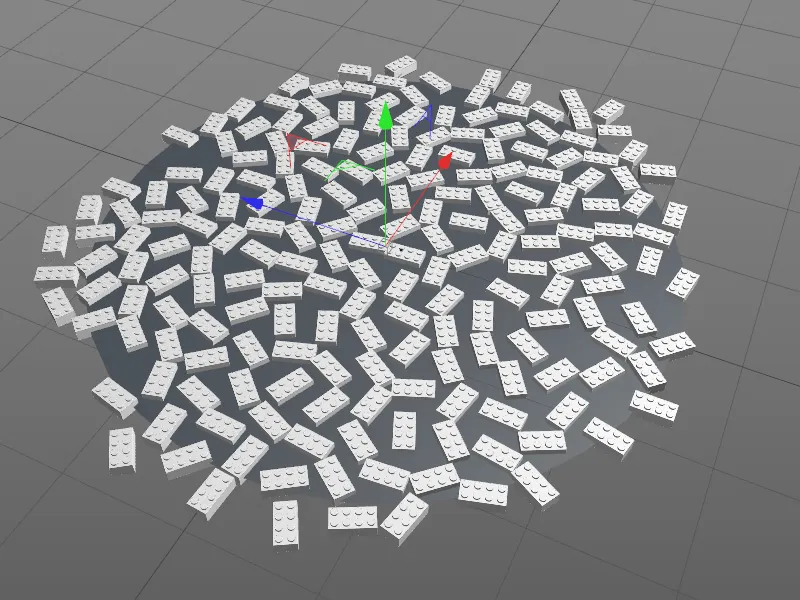
Mutta Muuttaa-Tehostimella on myös muita mahdollisuuksia poistaa päällekkäistä geometriaa. Voimme siirtää klooneja helposti akselin suunnassa tai skaalata ne sopivaan kokoon. Legopalikkakohtauksemme kannalta Piilota-tila olisi tässä vaihtoehto. Toisin kuin Muuttaa, häiritsevät kloonit poistetaan armottomasti.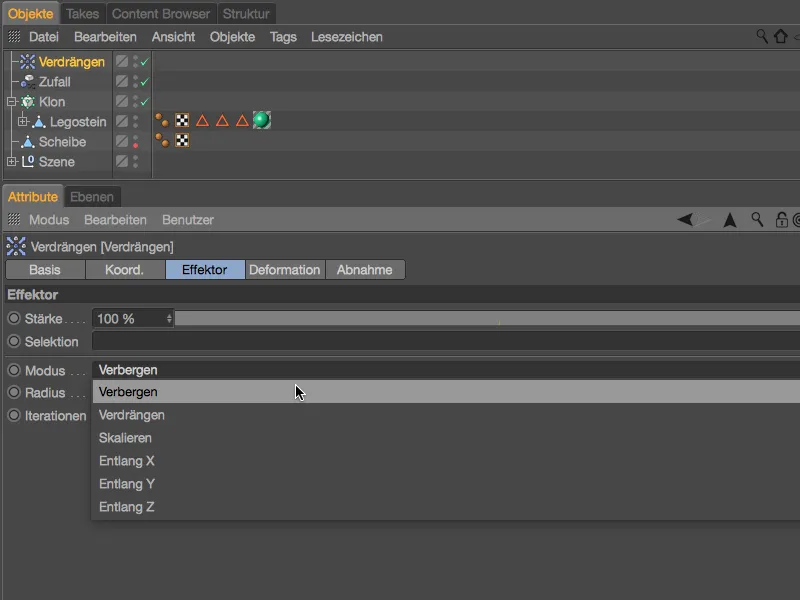
Joka ei ole riippuvainen määrätyn kloonimäärän ehdottomasta noudattamisesta, voi Piilota-tilassa olla helpoin tapa eliminoida päällekkäisyydet.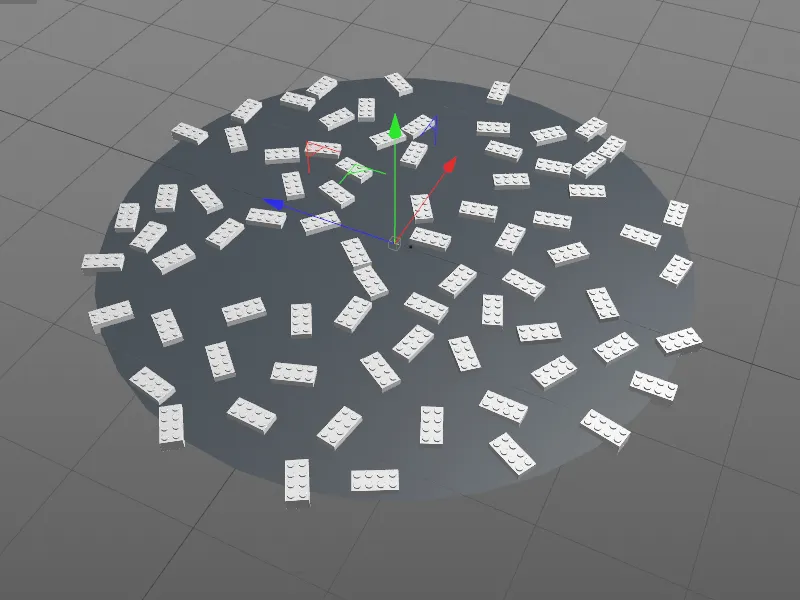
Epäjärjestyksessä olevan pelipalikkakokoelman renderoinnin myötä lopetamme ensimmäisen työpajan ja siirrymme tutkimaan uusia mahdollisuuksia Cinema 4D Release 18:ssa, kloonien järjestelmälliseen rakentamiseen.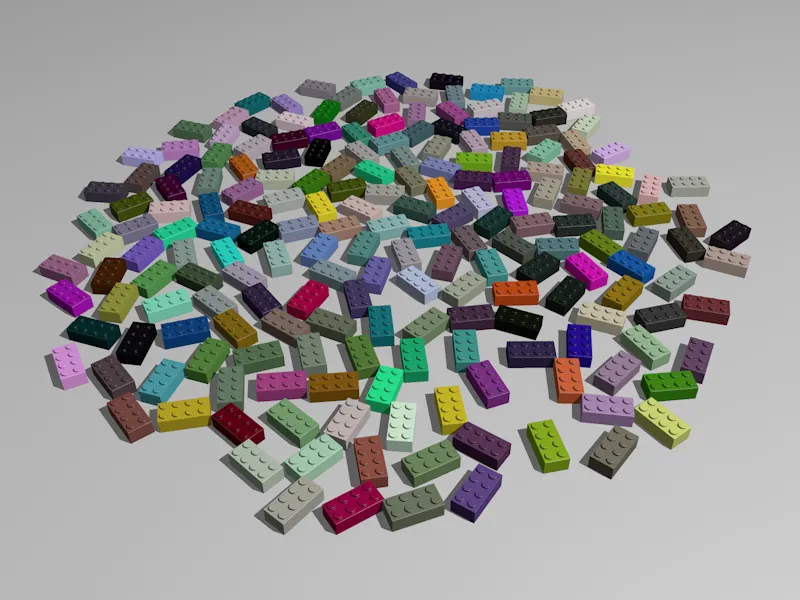
Kennorakenne ja Muodot
Vastapainona ensimmäisen työpajan melko kaoottiselle tilanteelle yritämme nyt rakentaa Legopalikoillamme tekstiä käyttäen uusia toimintoja MoGraph-ominaisuudessa. Löydätte lähtökohdan "PSD_C4D_R18_Waben_start.c4d" -tiedostosta työskentelytiedostopaketissa.
Ensimmäisen rakennuspalikan lisäksi olen valmistellut "PSD" -tekstin Teksti-objektin kautta.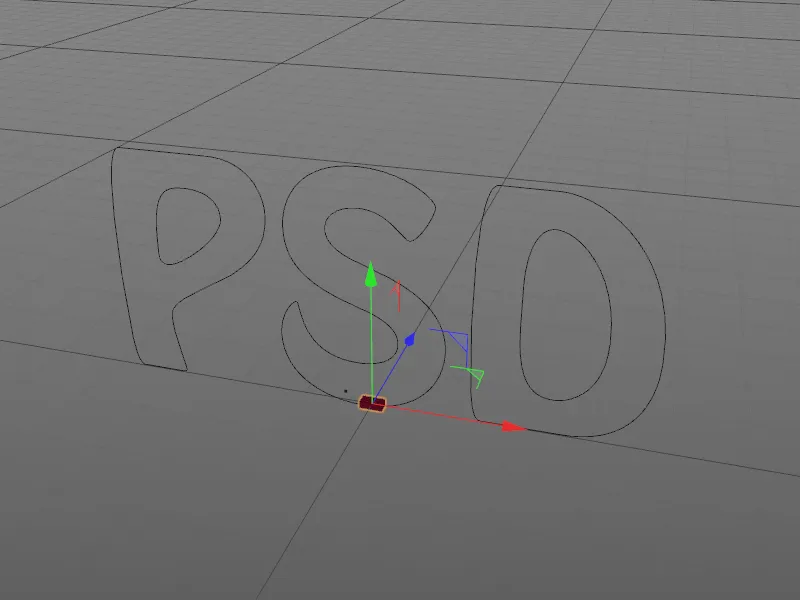
Tekstin-objektin asetusten kautta voit halutessasi käyttää erilaista tekstiä tai valita eri fontin. Tarvittaessa PSD-teksti on saatavilla myös polkurajana nimellä "Tekstpolku", mikäli käyttämääni fonttia ei ole asennettu järjestelmääsi.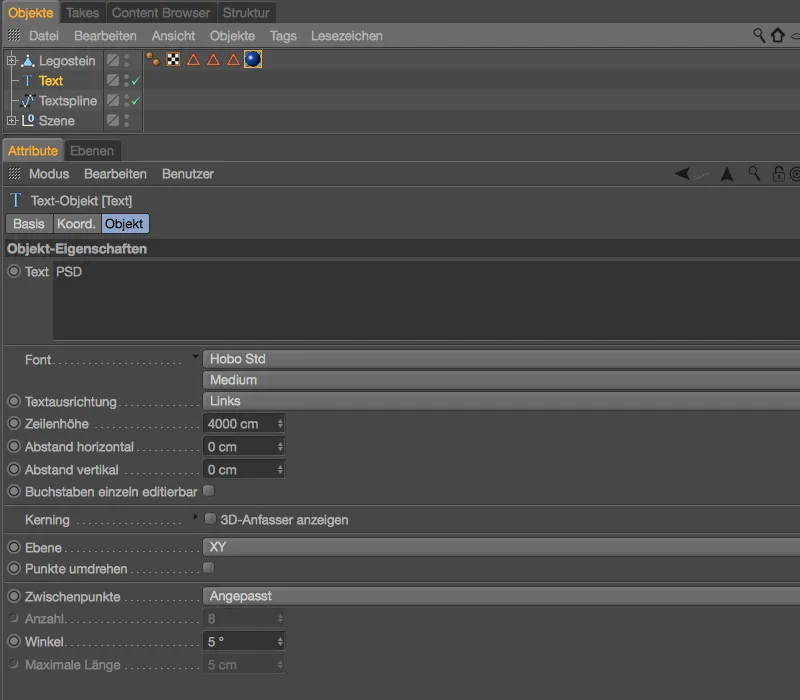
Jotta Legopalikoiden kloonit saavat automaattisesti erilaiset värit, rakennuspalikkaan on lisätty kokeiltu Vaihtelu-varjostin Väri-kanavaan. Lähes punaisissa ja sinisissä värimaailmoissa kloonit vaihtelevat vaaleanpunaisesta Perusväri-IDsta siniseen, joka menee mustaksi saakka ulottuvassa Väriasteikossa.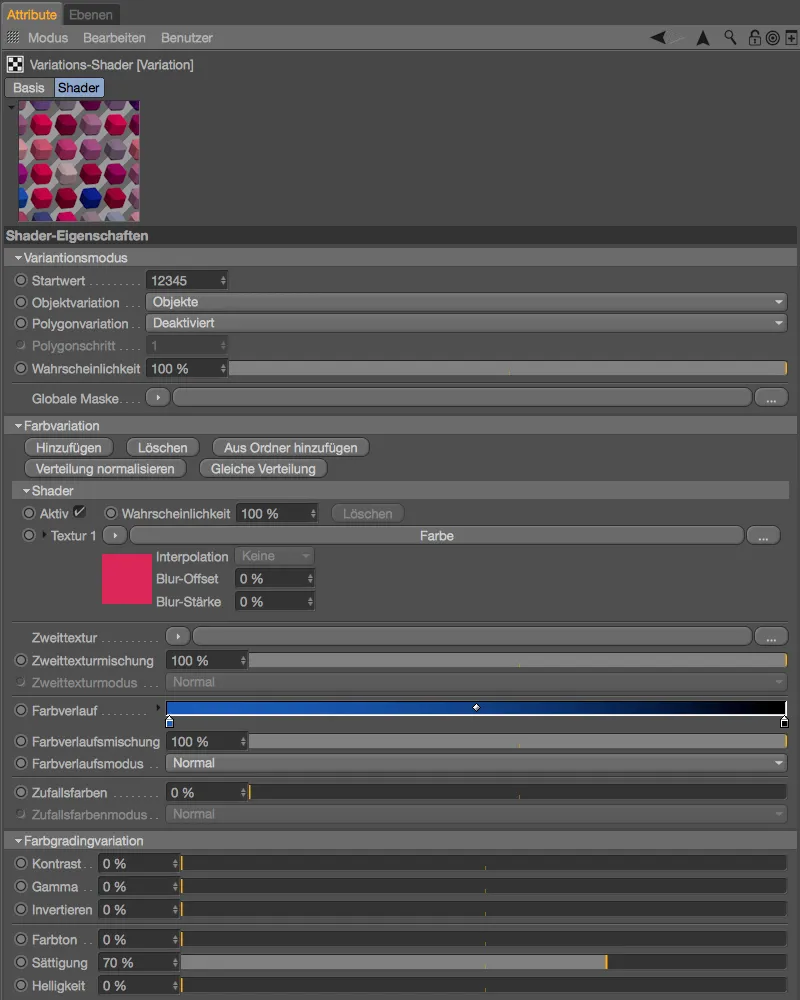
Aloittamalla Klooni-objektin avulla, jonka luomme valitulla Legopalikalla ja painamalla Alt-näppäintä, voimme luoda sen avulla MoGraph-valikossa.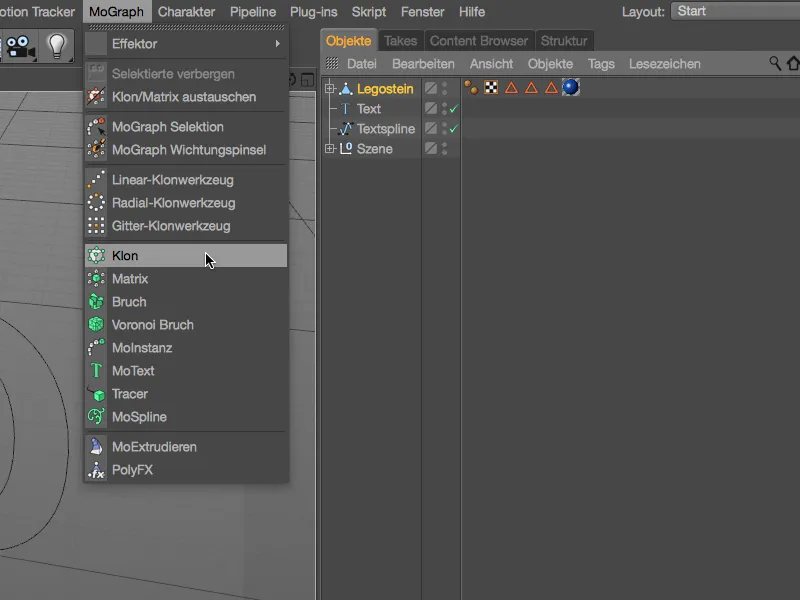
Legopalikka on nyt automaattisesti Klooni-objektin alikohde. Klooniobjektin asetukset löytyvät Objekti-sivulta Tila--valikosta seuraava uusi toiminto Release 18:ssa: Kennorakenne. Sen avulla kloonit järjestellään tiilenrakennustyyliin, ja vakiotarkkuus on 50 %. Klooneiden suunnan tulisi olla XY-tason mukainen, eli suorassa kulmassa tekstiimme nähden.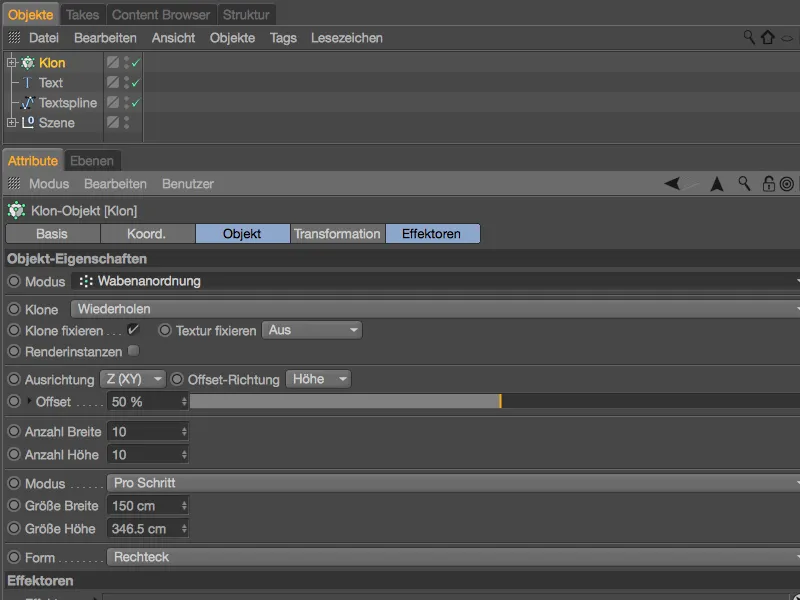
Emme tiedä vielä, kuinka monta kloonia tällä kertaa luodaan. Varmuuden vuoksi aktivoimme Näytä kopiot -vaihtoehdon auttaaksemme hieman tietokonetta.
Kloonien määrä Leveys- ja Korkeus-kohdissa ovat pelkkää arvausta, mutta Vaiheittain-tilassa voimme tehdä tarkat määrittelyt leveydelle ja korkeudelle. Leveydeksi tarvitsemme puolet Legopalikan mitasta, ja korkeus vastaa Legopalikan korkeutta vähennettynä siihen yläpuolelta tulevien nappien kohdalta.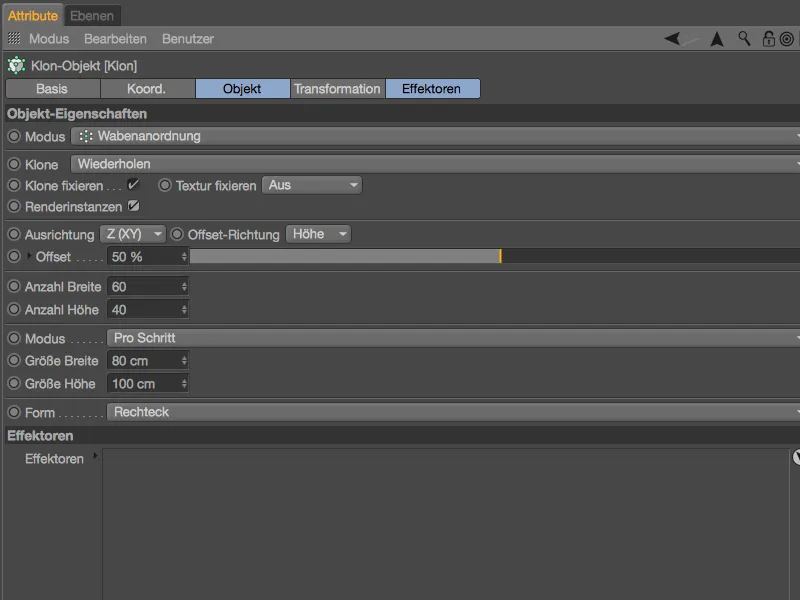
Toimiessaan Editor-tilassa Legopalikoista on muodostunut muuri - rakennusteknisesti oikein vaaditulla siirtymällä. Ennen turhien kloonien poistamista Legopalikka-muurista, siirrämme koko Klooni-objektin oranssilla tarttujalla Y-suuntaan niin, että Teksti-objekti ei ole enää näkyvissä.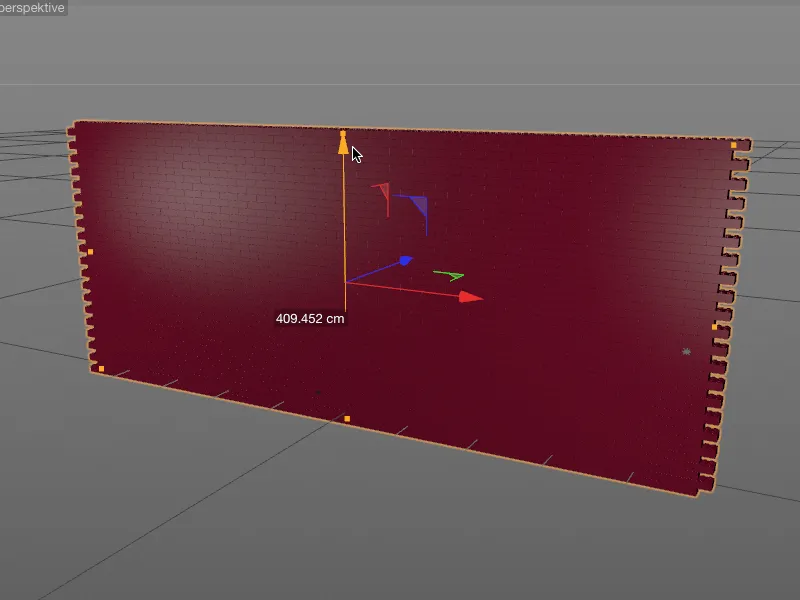
Palattuamme Klooni-objektin asetuksiin Objekti-sivulla, valitsemme Muoto-valikosta valinnan Polku. Tämän uuden toiminnon Release 18:ssa avulla voimme yksilöllistää kennorakennetta edelleen. Polku-objektina Muoto-asetuksen kanssa meillä on täysi valta.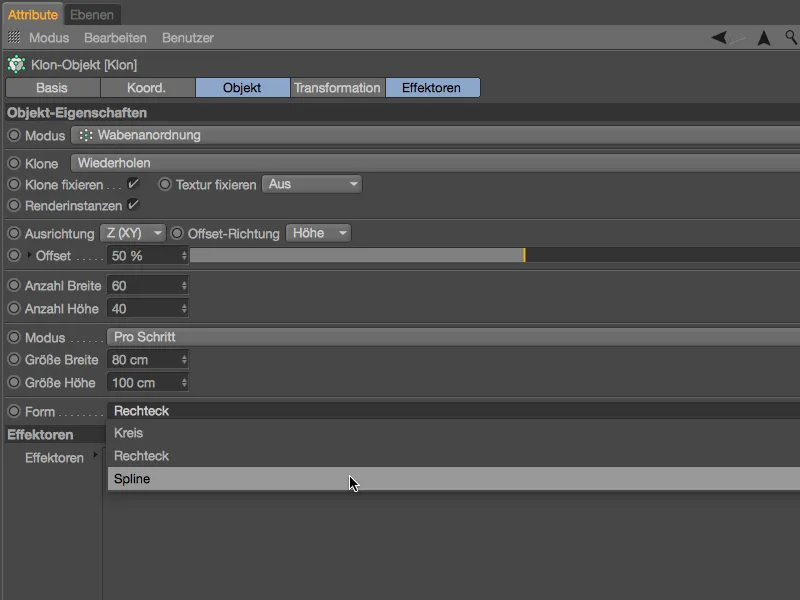
Tarvitsemme vain vetää ja pudottaa teksti-objektin (tai tarvittaessa muunnetun Spline-polun ”Teksti-spline”) objektinhallinnasta Objekt-valitsimen kenttään Spline klooniobjektin asetusten valintaikkunassa Objekt-sivulla.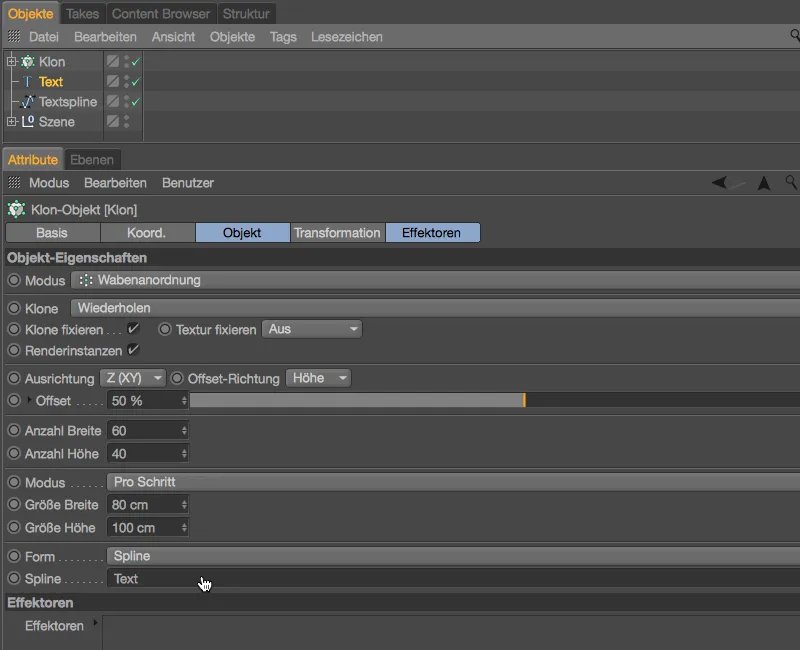
Nyt kaikki ylimääräiset 2400 klonattua Lego-rakennuspalikkaa ovat kadonneet muurista. Jäljellä ovat vain kirjainten rakentamiseen tarvittavat Lego-palikat. Nyt siirrymme hienosäätämään rakennelmaa. Paras tapa tehdä tämä on vaihtaa etunäkymään painamalla näppäintä F4.
Jotta Lego-palikat eivät leiju ilmassa, kaikki kolme kirjainta ovat samalla rivillä ja kirjaimet ovat täyteläisiä, siirrämme hitaasti klooni-objektia akselien tarttumalla, kunnes olemme tyytyväisiä rakentamiseen.
Voisimme optimoida rakennelmaa hieman poistamalla muutamia häiritseviä klooneja. Jokainen klooni voidaan nyt muokata yksilöllisesti, ja vuodesta 18 lähtien voimme jopa näyttää kullekin kloonille kuuluvan indeksinumeron. Klooniobjektin asetusten valintaikkunassa meidän tarvitsee vain asettaa Näyttö arvoon Indeksi Transformation-sivulla.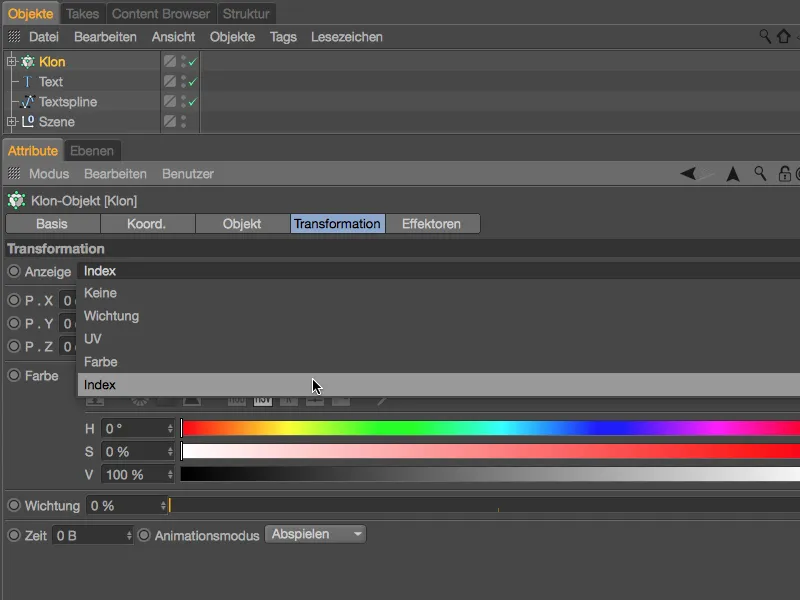
Jotta voimme lukea nyt näkyvät indeksinumerot paremmin, zoomaamme hieman lähemmäs tekstiä. ”S” kirjaimen yläkaaren alaosassa häiritsee minua klooni, jolla on indeksinumero 634.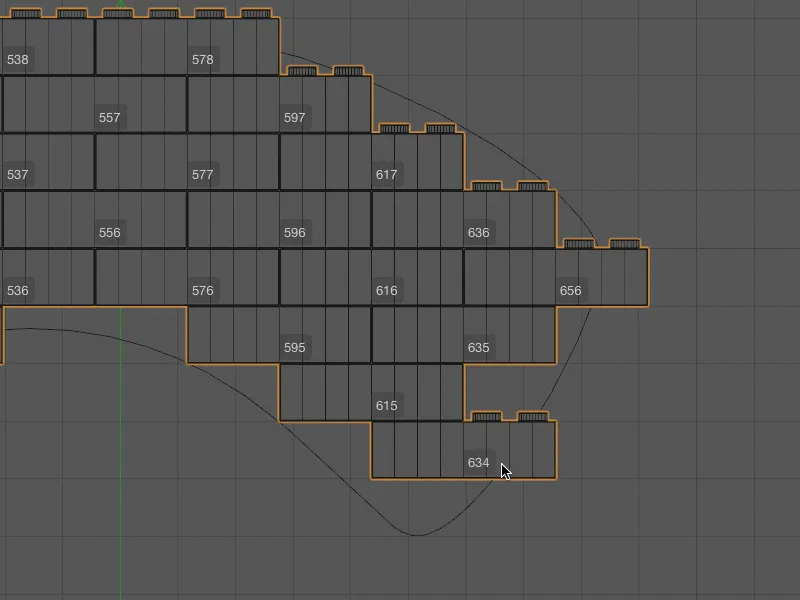
Meidän ei tarvitse poistaa näitä tai muita mahdollisesti häiritseviä Legopalikoita, koska versiosta 18 lähtien klooni-valinnat voidaan piilottaa erittäin helposti. Aktivoimme MoGraph Selection Tool -työkalun MoGraph -valikosta ja valitsemme ensin tämän Legomuurauskloonin. Klooniobjektillemme luodaan tämän jälkeen MoGraph Selection Tag, johon valitut kloonit tallennetaan.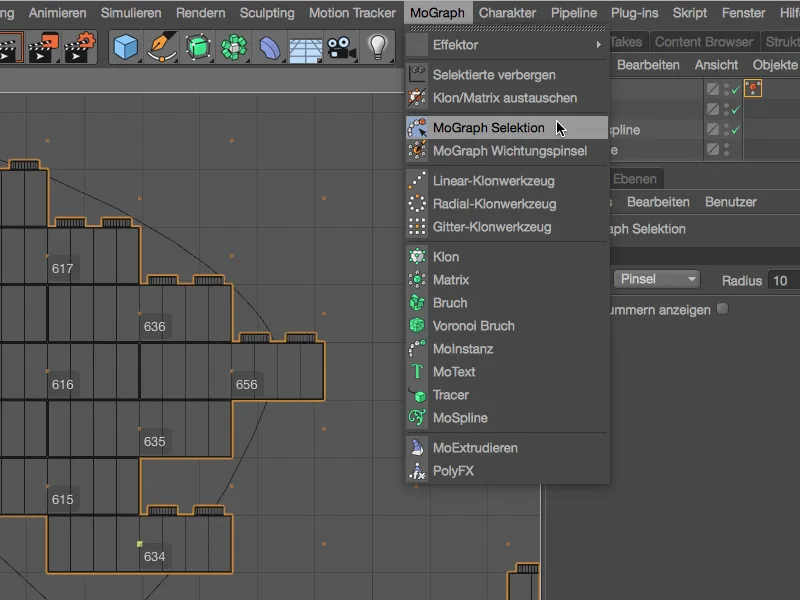
Lisäksi mainitun kloonin lisäksi valitsen myös ”D” kirjaimen alimman vasemman Legopalikan. Tässä kuvassa on nähtävissä pienen oranssin laatikon avulla, missä entisen Legopalikkomuurin kloonit sijaitsevat.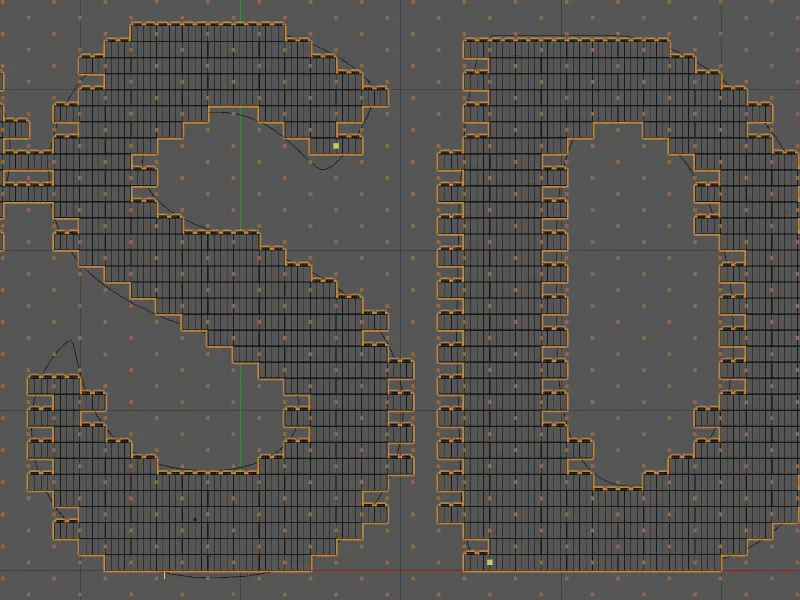
Kun valittavat kloonit on valittu, käytämme komentoa Piilotettu valinta MoGraph -valikosta.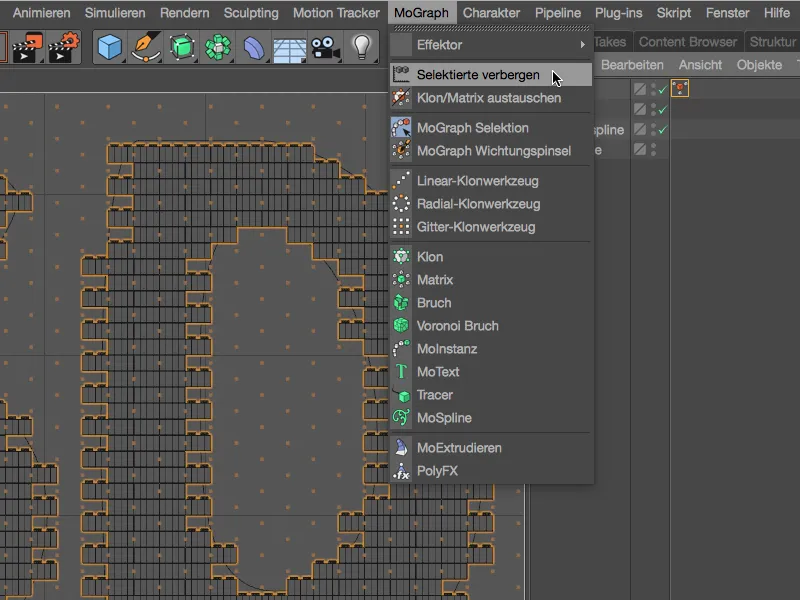
Häiritsevät Legopalikat ovat nyt kadonneet tai piilotettu. Tämä tapahtuu yksinkertaisen Yksinkertainen tehotehoste avulla, joka huolehtii siitä, että MoGraph Selection Tagissa tallennetut kloonit ovat näkymättömiä muokkaus- ja renderointivaiheissa.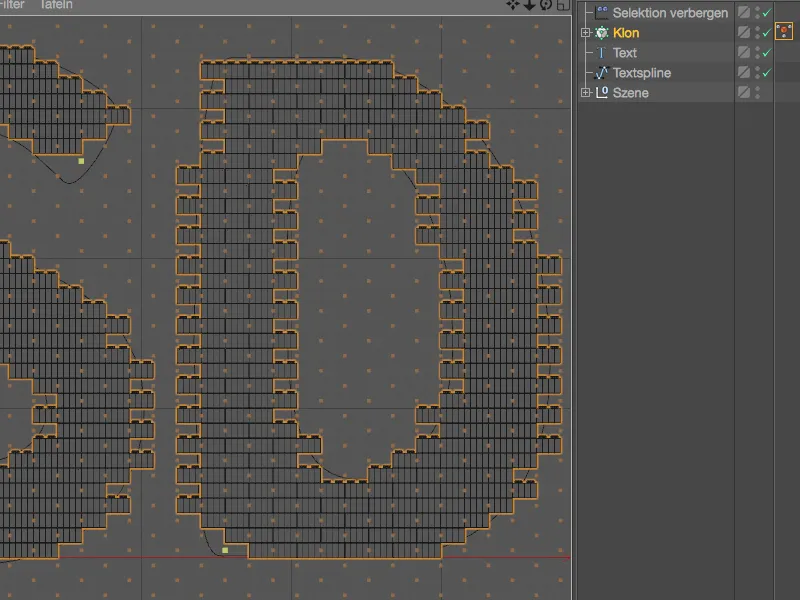
Tämän työpajan päättämiseksi haluan esitellä sinulle uuden tavan pitää editorinäyttö suorituskykyisenä myös suurien kloonausten kohtauksissa. Käyttämällä komentoa Klooni/Matriisi vaihto MoGraph -valikossa voimme muuntaa Klooni-objektit Matriisi-objekteiksi – ja takaisin.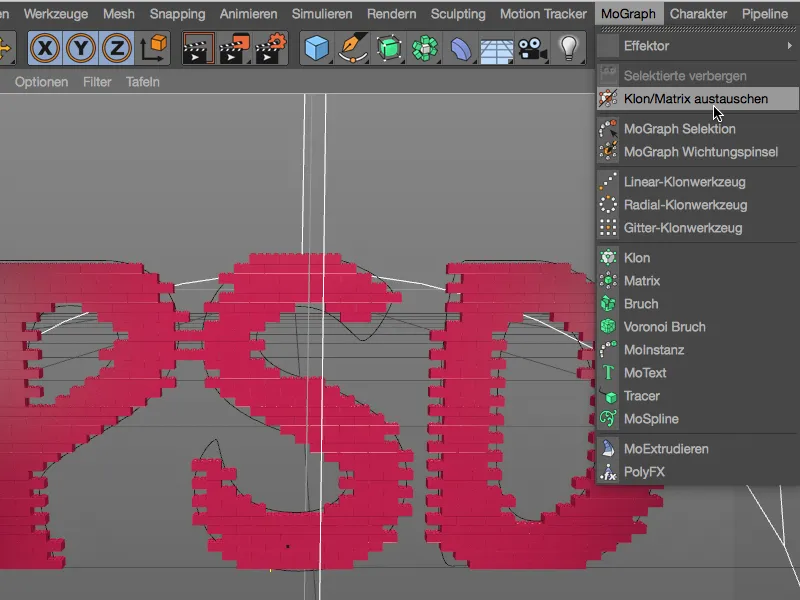
Matriisi-objekteilla on se etu, että sen sijaan että kloonatut objektit näytettäisiin, niitä korvataan pienillä kuutioilla ja siksi ne tarvitsevat paljon vähemmän laskentatehoa.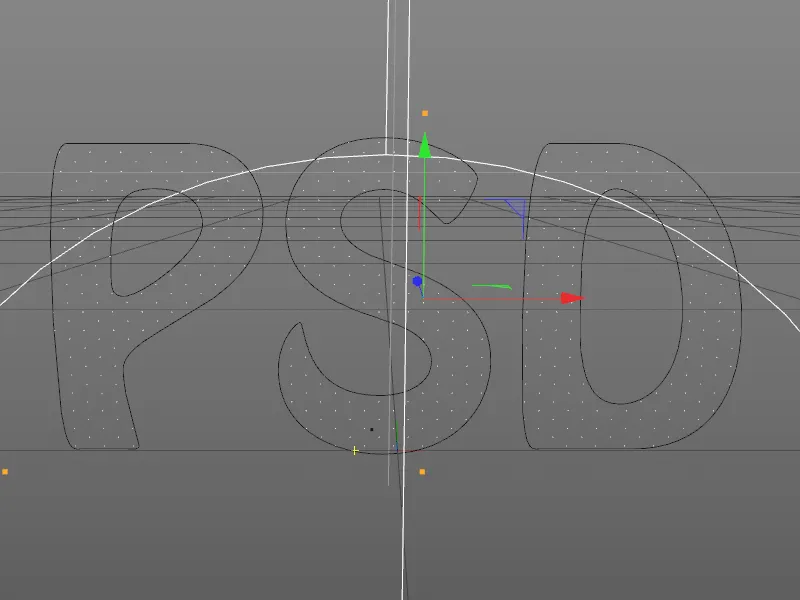
Ennen renderöintiä Matriisi-objekti on muunnettava takaisin Klooni-objektiksi samalla komennolla.
MoGraph-Painotukset
Siirrymme tämän oppaan kolmanteen ja viimeiseen osaan MoGraph-kohokohtia. Käytämme tällä kertaa patsaiden animointiin Effektorin avulla animoituja klooneja, käytämme tällä kertaa kirjaimista koostuvaa Sylinteri-objektia. Alkuperäistiedoston, nimeltään ”PSD_C4D_R18_Weightmap_start.c4d”, löydät jälleen tämän oppaan työskentelytiedostojen joukosta. Katsotaanpa lyhyesti melko yksinkertaisen kirjainten animaation rakennetta.
Samoin kuin Legopalikkamuurissamme, myös Sylinteri-kloonatut olivat pinottu Kennoruudukko -tilaan ja muotoiltu Teksti-objektilla. Poikittaisten kloonien aaltoilevan kiertoliikkeen animaatiosta vastasi Kaava-tehoste.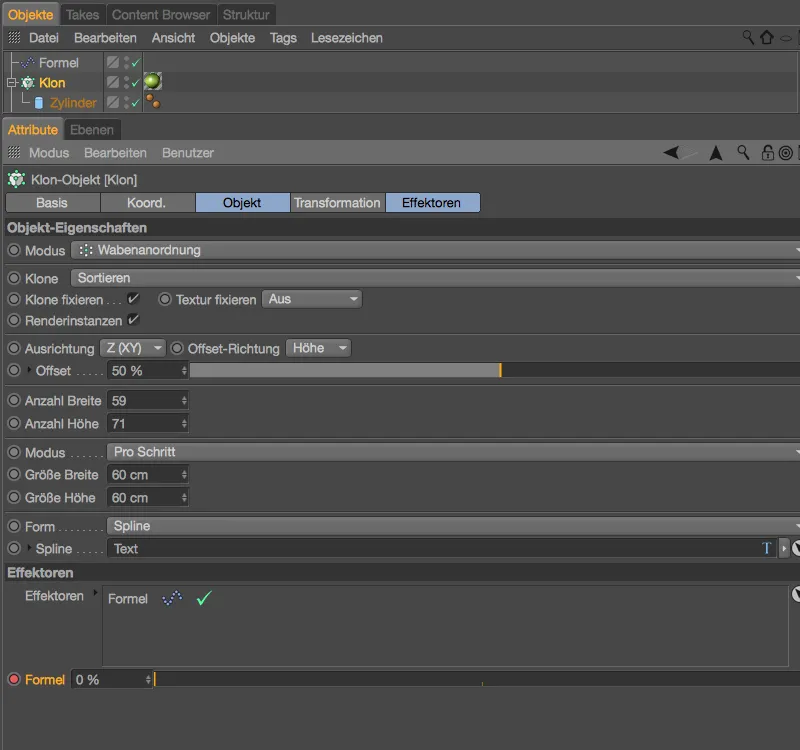
Kaava-tehosteen asetusten valintaikkunasta löydämme aallon Kaava lisäksi Transformaation parametrit. Sijainnin muutos ja Skaalaus rajoittuvat Z-suuntaan; Skaalaus -komennolla arvo < 1 varmistaa, että saavuttaessa äärimmäisarvon jäljellä on edelleen pieni osa sylinteriä.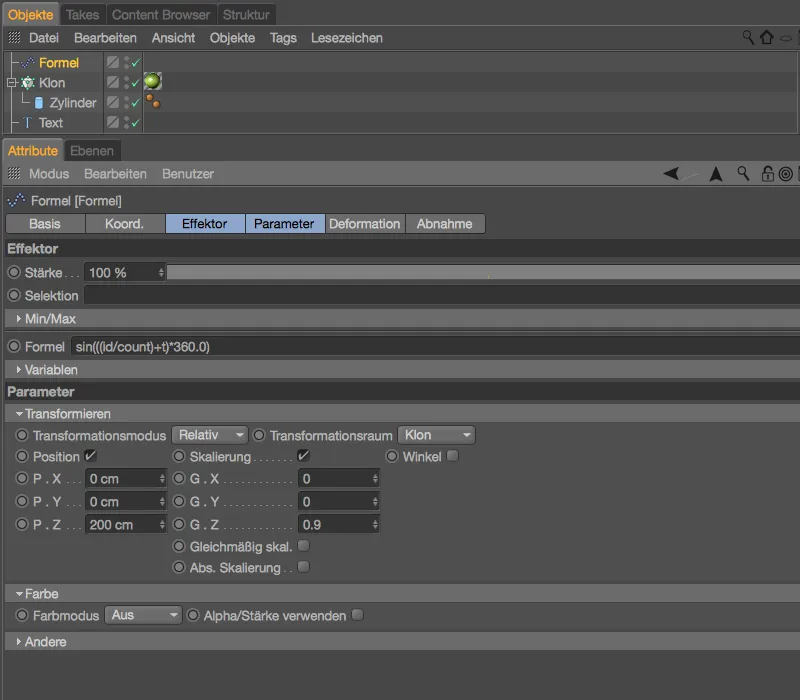
Jos ette ole vielä tehneet niin, tarkistakaa animaatio napsauttamalla Toista-painiketta.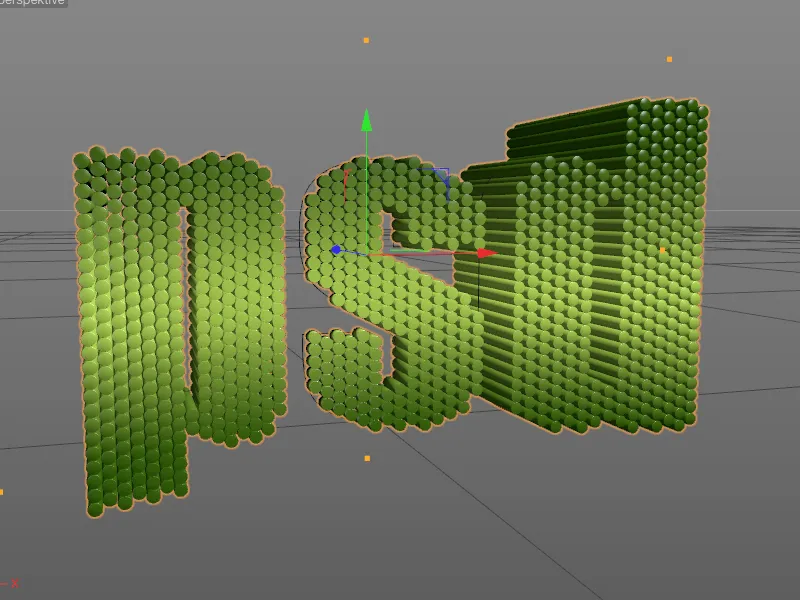
Tässä lyhyessä työpajassa yksilöimme hieman animaatiota, joka vaikuttaa edelleen kaikkiin klooneihin. MoGraph-vaikutuksen avulla jaamme klooneille tiedon siitä, kuinka voimakkaasti ne saavat reagoida "Effektorin" aiheuttamaan muunnokseen. Parasta on vaihtaa näkymä eteenpäin painikkeella F4 ja kutsua valikosta MoGraph "MoGraph-painovoimapensseli".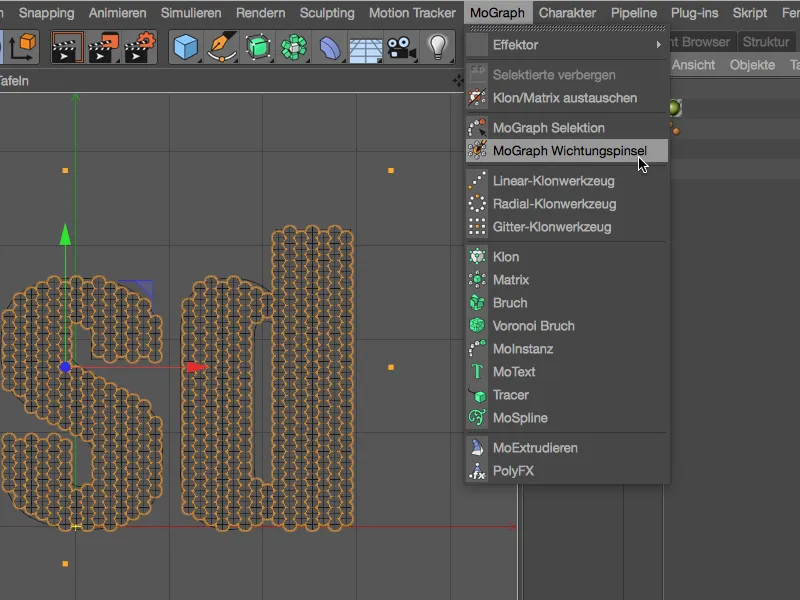
Kuten mikä tahansa muukin Cinema 4D-pensseli, myös MoGraph-Wichtungspinsel omaa oman asetusikkunansa, jossa voimme määrittää tehtävän tyypin, sen säteen ja niin edelleen. Käyttämäni Wichtungspinsel toimii "Absoluutti" -tilassa, mutta "Lisää" -tila toimii yhtälailla tarkoituksiimme.
Aseistettuna MoGraph-Wichtungspinselillä maalaamme nyt "Editori-" näkymässä kaikki kloonit, joita Kaava-Effektori saa vaikuttaa. Keltaisen värin tarkoittaa 100% vaikutusta, kun taas punainen väri ilmaisee 0% vaikutusta.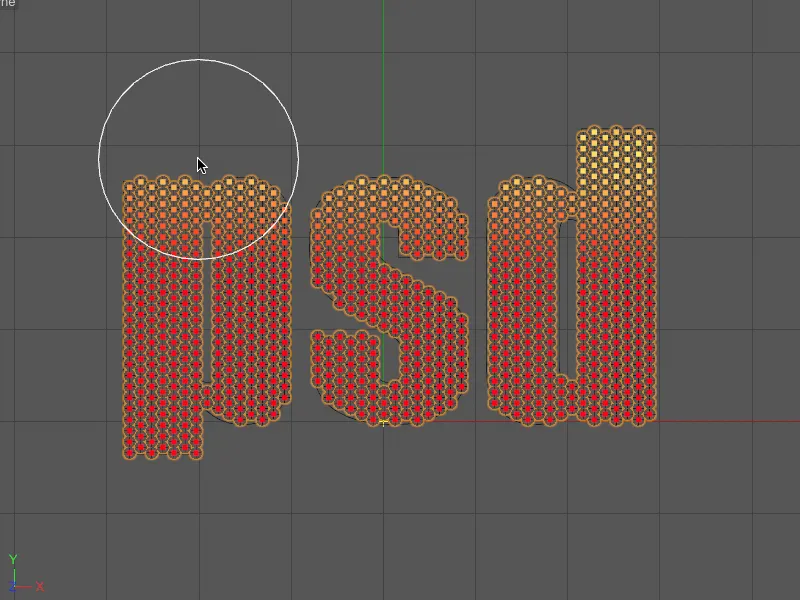
Kuten näette, jätin keskikohdassa olevat kloonit huomioimatta, kun taas ylös- ja alaspäin ulottuvat kirjainalueet ovat täysin painotettuja. Keskitason kloonien ei siis pitäisi ollenkaan tai tuskin reagoida "Effektoriin".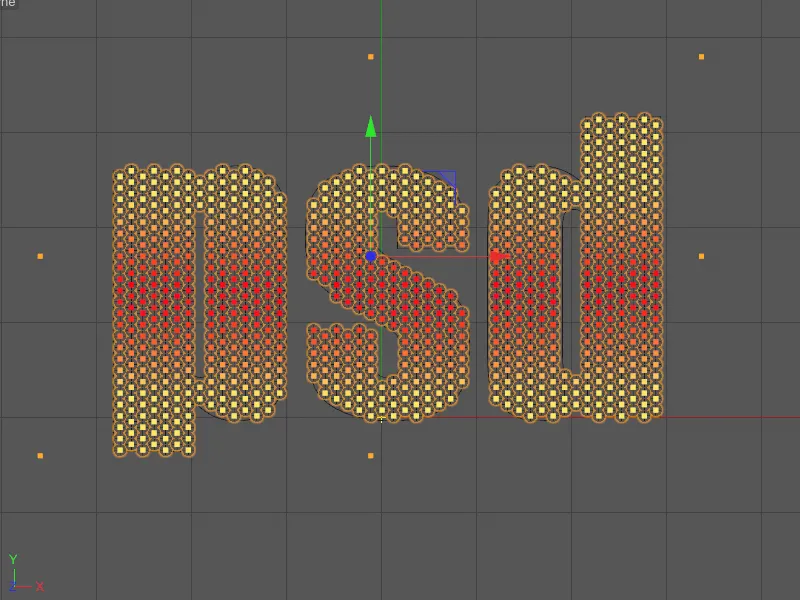
Tällä hetkellä kloonit eivät enää reagoi ollenkaan "Effektoriin". Tämä johtuu siitä, että vaikka "Klooni"-objekti kantaa MoGraph-painotus-tunnistetta vastaavalla painotus-kartalla, emme ole vielä määrittäneet sitä "Kaava-"Effektoriin.
Painotusikkunassa "Kaava-"Effektoria varten löydämme "Vaikutin" kohdasta kentän "Valinta". Vedämme sinne "MoGraph-painotus-tunnisteen" "Objekti-"hallinnasta vetämällä.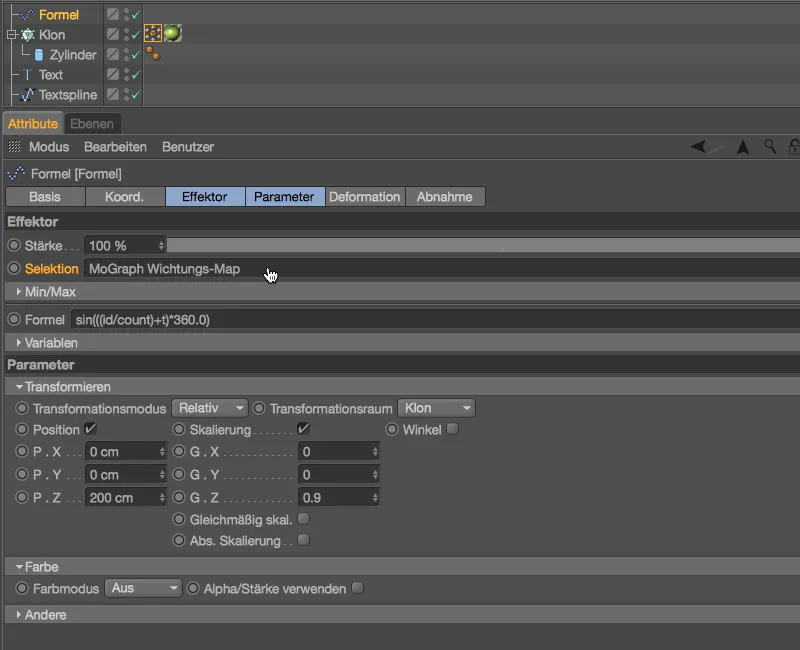
Nyt voimme käynnistää tekstin animaation uudelleen napsauttamalla Toista-painiketta ja näemme, että "Kaava-"Effektori jättää nyt keskikorkeudella olevat alueet koskematta.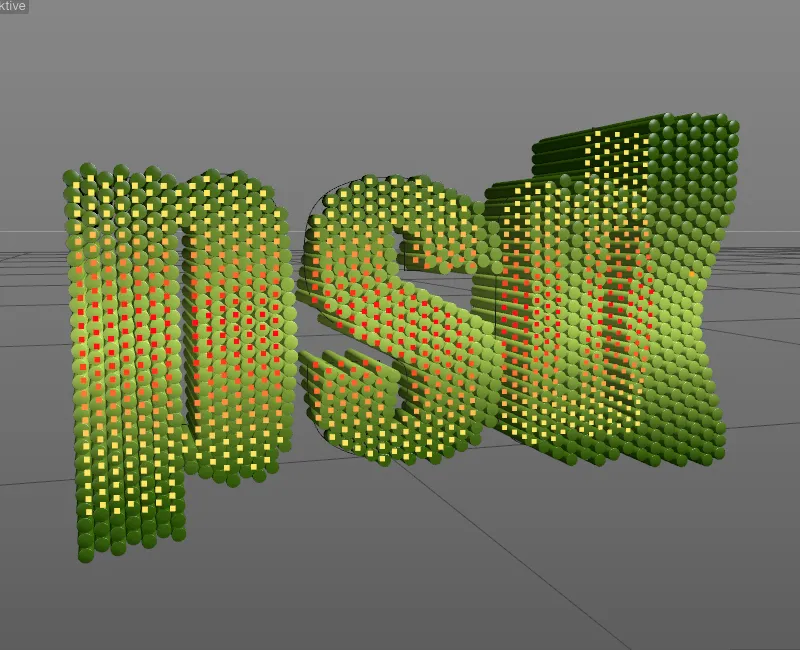
MoGraph-välimuisti
Mahdollisuus "Backata" MoGraph-animoinnit ja tallentaa ne "Välimuistiin" on ollut Cinema 4D:ssä aina. Tämä mahdollistaa simulointien luotettavan toiston, nostaa editorin suorituskykyä, ja mahdollistaa esimerkiksi verkkorenderöinnin "Tiimiruudulla". MoGraph Välimuisti-tunniste sijaitsee edelleen Tunnisteet>MoGraph-tunnisteet "Objekti-"hallinnassa tai oikealla hiirennapilla kontekstivalikossa.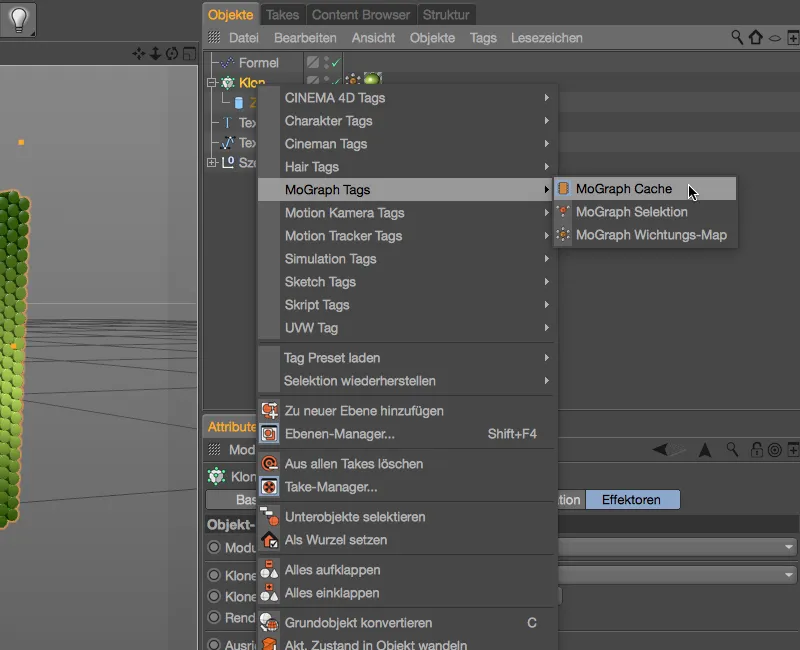
Jos "MoGraph Välimuisti-tunniste" on määritetty "Klooni"-objektille, voimme aloittaa animaation tai simuloinnin "Tunnuksen" asetusikkunassa.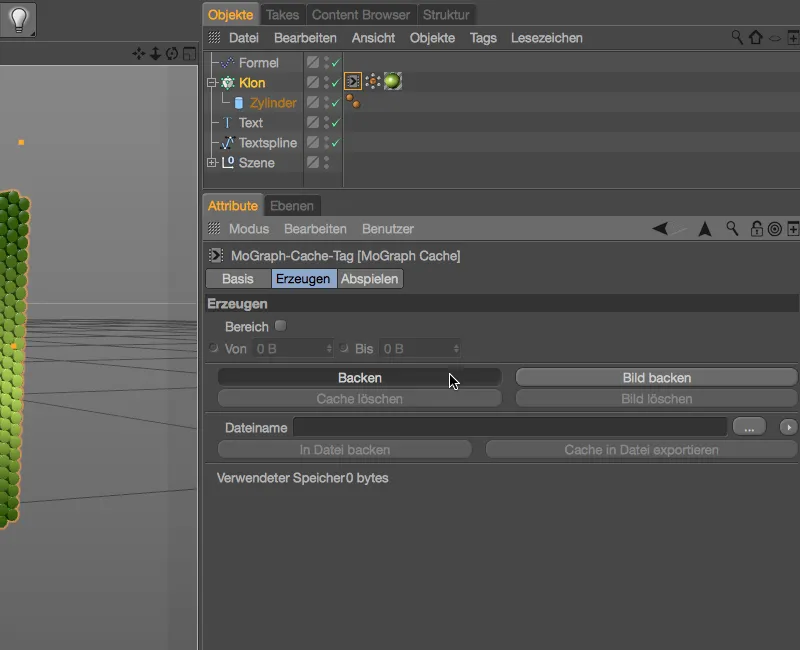
Pienen odotusajan jälkeen animaatio on käsitelty "Klooni"-objektille. 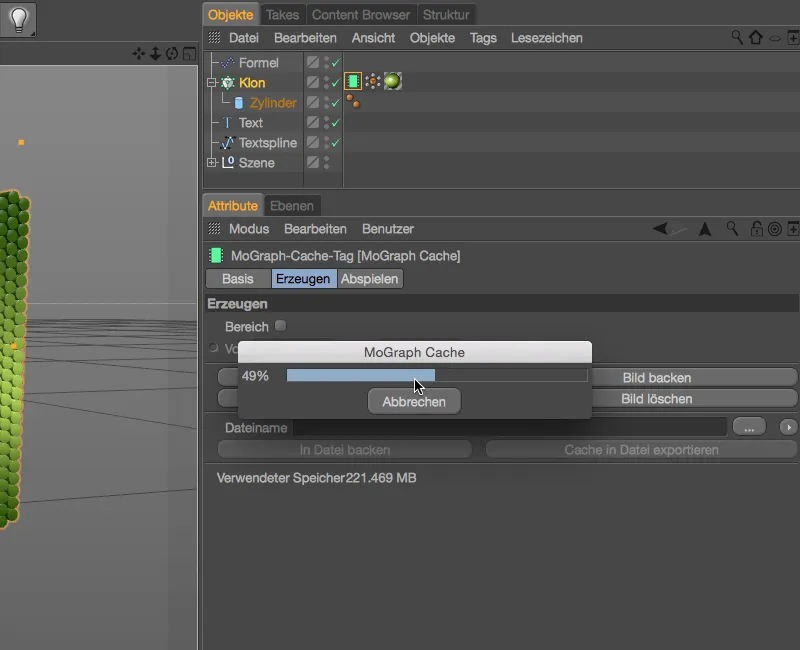
"Välimuistina" tallennettu "Välimuisti" näyttää meille MoGraph Välimuisti-tunniste merkityn vihreän muistikuvakkeen "Tunnisteessa". Asetusikkunan alareunassa näemme myös "Välimuistin" koon, jonka Cinema 4D-projekti nyt kantaa. Uutena ominaisuutena Julkaisusta 18 on mahdollisuus siirtää tämä "Välimuisti" ulkoisiin tiedostojonoihin. Kun annamme "Tiedostonimen" kenttään saamme "Välimuistin" tiedostot kevennettyä napsauttamalla Välimuistin vieminen tiedostoon-painiketta.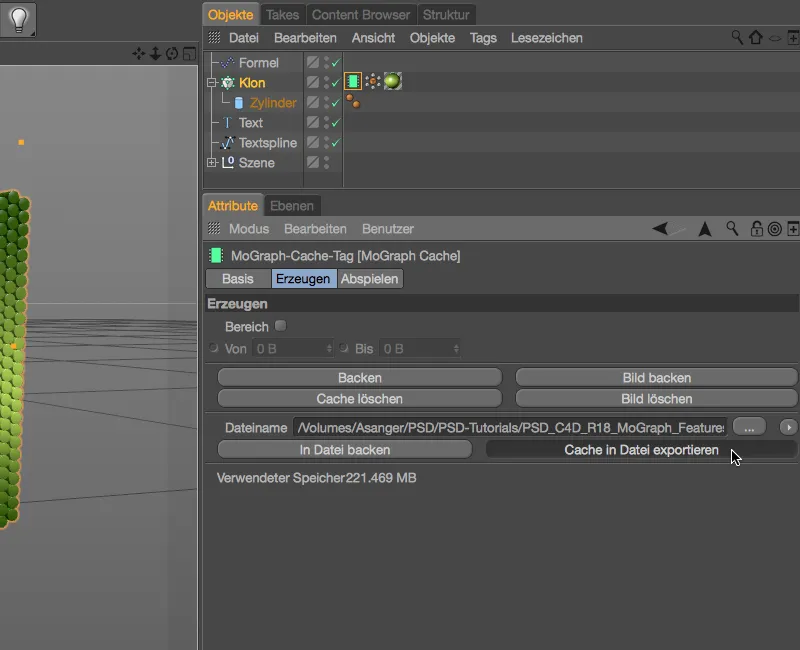
Alun perin yli 220 MT:n jälkeen jäljellä on vain noin 750 kt. Projektitiedoston avaaminen ja tallentaminen tapahtuu nyt huomattavasti nopeammin. Se, että "Välimuistitiedosto" on nyt ulkoisesti, näyttää meille pieni nuoli vihreän "Välimuisti"-tunnisteen kuvakkeessa.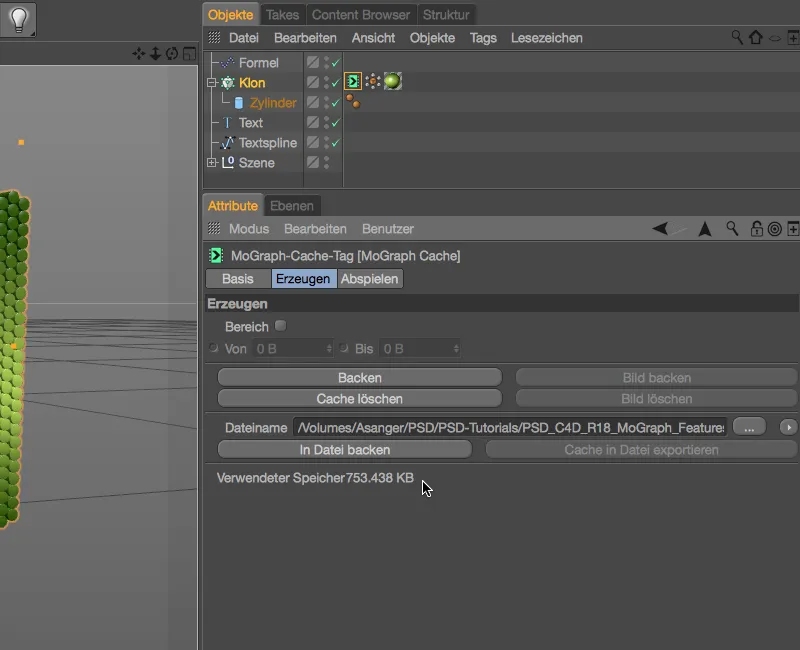
Ulkoisen "Välimuistin" tuonti ja siten siirto on ongelmattomasti mahdollista. MoGraph Välimuisti-tunniste-asetusikkunan Toista-sivulla voimme valita Välimuistin tyypin avattavasta valikosta, haluammeko käyttää sisäistä vai ulkoista "Välimuistia" toistoon. Halutessamme voimme myös tuoda ulkoisen "Välimuistin" takaisin sisäiseksi..