Tässä oppaassa haluan antaa teille pienen vinkin Ambient Occlusion-tekniikkaan. Tämä on efekti, jonka avulla varjot saadaan näyttämään todellisilta varjoilta.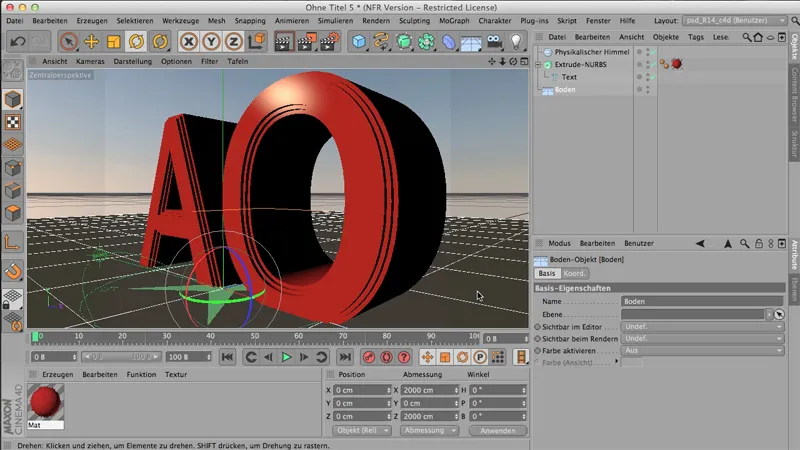
Tällä hetkellä mitään Ambient Occlusion -asetusta ei ole valittuna, mikä tarkoittaa, että jos teemme renderöinnin Kuvanhallinnassa, varjot näyttävät melko lieviltä. Kauniita kyllä, mutta - no joo, meillä on ongelma: Näissä pienissä painaumissa varjot näkyvät erittäin huonosti. Myös nämä reunat eivät ole varjostettu kovin kauniisti.
.webp?tutkfid=61846)
Siksi yleensä tehdään seuraavasti:
Haetaan Ambient Occlusion Rendereffektinä. Tämä on mahdollista Renderöintiasetuksista. Sieltä voit hakea Ambient Occlusion -efektin Effekteistä.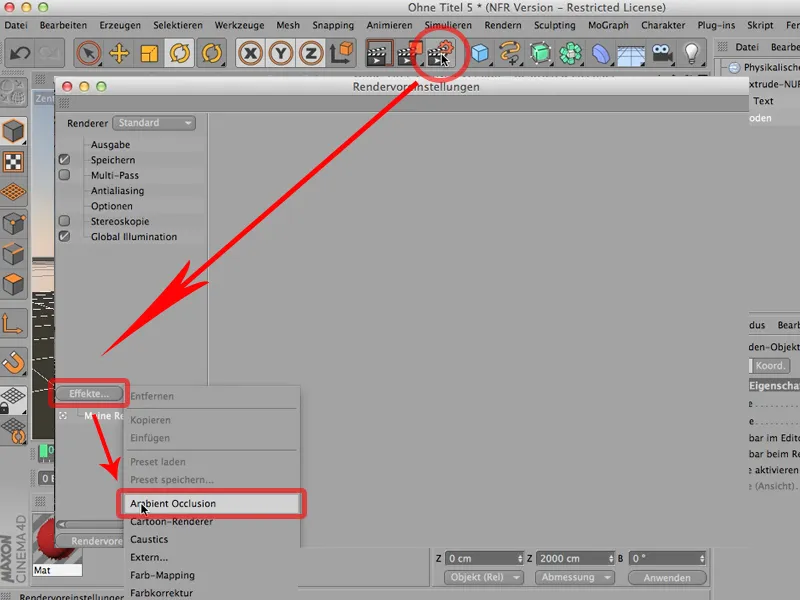
Varjon väriä voi tietenkin säätää tuplaklikkaamalla tätä osaa. Mutta itse jättäisin sen kyllä mieluummin syvän mustaksi..webp?tutkfid=61848)
Jos renderöinnissä esiintyy rakeisuutta, voit nostaa sekä Tarkkuutta että näytteitä Minimi ja Maksimi -asetuksista ylöspäin. Mutta kuten sanottu: Tässä asetuksessa ei yleensä tarvitse tehdä paljoa.
Nyt teemme renderöinnin uudelleen ja huomaat, että tämä renderöintiefekti todella vaikuttaa; nyt verrattuna aiempaan meillä on syvempiä varjoja näissä pienissä kolpissa..webp?tutkfid=61849)
Sillä täsmälleen sitä AO tekee: Paikoissa, joissa monta polygoneja kohtaa tai kohtaavat tiiviisti, osa GI:sta poistuu. Juuri näissä kohdissa syntyvät nämä syvät varjot. Niin oli ennen, niin on nyt, ja siinä on jo merkittävä ero.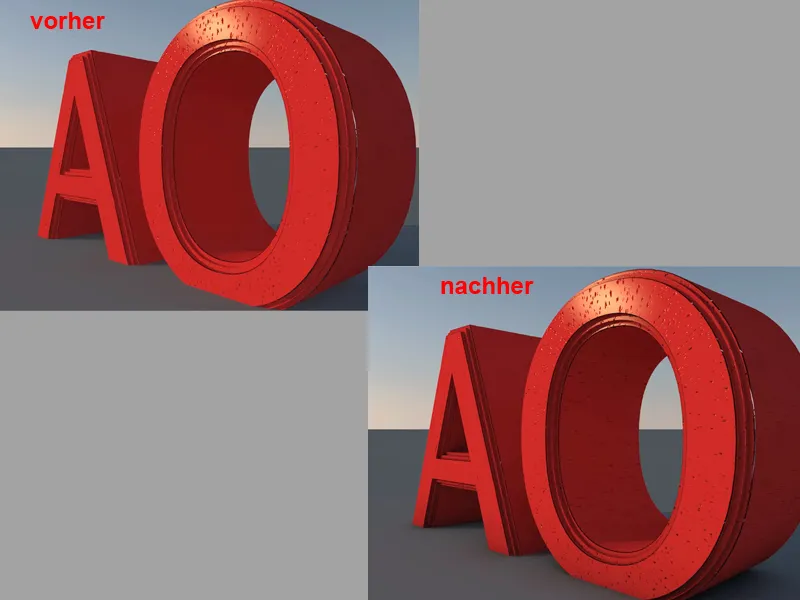
Nyt voit tietysti ajatella - kyllä, näin se asia ratkaistaan, voin aina valita AO:n, mutta usein kuitenkin ei halua sitä kaikkialla, vaan että ehkä mielellään määrittelee erilaisilla asetuksilla materiaalin puolella eikä edes Renderefektinä, ja tämä on jotain, jota sinun ehdottomasti pitäisi huomioida. Jos sitä tarvitset periaatteessa koko kohtauksessa, silloin on oikein, silloin teet sen, kuten teimme tässäkin, Renderefektinä.
Tai - poistan rastin uudelleen - tämä on toinen vaihtoehto: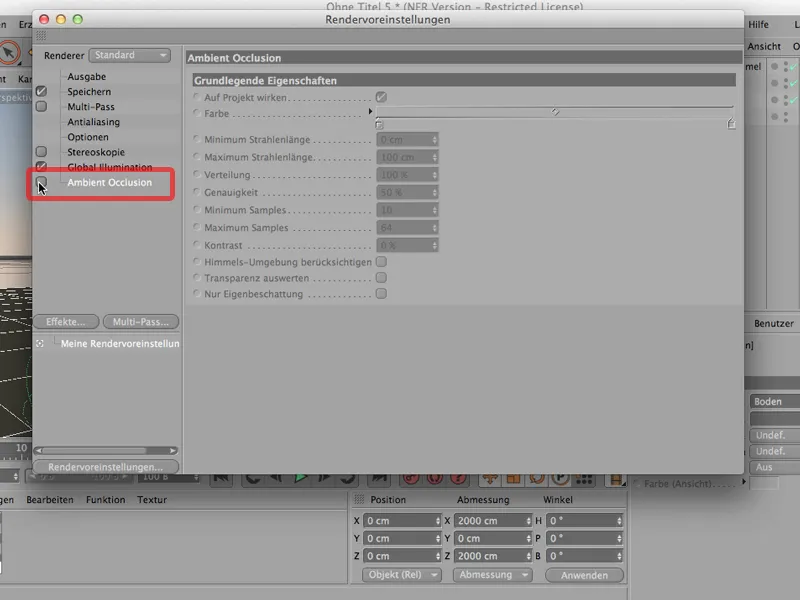
Voit tietysti tehdä myös näin: Valitset kyseisen Materiaalin, siirryt Diffraktioon, valitset sen, ja Diffraktiolla täytyy toki olla jotain. Tietenkin, muuten se ei voi tehdä mitään. Textuureissa täällä alhaalla on Effektejä, ja sieltä voit valita Ambient Occlusion myös Channel Shaderina, eli shaderina, joka toimii vain tässä Diffuusiokanavassa. Siinä lukee: Ambient Occlusion.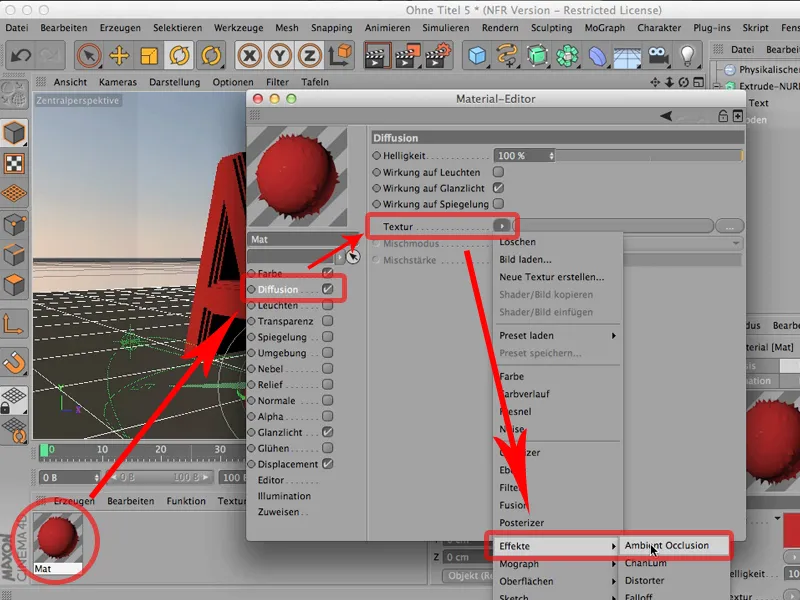
Ja jos nyt teemme renderöinnin uudelleen, huomaat kaksi asiaa. Ensinnäkin se toimii luonnollisesti; toiseksi Ambient Occlusion ei enää ole maan päällä; se on nyt rajoitettu materiaalin alueelle - joskus tämä on toivottua..webp?tutkfid=61853)
Mieti alusta alkaen, mitä mieluummin haluat: Haluatko sen levittäytyvän koko kohtauksen yli? Silloin ota se ehdottomasti Renderefektinä. Vai haluatko sen mieluummin Materiaalin Kanava-Shaderina? Silloin esimerkiksi kunkin materiaalin Diffuusiokanavassa.
Tässä oppaassa käsitellään Rendereinnin säätöjen optimointia. Tunnette varmasti sen: Aloitatte renderöinnin, kun kohtauksesi on valmis, ja meidän, se on nyt valmis - määrittelen sen nyt.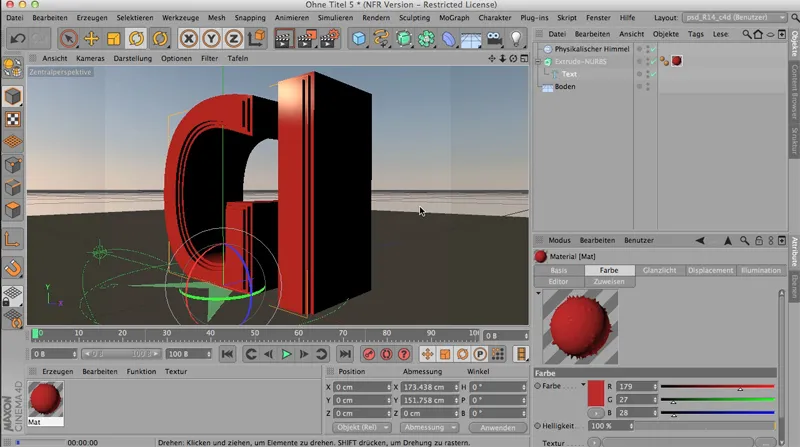
Renderöin yksinkertaisesti. Sitten koko juttu näyttää tältä - ja sanon: Kyllä, ok, se on valmista, on renderöity. Mutta kaunista se ei ole, koska ... Täällä on melko tummia reunoja. Täällä kohteet ovat varjostuneet hyvin paljon itseään. Myös tämä varjo on melko synkkä. En näe täällä mitään reunaa.
Mitä tehdä? Aivan selvää - hakekaa Global Illumination, eli tämä Efekti, joka on esimerkiksi myös Renderefekti.
Otetaan se yksinkertaisesti, valitsemalla täältä Effekteistä niin sanottu GI.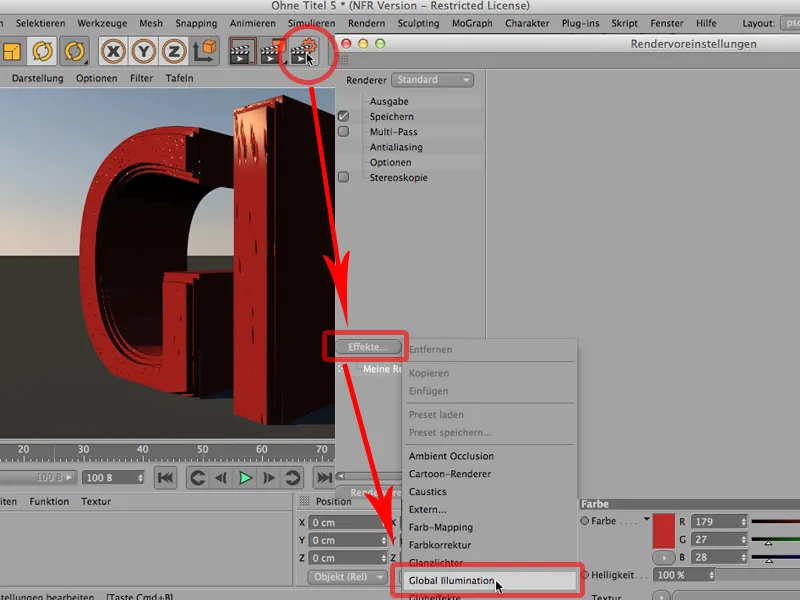
Varsinkin ne, jotka eivät ole vielä kovin kauan työskennelleet CINEMA 4D:llä, tekevät sitten seuraavaa: he sulkevat sen taas, renderöivät uudelleen ja katsovat sitten koko jutun ja sanovat: Kyllä, se on todella paljon parempi, pidän siitä jo paljon enemmän.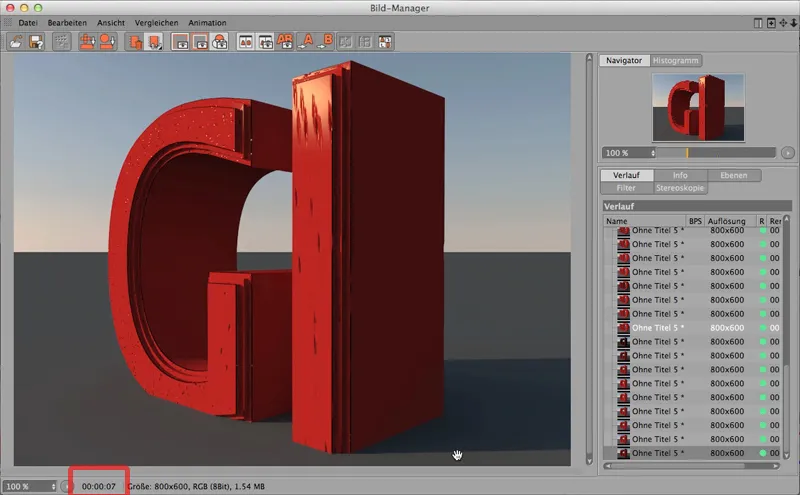
Se on edelleen hieman tumma - haluaisin saada vielä hieman enemmän erottelua sisään, joten teen sen vielä hieman vaaleammaksi. Huomaa: Olemme jo 7 sekunnin renderöintiajassa.
Joten - tehdään se. Kasvatamme sekä sädeleveyttä (jotta valonsäde heijastuu ei vain kerran vaan tässä tapauksessa kahdesti) että Gammaa (asetan sen arvoon 2; näin vahvistetaan GI:n aiheuttamaa valotusta.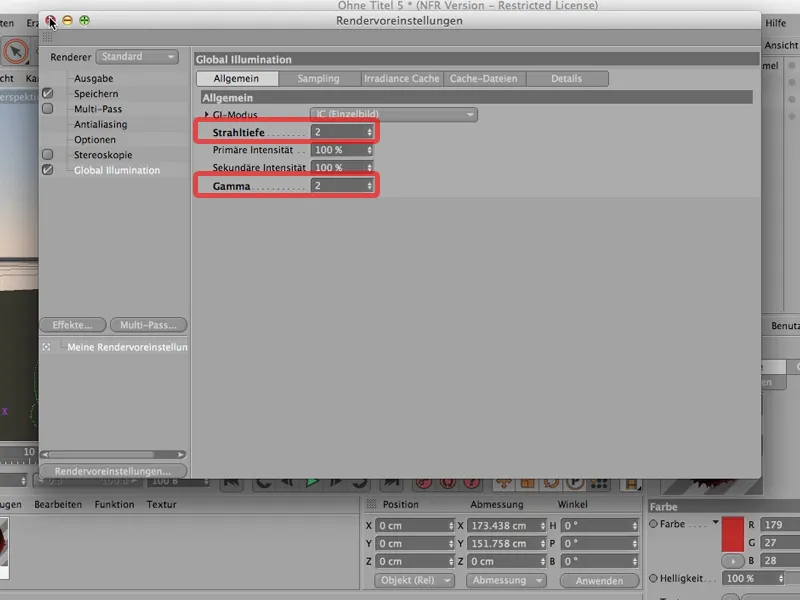
Ja kun renderöin uudelleen, saamme tämän: Joten meidän on odotettava koko Prepass uudelleen. Katsoa, mitä tapahtuu. Näemme, että pistetilanne on mukavan korkea ja 11 sekunnin jälkeen saamme tuloksen. Se toimii oikein hyvin ja näyttää myös kauniilta.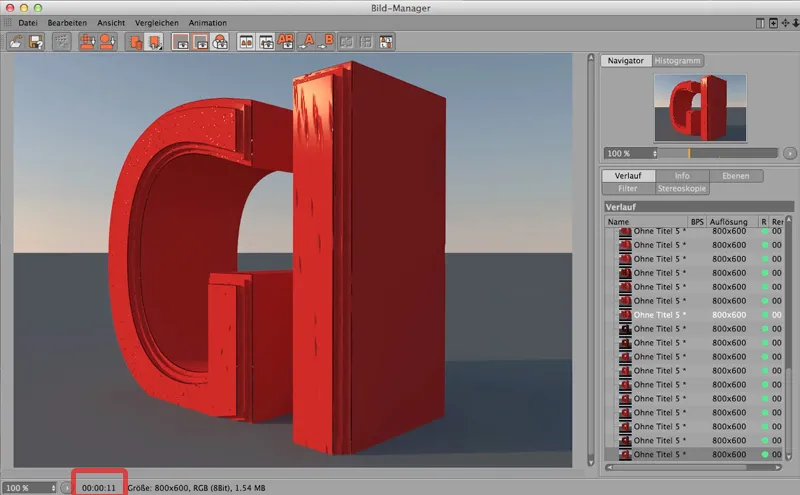
Mutta: Erityisesti jos olet vielä testaamassa, mutta haluat silti nähdä GI:n vaikutuksen, on olemassa yksi erittäin helppo temppu: Mene Renderöintiasetukset -kohtaan Global Illumination, mene kyseiseen tilaan - tässä tapauksessa Säteilytilan välimuisti, joka on valitsemamme laskentatapa ja joka toimii hienosti, mutta aseta pistetilanne vaihtoehdosta Keskikokoinen valintaan Esikatselu.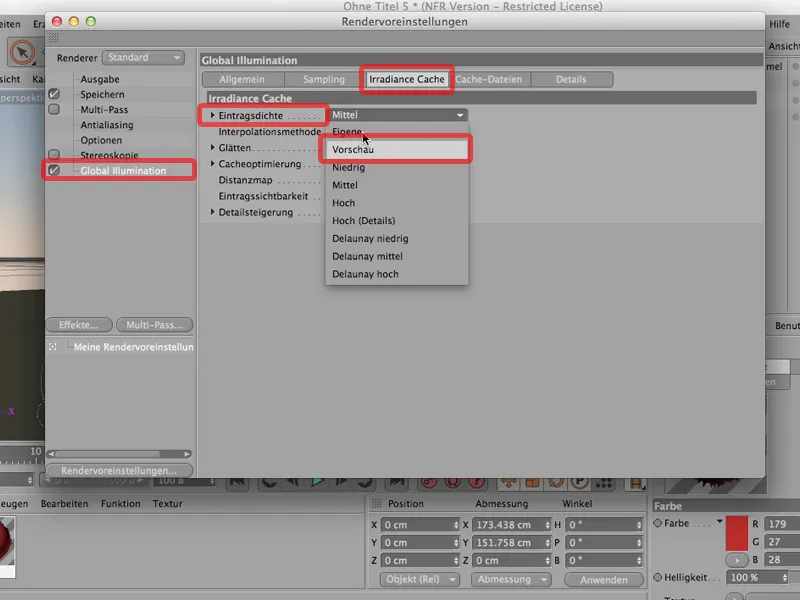
Tämä on jotain, jonka tietenkin pitäisi palauttaa takaisin finaalin renderöintiin.
Mutta jos renderöin nyt, sama juttu: Taas täällä Kuvanhallinta, sitten näet, että se menee paljon nopeammin. Emme ole enää 11 sekunnin kohdalla, olemme 4 sekunnin kohdalla.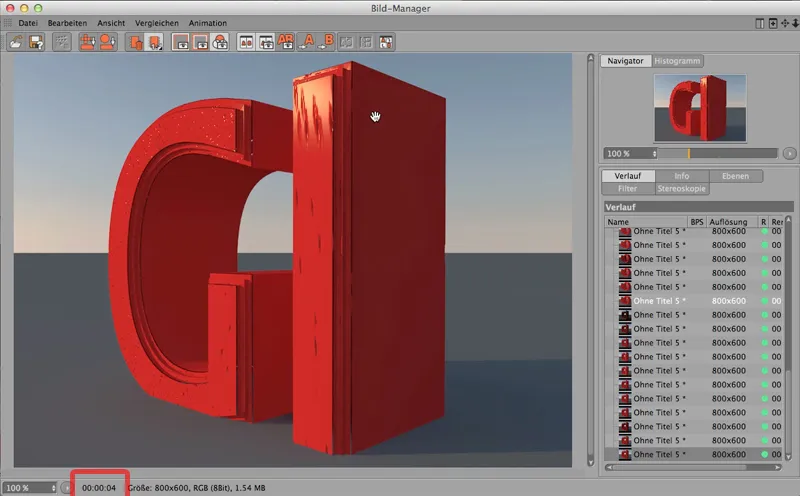
Ja kuvittele, että sinulla on hieman laajempi renderöinti, jossa sinun täytyy odottaa 10 minuuttia - sitten saisit tämän alle puolessa ajassa, noin 3 1/2 minuutissa homma olisi valmis.
Tämä säästää paljon renderöintiaikaa ja paljon työaikaa, jos asetat GI:n ennakkoon Esikatselu -tilaan.
Aina versiosta R13 lähtien CINEMA 4D:llä on ollut todellista, ihanaa, kaunista syväterävyyttä. Voit työskennellä CINEMA 4D:llä kuin oikealla kameralla, joka tietysti - objektiivista riippuen - asettaa tarkennuksen eri tavoin, riippuen siitä, mihin keskityt, tarkennusalue on; muu osa on epätarkkaa. Tämän voi tehdä myös CINEMA 4D:llä, sen tiedätte varmaankin. Haluan antaa sinulle yhden tärkeän pienen vinkin, miksi se ei aina toimi kunnolla.
Seuraavaa: Olen luonut tässä kohtauksen; tätä palloa kloonataan yhteensä 11 kertaa kloonausobjektilla. Renderöinti-instansseina tietysti. Sen yläpuolella meillä on taivas, joka valaisee koko homman. Tässä näet myös materiaalin taivaalle. Alla on maa. Tässä on materiaali sille. Ja tämä on materiaali palloille.
Joten jos renderöisin tämän nyt, se näyttäisi tältä:
Ja näet: jokainen pallo yhtä terävä kuin toinen. Ihanaa. Nyt hankitaan ensin kamera, koska ilman kameraa ei voi tehdä mitään syväterävyydellä.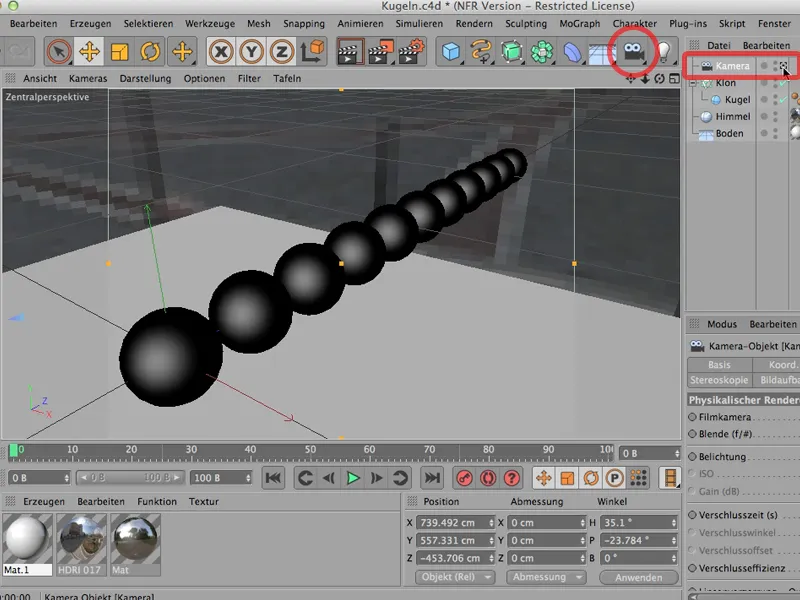
Jos en voi kertoa kameralle, että sen pitäisi toimia syväterävyydellä, se ei toimi; joten minun täytyy luoda kamera, laittaa se päälle ja nyt näet jo: Aha - täällähän meillä on mahdollisuus toimia fysikaalisesti.
Silti meidän on tehtävä vielä muutamia asioita, koska esimerkiksi Renderöintiasetukset on myös asetettava Renderöintikone myös “fysikaaliseksi”, sanoa sille, että se tuo myös mukanaan Syväterävyys, joten tämän on oltava valittu ainakin, jos sitä ei ole jo valittu. Jätämme nyt Laadun sellaiseksi kuin se on.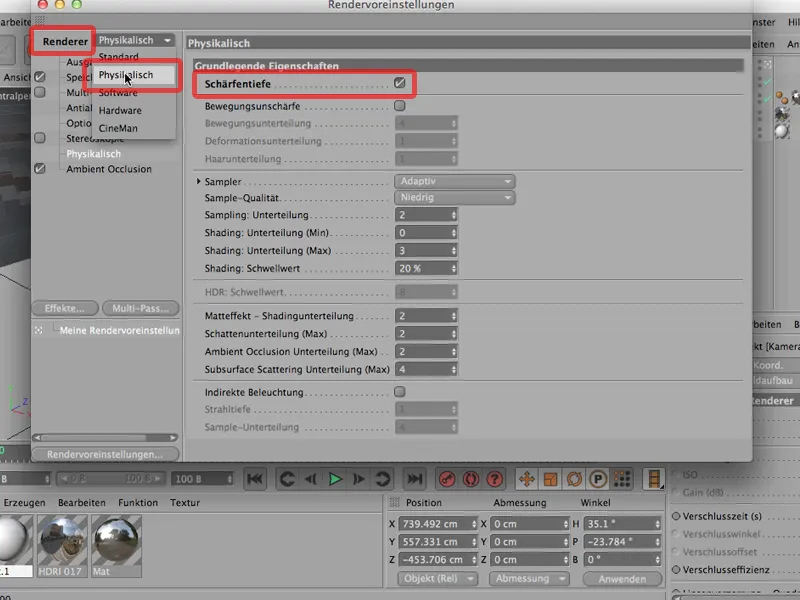
Ja kun me sitten renderöimme sen uudelleen, silloin ... katsotaan ... tästä tulee: Kaikki on edelleen terävää.
Tietysti sanot: No, kun aukko on 8, tietysti melko paljon on terävää; kun polttoväli on 36mm.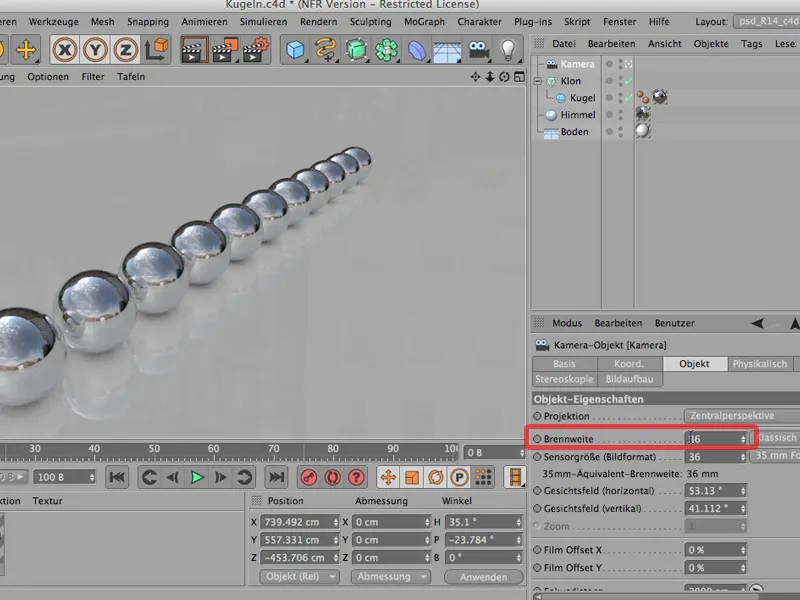
Joten siirrymme sitten aukkoon 1.8; mukavasti auki;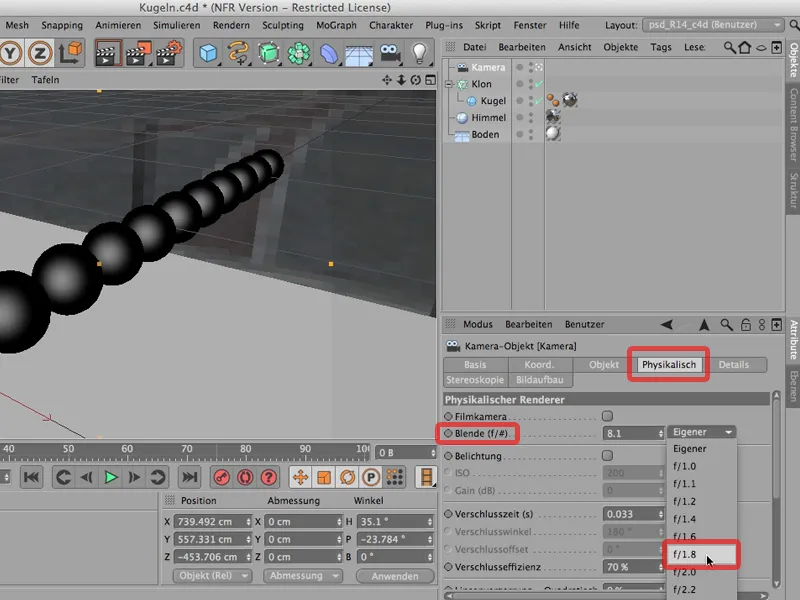
Renderöi se uudelleen ... ja tällä kertaa meillä on tämä: edelleen terävää.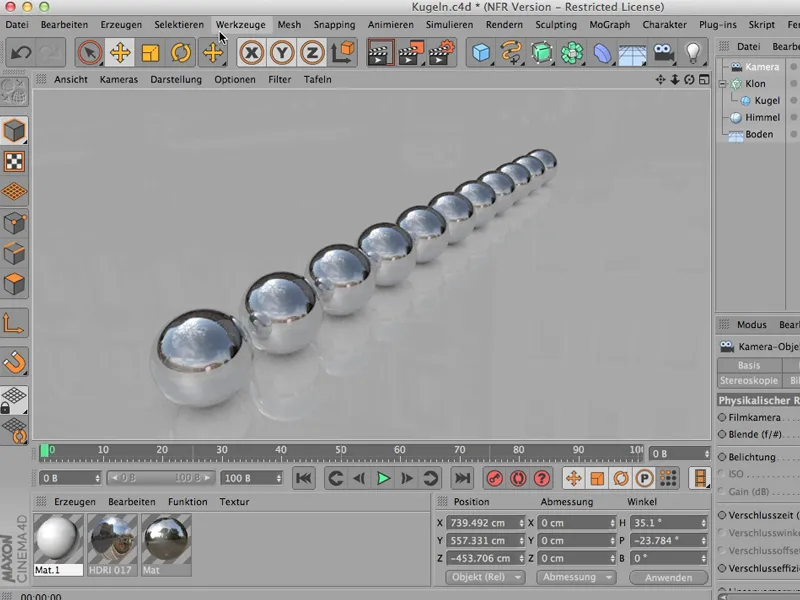
Jaa. Mitä me teemme? No, tietysti sinun täytyy ensin määrittää, mihin haluat keskittyä.
Tämä voidaan tehdä paremmin ylhäältä päin kuin perspektiivisestä näkymästä, joten tehdään se näin: Ja sitten näet myös täältä - tämä on fokusoidun alueeni keskipiste.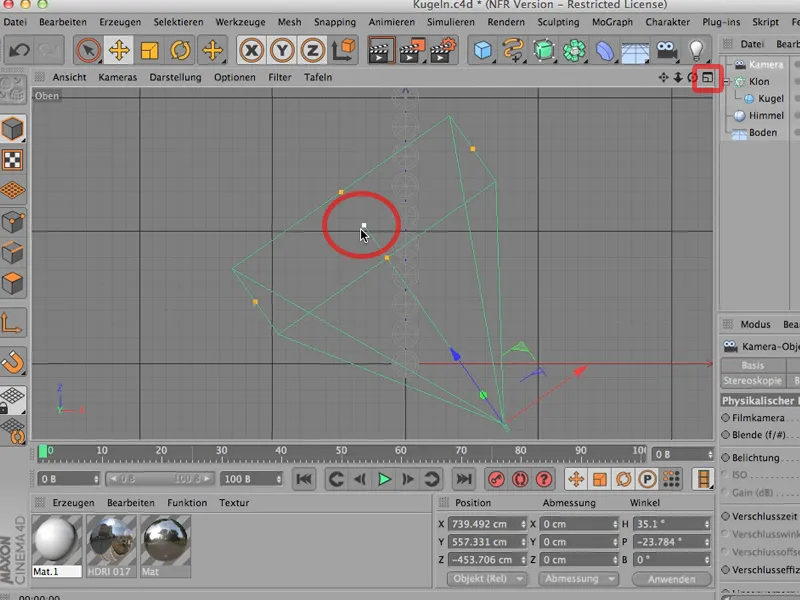
Näette tässä tietysti tämän neliön, koska kamera on hieman alaviistossa. Jos se ei olisi, se katsoisi suoraan eteenpäin, ja täällä näkisit vain yhden viivan. Mutta jos otetaan keskipiste, sitä voi hienosti sovittaa esimerkiksi toisen pallon tasoon.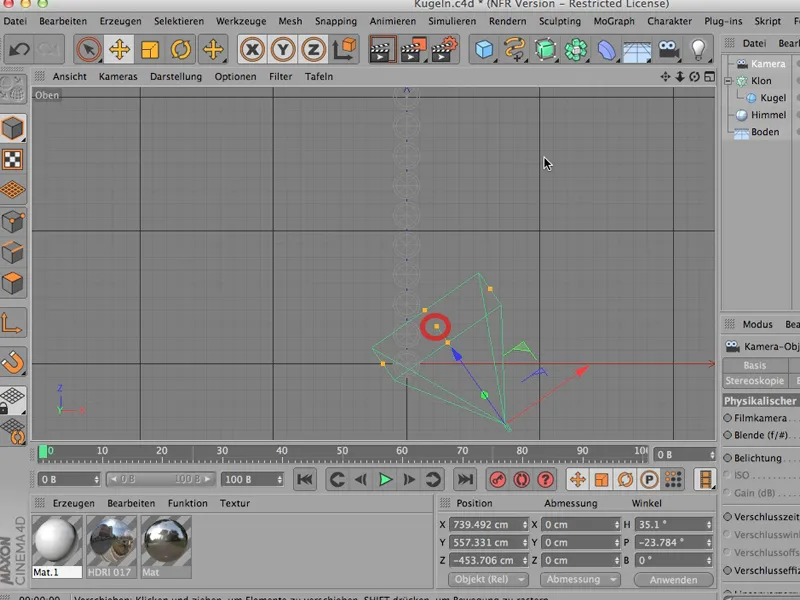
Näette myös, että tarkennusetäisyys on muuttunut. Se löytyy kuitenkin kameraobjektin alta, ja se on pudonnut 2000:sta hieman alle 1000:een. Joten tässä me olemme tarkentaneet tähän palloon.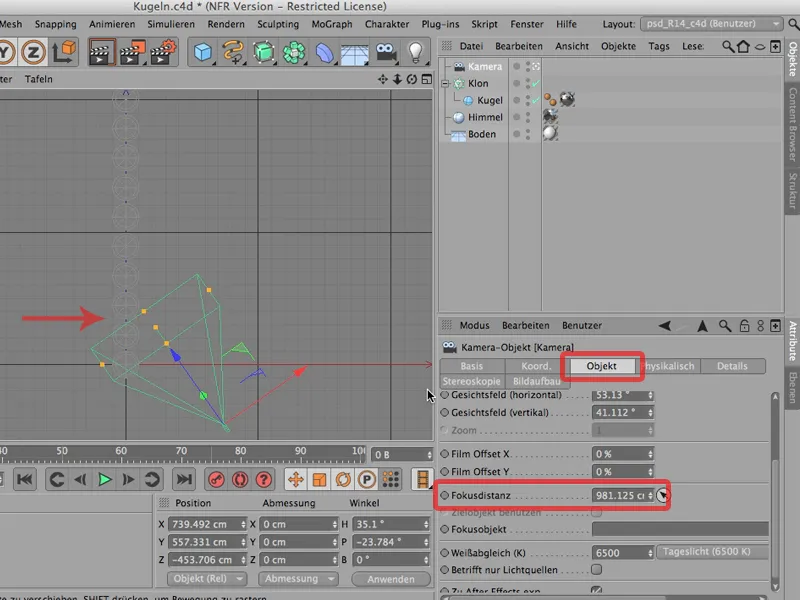
Nyt voimme katsoa tämän uudelleen. Renderöin sen uudelleen ja meillä on tämä:
Ja nyt monille riittää, sillä meillä on pieni aukko, me olemme tarkentaneet täsmälleen ja meillä on fyysinen kamera, eikä silti mikään ole epätarkkaa.
Eikä saakaan olla. Ei saa olla vielä epätarkkaa, koska tässä on pallo - katsotaanpa sitä -, jolla on säde 100 cm. Pallojen välillä on vielä hieman etäisyyttä; joten voimme laskea, että jos niitä on 12 palloa, niin tästä viimeiseen palloon on noin 15 metriä.
Kuvitelkaapa nyt tällaista tilannetta. Teillä on hieman laajakulmaa järjestelmäkamerassanne, valokuvaisitte tätä tilannetta - epätarkkuutta ei juurikaan ole. Se on yksinkertaisesti liian suurta sille. Matterhorn ei myöskään tule epätarkaksi. Meillä on täsmälleen sama tilanne täällä. Kohde, tilanne on liian suuri. Siellä ei voi olla vielä paljon epätarkkuutta.
Joten joko meidän pitäisi avata aukkoa huomattavasti enemmän - se on tietysti mahdollista - tai järkevämmin skaalata koko kohteen. Tämä on käsky, jonka tarvitsette siihen: Siirry Muokkaa; sieltä löydät Projektin skaalaus, sitten pieni ikkuna avautuu, se näyttää tältä:
Voit esimerkiksi käyttää sitä niin, että sanot: Haluan pienentää sen mittakaavassa 1:10. Kaikki, mikä on tällä hetkellä 1 senttimetri, tulisi olemaan vain 1 millimetrin kokoinen kohdeskaalauksessa.
Kun napsautan sitä ja sanon OK, katso, miten tilanne muuttuu: Ette näe mitään, koska tilanne ei muutu lainkaan. Vain maaperä on hieman taaksepäin liikkunut, yksinkertaisesti, koska ainakin maaperän näyttö pysyy aina samana.
Nyt koko tilanteemme on vain 1/10 niin suuri, ja jos nyt renderöin tämän, meidän pitäisi selvästi havaita epätarkkuus; ja niin onkin. Tuolla takana se muuttuu epätarkaksi, se tulee hitaasti terävämmäksi eteen päin, ja toisella pallolla on täydellinen terävyys.
Joten muista: Jos tämä ei toimi, se johtuu hyvin usein siitä, että kohteesi on liian suuri, ja menemällä Muokkaa>Projektin skaalaus löydät nopeasti oikeaan paikkaan.


