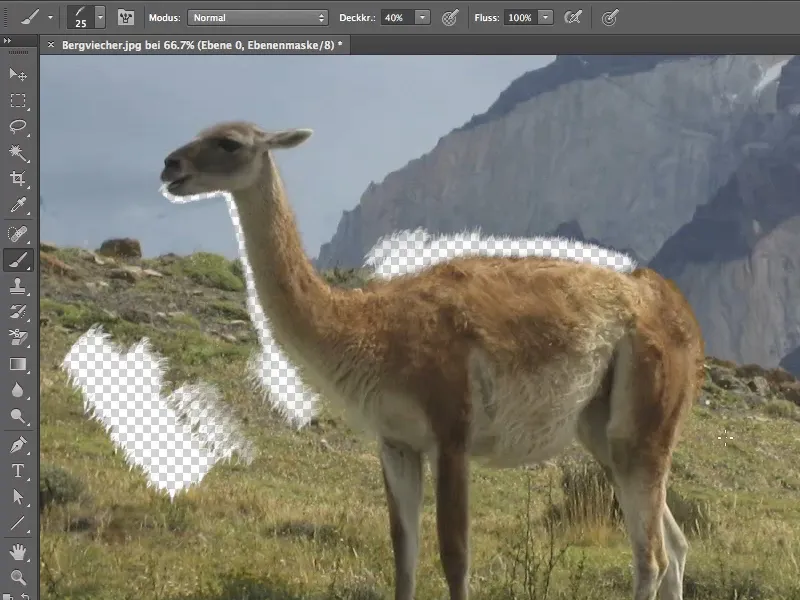Tämä opas auttaa sinua irrottamaan asioita, kuten esimerkiksi eläinten karvoja (Ulin mukaan vuoristoeläimet), joita on itse asiassa vaikea irrottaa.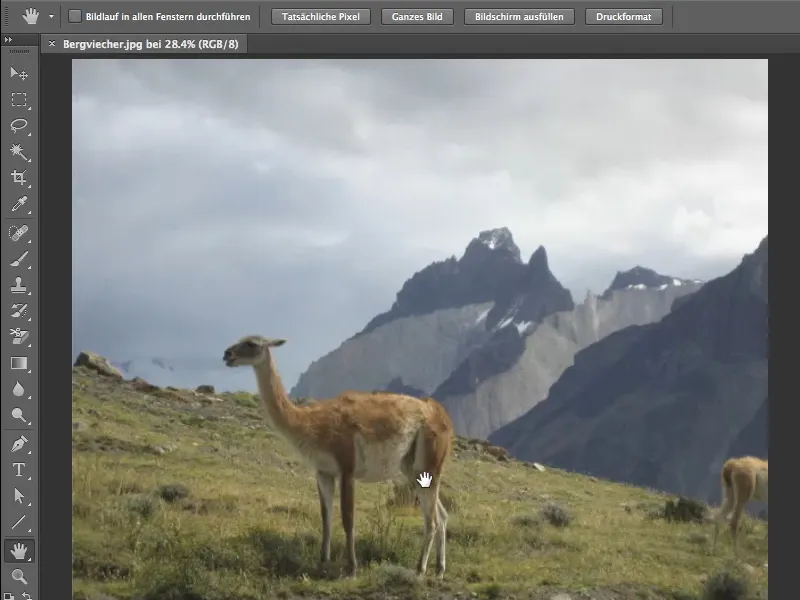
Ongelma
Kun zoomataan kuvaan, näkyy eläinten selässä melko rumia artefakteja ja toinen ongelma on sirun epäselvä rakenne, jonka näkee erityisesti kaulassa, mikä aiheuttaa monien kuvapistevalojen meluisuutta. Myös hyvin samanlainen värisävy karvan ja taustan välillä ei helpota irrottamista.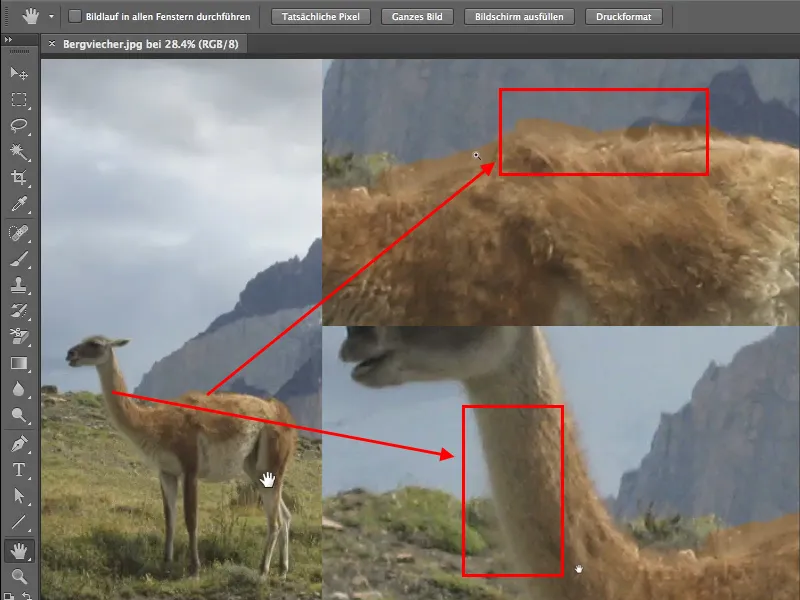
Maskin luominen
Ennen kuin alatte irrottamaan siveltimellä, luokaa itsellenne maski. CS6:ssa tämä on helppoa, kun klikkaatte alapuolella olevaa tasopaneelin maskikuvaketta. Ennen kuin muunnatte tasoa muokattavaksi, tätä ei tarvitse tehdä.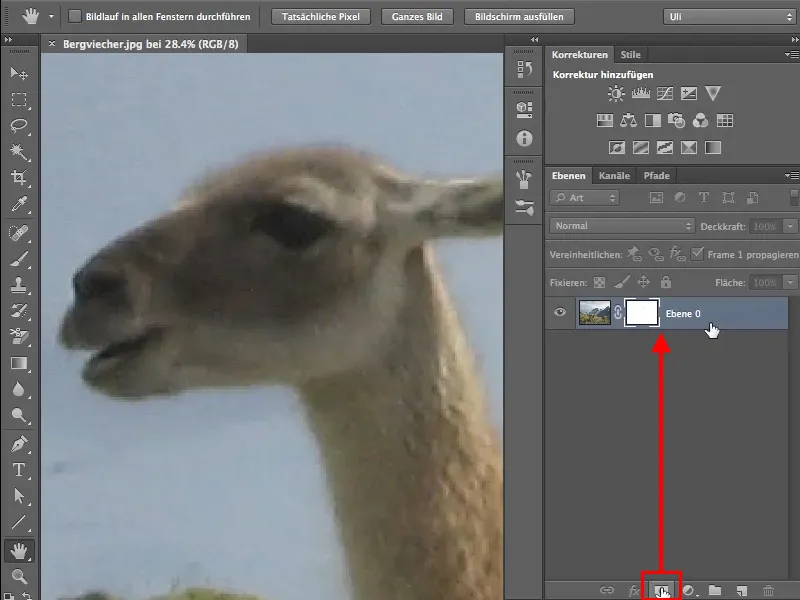
Irottaminen
Nyt voitte alkaa irrottamaan kuvaa aivan normaalilla siveltimellä, peittävyydellä 100% ja etualan värillä mustalla. Olkaa tarkkana, että maalaatte maskiin, ettekä kuvaan.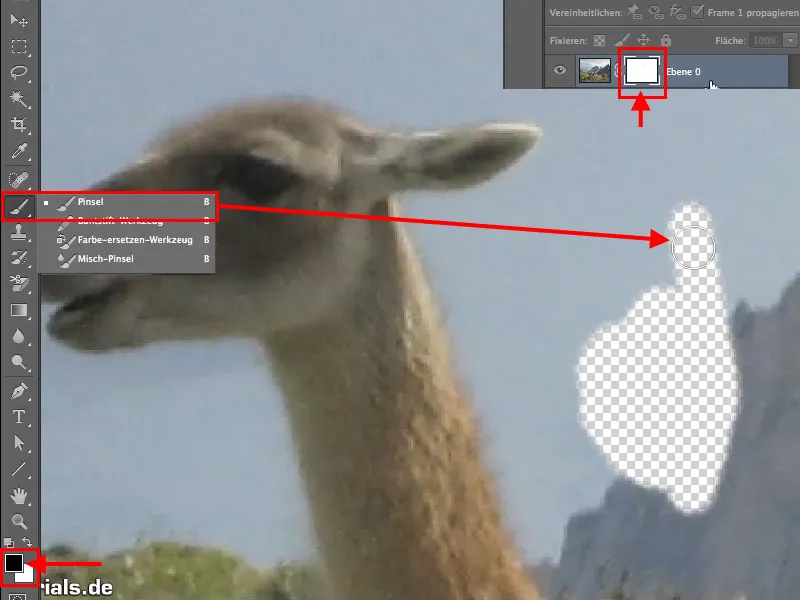
Kuitenkin huomaatte pian, että normaalilla pyöreällä siveltimellä on ongelmia karvan ja taustan välisissä siirtymäkohdissa. Edes pienellä siveltimen koolla ei saada tyydyttävää tulosta.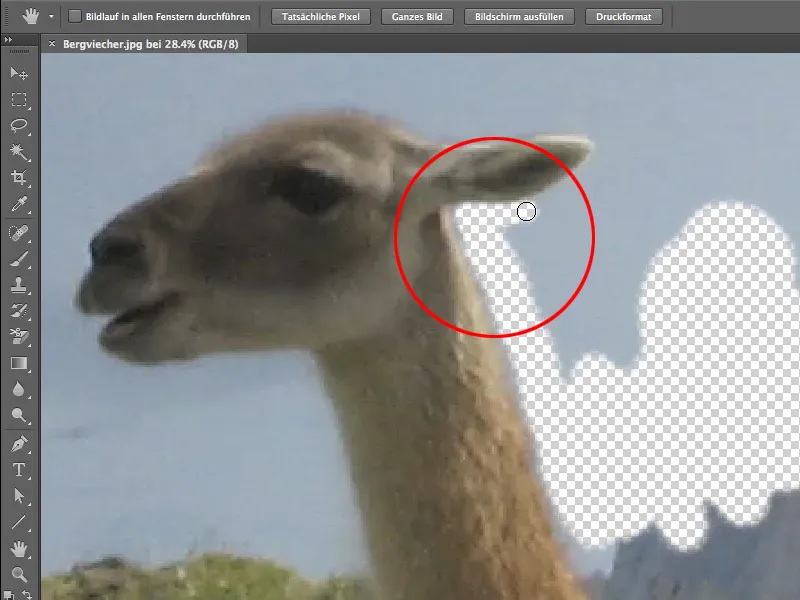
Sivellinvalinta
Siveltimet ja siveltimen asetukset löydätte sivellinvalikosta. Olisi hyvä pitää siveltimet ja siveltimen asetukset aina vierekkäin. Voitte kyllä vaihtaa myös hallintapaneelien sisällä, mutta koska nämä kuuluvat yhteen, niin on parasta pitää ne vierekkäin.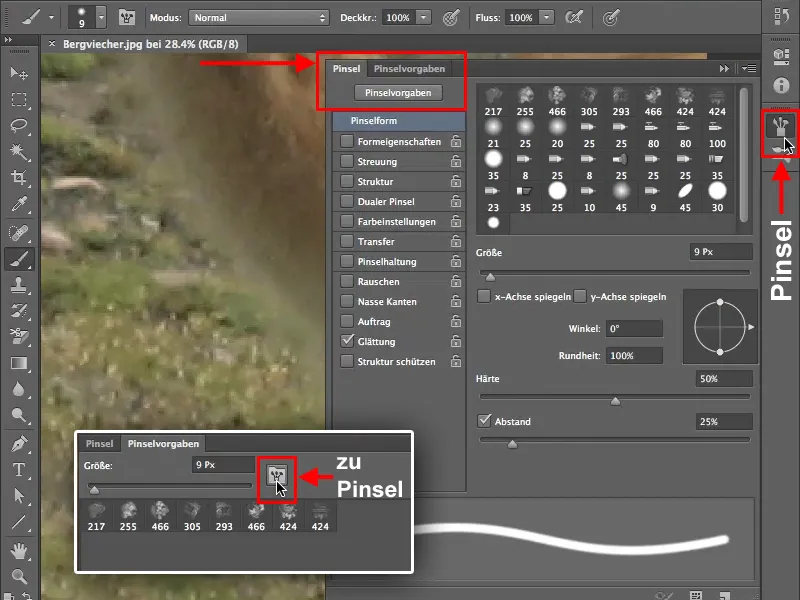
Jotta voitte valita sopivan sivellinkärjen, mene siveltimen asetuksiin. Karvan irrottamiseen tarvitsette Faux-kärkiä. Jos niitä ei vielä ole siveltimenkirjastossanne, löydätte niitä tästä painikkeesta lisää siveltimen asetuksia. Voitteko lisätä uudet sivellinkärjet olemassa olevien päälle vai haluatteko vain käyttää Faux-kärkiä ja korvata olemassa olevat, jää teidän päätettäväksenne.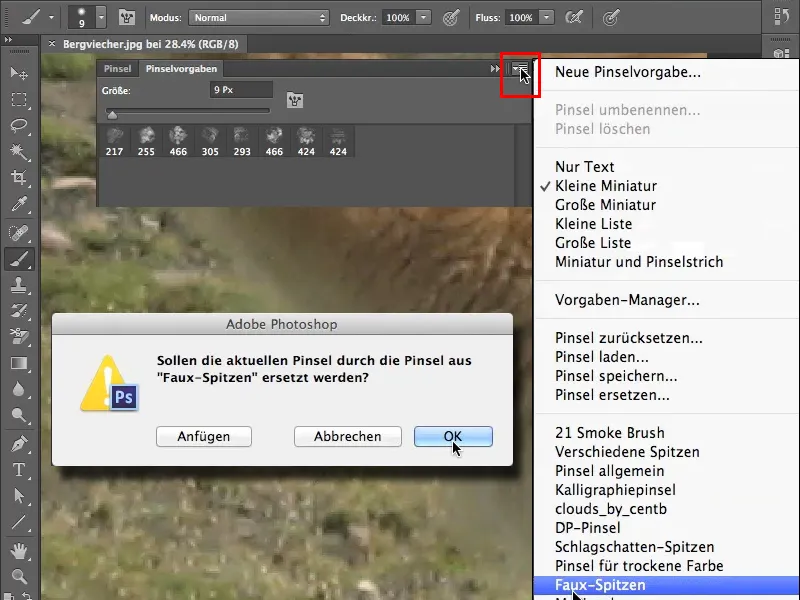
Meidän esimerkissämme tarvitsemme vain Faux-kärkiä, joten korvaamme olemassa olevat kärjet. Kaksoisnapsauttamalla yhtä näistä siveltimenkärjistä avautuu uusi ikkuna kyseisen siveltimen nimen kera, tässä tapauksessa Plastik Wrap – Dark 40 pixels, suomeksi "muovikääre", ja ihmettelette, miten siitä voi irrottaa muovikääreen.
Tässä on todettava, että tässä on väärinymmärrys, sillä siveltimenkärki ei ole tarkoitettu irrottamaan muovikäärettä vaan se on peräisin siitä. Joten tarkastelkaa siveltimiä tarkasti ja miettikää, mitä voitte parhaiten käyttää tarkoituksiinne.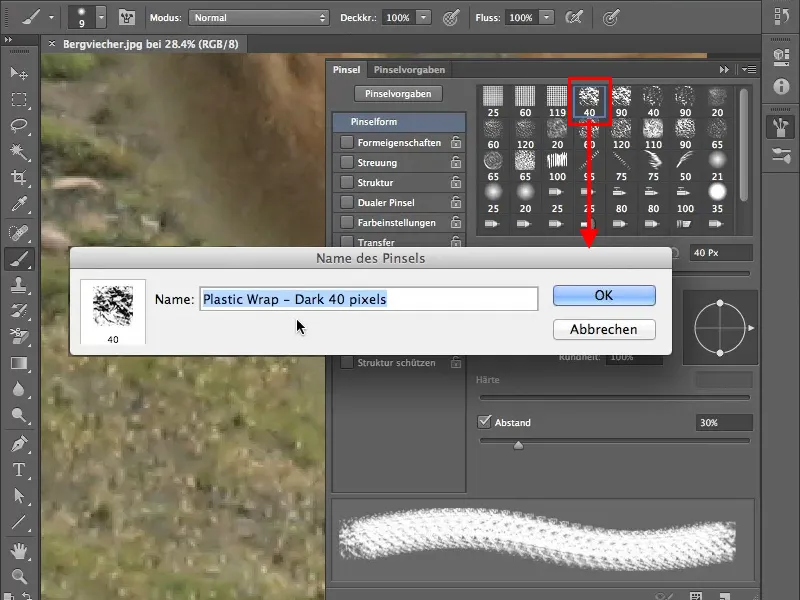
Sivellinasetukset
Karvan irrottamiseen valitkaa siveltimenkärki kuvioitu sulkakynä. Jos aloitatte nyt maalaamaan kuvaanne 100%:n peittävyysasteella, huomaatte: Tämä kärki näyttää jo enemmän karvalta, vaikka kaikki on vielä hyvin säännöllistä.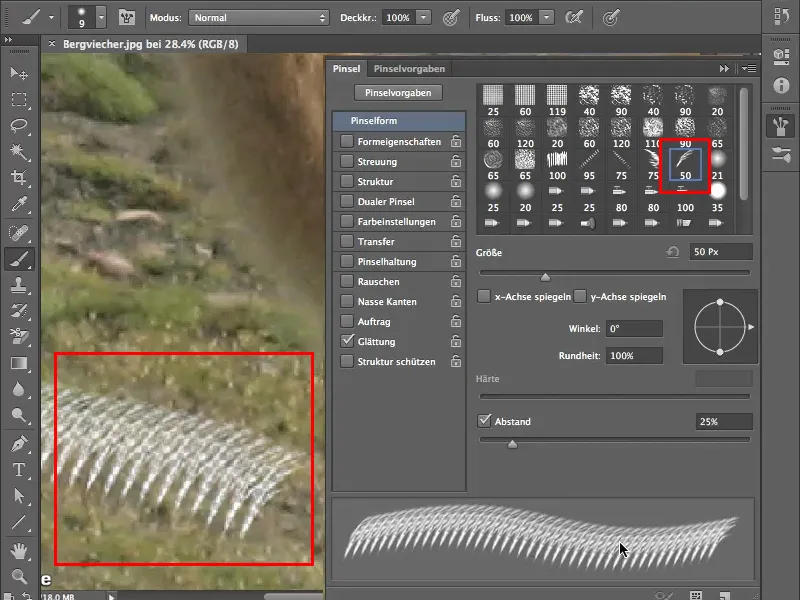
Voitte nyt säätää siveltimenkärkeänne erilaisilla muoto-ominaisuuksilla. Ennen kuin kuitenkaan alatte tarkastelemaan erilaisia säätimiä (koon heilunta, minimihalkaisija, kulman heilunta, pyöreyden heilunta jne.), rastittakaa ruutuun muoto-ominaisuudet. Sivuhuomautuksena, heilunta tarkoittaa yksinkertaisesti sattumarajaa, mutta kuulostaa varmasti paremmalta.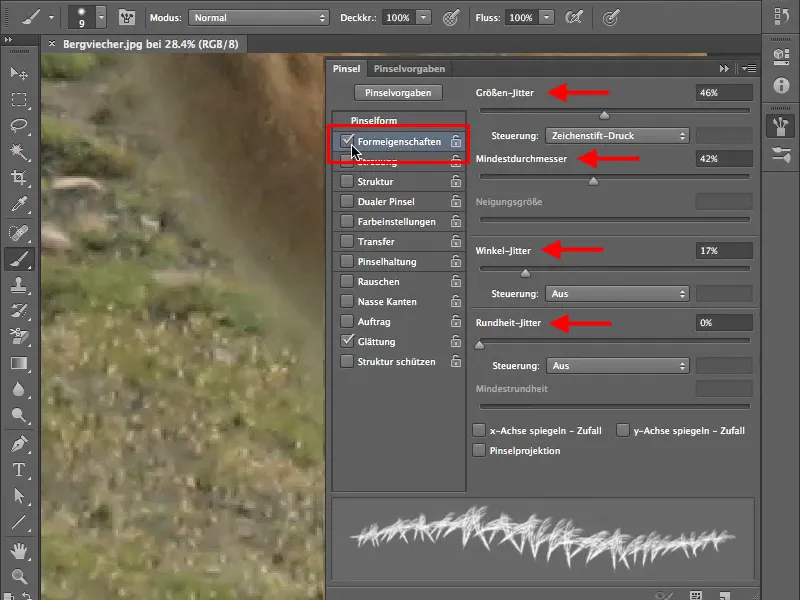
Tässä esimerkki, miten minimihalkaisija vaikuttaa siveltimenkärkeen.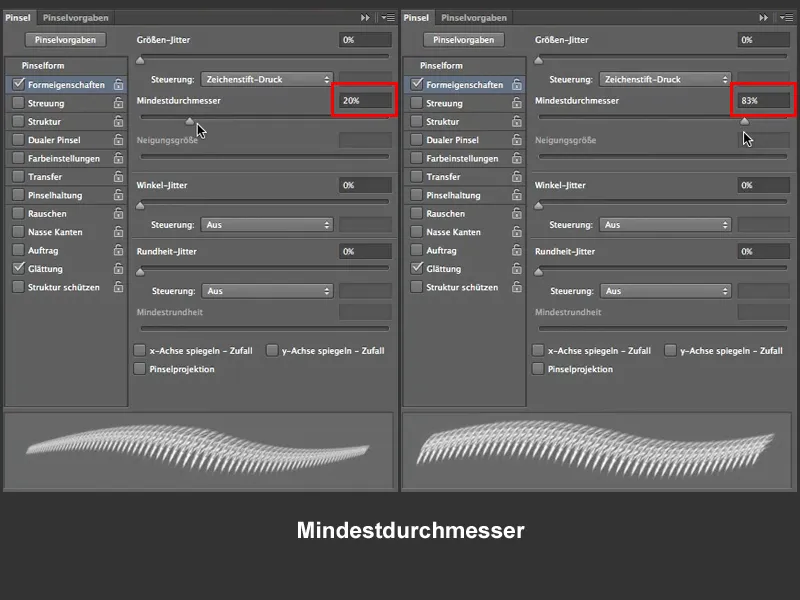
Nämä Heilunta-asemot vaikuttavat toisiinsa ja seuraava kuva näyttää teille koon heilunnan ja minimihalkaisijan riippuvuuden.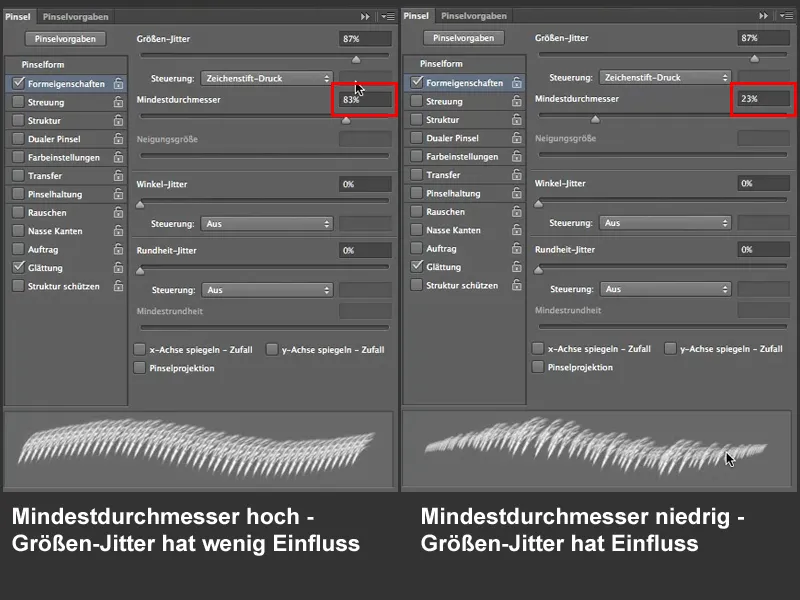
Meidän työssämme, karvan irrottamisessa, kulman heilunnalla on suuri merkitys. Se määrittää, kuinka paljon siveltimenkärkeä saa kääntää. Muuten voitte määrittää kaikki asetukset joko kynän paineen tai annatte Photoshopin itse päättää = Pois päältä. Esimerkissämme asetus pysyy Pois päältä.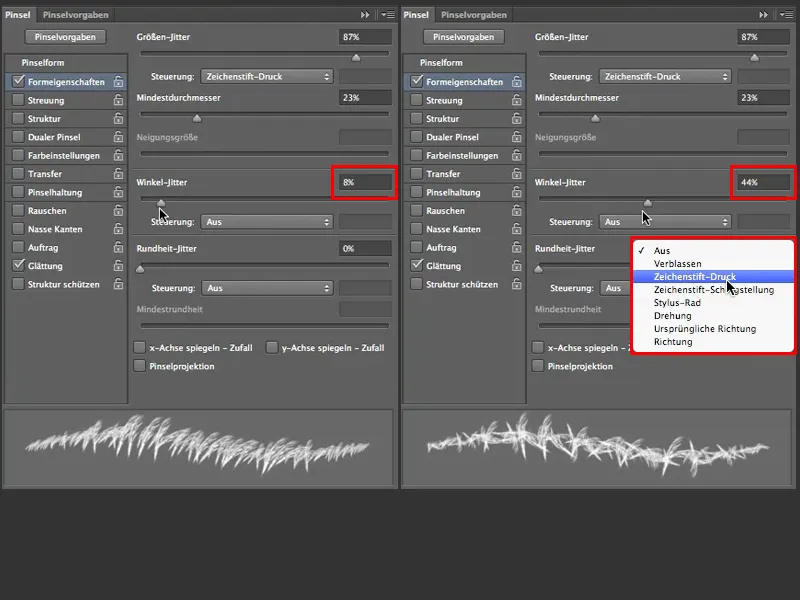
Nyt siveltimenkärki näyttää jo hieman enemmän karvalta, mutta tällä hetkellä vielä suhteellisen ohuelta karvalta, ja työmme vaatii tiheämpää, joten tarvitsemme lisää siveltimenkärkiä. Voit säätää tätä kautta sivellin>väli...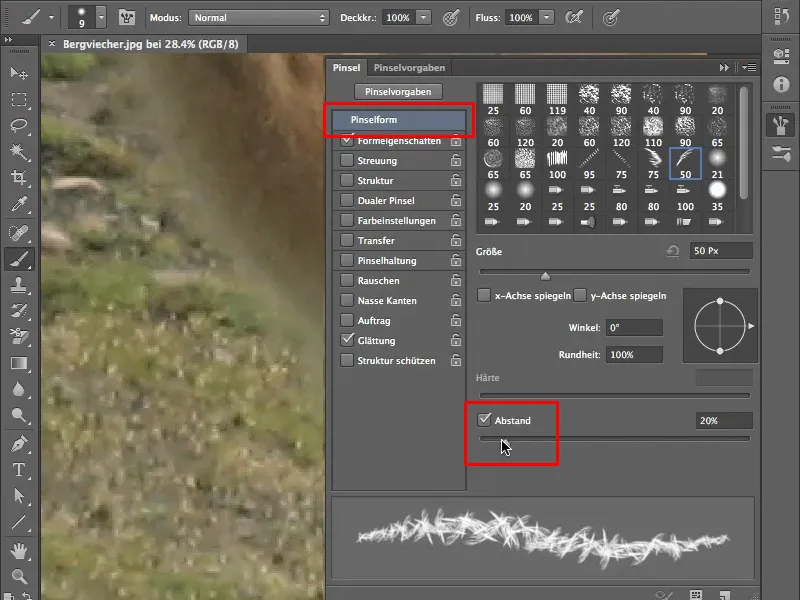
… tai valitsee tyylikkäämmän vaihtoehdon ja siirtyy Leviämiseen. Ruksaa siihen kenttä Leviäminen ja lisää luku määrä on 3. Ero näkyy suoraan kuvan vasemmalla puolella.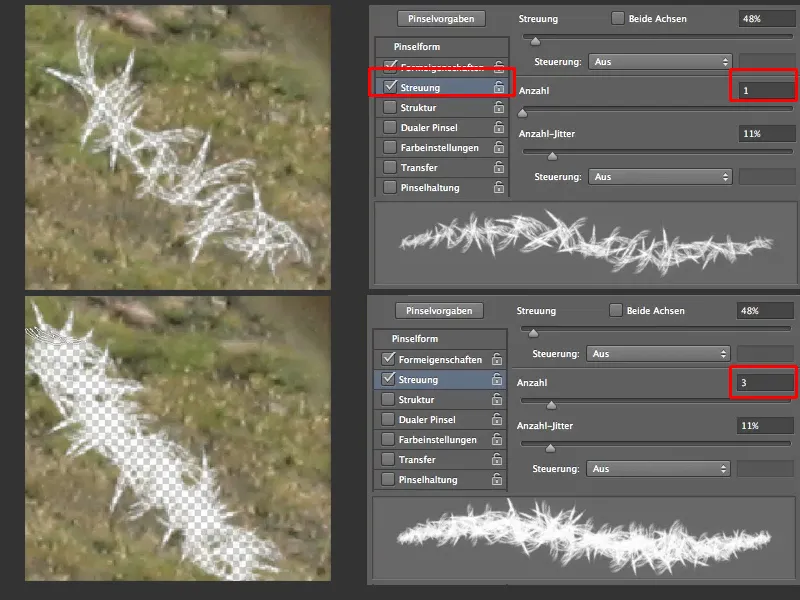
Nyt turkki näyttää aika sotkeutuneelta, siksi muutamme Muodon ominaisuuksia kääntämällä Kulman säröytymisen 9 %: iin ja saamme kauniin takkuista turkkia.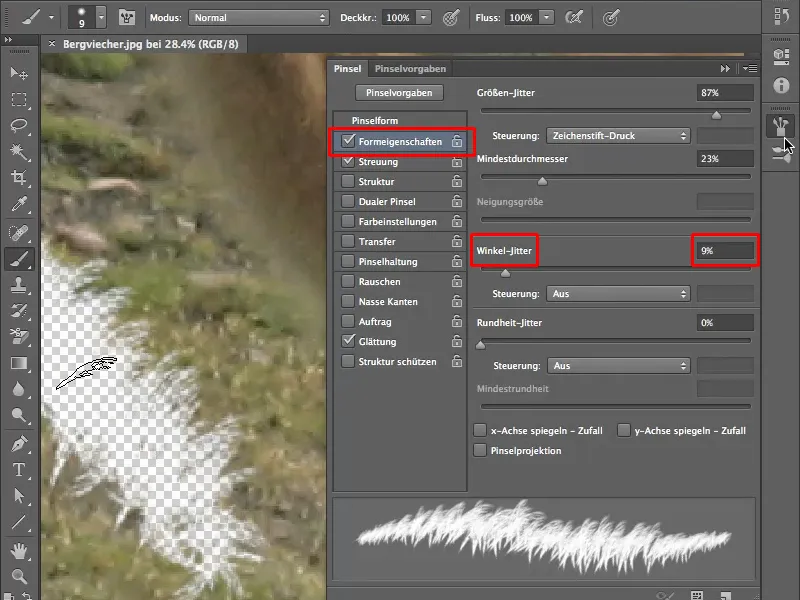
Siveltimen koon asettaminen
Koska olemme nyt tyytyväisiä Sivellinominaisuuksiin, varsinainen työ alkaa, eli eristäminen. Jotta voimme helpottaa työtäsi hieman, pieni vinkki, miten voit muuttaa harjasi kokoa. Tavanomainen tapa harjan kokoa siveltimen kokoon, kuten kuvassa alla on meidän tapauksessa, jossa meidän täytyy usein muuttaa kokoa, on hyvin hankalaa. Huomaat myös: Siveltimen kovuus ei ole säädettävissä, ja se johtuu siitä, että kyseessä on valmiiksi määritetty sivellinpää.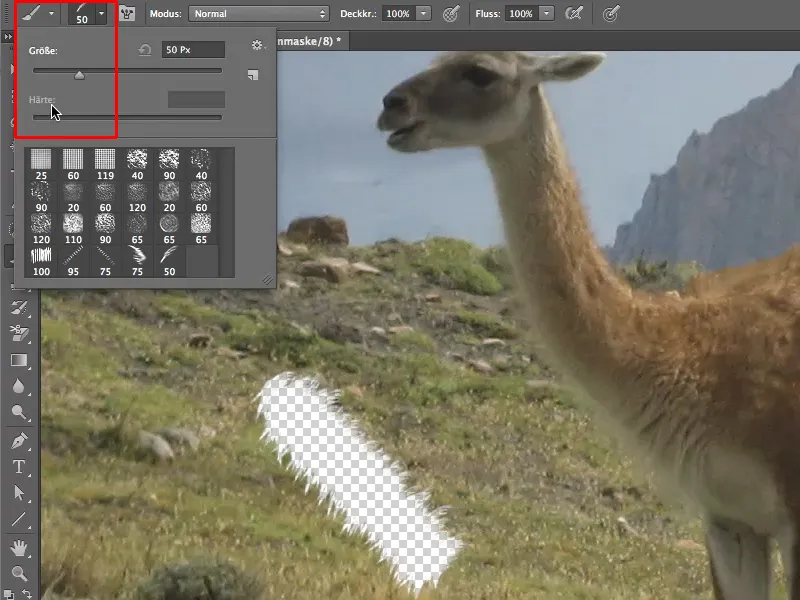
Siveltimen koon nopeampaan muuttamiseen voit käyttää Näppäinkomentoja. Nämä löytyvät kohdasta Muokkaa> Näppäinkomennot> Näppäinkomennot työkaluille. Voit käyttää jo osoitettuja komentoja tai antaa uusia tilalle, kuten parhaiten tarvitset..webp?tutkfid=62523)
Toinen tapa muuttaa siveltimen kokoa on klassinen - paina Ctrl+Alt-näppäimiä. Liikuttaessasi hiirtäsi / kynääsi oikealta vasemmalle, muutat sivellinpään kokoa, ylhäältä alas muutat peittoa, mutta tämä on mahdollista vain valmiiksi määrätyillä sivellinpäillä.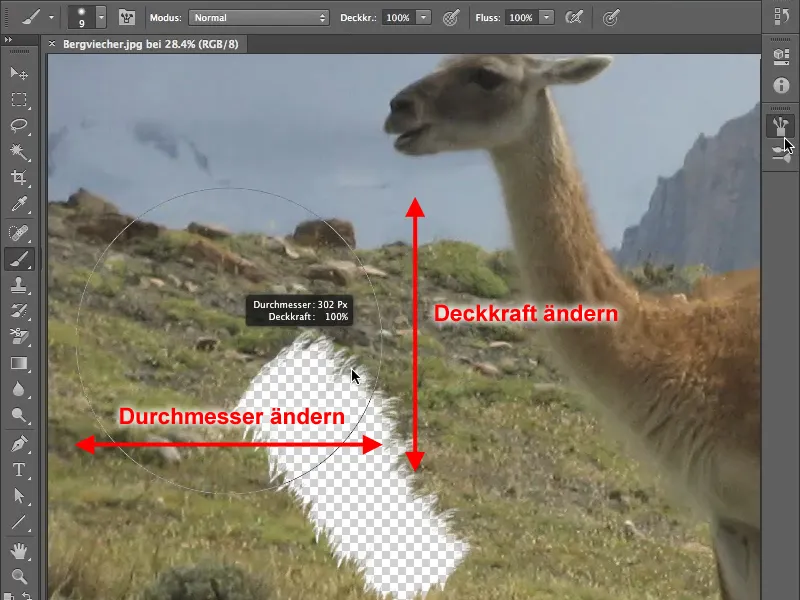
Pyöreissä siveltimissä muutat sivellinpään kovuutta liikuttamalla hiirtä tai kynää pystysuuntaisesti.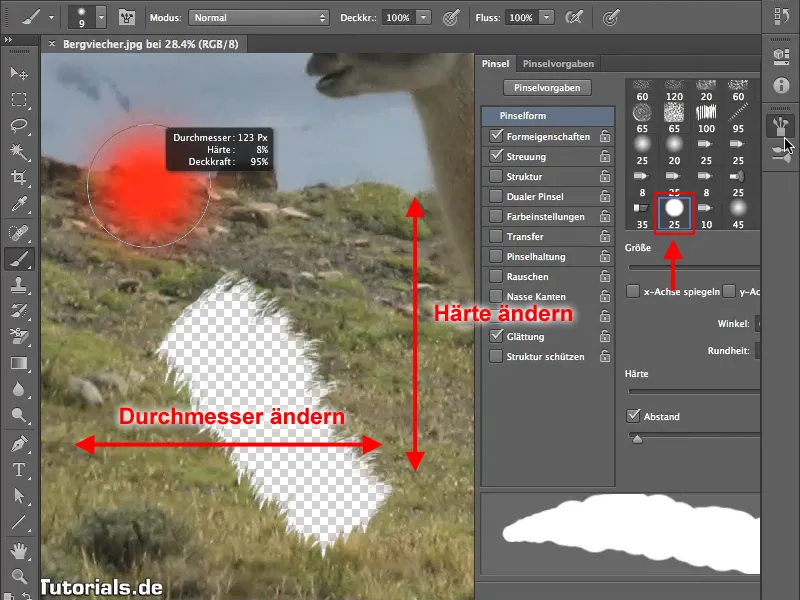
Tieran eristäminen
Joten, nyt voit alkaa eristää eläimen turkkia. Alussa 40%: n peitto on edullista, ja varmista, että työskentelet Tasomaskissa, ei kuvassa. Kokeile hieman, miten pärjäät siveltimen koon ja peiton kanssa.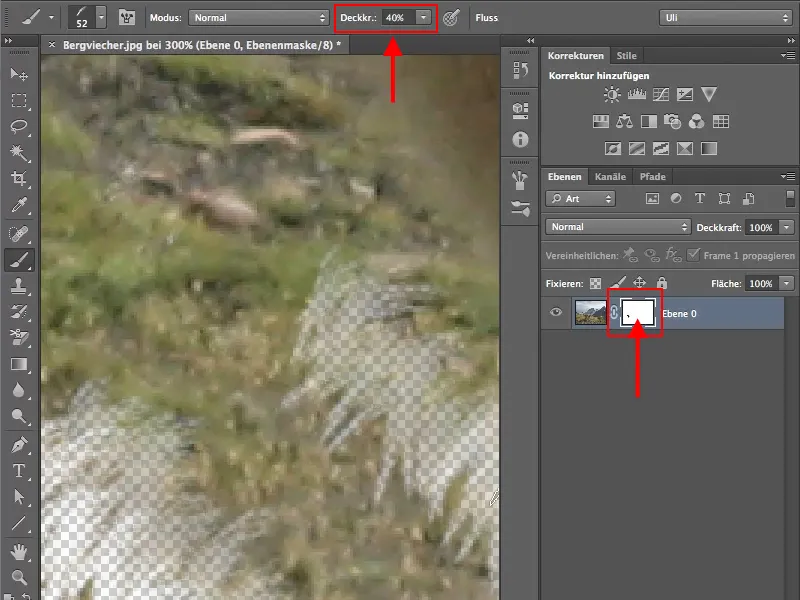
Jotta voit käyttää pehmeää harjan reunaa myös eläimen takana, käännä se valikossa Sivellinmuoto, kunnes saavutat tyydyttävän tuloksen.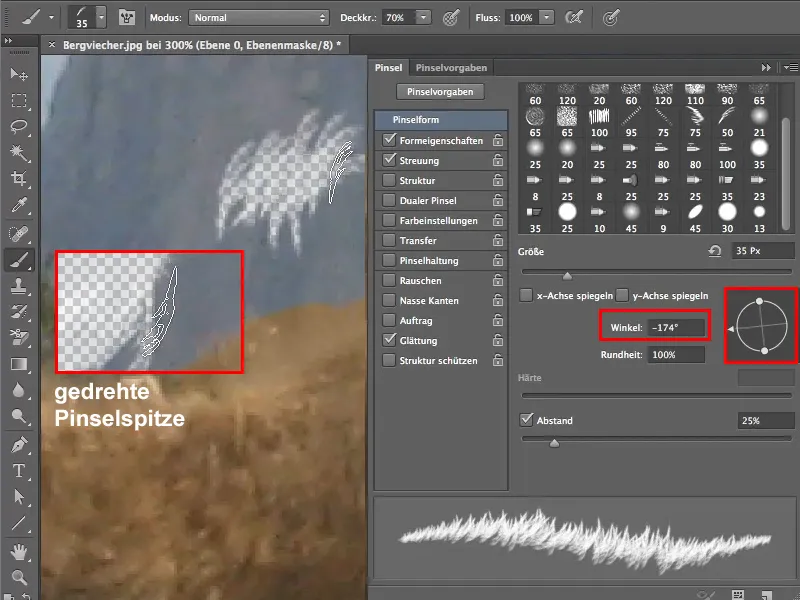
Olette nyt oppineet turkin eristämisen perusteet ja hieman harjoittelua teillä pitäisi onnistua vapauttaa tällainen eläin hyvin taustasta.