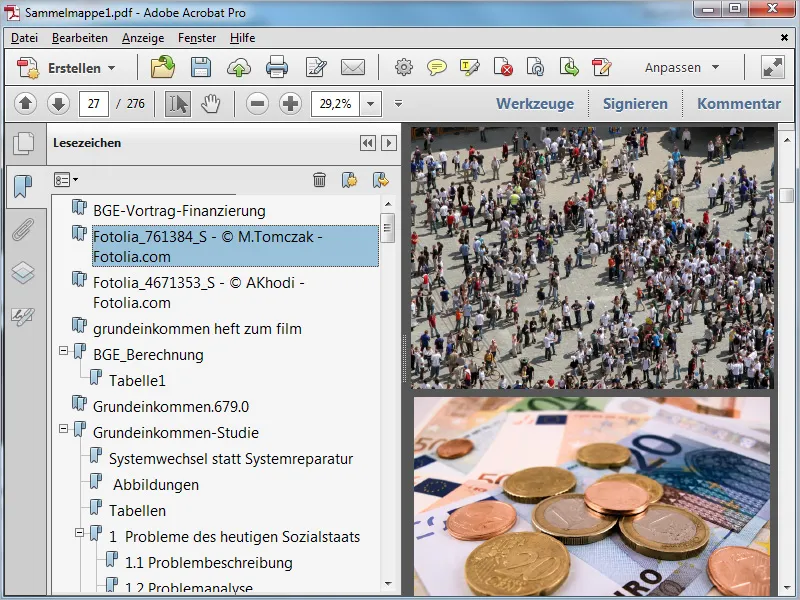Jos haluat yhdistää useita erilaisia tiedostoja, jotka olet tallentanut yhteen aiheeseen liittyen kansioon, Acrobat 11:ssä voit helposti luoda kokoelman, jossa ne yhdistetään yhdeksi PDF-tiedostoksi.
Tätä varten tuetaan kaikkia tiedostotyyppejä, jotka näkyvät oletusasetuksissa kohdassa Muunna PDF-tiedostoksi.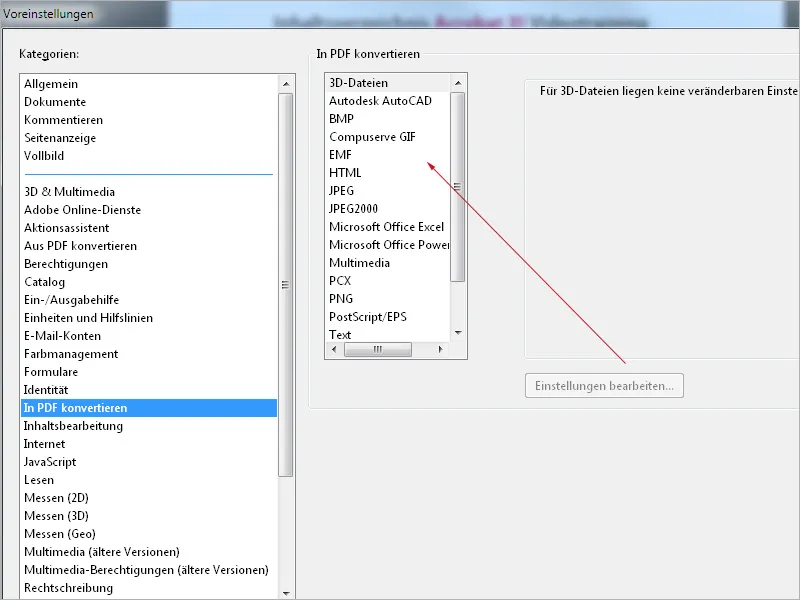
Aloita avaamalla ensin kansio tiedostonhallinnassa ja valitse tiedostot, jotka haluat yhdistää kokoelmaan. Napsauta sitten valintaa hiiren oikealla painikkeella ja valitse Yhdistä tiedostot Acrobatiin kontekstivalikosta.
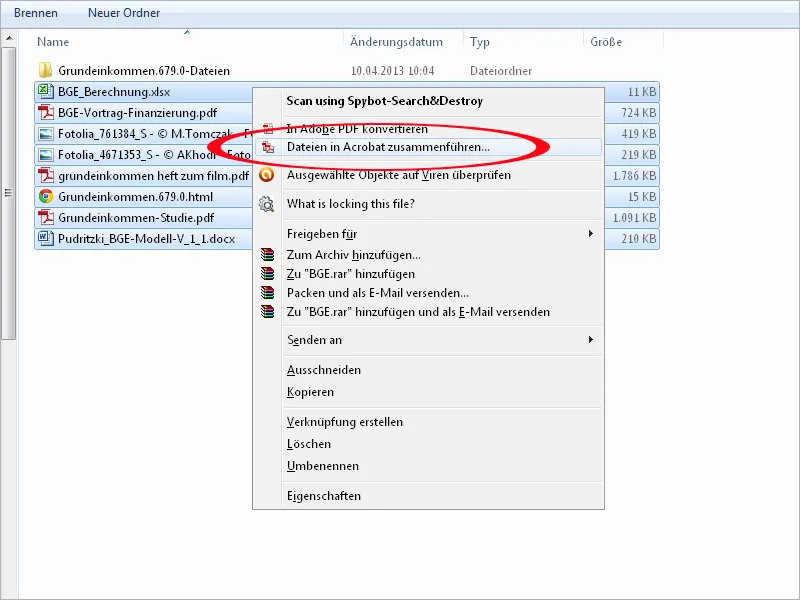
Tämän jälkeen tiedostot näkyvät Acrobatin uudessa näytössä selkeänä esikatseluna miniatyyrikuvina, joiden kokoa voit säätää portaattomasti tarpeidesi mukaan alareunassa olevalla liukusäätimellä.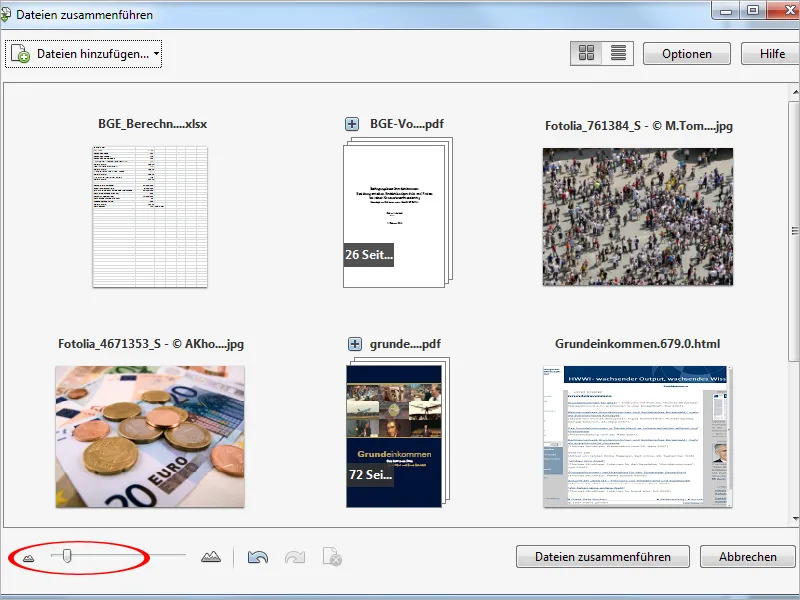
Tiedostojen järjestystä voi muuttaa vetämällä ja pudottamalla. Vedä yksinkertaisesti esikatselukuva hiiren vasemmalla painikkeella kahden muun välissä ja vapauta se, jolloin se siirtyy tuohon paikkaan.
Useasivuisten dokumenttien otsikkojen edessä on pieni plus-merkki. Napsauttamalla sitä myös sivut näytetään esikatselussa, jotta sisältöjä voi tarkistaa uudelleen. Seuraavat dokumentit siirtyvät sitten taaksepäin tai alaspäin. Toisella napsautuksella plus-merkki sulkee jälleen sisältösivujen esikatselun.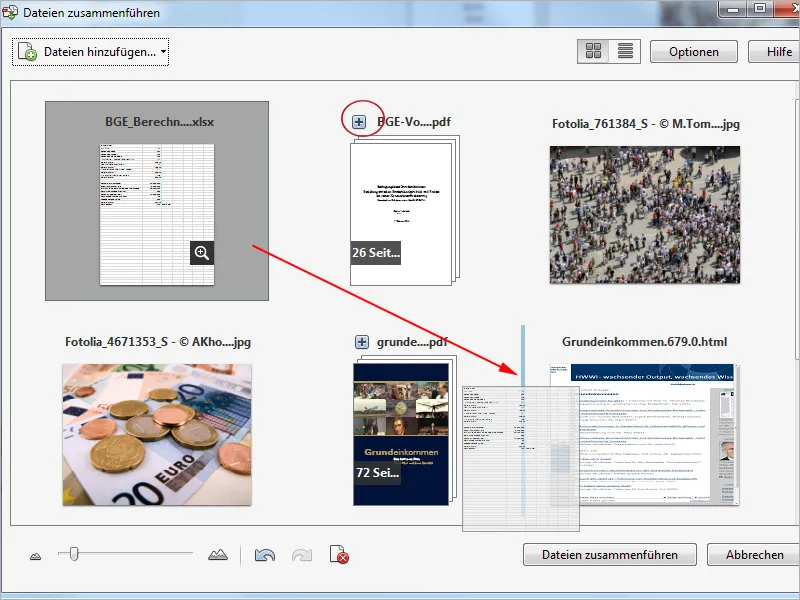
Kun viet hiiren esikatselun sivun päälle, pieni suurennuslasimerkki ilmestyy.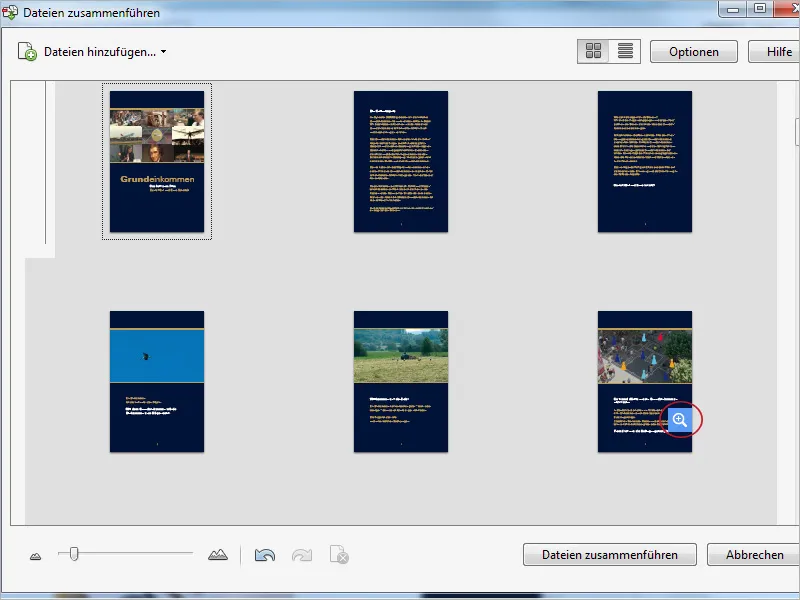
Napsauttamalla sitä sivusta avautuu suurennettu näkymä. Pienillä nuolipainikkeilla vasemmassa yläkulmassa voit selata läpi dokumentin sivuja.
Napsauttamalla vieressä olevaa roskakorin symbolia poistetaan näytöllä oleva sivu (vain tässä uudessa yhdistelmässä - ei alkuperäisessä tiedostossa). Napsauttamalla oikeassa yläkulmassa olevaa sulje-ristiä suurennettu näkymä sulkeutuu ja palaat takaisin yleiskuvaan.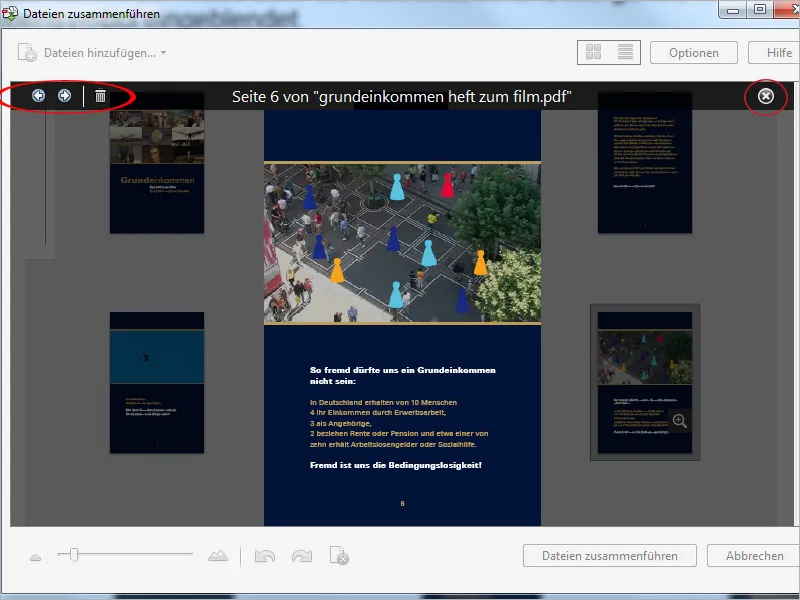
Voit vaikuttaa kokoelman muodostamien erillisten tiedostojen laatuun ja siten tiedostokokoon napsauttamalla yläreunassa olevaa Asetukset -painiketta valitsemalla yhden kolmesta sivuminiatyyristä tiedoston koosta. Suunnitellun käytön tai mahdollisen sähköpostivälityksen perusteella voit valita laadun ja siirrettävyyden kompromissin.
Jotta suurissa asiakirjoissa ei menetettäisi yleisnäkymää, tarkista, että kohtaan Lisää asetuksia on valittu valintaruutu Lisää aina PDF-tiedostoon kirjanmerkit. Tämä helpottaa navigointia monimutkaisiin sisältöihin myöhemmin PDF-kokoelmassa.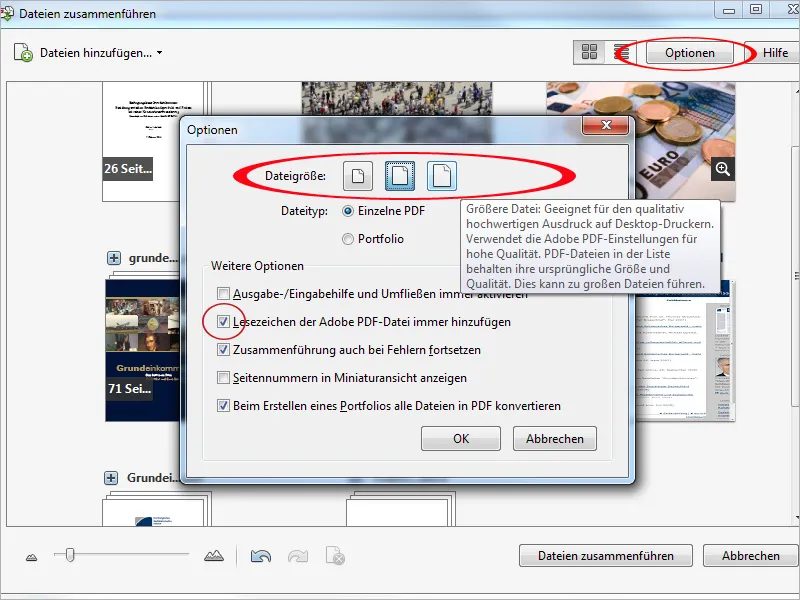
Jos haluat lisätä vielä muita tiedostoja muista lähteistä, voit etsiä ne napsauttamalla vasemmassa yläkulmassa olevaa Lisää tiedostoja -painiketta ja sisällyttää ne kokoelmaan.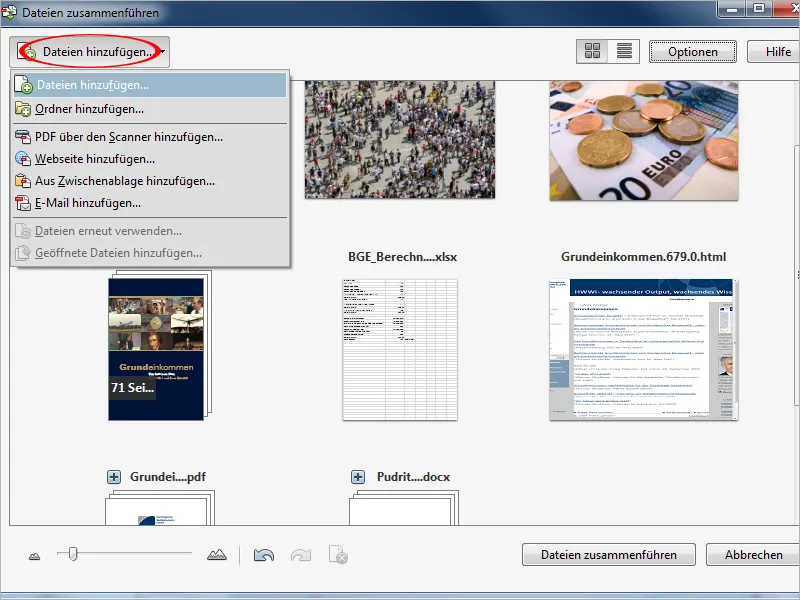
Näiden esiasetusten jälkeen napsauta Yhdistä tiedostot -painiketta aloittaaksesi muuntamis- ja yhdistämisprosessin. Onnistuneesti käsitellyt alkuperäiset dokumentit näkyvät esikatselussa harmaalla ja merkitty vihreällä ruksilla.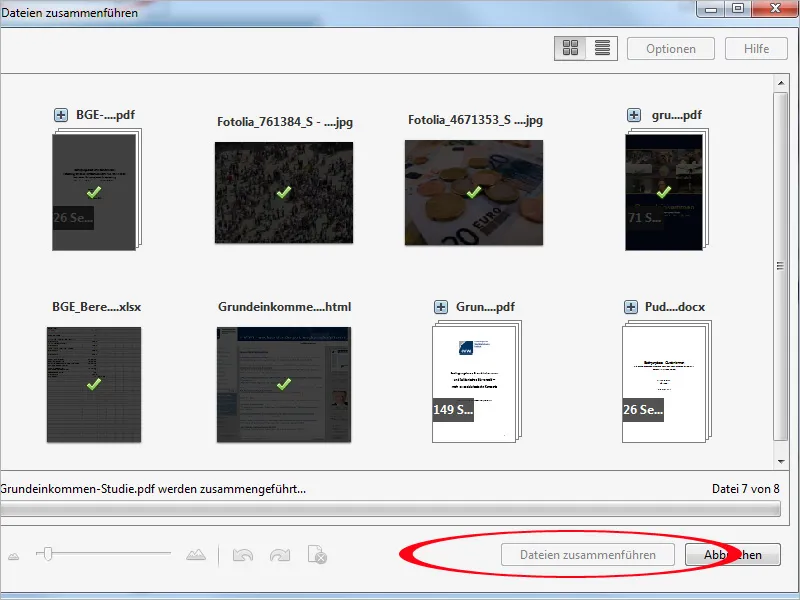
Kun tämä prosessi on valmis, kokoelma avautuu uutena PDF-tiedostona Acrobatisssa. Napsauta vasemman reunan Kirjanmerkki-painiketta Navigointipalkissa näyttääksesi integroidun sisällysluettelon, jonka avulla sinun ei pitäisi olla vaikeaa suunnistaa asiakirjassa. Uusi asiakirja tulisi lopuksi tallentaa helposti muistettavalla nimellä.