Tulipaloefekti kasvoilla on voimakas tekniikka, joka antaa kuvallesi dramaattisen ja energisen ilmeen. Photoshopilla voit luoda tämän ilmeen vaiheittain käyttämällä taitavasti hehkua, liekkejä ja valonheijastuksia. Tässä ensimmäisessä oppaan osassa näytän sinulle, kuinka luot perustan tulipaloefektille, muokkaat ihon rakennetta ja integroit ensimmäiset hehkuvaikutukset. Aloitetaan ja muutetaan muotokuvasi tulisemmaksi taideteokseksi!
Tulipaloefekti kasvoilla
Tässä kasvotulipalo-oppaassa käytetään erilaisia muokkausvaihtoehtoja, jotka mahdollistavat tämän efektin luomisen.
Vaihe 1 - Muotokuvan valmistelu
Lähtökohtana käytetään aluksi muotokuvaa, joka on mahdollisimman synkkä, jotta efekti tulee paremmin esille. Olen valinnut muotokuvan nuoresta miehestä, joka näyttää ilmeeltään hieman pahantahtoiselta. Hänen katseensa kutsuu melkein leikkimään tulen kanssa hänen kasvoillaan. Ennen kuin asetan ensimmäiset liekit kasvoihin, muokkaan tätä muotokuvaa niin, että oikea kasvonpuoli pimennetään meitä katsoen. Muotokuvan muokkaaminen on tärkeä valmistava toimi.
Muokkauksen tulos pitäisi näyttää tältä: 
Vaihe 2 - Tuliseinän luominen
Tässä vaiheessa tehtävänä on luoda tulialue, jota voimme myöhemmin käyttää peittämään suurempia alueita kasvoissa. Tässä ei ole pääasiallisesti kyse todellisen tulen luomisesta, vaan enemmänkin liekehtivästä pinnasta. Tämä vaatii muutamia vain vähän Photoshopissa tehtäviä muokkausvaiheita.
Luo uusi, mahdollisimman suuri työskentelytiedosto, johon olet asettanut 300 pikseliä/tuumalla resoluution. Otin tässä käyttöön alkuperäisen muotokuvan mitat 1700x2300 pikseliä pystymuodossa. 
Tämän uuden työstöalueen täytän Väriaste-säätötasolla. Asetan väriasteen niin, että siirryn tummanpunaruskeasta mustaan. 
Luo uusi kerros ja värjää tämä mustaksi. Kerroksen tilaksi vaihdetaan Color Dodge. Sitten asetan etu- ja taustavärin mustaksi/valkoiseksi ja käytän nyt suodinta tällä kerroksella: Render Filter - Difference Clouds. 
Tämä suodatin luo jonkinlaisen pilvistörakenteen tälle kerrokselle. Pystyn toistamaan tämän suotimen kerrokselleni näppäinyhdistelmällä Ctrl+F. Tämä toimenpide kannattaa tehdä paremman tulikuvan saamiseksi.
Jotta loistavampi ääriviiva syntyy, kopioiden tämän luodun kerroksen. Tällekin voin luoda oman rakenteensa Difference Clouds -suotimella. Halutessani voin säätää säätötason väriastetta. Lisäksi lineaariselle säätötasolle on tarjolla myös peilattu tai ympyränmuotoinen vaihtoehto. 
Kun väriaste ja rakenne vastaavat odotuksiani, voin yhdistää kerrokset erillisellä tasolla painamalla Ctrl+Alt+Shift+E. Nämä pinnat tarvitaan nyt muotokuvakerroksessani. On suositeltavaa varmistaa tämä tulialueen tiedosto myöhempää muokkausta varten.
Vaihe 3 - Muotokuvan sijoittaminen ja tasomaskeja käyttäminen
Valmisteltu muotokuva avataan nyt tai sijoitetaan uuteen työskentelytiedostoon. Huolehdin siinä riittävästä tilasta oikealla ja ylhäällä tuleville liekeille. 
Muotokuvassani on vielä pieni kauneusvirhe - se ei ole ylhäältä päin pyöreä. Siksi luon kuvassa tasomaskin ja haalistan tätä aluetta lempeästi muuhun taustaan. 
Vaihe 4 - Tulen tuominen kasvoille
Nyt on aika aloittaa liekkiemme maailma kasvoilla. Lataan tässä vaiheessa luodut tuliseinähintergrundkuvat ja vedän yhden taustista kuvaan. 
Tämä tuliseinä peittää nyt kasvot kokonaan ja luon tälle kerrokselle tasomaskin. Käytän suurta, pehmeää sivellintä ja häivytän nyt osia kuvasta. 
Vaihe 5 - Ääriviiva suuntaa antamaan
On huomattu, että tulen lisääntyessä voi kadota suunta, koska oikea kasvojen alue peittyy kokonaan. Jotta säilytän alkuperäisen ääriviivan, piirrän kynätyökalulla karkeasti kasvojen ääriviivat ja kiinnitän tämän kerroksen aluksi aivan ylimmäksi kerrostapelissa.
Vaihe 6 - Tuli - enemmän tulta (toistuvat askeleet)
Nyt voimme siirtyä todellisten liekkien lisäämiseen. Otan ne toisista kuvista, leikkaan ne ja asettelen kuvan palapelin tavoin yhteen. Avaan valitsemani kuvan liekeistä, leikkaan tarvittavat osat ja lisään ne muotokuvatasolleni.
Lisäännettyä kuvaa muutan Muokkaustyökalujen avulla. Käytössäni on valinnainen Skaalaus, Kierto tai jopa Vääristymis-työkalu.
Kun tuli on sovitettu paikoilleen, sitä sovitetaan kasvojen olosuhteisiin Tasomaskeerauksen avulla.
Erilaisia kerrosten sekoitusfunktioita on käytettävissä, jotta tuli voi sulautua kasvoihin. Niihin kuuluvat Tummentaminen, Sekoita sisään, Negatiivinen kertolasku tai Lineaarinen levitys kerrospaletissa Kerrosmuoto, jonka voin valita halutessani. Tällä tavoin tulen osat sulautuvat kuvan osittain.
Vaihe 7 - Silmän tummennus
Seuraavassa vaiheessa haluan tummentaa silmän. Käytän Pimennintä ja sovellan sitä silmän alueelle. Ennen tätä luon kopion muotokuvasta ja poistan tarpeettomat kasvojen osat Tasomaskeerauksen avulla.
Vaihe 8 - Halkeamat kasvoille
Haluan luoda jännitystä integroimalla repeytyneen ihorakenteen. Käytän yksinkertaisesti kuvaa kuivuneesta maaperästä.
Nämä halkeamat merkitään valinnan avulla.
Tuon taustakuvani tulimuuri-tiedostosta ja kopioin osia siitä tämän valinnan avulla.
Tämän kopion halkeamista varmistan monistamalla sen. Yksi näistä halkeamakerroksista nyt asetetaan tilaan Negatiivinen kertolasku, jotta halkeamat sulautuvat paremmin kuvaan. Kerrokselle annetaan Kerrostyyli, jonka avulla voin korostaa halkeamien rakennetta. Kaksoisnapsautan yhtä halkeamakerroksista ja annan sille tyylin Asetettu reuna ja Korko.
Pinnan Peittävyys vähennetään lisäksi. Skaalaan kokoa niin, että halkeamat sijaitsevat haluamissani kohdissa.
Muokkaan jälleen Kerrostyyliä ja asetan tilan Asetettu reuna ja Korko tilalle Asetettu käyrä sisäpuolella.
Luoaksesi voimakkaamman hehkun, lisää kerroksen Peittävyys hieman ylöspäin.
Vaihe 9 - Palaneet ihonosat
Toistan vaiheen, jossa lisään halkeamakerroksen tavoitteena simuloida palanutta ihoa. Lisäyksen jälkeen vapaan epätoivotut kuvatekijät toisen Tasomaskeerauksen avulla.
Kerrostila asetetaan Vähennä ja kerroksen Peittävyys sovitetaan.
Jotta efekti tulee paremmin esille, käytän tällä kerroksella Sävykorjausta. Se tulee jakamaan sävyt kuvassa paremmin.
Vaihe 10 - Silmä
Parhaillaan silmä näyttää erottuvan muotokuvasta. Haluan kuitenkin lisätä sinne mustan läiskän. Toteutan sen yksinkertaisella tavalla: levittämällä väriä Siveltimen avulla uudelle kerrokselle. Jotta muoto sopii paremmin, käytän tällä kerroksella Taivutus-toimintoa, jotta muoto voidaan muokata sen ulkoasussa.
Vaihe 11 - Tulen viimeistely
Nyt on aika jatkaa tulen viimeistelyä.
Tarvittavat vaiheet olen jo selittänyt yllä.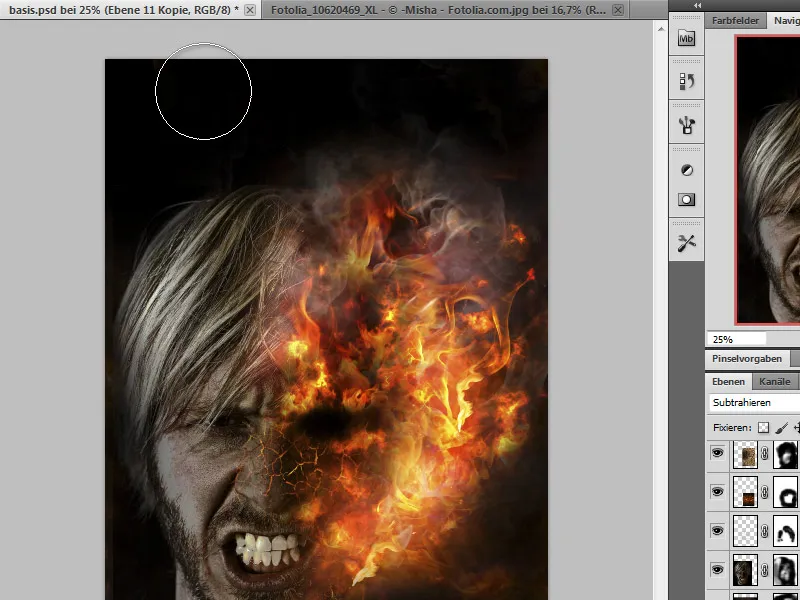
Vaihe 12 - yhdistäminen, värikorjaukset
Nyt kuva on periaatteessa valmis ja viimeistelyjalostukset parantavat vielä havainnointikokemusta. Näin ollen kutsun yhdistettyä tasoa painamalla (Ctrl+Alt+Shift+E) Selektiivinen värikorjaus ja vähennän hieman punasävyjä. Tarvittaessa voin myös terävöittää kuvaa.
Lopullinen
Tässä on lopputulokseni:


