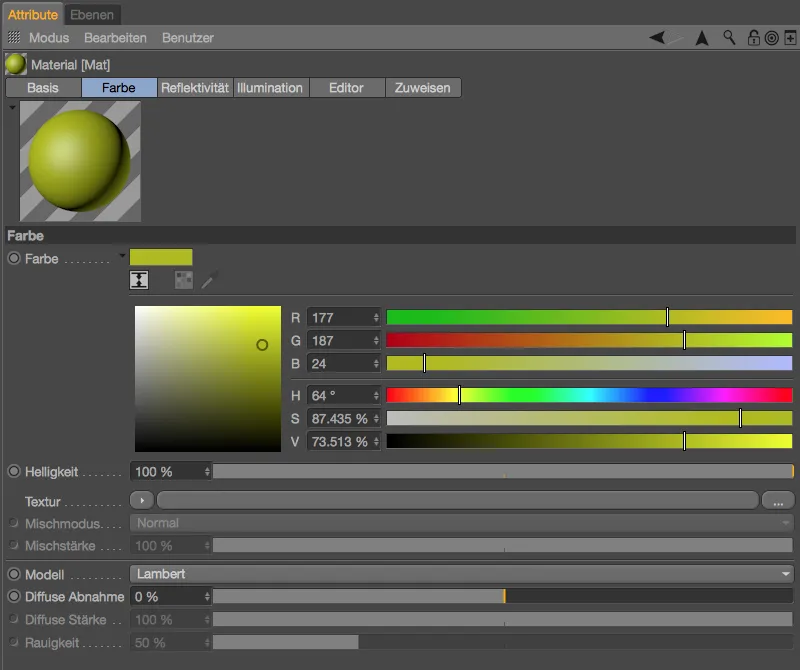Näihin muihin kohokohtiin kuuluvat todella käytännölliset työkalut, vaikuttavat uudet toiminnot ja mahdollisuus liittyä vakiintuneeseen, voimakkaaseen teksturointiohjelmistoon.
Editorinäkymä
Tässä kuvassa olen verrannut samaa kohtausta Cinema 4D -versioissa 18 ja 17 Editor- näkymässä. Uusi versio tarjoaa katselun ollessa päällä laajennetun OpenGL mahdollisuuden näyttää heijastuksia ja lisäksi geometrian paremman tunnistettavuuden vuoksi ns. Screen Space Ambient Occlusion (SSAO). Molemmat ovat tietysti renderöintiä pelkistettyjä, mutta joissakin tapauksissa ne voivat jopa tehdä renderöinnin tarpeettomaksi.

Molemmat katselutoiminnot voidaan kytkeä päälle tai pois päältä Asetukset- valikosta Katselu-kohdan kautta.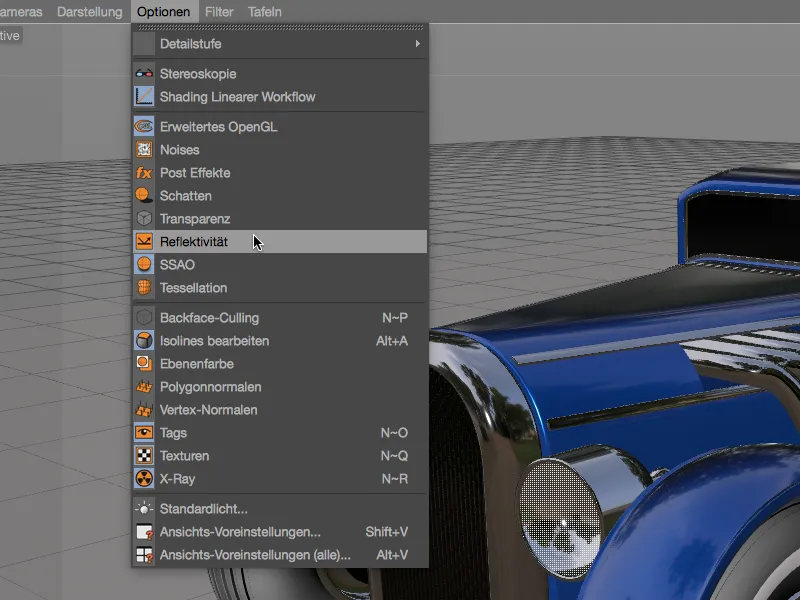
Katseluasetukset- osiosta löydämme sivulta Laajennettu OpenGL muutamia mahdollisuuksia hienosäätää esikatselua paremmin tarpeidemme mukaisesti. Esimerkiksi oletusympäristö heijastuksille ei sovi jokaiseen käyttötarkoitukseen. Määrittääksemme eri ympäristön heijastavuudelle, meidän tarvitsee vain ladata toinen HDR-tiedosto Ympäristöksi. Myös SSAO:n Koko, Voimakkuus ja Hienous voidaan säätää eri parametrien avulla.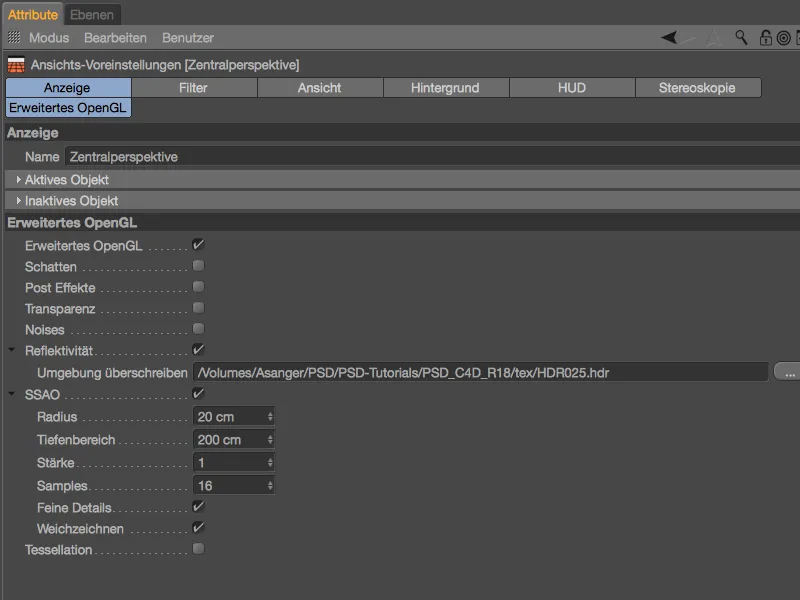
Heijastavuuden esikatselu toisen (sisätila-)HDRI-ympäristön lataamisen jälkeen.
Heijastavuuden esikatselun laatua voidaan säätää itse Materiaalissa. Materiaalin Editor- sivulta löytyy mm. uusi osio Heijastavuuden esikatselu, jossa voimme määrittää ympäristötekstuurin laadun Koon avulla. Näytteiden lukumäärä määrittää peilipintamateriaalin laadun mattapinnoilla.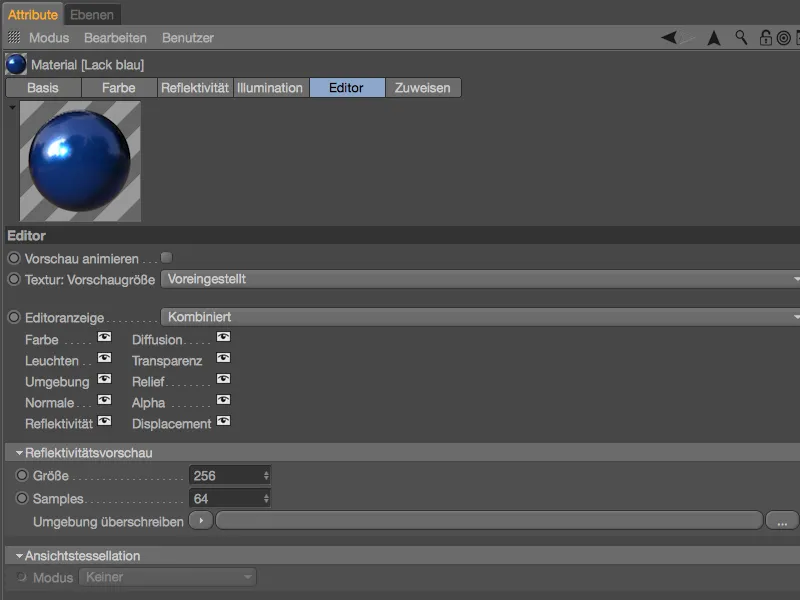
Kolmannelle uudelle vaihtoehdolle Editor- näkymässä voimme näyttää esikatselun Displacement-elementistä. Tämä niin kutsuttu Tessellaatio on myös vain arvio, jota ei voida renderöidä sellaisenaan.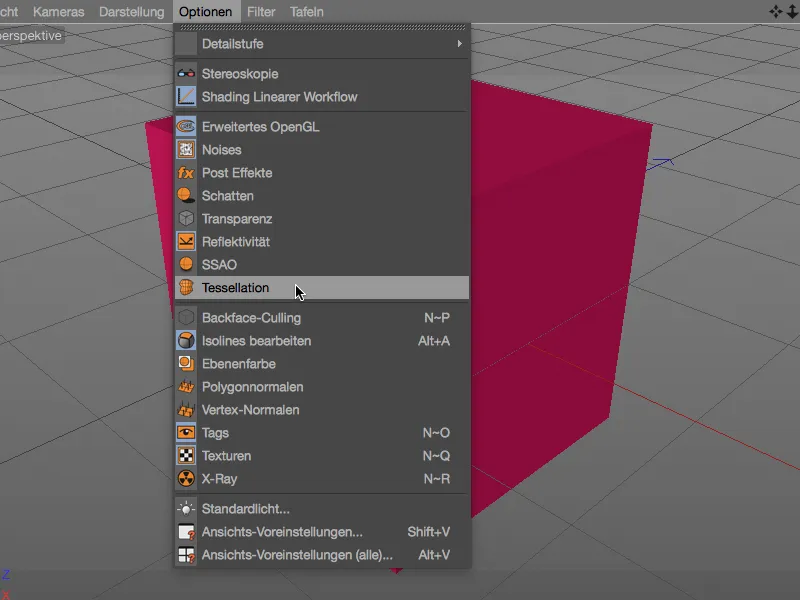
Näyttääksemme Tessellaation Editor- näkymässä materiaalin täytyy sisältää Displacement- kanava. Esimerkiksi yksinkertaisessa esimerkissä olen lisännyt Laattatekstuurin Textuuriksi ja aktivoitu Alapolygoneiden Displacement Alatasolla 10.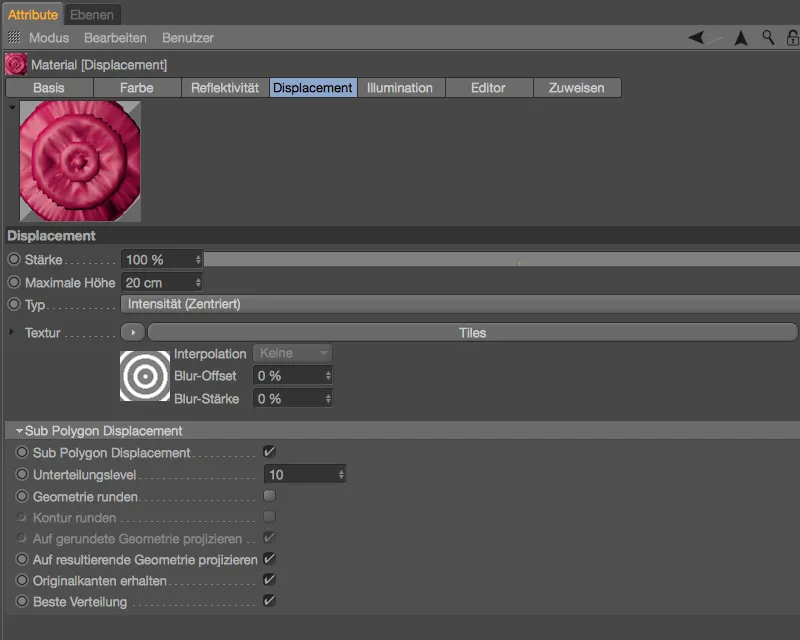
Editor- sivulta Materiaalissa löydämme taas lisäasetuksia katselutesselaatiolle. Tasaisessa tilassa Tessellaatio tapahtuu tasaisesti riippumatta kameran etäisyydestä. Jos halutaan, että Tessellaatio vaihtelee kameran etäisyyden mukaan, valitaan Projektiivinen tila. Alimpana näkyy Näytönohjaimen Max. Tasot, joka kertoo kuinka monta tessellaatiotasoa näytönohjain pystyy näyttämään.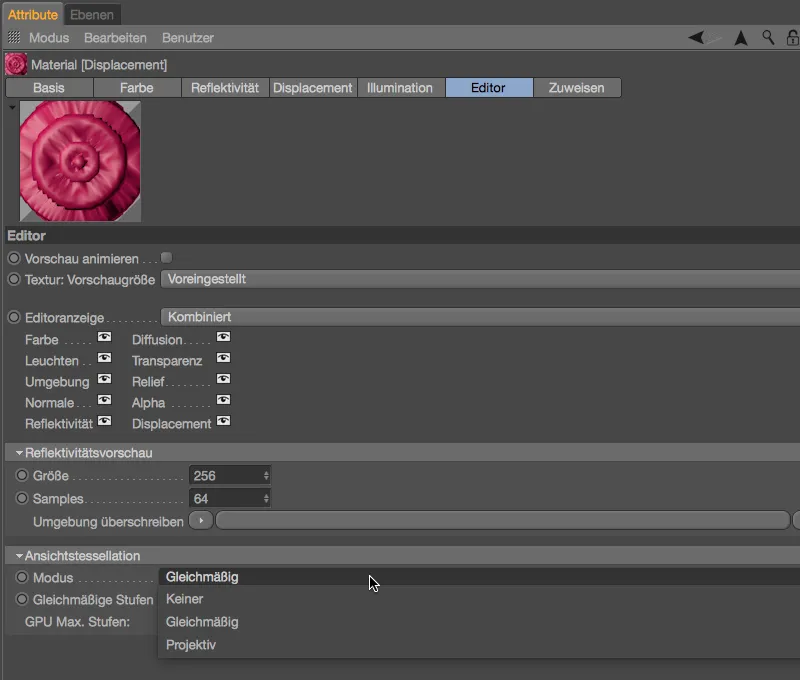
Tessellaatio on jo havaittavissa Editor- näkymässä tarkkaa sijoittelua tai 3D-objektien animointia varten erittäin kätevä, …
… se on melko lähellä renderöidyn tuloksen lopullista muotoa.
Substance-Pipeline
Substance Designer on soluun perustuva, ei-destruktiivinen ohjelma proosisten materiaalien ja tekstuurien luomiseen. Cinema 4D versio 18 mahdollistaa Substance-materiaalien tuomisen sisäänrakennetun moottorin avulla ja käyttämisen suoraan Cinema 4D:ssä materiaaleina.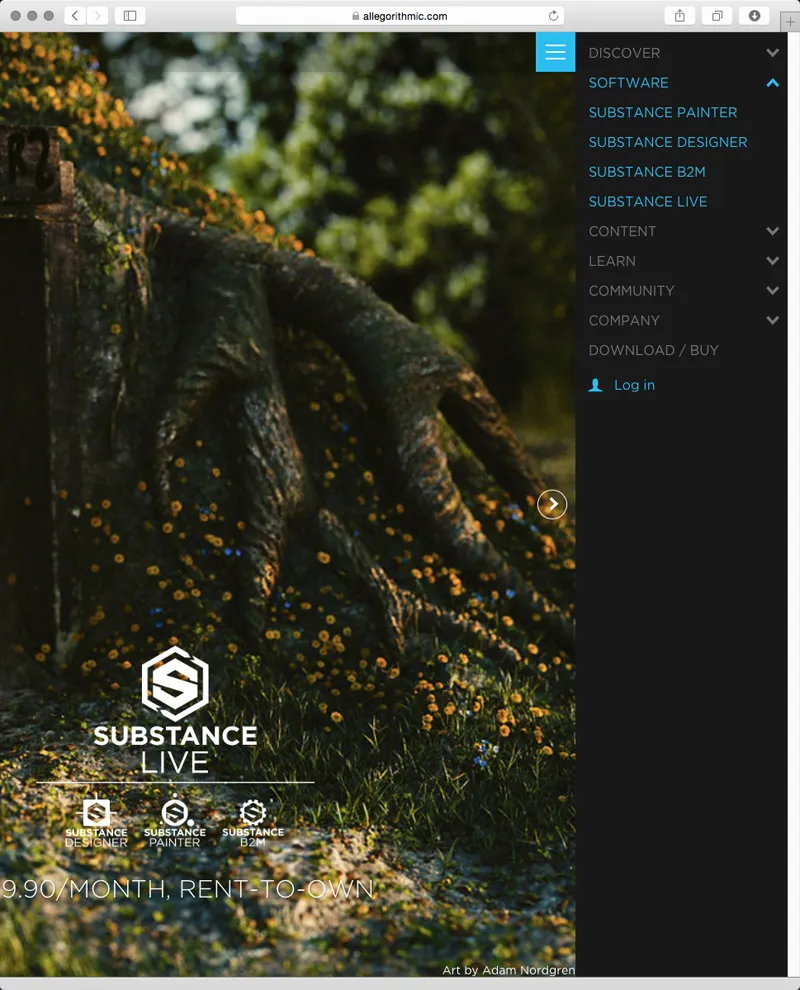
Jotka eivät omista Substance Designeria, voivat silti nauttia monista laadukkaista materiaaleista. Tilin luomisen jälkeen voit ladata ilmaisia Substansseja Substance Sharesta ja käyttää niitä Cinema 4D:ssä.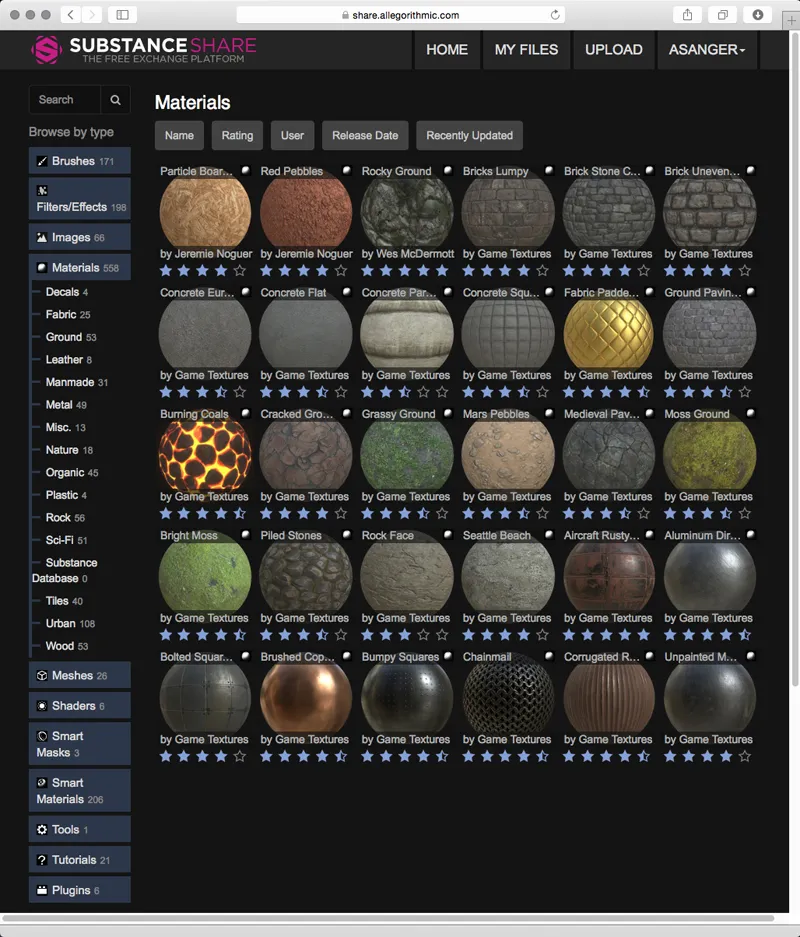
Tuodaksesi Substance-varat Cinema 4D:hen, käytä komentoa Lataa Substance… valikossa Pipeline>Substance-Moottori.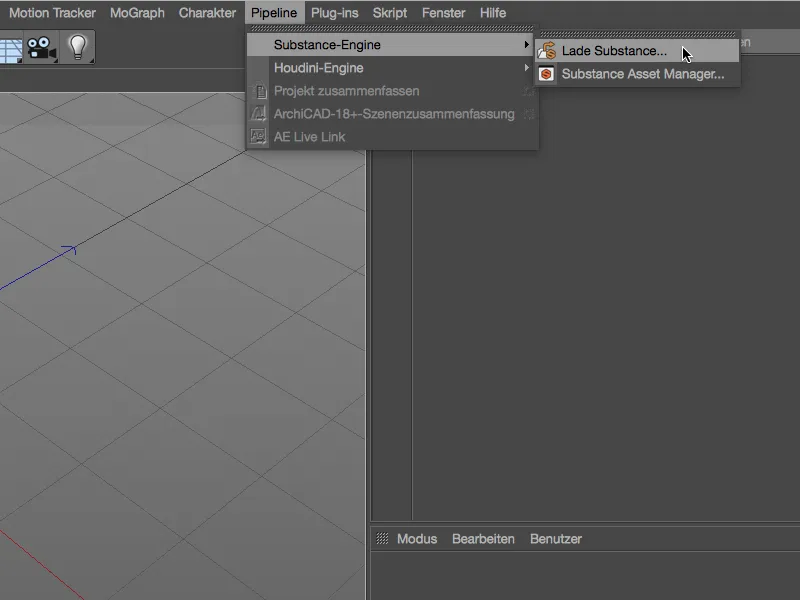
Huomaathan, että tuotavan varan tiedoston tulee olla peräisin päätteellä .sbsar. Cinema 4D ei pysty lataamaan Substanssi-varoja muilla tiedostopäätteillä.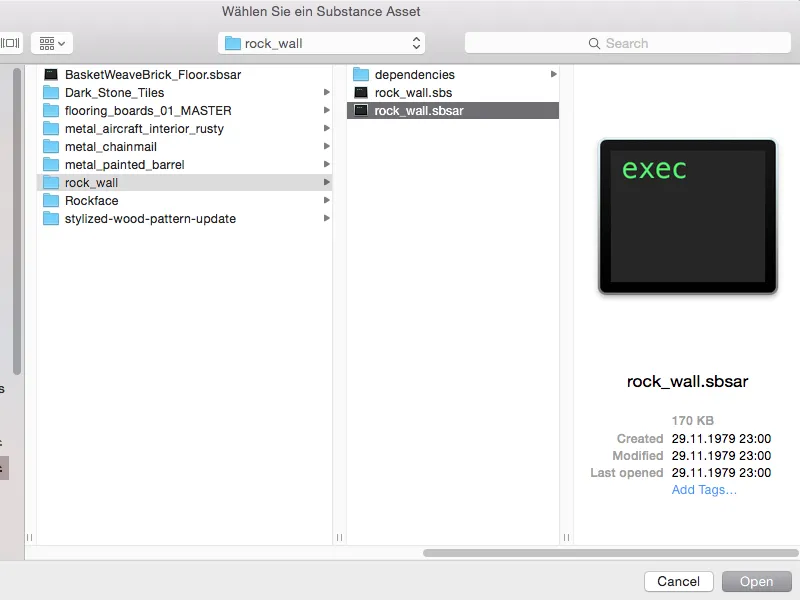
Kaikki Cinema 4D:hen ladatut Substance-assetit löytyvät Substance Asset Managerista listattuina. Jokaisen merkinnän vieressä näemme pikkukuvat kyseisten tekstuuritietojen esikatseluista.
Jotta voimme käyttää Substance-assetteja materiaaleina Cinema 4D:ssä, meidän tarvitsee vain raahata ja pudottaa assetit objektille, tekstuurikentälle tai Materiaali-Manageriin.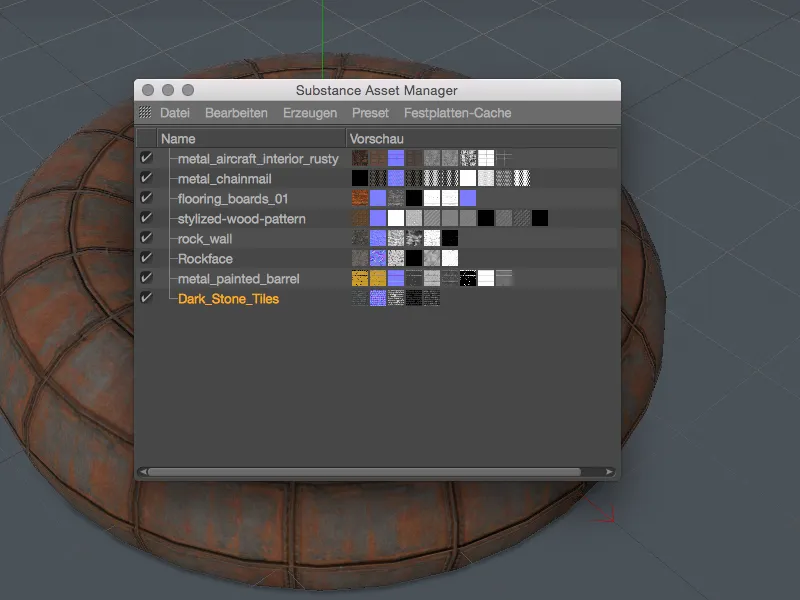
Substance-assetin lähtökanavista Cinema 4D luo vastaavat materiaalikanavat automaattisesti uuteen luotuun materiaaliin. Liittyvät tekstuurit päätyvät oman Substance Shaderin avulla kyseiseen materiaalikanavaan.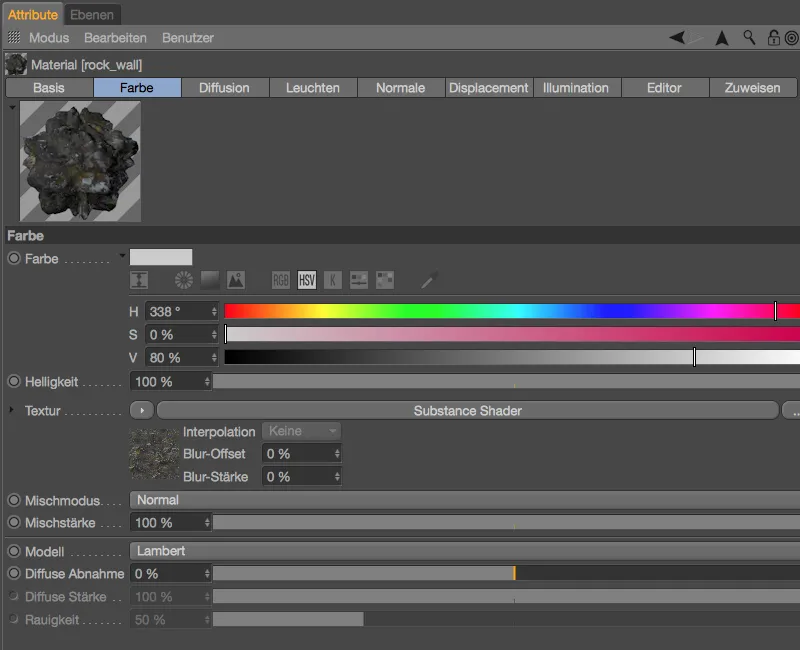
Kun tarkastelemme Substance Shaderia tarkemmin, löydämme – riippuen siitä, miten asset on rakennettu tai varustettu – lisäasetuksia Cinema 4D:hen siirrettyjen materiaalien säätämiseksi. Esimerkiksi tällä tavoin voidaan säätää sammaleenkasvua ja lumipeitettä ilman, että tarvitsee käyttää Substance Designeria.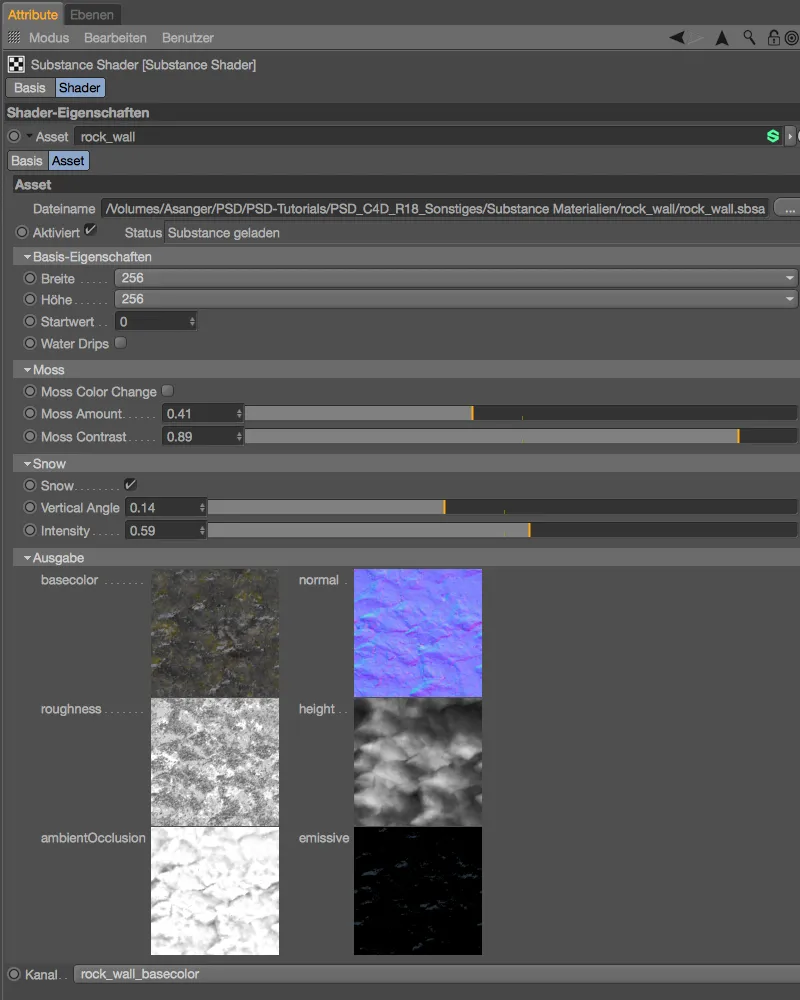
Substance Enginen ohjelma-asetuksissa voimme määrittää, miten Cinema 4D:n tulisi käsitellä tuotuja assetteja. Jotta yhteistyö Substancen ja Cinema 4DOpenGL tämä tapahtuu grafiikkakortin (GPU) kautta, asetuksella SSE2 taas ohjelmiston (CPU) kautta.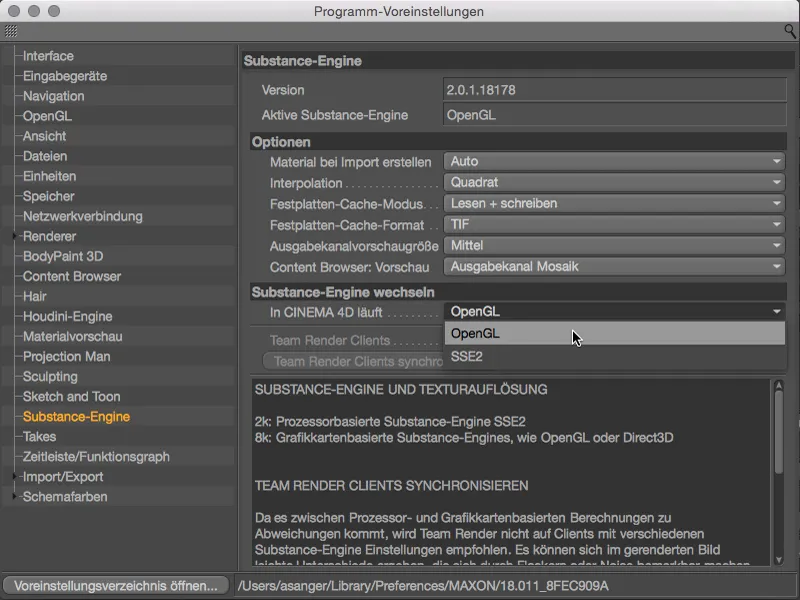
Liitos SubstanceSubstance Designeria materiaaliensa kehittämiseen. Suosittelemme ehdottomasti kokeilemaan!
Parallaksi-efekti
Tällä huomaamattomalla uudistuksella voimme tehdä Relief-(Bump)-Maps -materiaalien ulkonäöstä huomattavasti realistisemman. Itse geometria pysyy luonnollisesti muuttumattomana, mutta kevyen UV-koordinaattien vääristymisen ansiosta saamme paljon muovisemman tuloksen.
Käytettäessä materiaalin asetusikkunassa Relief-kanavassa parametria Parallax Offset 0, säilyy aiempi Relief-laskenta versioon R17 saakka.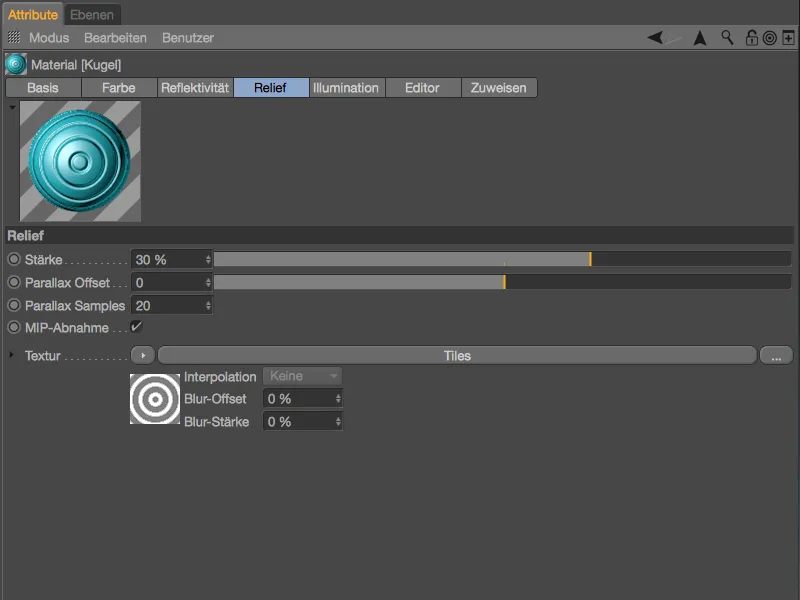
Esimerkkinä havaittavissa olevasta Relief-vaikutuksesta ei ole kovin voimakas ja suhteellisen kova korkeusrakenne tekee siitä hyvin litteän.
Kun aktivoimme Parallaksi-efektin määrittelemällä Offset-arvon, saavutamme paljon paremman korkeusrakenteen jäljittelyn perustuen mainittuun tekstuurivääristymiseen. Arvoa Parallax Samples on nostettava vasta mahdollisten näkyvien artefaktien ilmaantuessa Relief-rakenteisiin.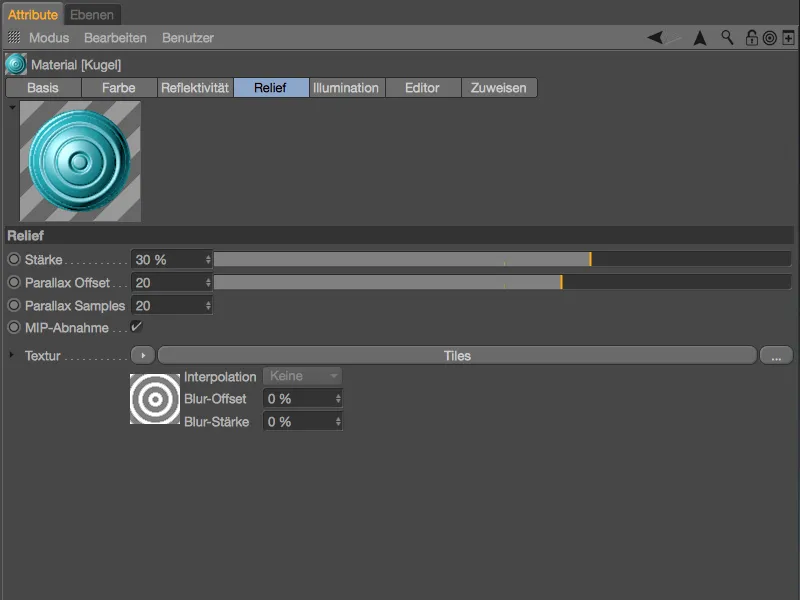
Vertailun suorittaminen aktiivisella Parallaksi-efektillä. Relief-rakenteet vaikuttavat paljon realistisemmilta, vaikka varsinaista displacementtia ei käytetä.
Reflektiokanavien samanaikainen muokkaus
Reflektiivisyys-kanava ei ole tunnettu järjestyksestään tai helppokäyttöisyydestään. Ennen version 17 julkaisua oli jopa mahdotonta muokata kahden materiaalin reflektiivisyyskanavia samanaikaisesti.
Cinema 4D Julkaisussa 18 tämä on nyt mahdollista, ainakin niin kauan kuin molempien materiaalien Reflektiivisyyden-kanavat omistavat saman tasoisen rakenteen (saman määrän, tyypin ja järjestyksen kerrosten).
Samanlainen Reflektiivisyys-rakenne valittuun materiaaliin näytetään meille Materiaali-Managerissa pienellä neliöllä materiaalin oikeassa yläkulmassa.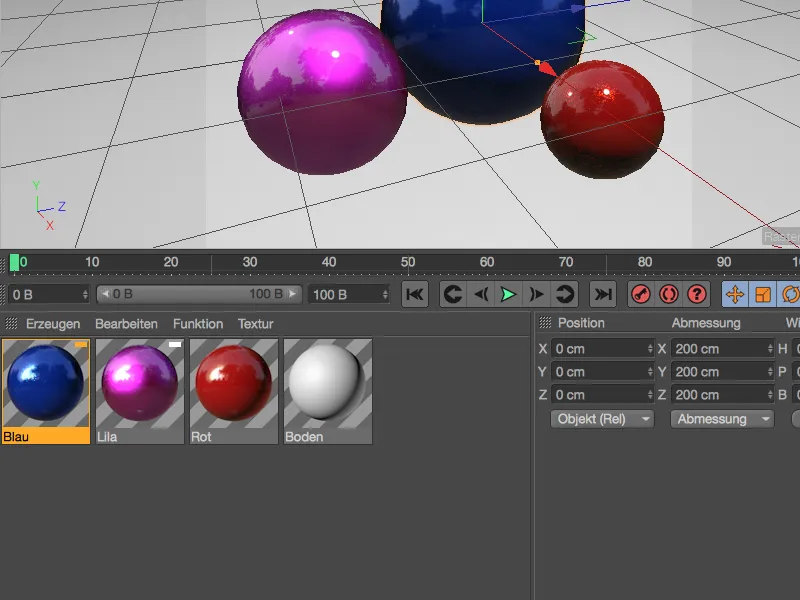
Vaihtoehtoisesti voimme valita samalla heijastavuudella varustetut materiaalit käyttäen samannimistä toimintoa Operation -valikosta Materiaali-Managerissa.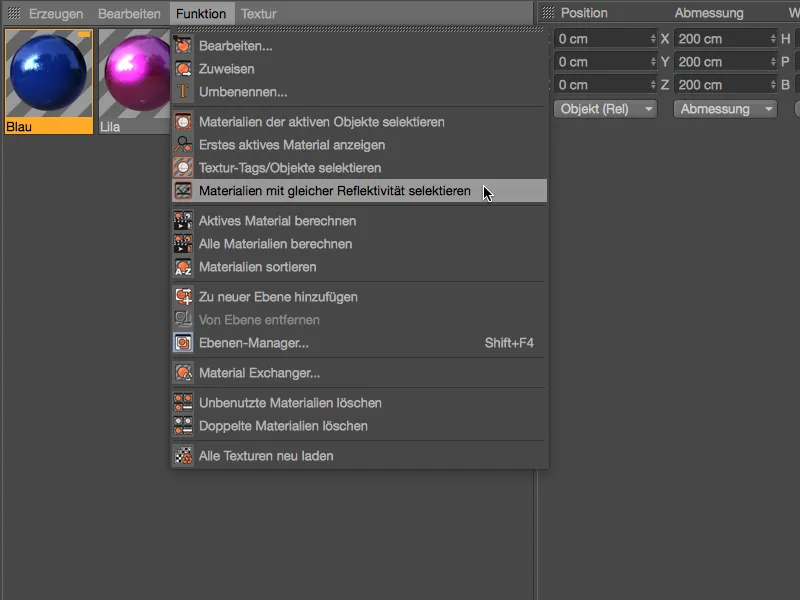
Kun molemmat tai kaikki materiaalit ovat valittuna Materiaali-Managerissa, voimme tarkastella ja muokata parametreja monipuolisesti Cinema 4D:ssä tapahtuvan tavallisen käytännön mukaisesti.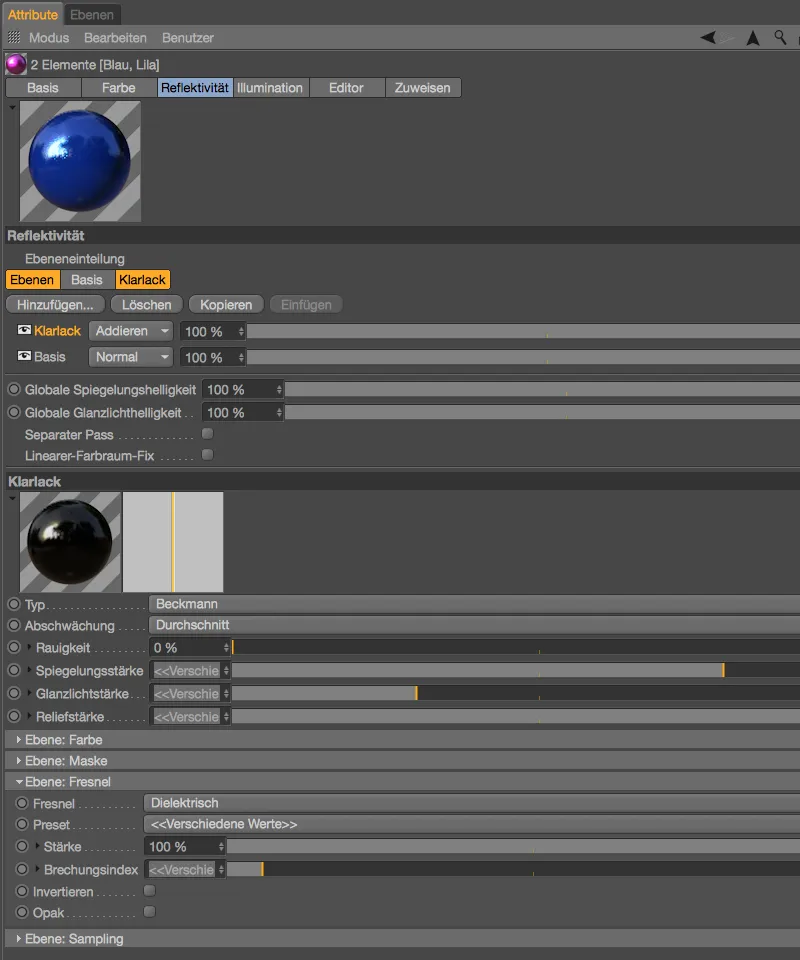
Shadow Catcher Shader
Schattenfänger-Shader tarjoaa melko yksinkertaisen tavan lisätä varjoja tai heijastuksia esineisiin Alpha-kanavaan. Esimerkiksi kuvassa näkyvät varjot, jotka hyppivät pallot heittävät lattiaan.
Schattenfänger löytyy Luominen>Shader -valikosta Materiaali-Managerissa. Kun tämä shader on luotu itsenäisenä materiaalina, määräämme sen kohteen maailmassa vastaanottamaan varjot.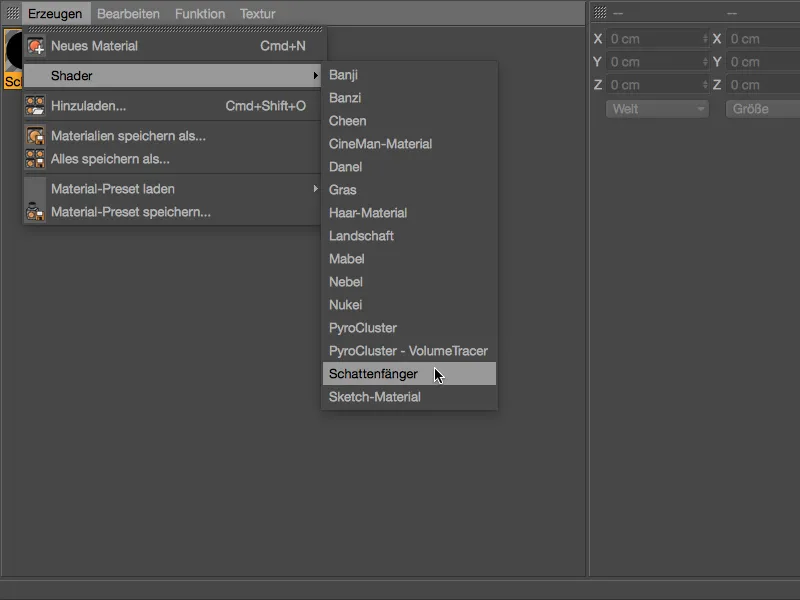
Esimerkkikohtauksessa Tasainen-objekti on tarkoitettu varjojen vastaanottajaksi, ja vedä ja pudota Materiaali-hallinnasta Tasainen saa tekstuuri-tagin Varjojen vastaanottajasta. Vastaavassa asetusvalintaikkunassa voimme säätää varjojen ja heijastusten toteutusta erikseen.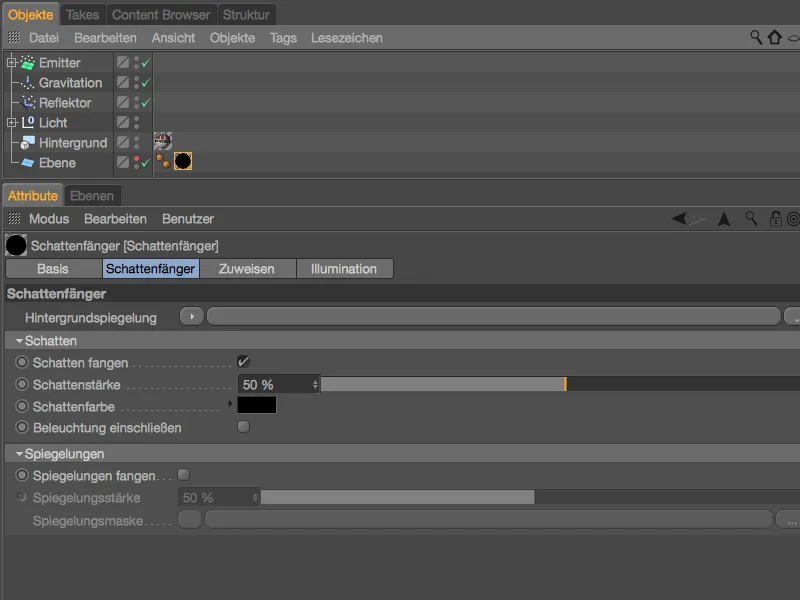
Renderingissä todellisen Alfa-kanavan sisällyttämiseksi tiedostoon meidän tulee aktivoida vaihtoehto Alfa-kanava Renderointiasetuksissa Tallenna-sivulla.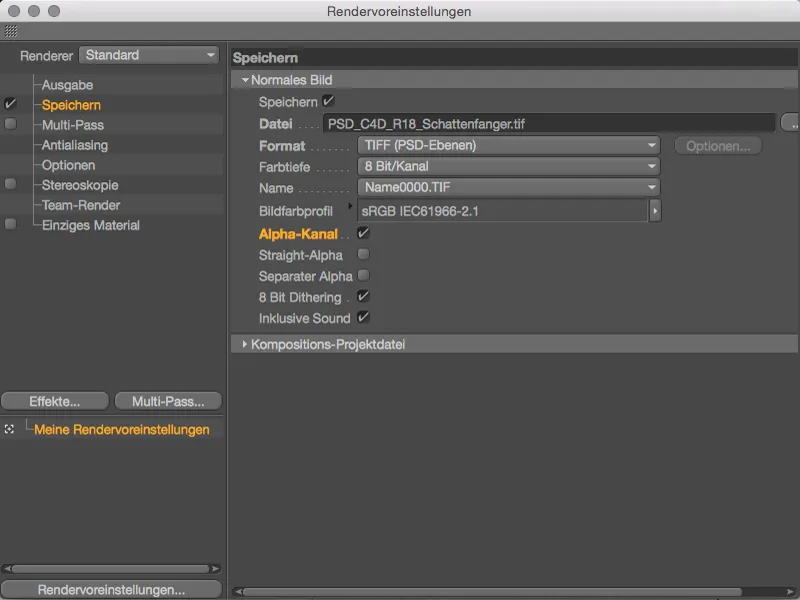
Yksinkertaisen esimerkkimme tulos renderingissä Kuva-hallinnassa: Jousittavien pallojen Alfa-kanava-tietojen lisäksi Varjojen vastaanottajashaderi huolehtii varjojen heijastumisesta lattialle.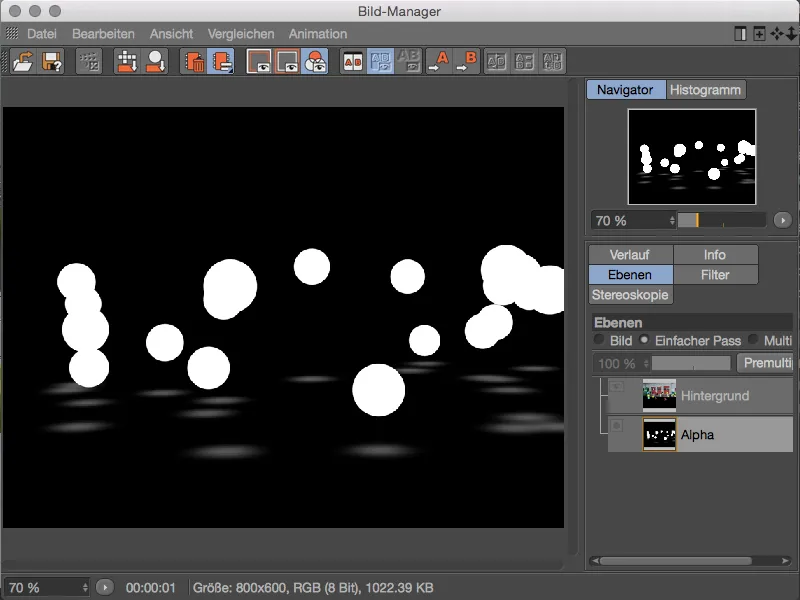
Väri vaihtelu kuvatekstuureilla
Värivaihtoehtojen mahdollisuudet kuvatekstuureilla olivat versioon 17 saakka rajoittuneet Perus- ja Valinnainen tekstuuri, mutta versiossa 18 voimme tuoda kansioita kuvilla Shader-tekstuurit Variointishaderiin. Jokainen tuotu tekstuuria voidaan aktivoida erikseen ja ohjata esiintymisen todennäköisyys-kertoimella.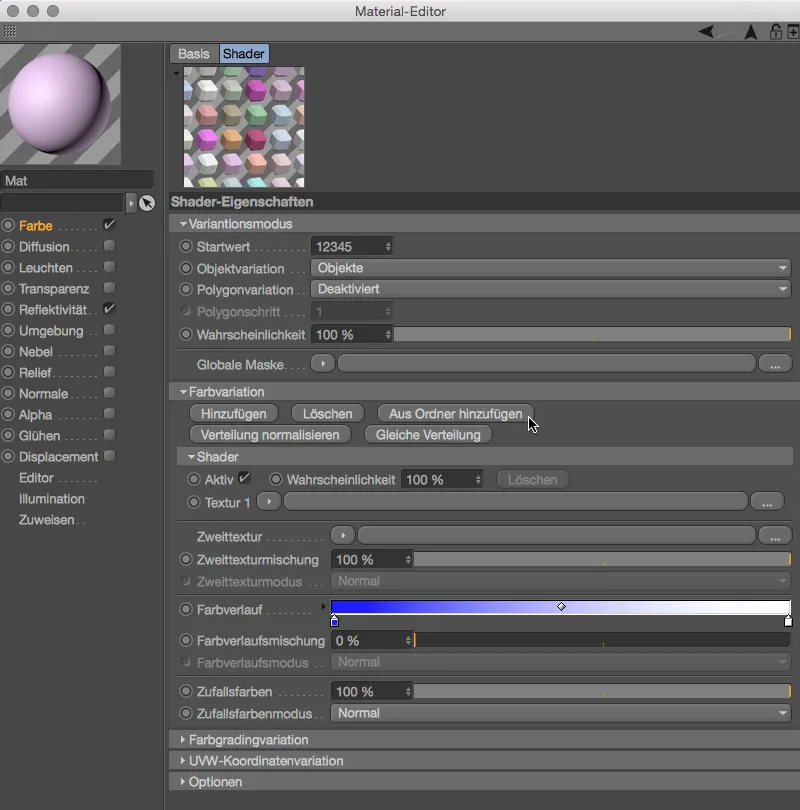
Väri valitsin
Lopuksi haluaisin mainita kaksi pientä, mutta hienoa parannusta Väri valitsimeen Päästäkseen eroon tilaa vievästä Väri valitsimesta tarjoaa nyt lisäksi vasemmalla oleva lisäkuvake Kompaktitila Tilan saamiseksi.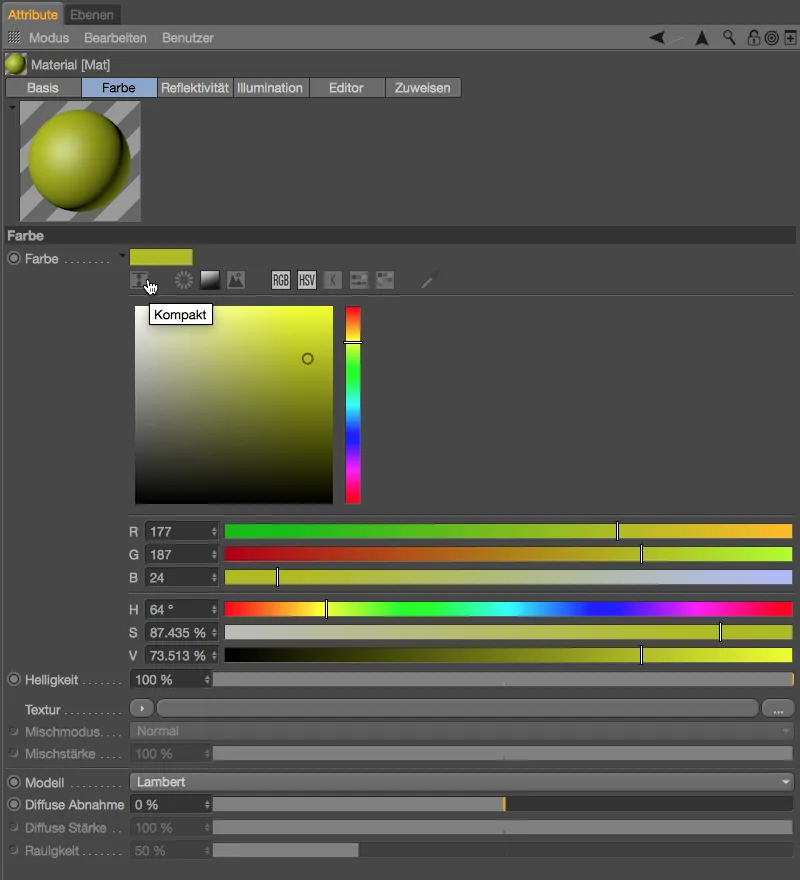
Kompaktitilassa on sijoitettu säästäväisemmin pienempi Spektri- ja RGB- sekä HSV-värisäätimet. Värisäätö Spektrissä voidaan nykyään säätää myös Kursorinäppäimillä (vasen, oikea, ylös ja alas) 1 prosentin askelin. Lisäämällä Shift- tai Ctrl-näppäimen saavutetaan 10 prosentin askeleet, ja Alt-näppäimellä suora hyppy spektrin reunalle (0 % tai 100 %).