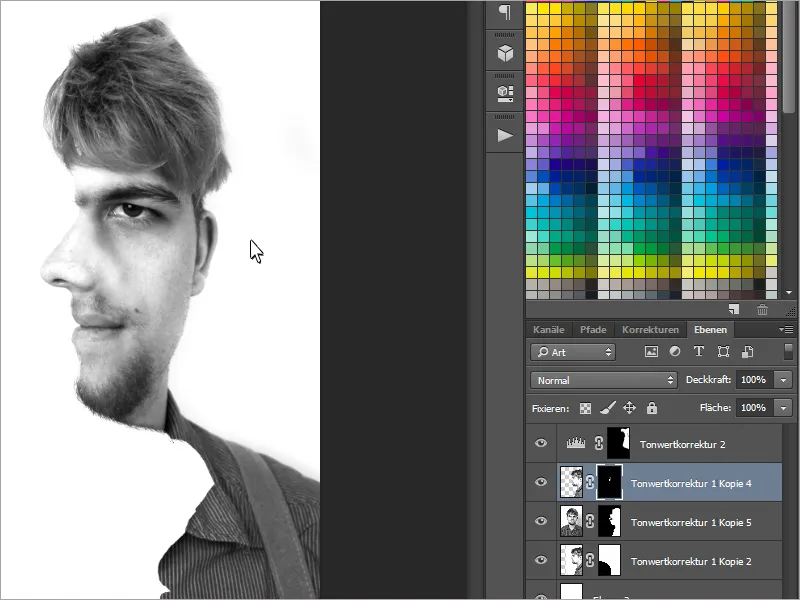Oletko optisten illuusioiden fani? - Silloin rakastut tähän oppaaseen! Näytän teille tänään, miten voit luoda kahden kasvon -efektin ottamalla frontti- ja sivukuva itsestäsi (tai valitsemastasi henkilöstä). Ei enää tarvitse valita vain suklaapuolta. Ja mikä parasta? Näytän teille, kuinka nopeasti ja helposti efekti toimii..webp?tutkfid=63044)
Vaihe 1 - Kuvat otetaan
Aluksi tarvitsemme - kuka olisi uskonut - kaksi kuvaa yhdestä henkilöstä.
Tarkemmin sanottuna tarvitsemme frontaali- ja sivukuva. Valokuvatessasi on parasta käyttää jalustaa, jotta kuvat otetaan samalla korkeudella..webp?tutkfid=63045)
Vaihe 2 - Kuvien muokkaus
Valitsemme kaksi kauneinta kuvaa ja lataamme ne Photoshopiin. Esimerkissä olen muuttanut kuvani mustavalkoisiksi, retusoinut tarpeettomat epäpuhtaudet pois ja hieman vaalentanut kaikkea sävykorjauksen avulla.
Muokatessa meidän on varmistettava, että kasvot ovat samanväriset ja -kirkkaat.
Nyt lisäämme molemmat kuvat samaan tiedostoon. Siihen meidän tarvitsee vain napsauttaa yhtä kuvista ja valita kaikki painamalla Ctrl+A ja kopioida se Ctrl+C: n avulla. Liitämme kuvan tiedostoon Ctrl+V: llä.
Effektiä tehdessä meidän on kiinnitettävä huomiota muutamiin yksityiskohtiin: Ensinnäkin tarvitsemme sivukuvan maskiksi frontaalikuvaa varten. Lisäksi suurimmaksi osaksi vain frontaalikuva näkyy. Tarkoituksena on luoda vaikutelma, että seisot sivusta.
Alussa on tärkeää, että alennamme sivukuvan peittävyyttä 50 %: lla ja sitten siirrämme sen Siirrä-työkalun (V) avulla siten, että nenänkärki on suoraan - valitusta puolesta riippuen - frontaalikuvan nenän siiven päällä.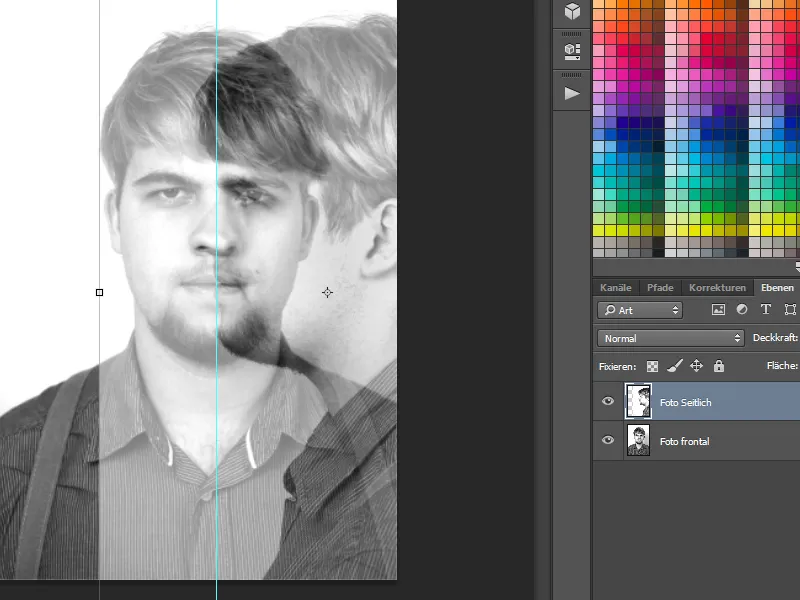
Aloitamme nyt tasomaskin kanssa. Meidän on ensin luotava valinta sivukuvasta. Mustavalkokuvassa taikasauva-työkalu pienellä toleranssilla on erinomainen valinta.
Painamalla Shift- näppäintä voimme valita lisää pisteitä hienostuneemman valinnan aikaansaamiseksi.
Vapautustyyppi riippuu kuitenkin myös taustasta. Jos tausta on vaikeampi, kynätyökalu sopii erinomaisesti tähän tarkoitukseen.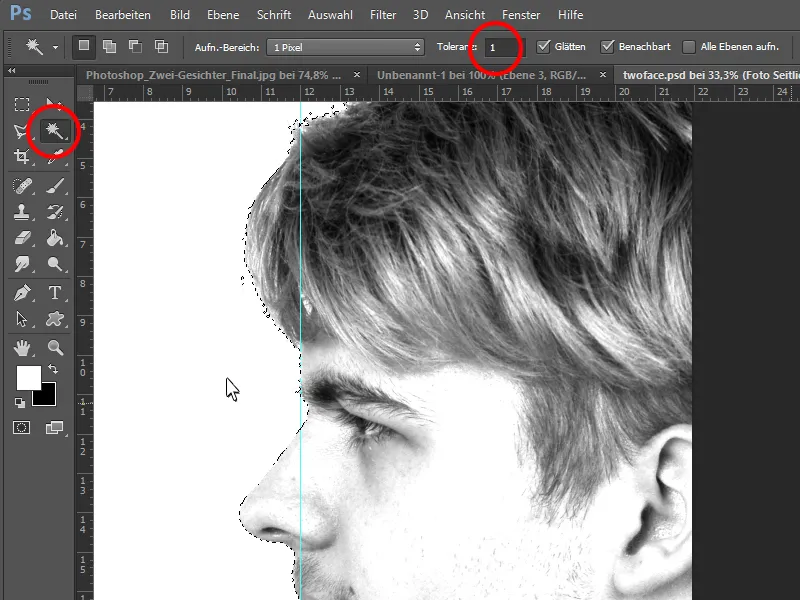
Voimme nyt luoda tasomaskin frontaalikuvassa ja täyttää sen niin, että vain kaikki sivukuvan alueet ovat näkyvissä.
Nyt frontaalikuva on valmis.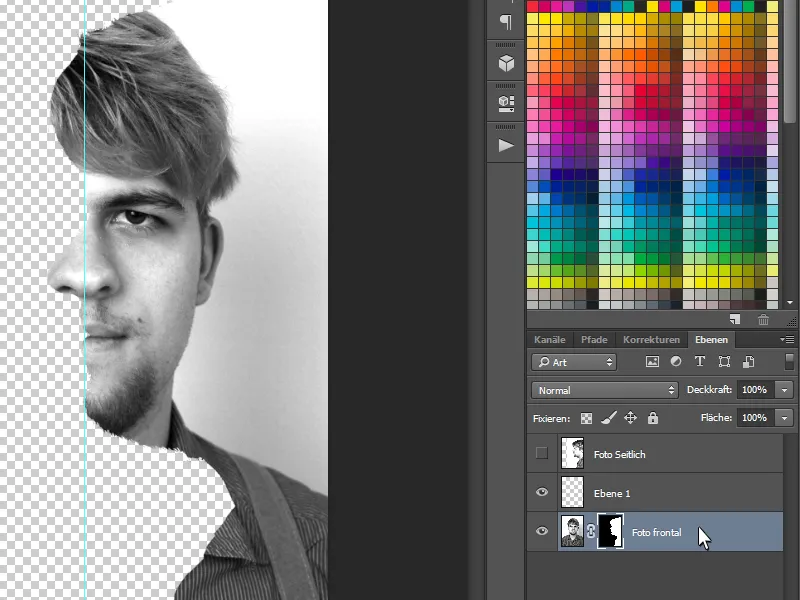
Jotta kaikki voidaan paremmin tunnistaa, luon nyt toisen kerroksen, täytän sen täytemekanismilla valkoisella ja sijoitan sen aivan pohjalle.
Tarvitsemme nyt joitakin elementtejä sivukuvasta, kuten nenä, huulet ja muutamia muita yksityiskohtia. Joten näytämme sivukuvan uudelleen ja luomme tasomaskin. Käännämme värit Ctrl+I: llä ja varmistamme, että maski muuttuu mustaksi.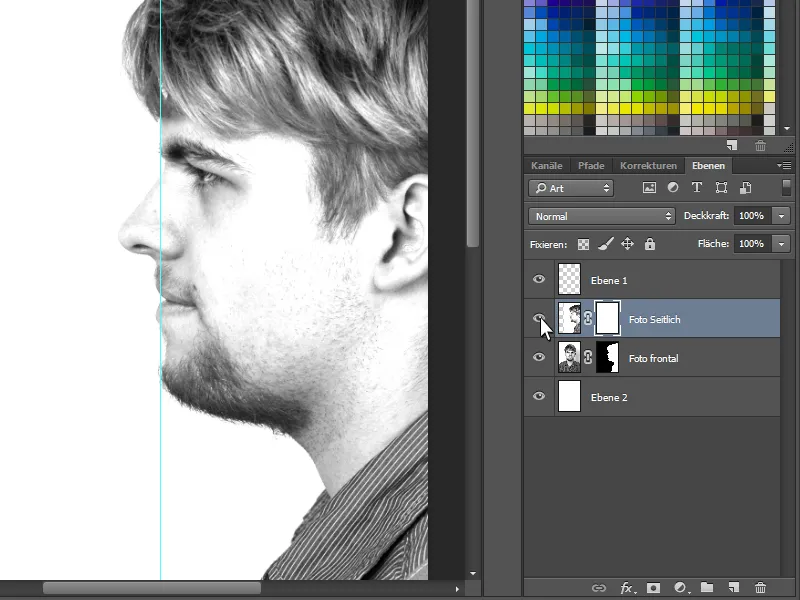
Nyt voimme pehmeällä, valkoisella siveltimellä tasomaskissa maalata seuraavat elementit hyvin:
Aluksi aloitamme tuomalla nenä sivusta täysin kuvaan. Huulet ja hiukset sivusta ovat myös tärkeitä. Näin illuusio on täydellinen myöhemmin. Henkilö joutuu hetken miettimään, seisooko hän sivusta vai katsooko hän sinua suoraan kasvoihin.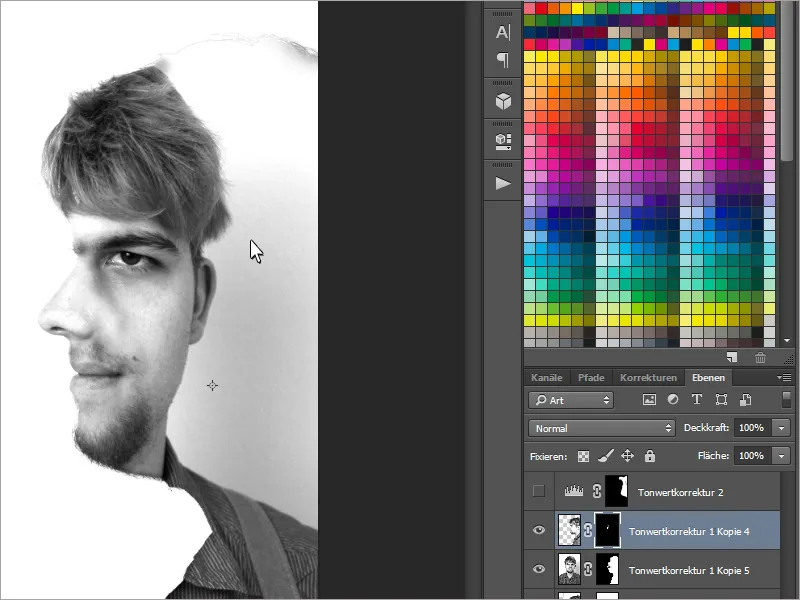
Lopuksi korjaan vielä takana olevan epämiellyttävän taustan, vaalentamalla sitä hieman sävykorjauksella.
Nyt optinen illuusio on valmis!
Nauti harhauttamisesta!