Tässä oppaat tulet oppimaan, miten voit tehokkaasti käyttää Quick Selection-toimintoa Microsoft Designer -ohjelmassa. Tämä toiminto mahdollistaa nopean alueiden valinnan kuvan muokkaamiseen tai poistamiseen. Käymme yksityiskohtaisesti läpi asetukset ja sovellusmahdollisuudet, jotta voit hyödyntää tämän toiminnon etuja optimaalisesti projekteissasi.
Tärkeimmät havainnot
- Quick Selection-toiminto mahdollistaa kohdennettujen objektien nopean valinnan kuvassasi.
- Harjan käyttö mahdollistaa valikoiden alueiden valikoivaa poistamista tai tarkennusta.
- Molemminpuolinen työskentely näiden työkalujen kanssa johtaa puhtaaseen ja tarkkaan kuvankäsittelyprosessiin.
Askel askeleelta ohjeet
Avaat ensin haluamasi kuvan Microsoft Designer-ohjelmassa. Valitse yksinkertaisesti tiedosto ja avaa se sovelluksessa. Nyt olemme perusmuokkaustilassa.

Kun muokkaat kuvaa, varmista, ettet ole vaihtanut vakaaan versioon, koska uusi versio tarjoaa laajennettuja valintamahdollisuuksia. Tässä epävakaassa versiossa sinulla on pääsy ominaisuuksiin, jotka helpottavat kuvan muokkaamista.

Tärkeä näkökulma, joka tulisi ottaa huomioon, on Layersien käyttö. Tässä kuvassa, jonka juuri avasimme, näet että meillä on erilaisia Layers, kuten teksti ja kuva. Voit säätää näiden Layersien sijaintia ja jopa lukita Layersit, jotta muokatessa ei tapahtuisi ei-toivottuja muutoksia muihin elementteihin.
Keskitymme nyt Quick Selection-toimintoon. Voit valita alueen kuvassasi yksinkertaisesti napsauttamalla tai vetämällä haluttua aluetta. Esimerkiksi kun painat kuvassa yhtä lehteä, se merkitään ja voit sitten helposti poistaa tai muokata sitä.

Laajemman valinnan mahdollisuuden tarjoaa Brush Tool. Voit valita Brush Toolin, suurentaa sivellintä ja sitten liikuttaa sitä halutun alueen yli, jotta voit poistaa tai tarkentaa sitä haluamallasi tavalla. Tämä mahdollistaa tarkasti sen määrittämisen, mitkä kuvan osat tulisi poistaa, sen sijaan että työskentelisit yksinkertaisesti Quick Select -toiminnolla.

Poistamisen lisäksi voit myös tarkentaa objekteja. Esimerkiksi kun olet valinnut lehden ja aktivoit tarkennustilan, se korostuu, kun taas tausta hämärtyy. Tämä mahdollistaa ammattimaisen ilmeen luomisen kuvaasi.

Kun työskentelet vakavassa välilehdessä, huomaat, että suorituskyky on paljon sujuvampaa, mikä helpottaa muokkausta. Valitse vain haluttu alue ja voit sitten tehdä taustan epätarkaksi korostaaksesi pääobjektia.
Näin se toimii: Valitse haluamasi objekti ja aktivoi taustan epätarkkuus. Sinulla on myös mahdollisuus tehdä epätarkaksi vain valittu objekti. Tämä toimii erityisen hyvin, jos kuvassa on useita objekteja, jotka haluavat myös kohdistaa.
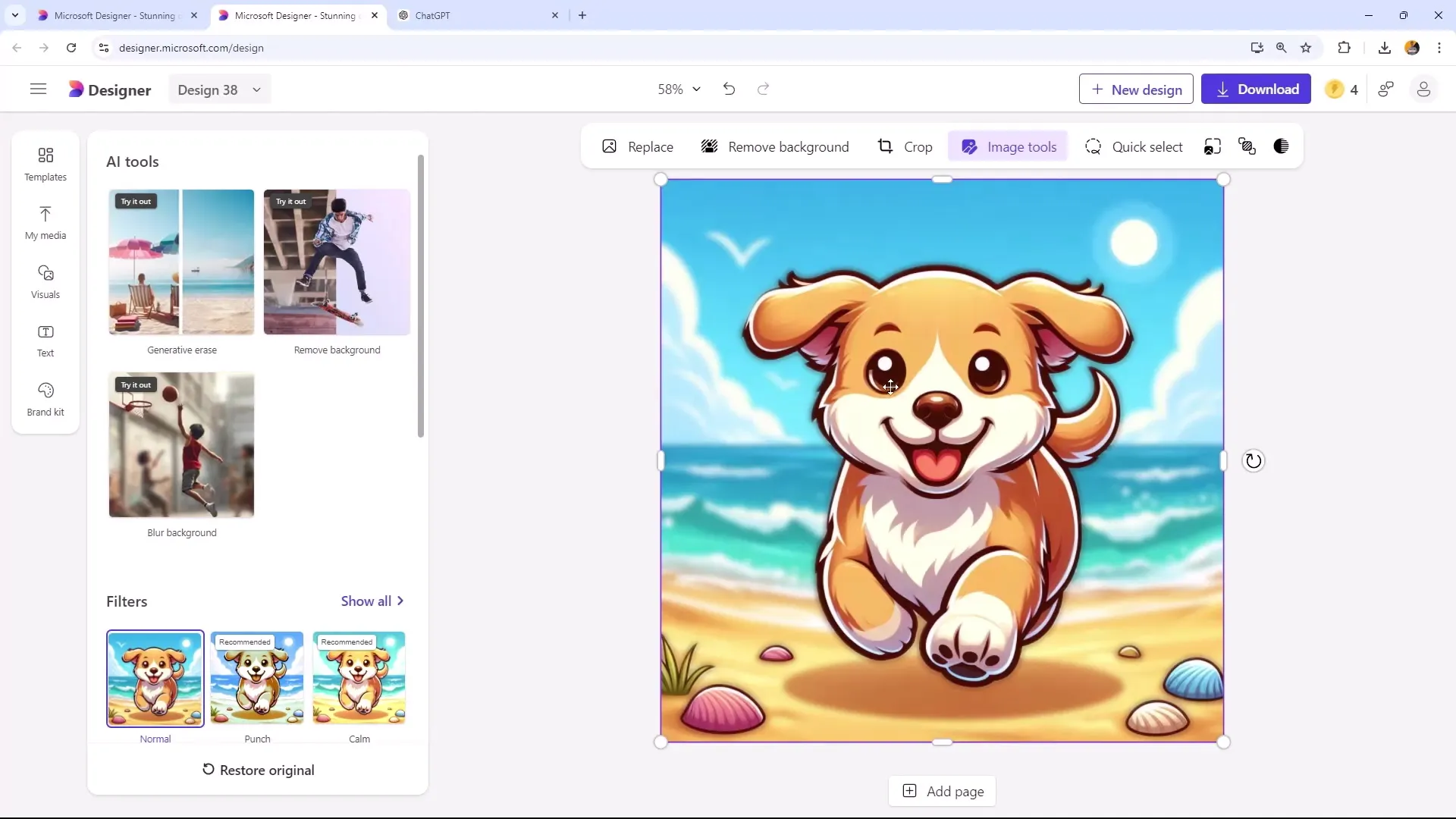
Toinen hyödyllinen ominaisuus on "Generative Erase" -ominaisuus. Tässä päätät, mitkä alueet tulisi poistaa. Valitset yksinkertaisesti alueen, jonka haluat poistaa. Järjestelmä työskentelee siten, että tausta mukautetaan sen jälkeen, jotta kuva säilyy harmonisena.

Jos haluat poistaa tietyn objektin, kuten auringon kuvassasi, voit myös käyttää Brush Toolia tarkkaan työskentelemiseen. Vedä yksinkertaisesti haluamasi alueen yli poistettavaksi - ja hups, se on poistettu yhdessä silmänräpäyksessä!
Huomaa, että työskennellessäsi Quick Selection-toiminnon kanssa epävakaassa versiossa saattaa joskus ilmetä ongelmia, jotka voidaan kiertää ylimääräisellä Brush Toolilla. Näiden työkalujen joustava käyttö mahdollistaa helpon ja tarkan muokkausprosessin.

Tässä vielä yksi esimerkki: Jos taustalla on lintu, jonka haluat poistaa, valitset sen uudelleen ja annat ohjelman luoda taustan uudelleen sen mukaisesti.

Yhteenveto
Tässä oppaassa olet oppinut, miten käytät tehokkaasti Quick Selection -toimintoa ja sivellintyökalua Microsoft Designerissa. Olet oppinut hyödyntämään kohdennettuja valintavaihtoehtoja kuvien tarkkaan muokkaamiseen ja optimointiin. Näillä työkaluilla voit poistaa kohteita, keskittyä tiettyihin kuvaosoihin ja saavuttaa houkuttelevan kuvakomposition.
Usein kysytyt kysymykset
Miten voin valita kohteen?Valitse kohde napsauttamalla haluttua kuvan aluetta tai vetämällä hiirellä sen yli.
Mikä ero on Quick Selectionin ja sivellintyökalun välillä?Quick Selection valitsee alueet automaattisesti, kun taas sivellintyökalu mahdollistaa manuaalisen liikkumisen tiettyjen alueiden yli.
Voinko tehdä taustan sumeaksi?Kyllä, voit tehdä taustan sumeaksi keskittääksesi tarkennuksen pääkohteeseen.
Voinko muokata useita tasoja samanaikaisesti?Kyllä, voit valita useita tasoja ja säätää niiden sijaintia, kunhan ne eivät ole lukittuja.
Miten voin varmistaa, ettei ei-toivottuja muutoksia tapahdu?Voit lukita tasot varmistaaksesi, että niitä ei siirretä tai muuteta muokkauksen aikana.


