Kun olemme lähes saattaneet loppuun toisen ja kolmannen osan tämän opetusohjelmasarjan sivuja, teemme nyt seuraavassa neljännessä osassa vain muutamia pieniä korjauksia ja täydennyksiä ja sitten keskitymme lopuksi sivujen muotoiluun.
Kun tarkastelemme tarkemmin siirtymää etusivun harmaan alueen ja viereisen harmaan raidan välillä, voimme nähdä siellä terävän reunan. Tämä vaikutelma syntyy siitä, että etusivun harmaa alue peitetään toisen alueen toimesta, jossa on voimakkaasti vähennetty peitto (35%), kun taas tämä ei ole harmaan raidan tapauksessa.

Välttämättömän vaikutuksen korjaamiseksi meillä on useita vaihtoehtoja:
Toisaalta voimme ratkaista reunaongelman käyttämällä Peiton pehmeä rajaus-työkalua. Valitsemme vain alueen, jossa on 35% peittoa, joka aiheuttaa vaikutuksen, ja luomme mainitulla työkalulla oikealta vasemmalle suuntautuvan pehmeän rajauksen.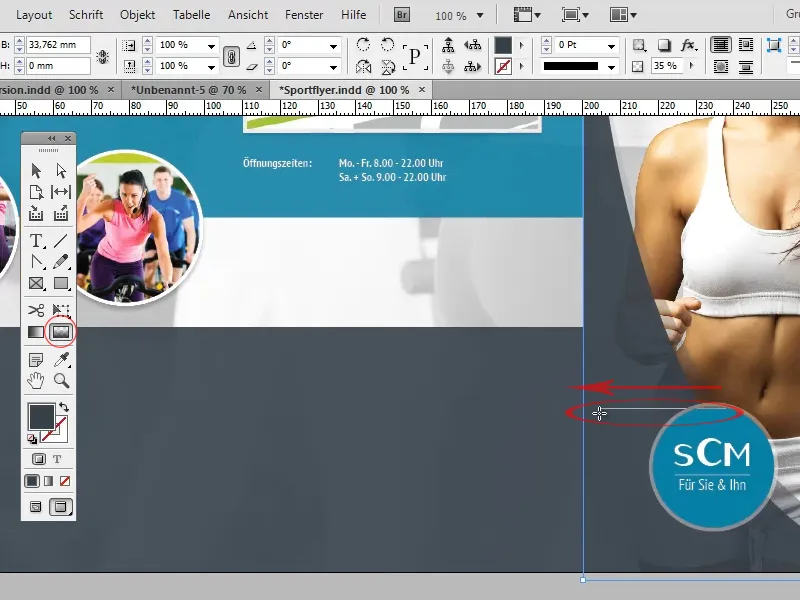
Haittapuolena tässä vaihtoehdossa on, että pehmeä rajaus voi tulla käyttöön myös paikoissa, joissa sitä ei ole tarkoitettu. Esimerkiksi meidän tapauksessamme etusivun peittoalennuskahva voi helposti lieventyä myös ylöspäin.
Toinen vaihtoehto olisi harmaan raidan kopiointi ja kopion peiton alentaminen 35 prosenttiin, jotta kun kaksi aluetta asetetaan päällekkäin, sama väriarvo syntyy kuin etusivulla ja kova reuna katoaa.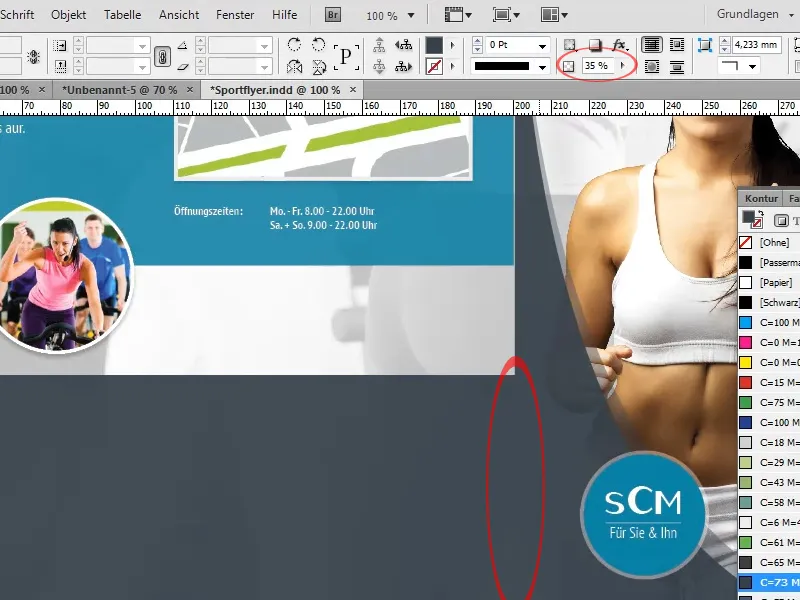
Seuraavaksi lisäämme tekstin harmaalle raidalle:
Otsikoiden ja leipätekstin muotoilut vastaavat aiemmin lisättyjen "Kokemuksia terveydestä" ja "Oman polkunne meihin" otsikoiden muotoiluja sekä niiden alla olevaa leipätekstiä.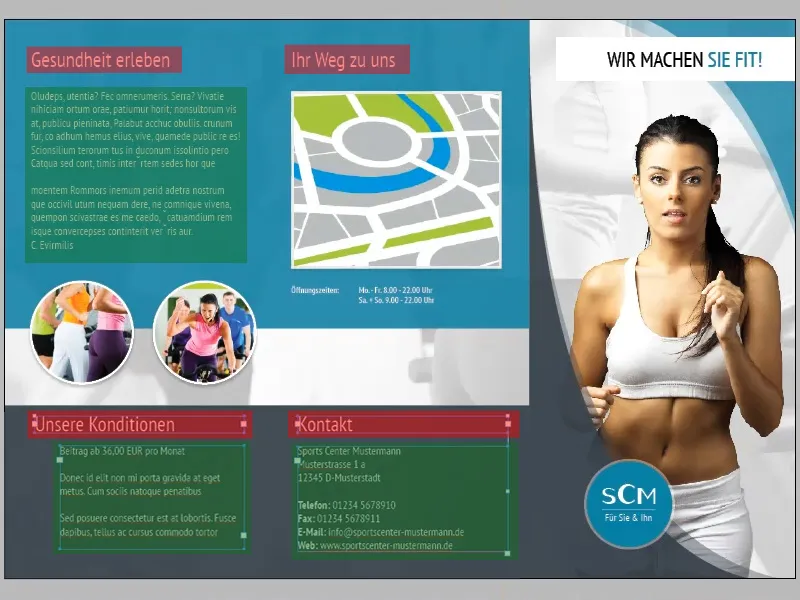
Koska lisäämme myös seuraaviin sivuihin paljon tekstiä samoilla muotoiluilla, olisi järkevää luoda leipätekstille ja otsikoille oma Kappaleen muoto:
Aloita avaamalla ensin Kappaleen muodot-paneeli (Ikkuna>Muodot>Kappaleen muodot). Valitse nyt sopivanmuotoinen tekstin osio ja napsauta Uusi-kuvaketta. InDesign tuo valitun tekstin muotoilun automaattisesti luotuun kappaleen muotoon. Nyt voit valita minkä tahansa tekstin ja antaa sille napsauttamalla kappaleen muoto vastaavan muotoilun.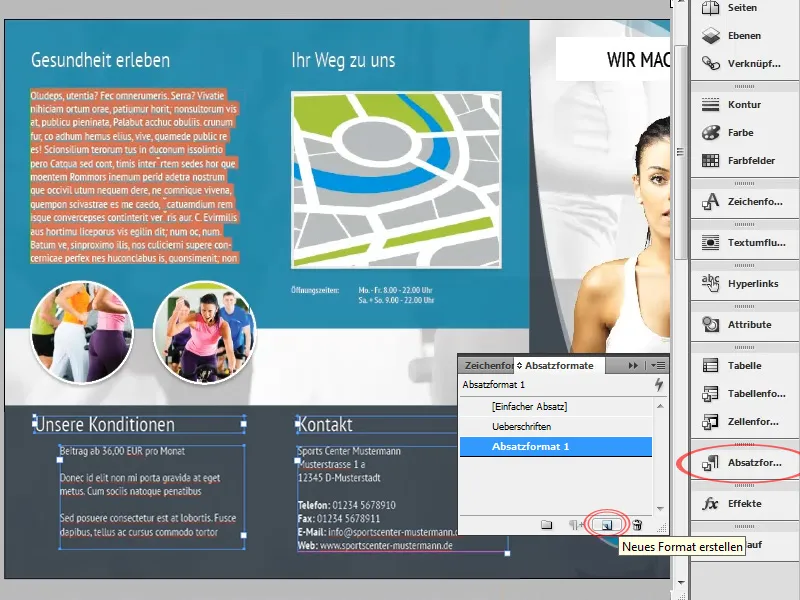
Teksti vasemmassa alakulmassa pitäisi nyt varustaa luettelomerkeillä. Tähänkin on useita vaihtoehtoja:
Toisaalta voisimme luoda luettelomerkit yksinkertaisesti muodossa tai vektorina ja asettaa ne käsin sopivaan kohtaan. Etuna on, että mikä tahansa vektori voidaan käyttää. Kuitenkin luettelomerkit olisi asetettava uudelleen joka kerta, kun tekstin pientä muutosta tehdään.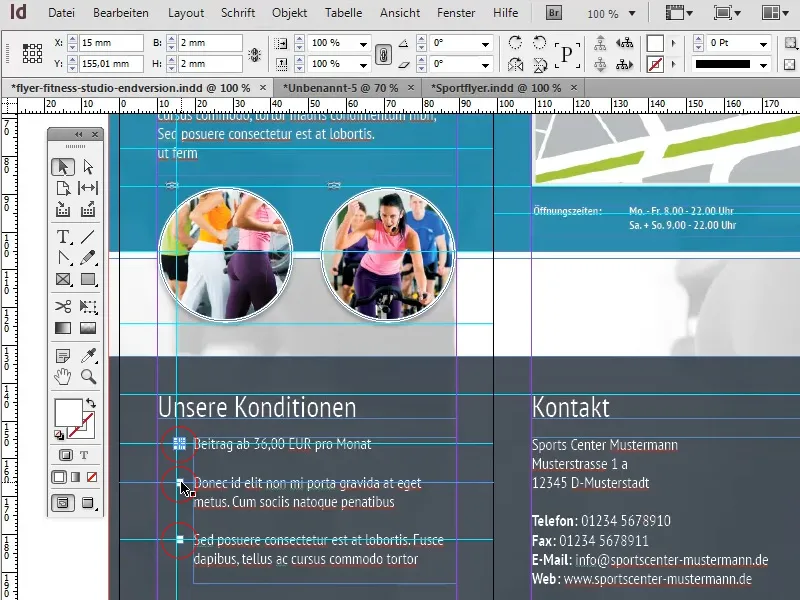
Toinen, huomattavasti joustavampi vaihtoehto olisi käyttää standardiluettelomerkkiä. Etu on ilmeinen: aina kun tekstin muutoksia tehdään, luettelomerkit päivittyvät automaattisesti. Kuitenkin halutun merkin on oltava kirjoitusmerkkinä tässä tapauksessa. Jos se, kuten meidän tapauksessamme, on vain yksinkertainen neliö, se ei ole ongelma:
Aluksi valitsemme tekstin, johon haluamme lisätä luettelomerkit, ja napsautamme Symbolia Luettelo symbolit -valikossa.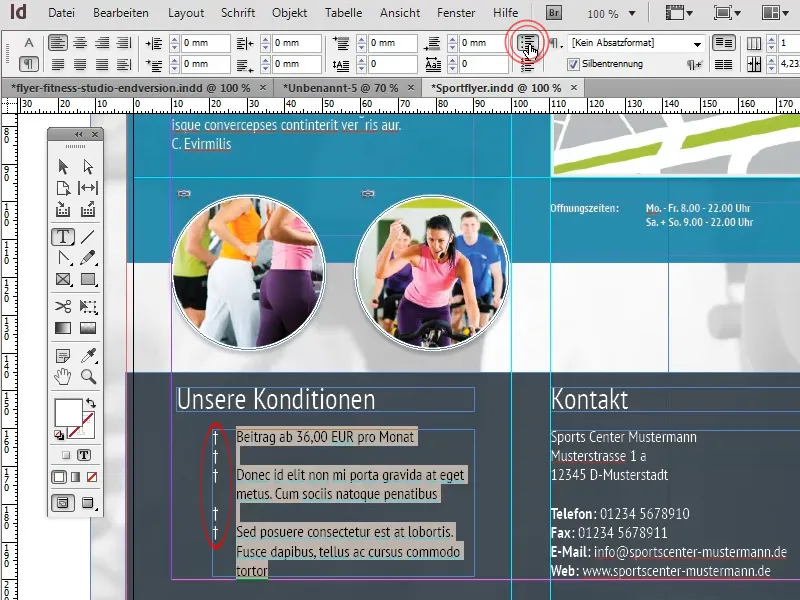
Jotta voimme määrittää muun kuin luettelomerkin, avataan Kappaletyylien hallintaikkuna (Ikkuna>Fontit ja taulukot>Kappaleet) (1) ja valitaan lisäasetusten alta kohta Luettelomerkit ja numeroinnit … (2).
Ilmaantuvalta ikkunalta voi valita haluamansa kirjaimen napsauttamalla Lisää-nappia (3). Sopiva merkki löytyy esimerkiksi fontista Windings.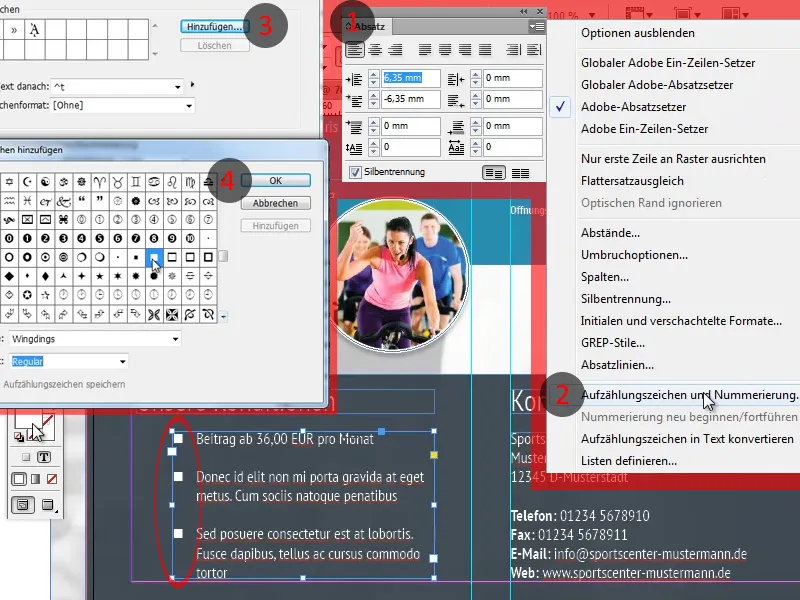
Koulutuksen luomisessa tapahtui virhe, koska sekosin etu- ja takakannen kanssa. Tämä on tärkeää, koska taivutetussa taitteessa soljen sisään taivutettu osuus on hieman lyhyempi. Tämänkaltaisen virheen korjaaminen ei kuitenkaan pitäisi olla kovin vaikeaa, koska jakoviivat on vain siirrettävä hieman ja joitain objekteja on muokattava vähän.
Jotta emme sekoita paljon apuviivoja, voimme myös värittää tärkeitä jako- ja apuviivoja. Tähän tarkoitukseen valitsemme yksinkertaisesti oikean apuviivan ja valitsemme oikea painike>apuviivat haluttu väri.
Keskitymme nyt lopuille sivuille:
Koska seuraavien sivujen asettelun peruspiirteet vastaavat jo luotujen sivujen piirteitä, voimme kopioida monet peruselementit yksinkertaisesti. Voimme siis ottaa taustakuvan sellaisenaan, kun taas muut taustaelementit, kuten turkoosi ja harmaa alue, on muokattava vain vähän.
Pyöreiden kuvien ei tarvitse olla uusia kokonaan. Riittää, kun kopioimme olemassa olevat kuvat ja päivitämme linkit.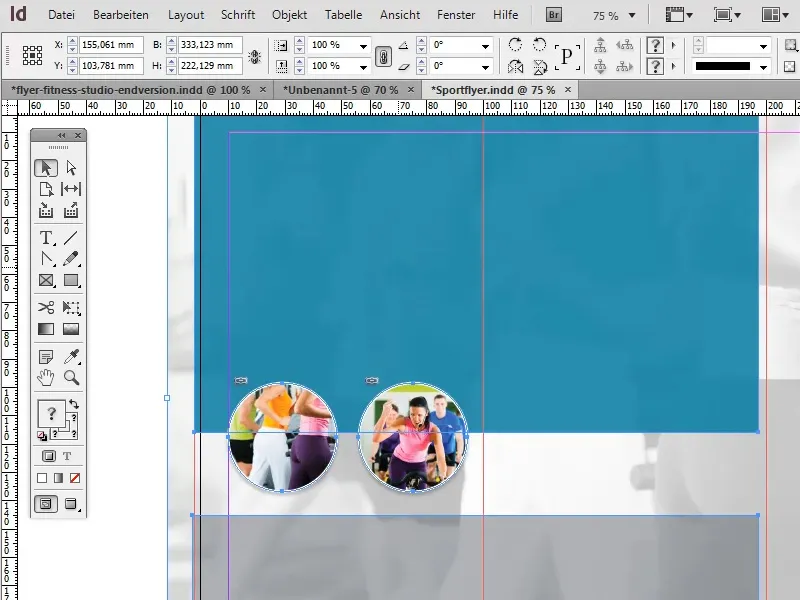
Otsikkoa varten luomme tekstilaatikon, joka sijaitsee lähellä dokumentin yläreunaa ja ulottuu kahden ensimmäisen taittosivun yli, ja asetamme taustavärin valkoiseksi. Tekstin muotoilu "Meillä on juuri oikeat tarjoukset sinulle!" mukailee otsikkoa taittolehden etusivulla: Siksi myös täällä viimeiset kaksi, lihavoidulla kirjasimella bold muotoiltua sanaa värjätään tumman turkoosiksi, jota käytettiin myös taustavärinä.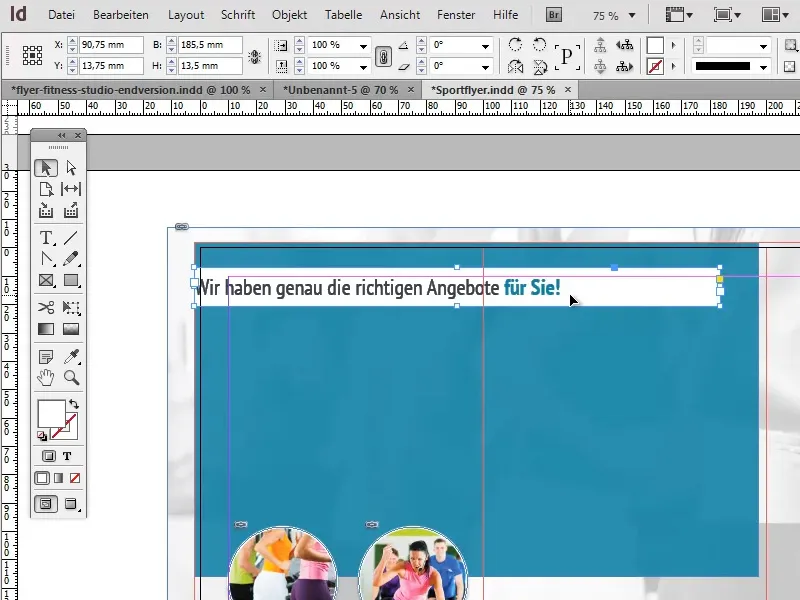
Jotta teksti ei ole kiinni tekstilaatikon reunoilla, voimme tekstikehyksen asetuksista (Objekti>Tekstikehyksen asetukset) asettaa Pystysuuntaisen kohdistuksen keskelle ja lisätä noin 12 mm vasemman sisennyksen. Sisennystä määritettäessä on tärkeää varmistaa, että kaikkien asetusten tasaus -painike on poistettu käytöstä.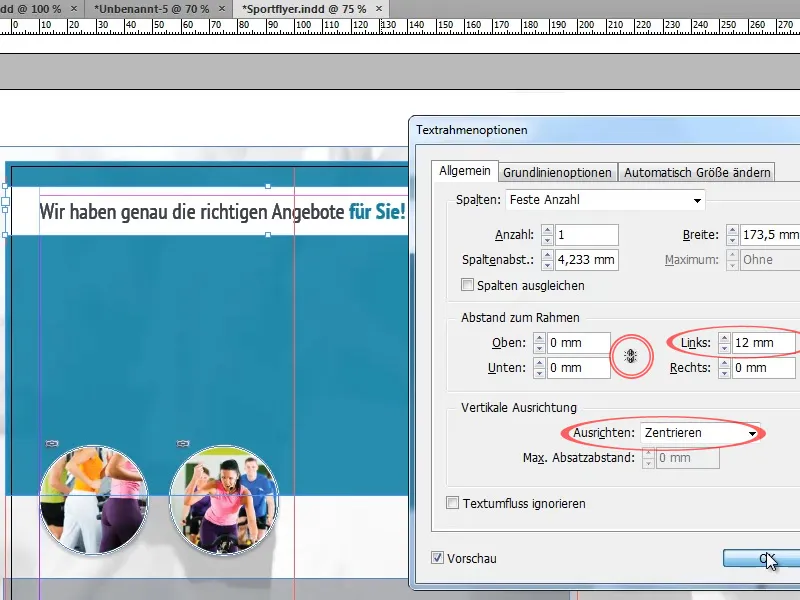
Lehtisen yläosassa lisäämme nyt erilaisia tekstejä, joihin sovellamme aiemmin luotuja kappalemuotoja.
Jotta luettelomerkeistä olisi helppo erottaa, varmistetaan että yksittäisten kohtien välillä on riittävästi tilaa. Tämä voidaan toteuttaa sovelluksesta riippuen esimerkiksi rivivälin kasvattamisella, tyhjien rivien lisäämisellä tai otsikon kappalemuokkaimen kautta tapahtuvalla kappaleen loppuun asetetulla tilalla (Ikkuna>Teksti ja taulukot>Kappale).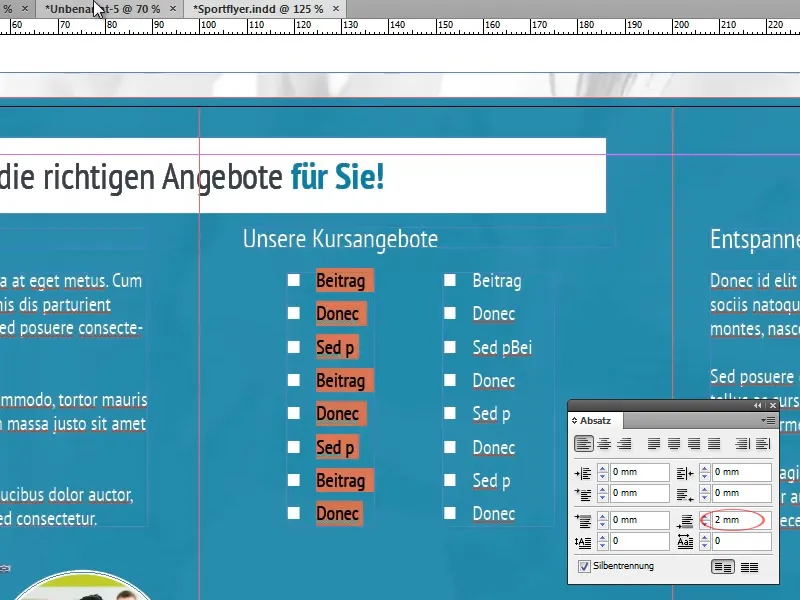
Ennen kuin jatkamme etualan elementtien kanssa, varmistamme että tausta saa lopullisen muotonsa:
Tätä varten skaalaamme turkoosin taustavärin niin, että se täyttää noin kaksi kolmasosaa lehtisestä ylhäältä.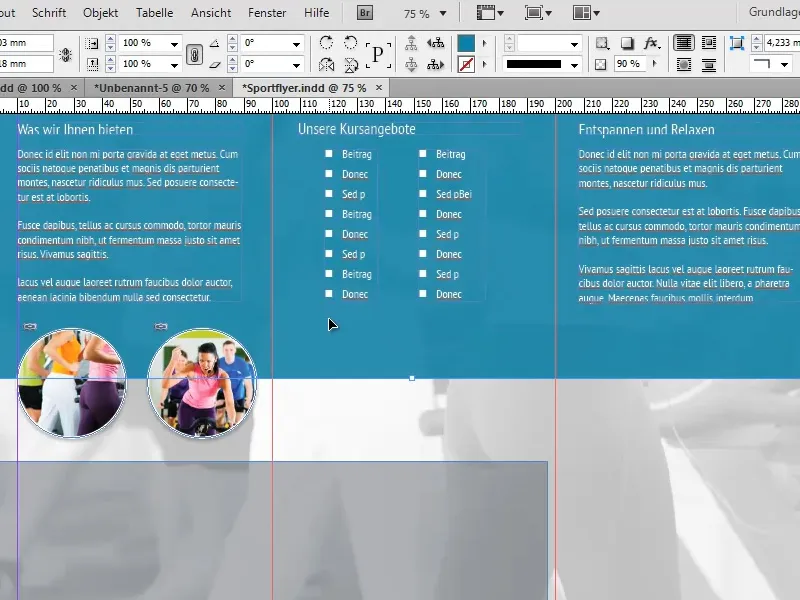
Turkoosin alareunaan haluamme nyt luoda valkoisen jakoviivan. Sen sijaan että luotaisiin oma linja tähän tarkoitukseen, voimme käyttää pientä kikkaa:
On riittävää, että turkoosille alueelle annetaan valkoinen reuna, jonka vahvuus on noin 7 pt. Koska alue ulottuu kolmelta sivulta dokumentin reunan yli, se näkyy vain alareunassa.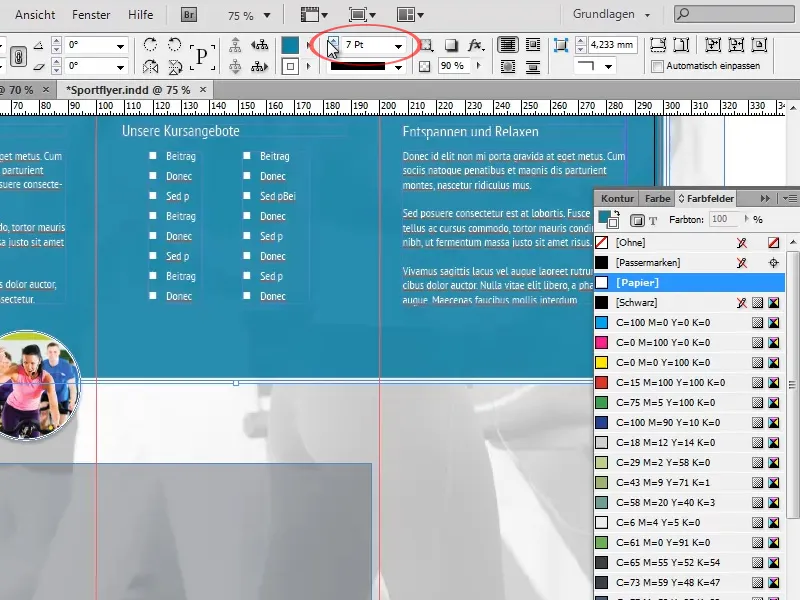
Asetuspaneelissa asetamme nyt Objektin peittävyyden 100 %:iin ja samalla vähennämme pinnan peittävyys asetusta 90 %:iin. Tämä johtaa siihen, että reunan peittävyys säilyy täysin ennallaan, kun taas pinta muuttuu hieman läpinäkyvämmäksi. Objektin peittävyys vaikuttaisi molempiin asetuksiin samalla tavalla.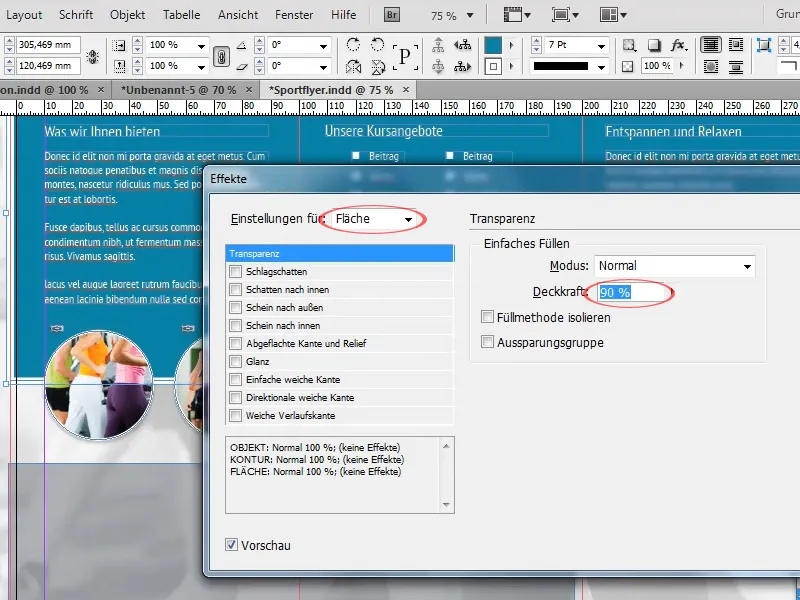
Sitten suurennettuna aiemmin kopioitu harmaa alue niin, että se päättyy valkoiseen jakoviivaan ja täyttää lehtisen alimman kolmanneksen. Lisäksi kasvatamme alueen peittävyyttä noin 90 %:iin.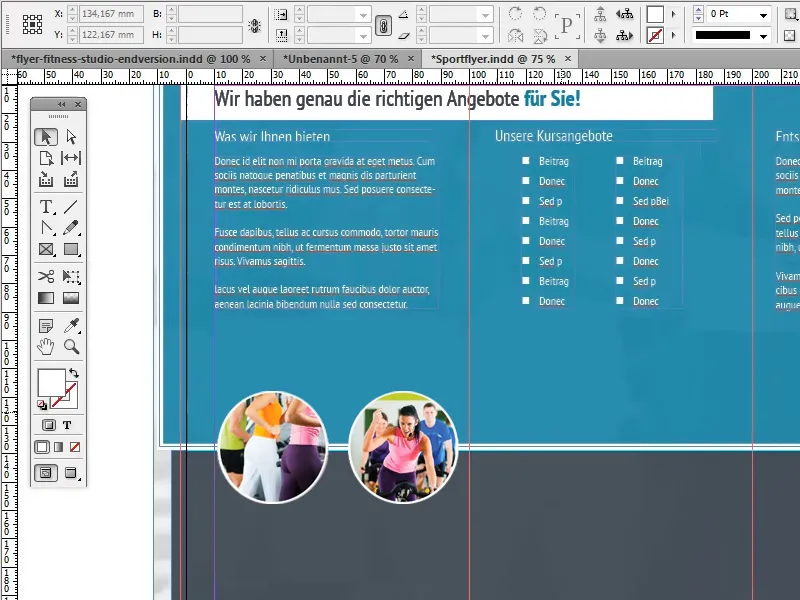
Nyt keskitymme kuvien säätämiseen:
Haluamme sijoittaa jokaiseen kolmesta osiosta suuren, keskitetyn, pyöreän kuvan valkoisella kehyksellä. Käytämme yhtä niistä kuvista, joita olemme kopioineet jo valmiiksi tehdyiltä sivuilta, mallina.
Aluksi suurennamme kuvaa niin, että se mahtuu hyvin yhdelle sivulle eikä vaikuta ylikuormitetulta, ja kohdistamme kuvan keskipisteen valkoiseen jakoviivaan.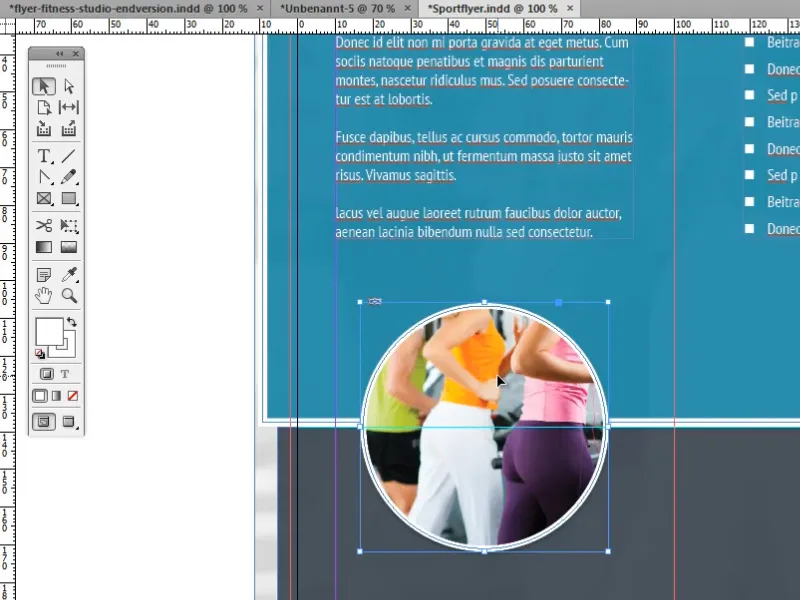
Sitten duplikaatamme kuvan kahdesti ja korvaamme linkitetyn kuvan Linkitys-paneelin kautta uudella kuvalla.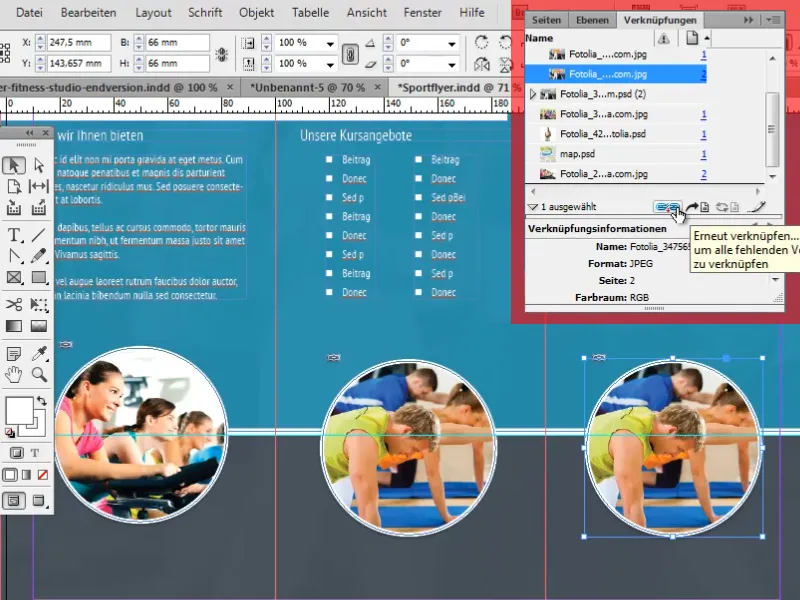
Kuvien sijoittaminen mahdollisimman helposti ja tarkasti keskitetyiksi on joitain kikkoja:
Yksi näistä kikoista on käyttää niin kutsuttuja älykkäitä kohdistusraitoja. Ne voivat olla erittäin hyödyllinen työkalu, koska ne luovat automaattisesti yhteyksiä muihin kohteisiin ja tärkeisiin pisteisiin, kuten keskipisteisiin. Kun objekti lähestyy tällaista pistettä tai sen vaakasuuntaista tai pystysuuntaista jatketta, objekti lukittuu automaattisesti siihen.
Voi aktivoida älykkäät kohdistusraidat valitsemalla Näkymä>Rakenteet ja ohjeet>Älykkäät kohdistusraidat.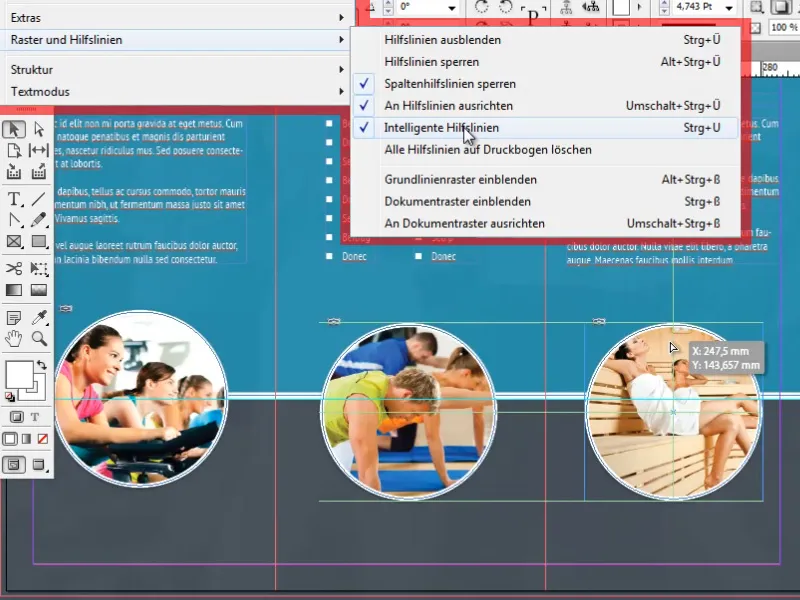
Lisää hyödyllisiä vaihtoehtoja kohteiden kohdistamiseen löytyy Kohdista-paneelista kohdasta Ikkuna>Objekti ja asettelu>Kohdista.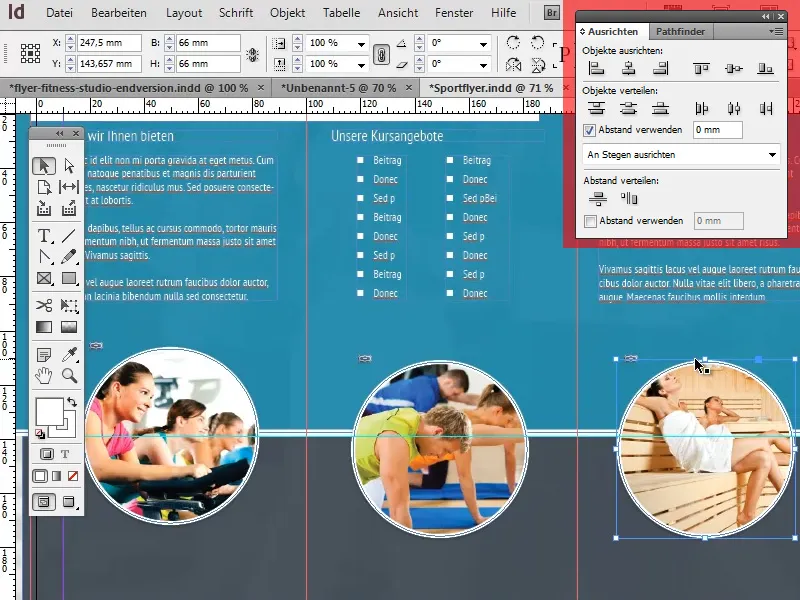
Lopuksi lisäämme nyt pyöreiden kuvien alle pieniä tietotekstejä. Muotoilu vastaa jälleen kerran standardi-sisältötekstin muotoilua (kappalemuoto). Otsikot ovat keskitettyjä ja poikkeavat vain hieman tekstikokonsa suhteen standardimuodosta.
Lisäksi luomme otsikoiden molemmille puolille yhden viivan luodaksemme mukavan optisen lisävaikutelman. Näiden viivojen luominen ja kohdistaminen ei pitäisi olla vaikeaa käyttämällä Viiva-työkalua ja älykkäitä kohdistusraitoja.
Nyt olemme jo neljännen ja viimeisen osan tämän opetusohjelmasarjan lopussa. Toivottavasti olette voineet saada paljon mielenkiintoista ja hyödyllistä tietoa näistä oppaista ja ette anna rumille lentolehtisille enää mahdollisuutta!


