Karkkiefekti on ajaton tyyli, joka antaa teksteille ja muodoille kiiltävän, makean ulkonäön. Olipa kyseessä sitten klassinen tyyli realistisilla korostuksilla tai käsitteellinen tyyli luovilla yksityiskohdilla - tämä ilme tekee jokaisesta suunnittelusta vastustamattoman. Tässä oppaassa näytän sinulle, miten luot kaksi erilaista Karkkiefektiä Photoshopissa: klassisen tyylin eleganttia kiiltoa varten ja kuvitteellisen version leikkisille suunnitelmille. Aloittakaamme ja viimeistelkäämme projektit tällä makealla efektillä!
Klassinen ilme
Sokerikynäkirjaimen klassinen ilme on väriä vaihtava sokerikuorrutus, joka ideaalisesti mukautuu tekstin muotoon.

Vaihe 1: Taustan luominen
Asiakirjan koko on 800x600 pikseliä. Asetukset Täyttövaihtoehdoissa ja Suodattimissa on mukautettava asiakirjan ja tekstin koon mukaan.
Käytän Siirtymätyökalua (G) luodakseni säteittäisen siirtymän keskeltä kulmaan. Siirtymienvärit ovat tummansininen (09194c) ja musta.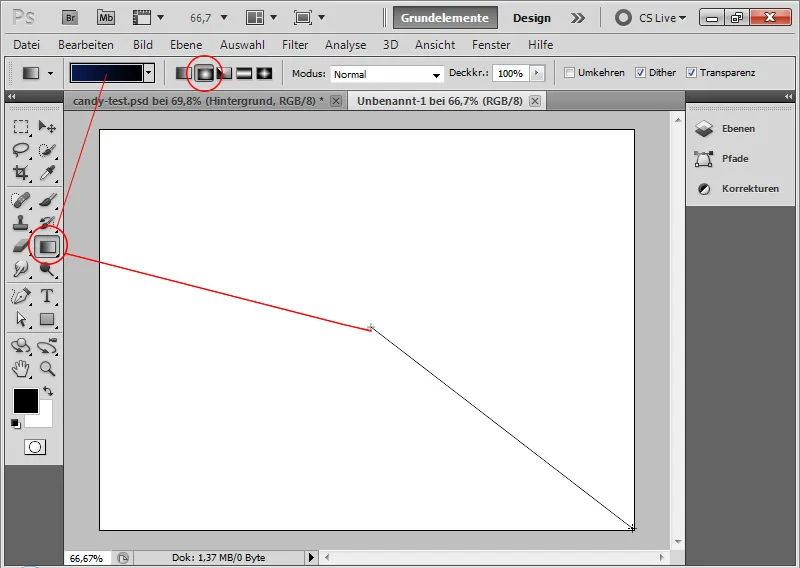
Vaihe 2: Tekstin sijoittaminen
Koska efektin tulisi näyttää mahdollisimman aidolta, on suositeltavaa valita mahdollisimman pyöreä fontti. Valitsen tähän oppaaseen Segoe Script -fontin säännöllisen leikkauksen.
Kirjoitan 250 pisteen kokoisilla valkoisilla kirjaimilla PSD-kirjaimet asiakirjaan.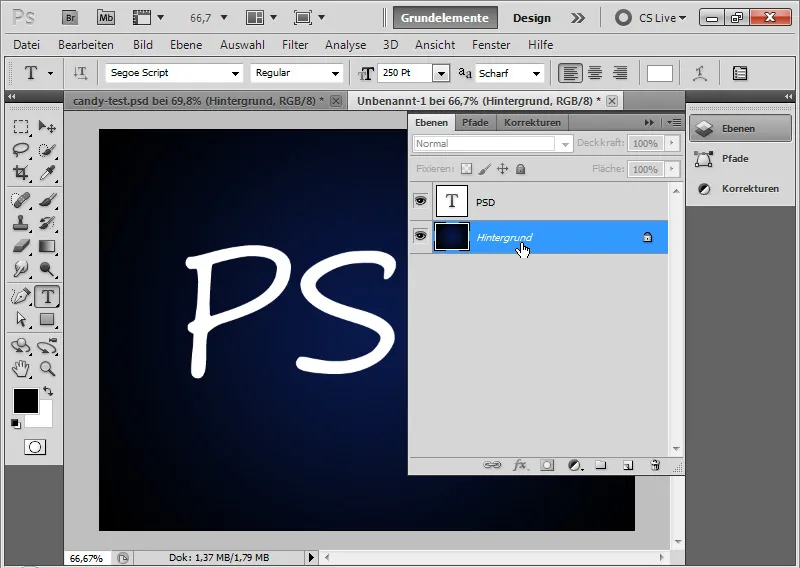
Vaihe 3: Karkkijuovat kuviona luominen
Sokerikynäkirjaimet tulevat selvästi esiin, kun sokerikuorrutuskerros toistuu värikkäästi tekstin sisällä.
Luo uusi asiakirja (Ctrl+N) kooltaan 30 x 30 pikseliä. Korkeassa zoomausalueessa voin luoda punaisen sokerikuorrutuksen tarkasti pikseli kerrallaan kuviona.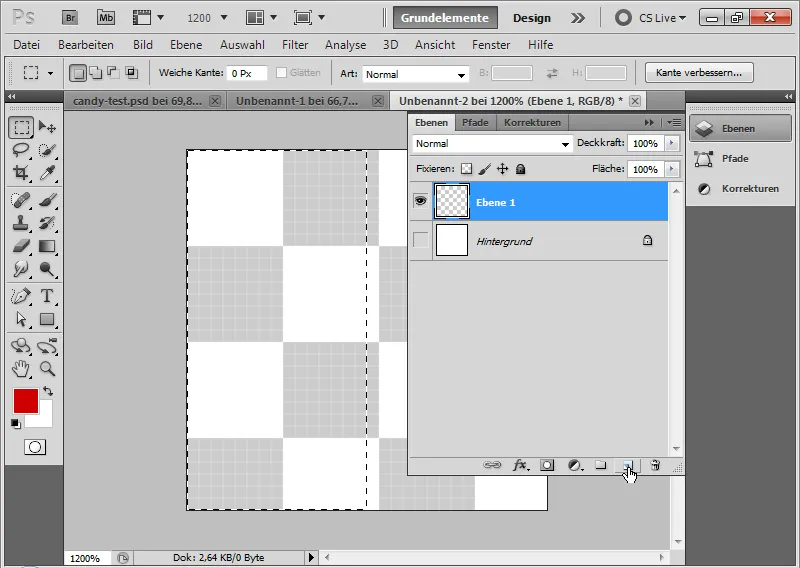
Täytän yksinkertaisesti asiakirjani vasemman puolen punaisella värillä. Se on helpointa, kun valitsen vasemman puolen pikselirasterin avulla ja täytän sen punaisella värillä valitsemalla alueen. Pikselirasteri näkyy automaattisesti korkeassa zoomausalueessa.
Tämän jälkeen luon punavalkoisen kamion kuviona valikosta Muokkaa > Aseta kuvioksi.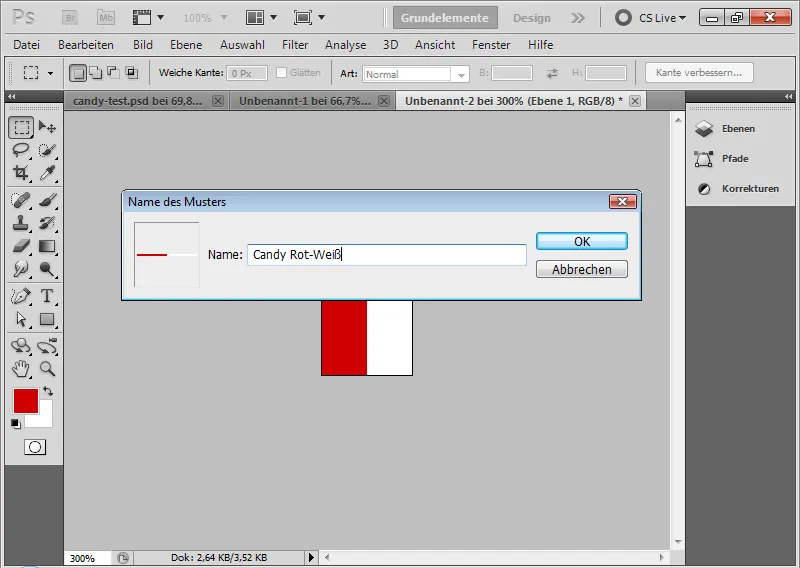
Vaihe 4: Kuvion soveltaminen
Asetan Täyttövaihtoehdot tekstileveyttä ja liitän juuri luomani kuviokuvion tekstiin Kuviokerrosten päällekkäisyys -valinnan kautta.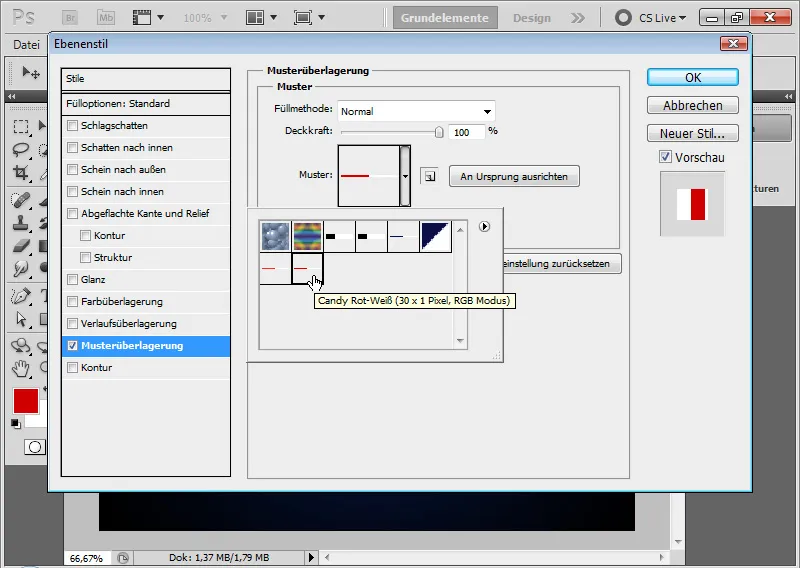
Vaihe 5: Kuvion poisto
Kuviota on tällä hetkellä pystysuorassa.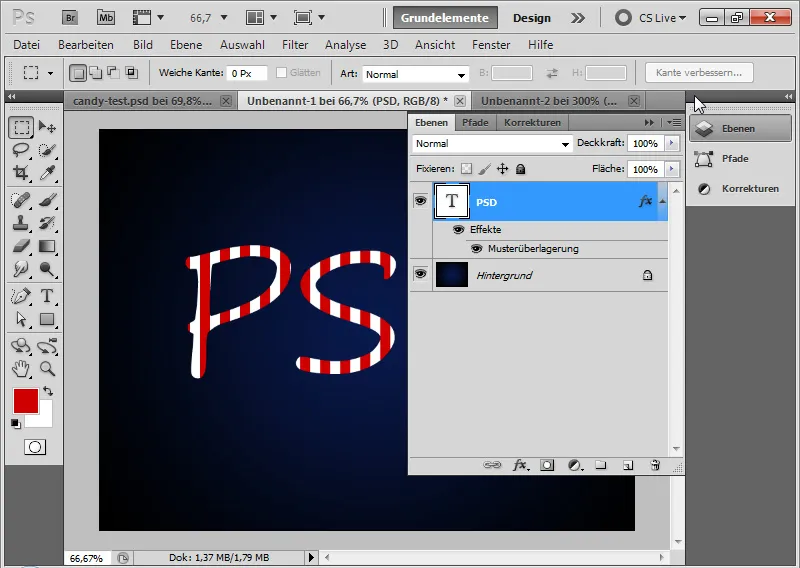
Mukavammalta näyttää, kun se sijoitetaan vinosti juovitetuksi tekstiin. Klikkaan hiiren kakkospainikkeella Kuviontäyttö -valintaa Kuviokerrokseksi > Luo taso.
Nyt kuviomme on asetettu täyttövaihtoehdoksi omalle tasolleen, joka on leikkausmaski tekstikerrokselle.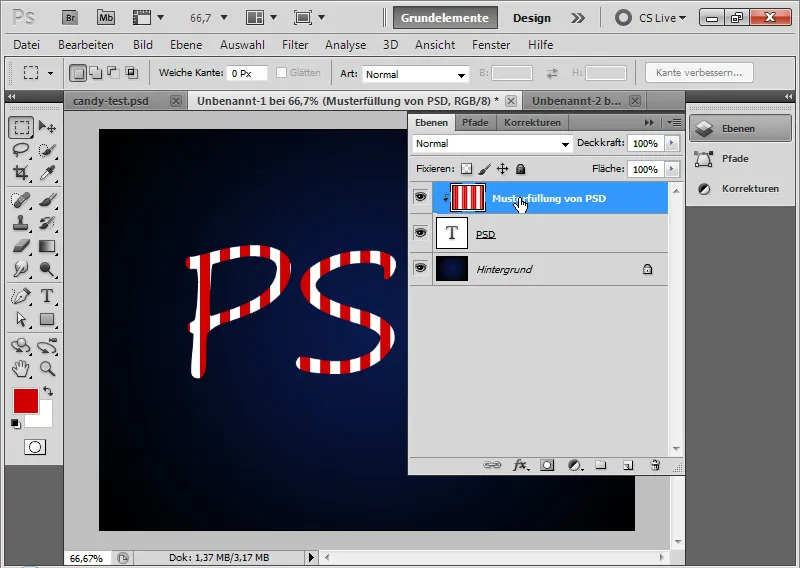
Vaihe 6: Kuvion kääntäminen
Valitsen kuviokerroksen ja käännän sen Siirtotyökalulla (V), kulkien reunapisteiden yli, jolloin hiiren osoittimeni muuttuu kahdeksi nuoleksi. Nyt voin kääntää kuviota haluamallani tavalla. Tarkkaa kulmaa varten voin syöttää myös numeroina 45 astetta Valikkorivillä.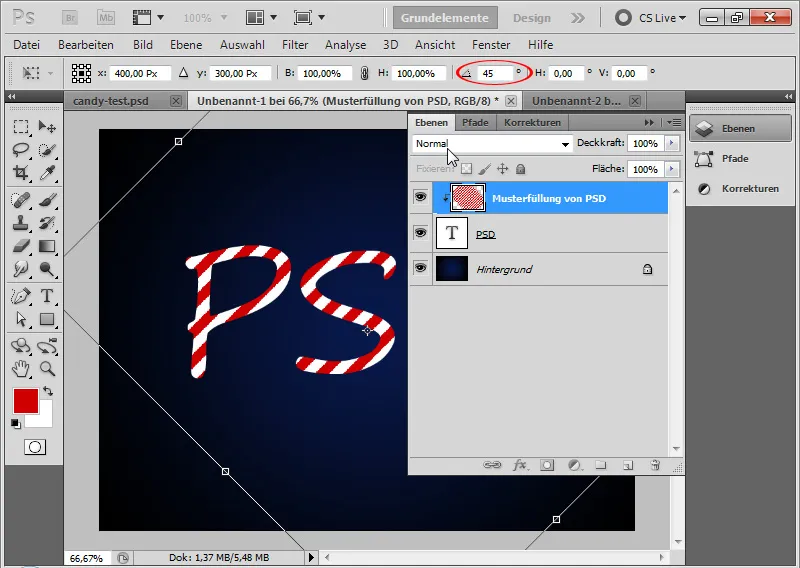
Vaihe 7: Kuvion laajentaminen koko asiakirjakokoon
Kun irrotan Leikkausmaskin painamalla Ctrl+Alt+G, huomaan, että kaikki asiakirjani alueet eivät ole kuvion peittämiä. Siksi voin nopeasti siirtää kuviokerrosta Alt ja Siirtotyökalua käyttäen tyhjiin tiloihin, jotta kuvio kattaa koko asiakirjan alueen.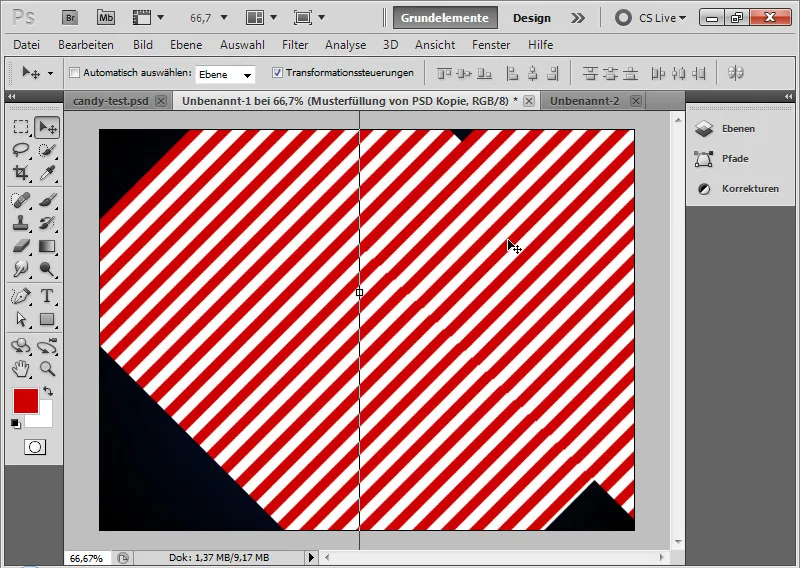
Tämän jälkeen voin yhdistää kuviokerrokset Ctrl+E yhdeksi kerrokseksi.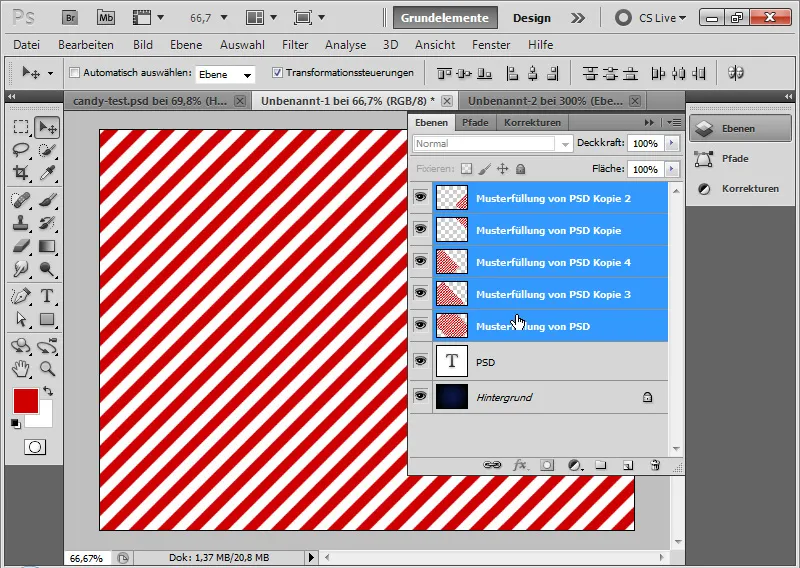
On suositeltavaa rajoittaa kuvio, joka nyt ulottuu asiakirjan ulkopuolelle, Vapautustyökalulla C asiakirjan kokoon. Tämä on tärkeää, koska myöhemmin sovellettu Siirtosuodatin laskee laskelmat kerroksen koon perusteella.
Voin sen jälkeen sijoittaa kuviokerroksen jälleen Ctrl+Alt+G Leikkausmaskiksi tekstikerrokselle.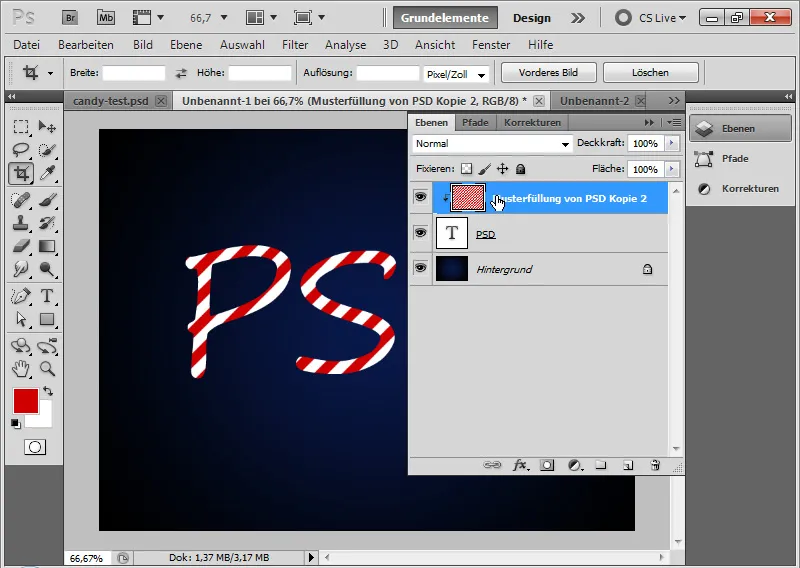
Vaihe 8: Tekstin täyttövaihtoehdot
Saadakseni tekstiin enemmän muotoa, asetan useita täyttövaihtoehtoja.
- Varjostus
• Peittokyky: 40 prosenttia
• Välimatka: 6 pikseliä
• Koko: 5 pikseliä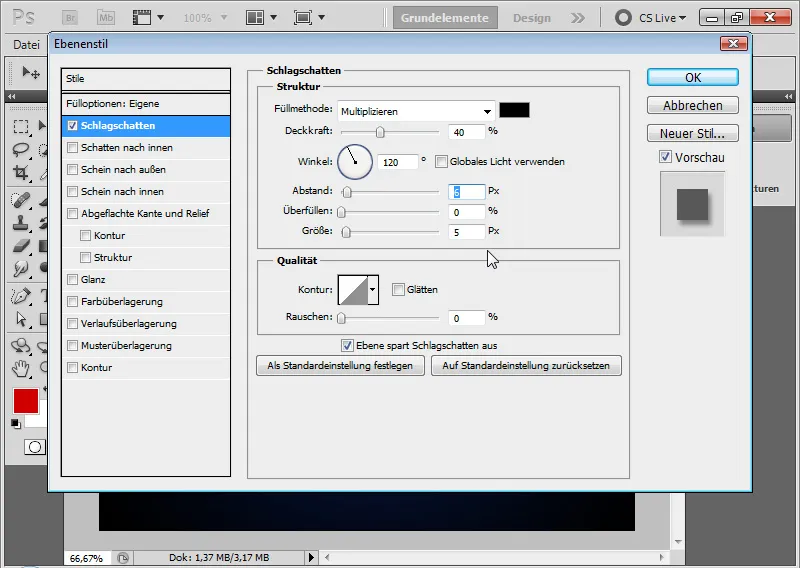
Välivaihe varjostuksen kanssa: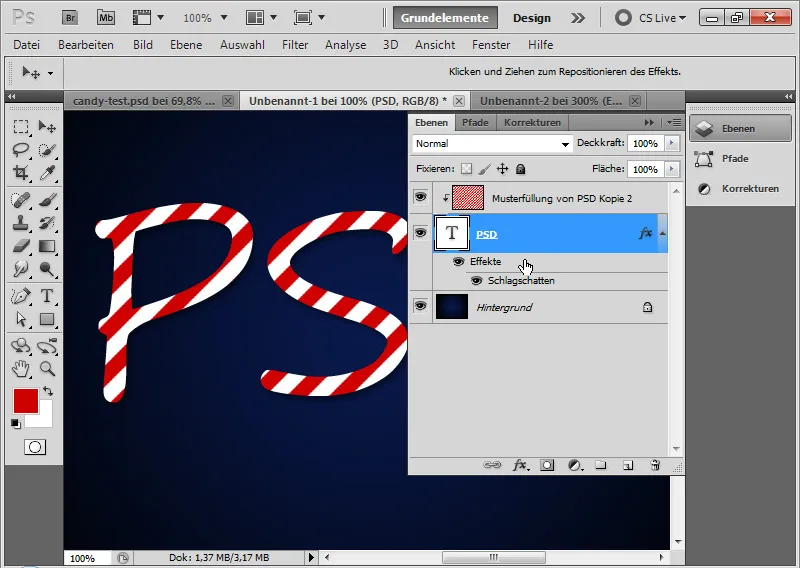
- Varjo sisäänpäin
• Peittokyky: 50 prosenttia
• Välimatka: 5 pikseliä
• Koko: 5 pikseliä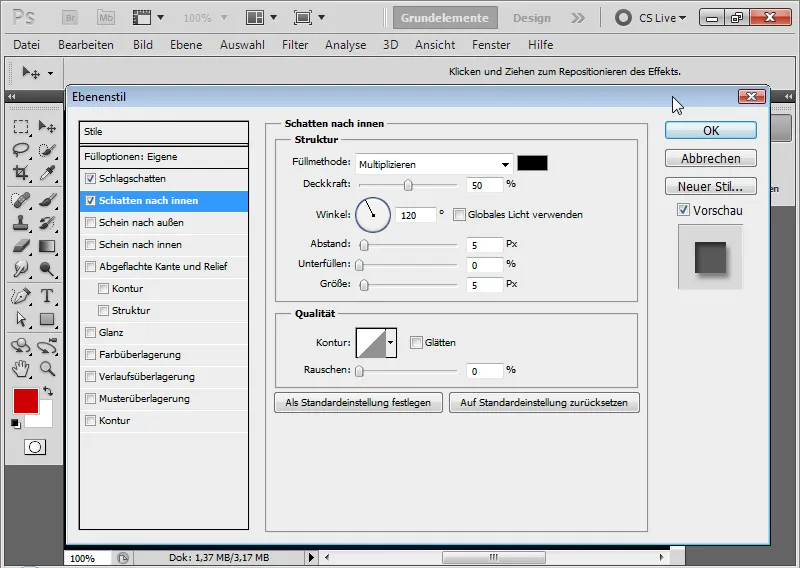
Välivaihe varjo sisäänpäin -efektin kanssa: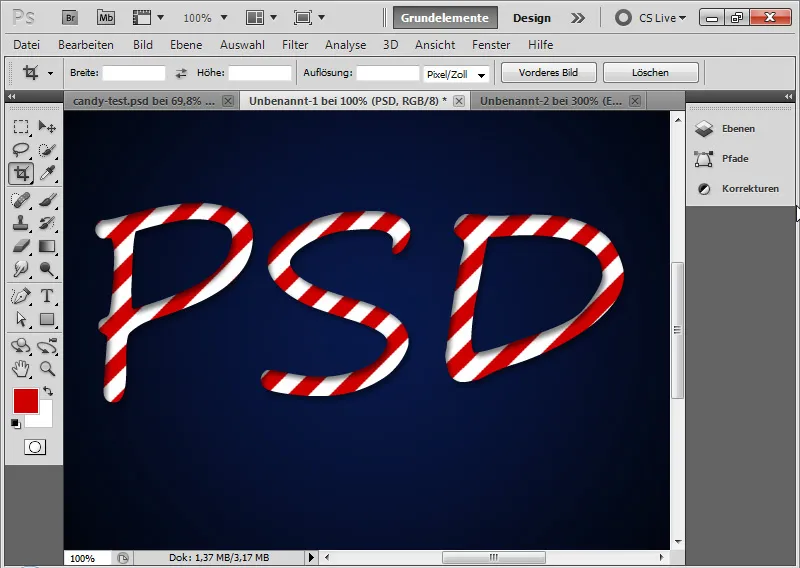
- Pyöristetty kulma ja korotus
• Tyyli: Pyöristetty kulma sisällä
• Tekniikka: Pyöristäminen
• Syvyys: 520 prosenttia
• Koko: 16 pikseliä
• Sumennus: 4 pikseliä
• Varjostuskulma: 111 astetta
• Varjostuskorkeus: 42 astetta
• ei globaalia valoa!
• puolipyöreä kirkkauden ääriviiva silotettu
• Valotila 75 prosenttia Peittokyky valkoinen tilassa Negatiivinen kertolasku
• Syvyytila 50 prosenttia Peittokyky musta tilassa Kertolasku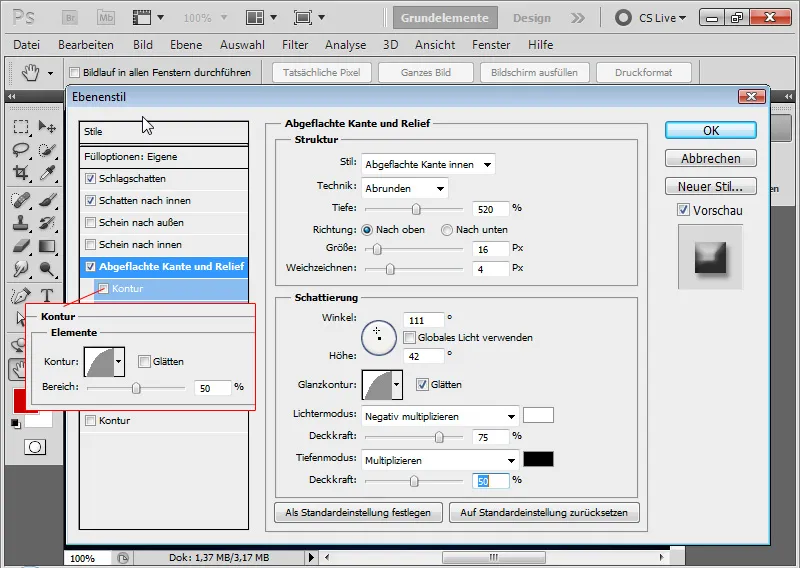
- Korostus
• Puolipyöreä korostus 50 prosentilla Peittokykyä.
Välivaihe pyöristetyn kulman ja korotuksen sekä puolipyöreän korostuksen kanssa: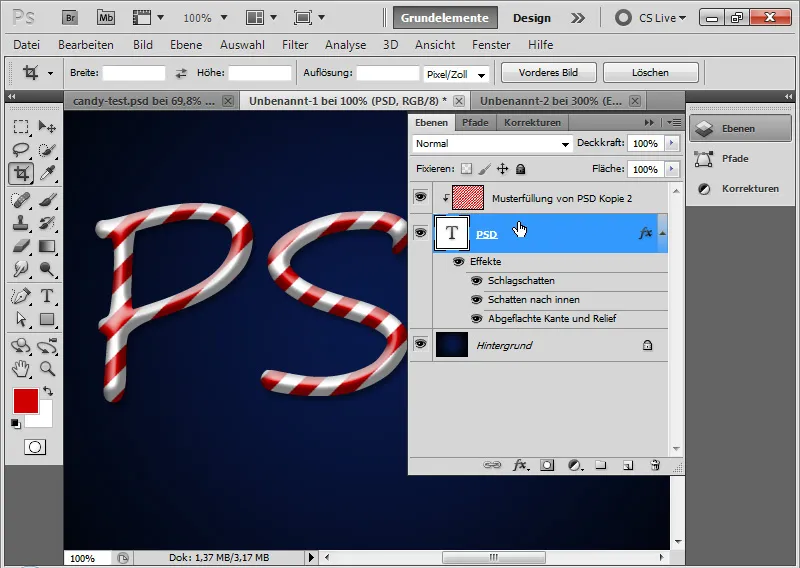
Vaihe 9: Siirtomatriisin luominen
Sokerinauhat kulkevat tarkasti diagonaalisesti tekstin yli. Jotta karkkiefekti näyttäisi todelliselta, sokerinauhojen on sopeuduttava myös tekstin muotoon. Tähän parhaiten pääsee käyttämällä Siirtomatriisi -filtteriä. Minun on luotava siirtomatriisi, joka siirtää diagonaalinauhat tekstimuodon mukaisesti.
Ensinnäkin kopioidun tekstikerrokseni uuteen asiakirjaan napsauttamalla hiiren oikealla painikkeella tekstikerrosta; Kaksoiskappale> Asiakirja: Uusi.
Painamalla Ctrl ja klikkaamalla uutta kerrosta voin luoda uuden kerroksen tekstikerrokseni alle juuri luotuun asiakirjaan. Täytän tämän kerroksen mustalla värillä. Sen jälkeen muunnan tämän kerroksen taustakerrokseksi Valikko> Kerros> Uusi> Tausta kerroksesta avulla.
Valitsen tekstikerroksen ja kutsun Gaussian Blur -suodattimen käyttäen Valikko> Suodatin> Sumennus suodattimet> Gaussian Blur.
Tekstikerros voidaan rasteroida. Sumennuksen säde on noin 6,5 pikseliä. Vahvistan asetukset painamalla OK. Tämän jälkeen luon vielä säätökerroksen Kirkkaus/Kontrasti ja kasvatan kirkkautta 90. Olen poistanut Varjo sisäänpäin -efektin.
Huom: Siirtomatriisi voi olla erilainen ja sen ei tarvitse noudattaa yllä mainittuja asetuksia. Tärkeintä on ainoastaan tiettyjen kirkkauserojen olemassaolo, joita käytetään laskelmissa Siirto-suodattimessa. Nämä kirkkauserot saavutetaan erittäin hyvin sumennussuodattimen ja kuvan alueiden vaaleuttamisen tai tummentamisen avulla.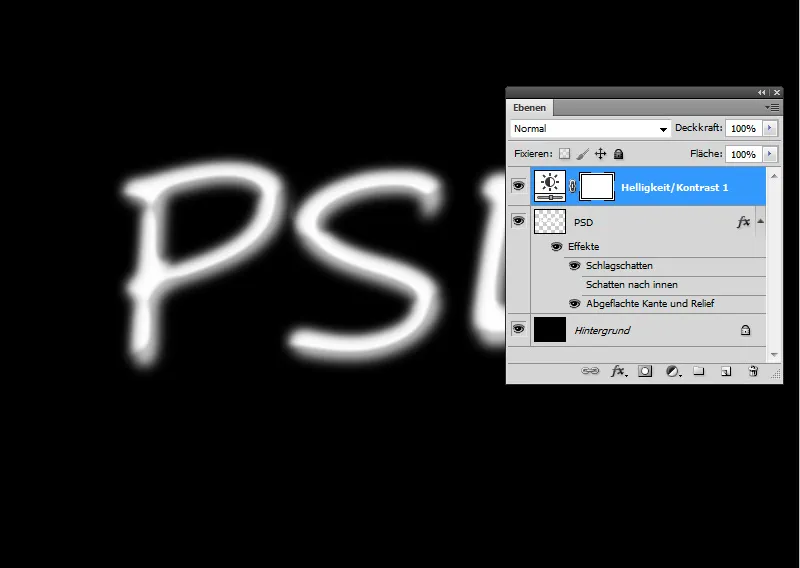
Siirtomatriisini on valmis ja tallennan sen .PSD-tiedostona.
Vaihe 10: Siirtäminen-filtterin käyttö
Nyt on Siirtäminen-filtterin vuoro. Valitettavasti Siirtäminen-filtteri ei ole yhtä intuitiivinen käyttää kuin muut Photoshop-filtterit. Silti voin saada upeita vaikutuksia käyttämällä Siirtomatriisia, erityisesti pinnan muodoissa, joissa on kohoumia ja kuoppi.
Siirtomatriisin avulla sokerinauhamalli vääristyy, kun kuvassa siirretään kirkkauseroja käyttäen tekstin kerrosta. Siksi luon ensin Siirtomatriisin ja mukautan sen Hämäyksen sumennuksen kanssa sopivaksi.
Muunnan kuvioitakerroksen Älykkääksi objektiksi ennen suodattimen käyttöä, jotta voin soveltaa suodatinta Älykkäinä suodattimina.
Käytän Siirtäminen-filtteriä seuraavin asetuksin:
• Vaakasuuntainen siirto: 3
• Pystysuuntainen siirto: 3
Ruuduissa:
• Skaalaa valintaan
• Toista reunapikselit
Siirto voidaan syöttää jopa 100 prosenttiin. 100 vastaa 128 pikselin siirtoa.
Vahvistan asetuksen painamalla OK ja määrittelen siirtomatriisini avoimessa tiedostoselaimessa käytettävään suodattimeen.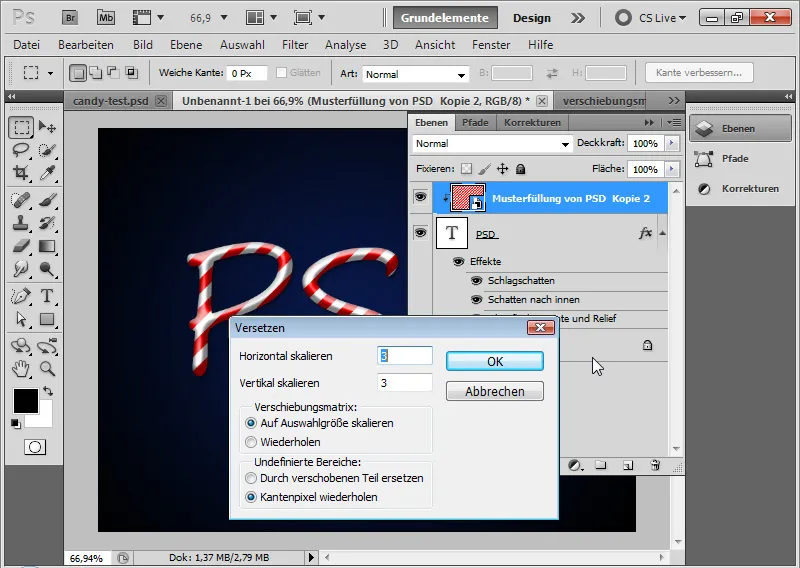
Vaihe 11: Kuvioitakerroksen hienosäätö
Kun poistan Leikkausmaskeerauksen, näen, mitä tapahtui. Nauhoilla on värähtelyt, jotka mukautuvat PSD-kirjaimiin.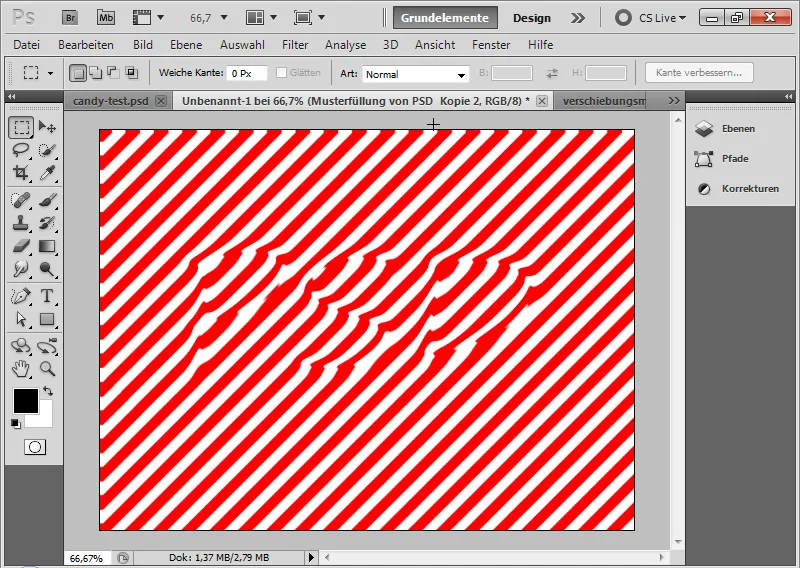
Nyt voin siirtää mallitason oikealle paikalle Siirtotyökalun avulla, jos sitä ei ole vielä otettu käyttöön suodattimen käytön jälkeen.
Effektinä on, että sokerinauhat mukautuvat tekstin pyöristykseen ja siten tekstin plastisuuteen.
Klassinen karkkitehoste on valmis.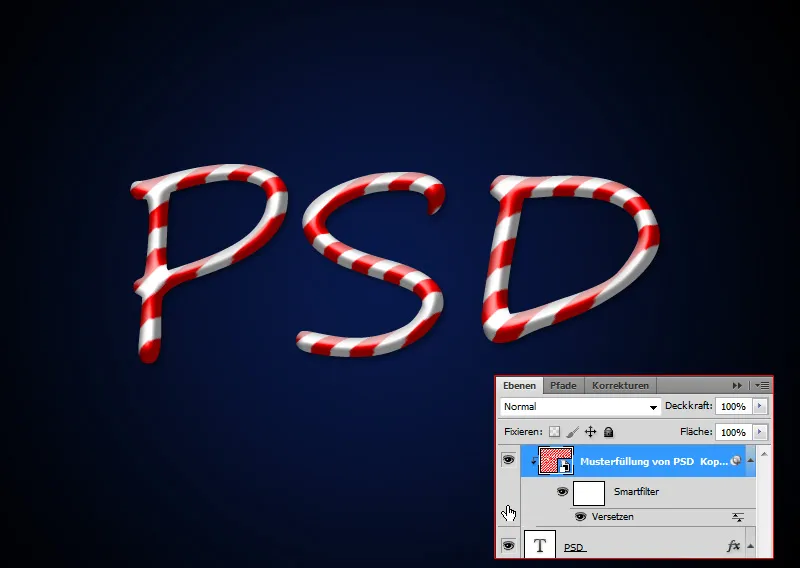
Kuvallinen ilme
Tässä esitetty klassinen karkkitehoste ei ole kovin innovatiivinen. Internetistä löytyy useita samanlaisia tutoriaaleja, jotka saavuttavat enemmän tai vähemmän saman klassisen efektin kuin yllä esitetty klassinen efekti. Klassiseen efektiin kuuluu, että raidat noudattavat aina diagonaaliraidoituksen mallia. Karkkitehostetta ei todellisuudessa olisi olemassa tai se olisi mahdollinen vain leikkaamalla.
Näistä syistä pohdin, että olisi mukavaa tehdä toinen osa tutoriaalista hieman kuvallisemmassa muodossa ja juuri sokerinauhojen näkymän suhteen kulkea hieman eri polkua. Kun klassisen efektin kohdalla raidat sopeutuvat tekstin "3D-muotoon" Siirtomatriisin kautta, kuvallisessa ilmeessä raidat seuraavat enemmän tekstin liikettä; kuten leipurimestari suihkuttaisi sokeritekstin pöydälle tällä tavalla.
Vaihe 1: Tekstin sijoittaminen
Kirjoitan sanan "Karkki" 250 pisteen Brush Script Std -kirjasimella asiakirjaani. Kirjasimen väri on hyvin vaalea harmaa, jossa on 80 prosenttia kirkkautta (cccccc). Käytän edelleen aiemmin luotua taustaa.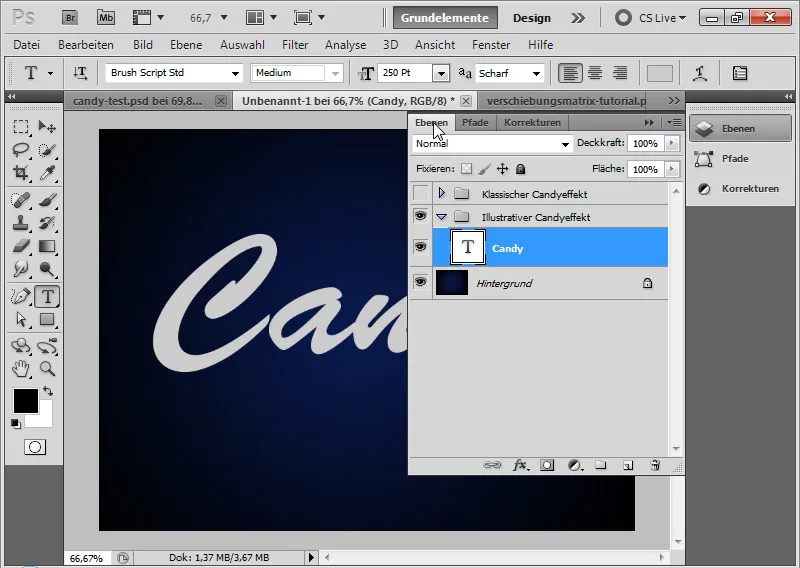
Vaihe 2: Tekstirivi lisääminen
Luo toinen tekstitaso ja kirjoita numero 1 samalla kirjasimellä.
Muunna tekstitaso muotoon napsauttamalla tekstikerrosta Tasot-paneelissa: Muunna muotoon.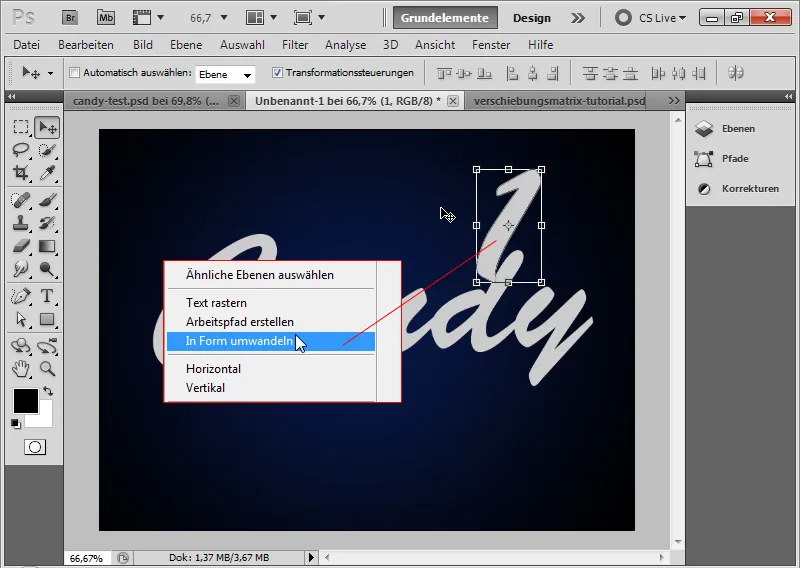
Siirto-työkalun (Ctrl+T/Muunna) ja polkupisteiden avulla voin nyt skaalata muodon niin, että se voidaan käyttää jatkona tekstialustalle.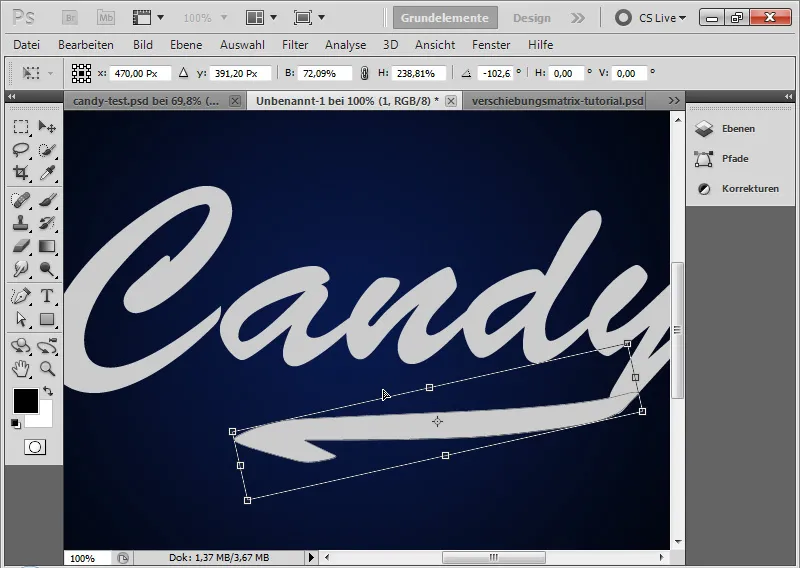
Vaihe 3: Muunna älykkääksi objektiksi
Merkitsen molemmat kerrokset ja muunnan ne Älykkääksi objektiksi. Näin voin muokata molempia kerroksia yhtenä yksikkönä täyttövaihtoehtoja käyttäen.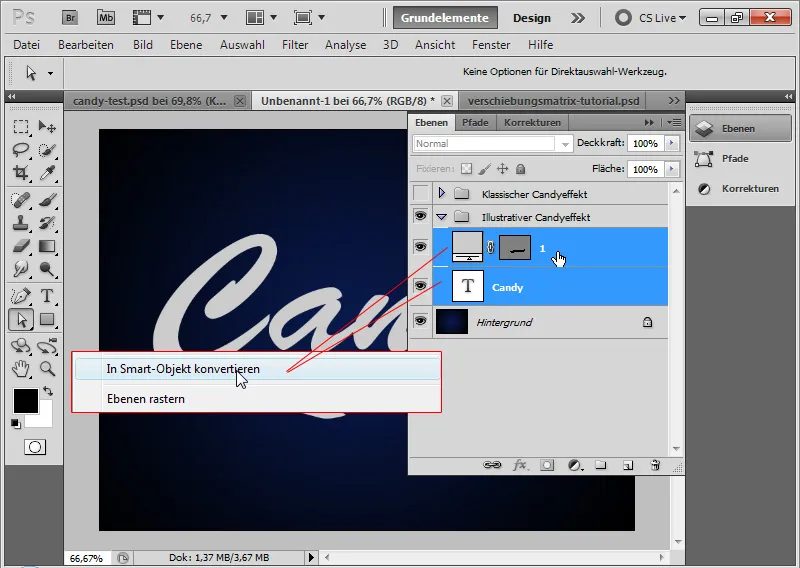
Vaihe 4: Täyttövaihtoehdot
Kuvallisen karkkitehosteen tulisi näyttää vähemmän pehmeältä kuin klassikko. Siksi varjot ja valot ovat kovempia. Alla olevat asetukset tehdään täyttövaihtoehtoihin:
- Levitysvarjo – kova varjo alaspäin oikealle
• 100 prosenttia peitto
• Etäisyys 6 pikseliä
• Koko 0 pikseliä (!)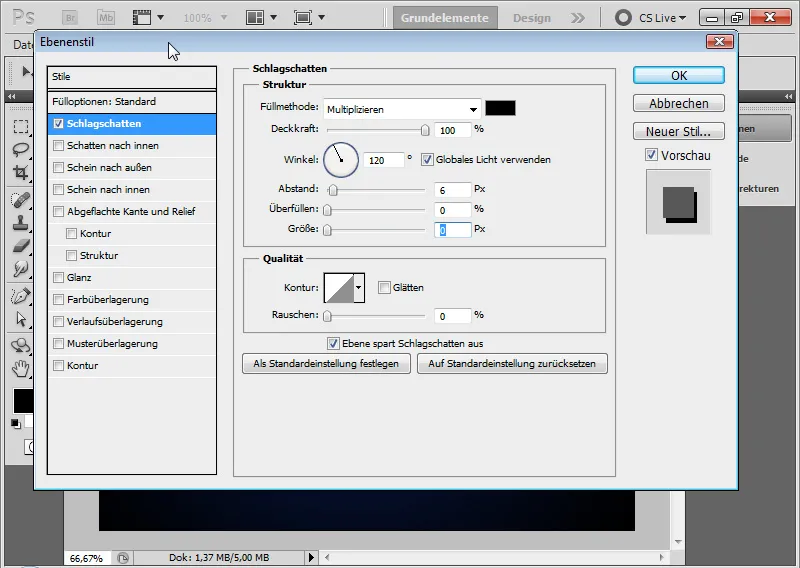
Välivaihe levitysvarjon kanssa: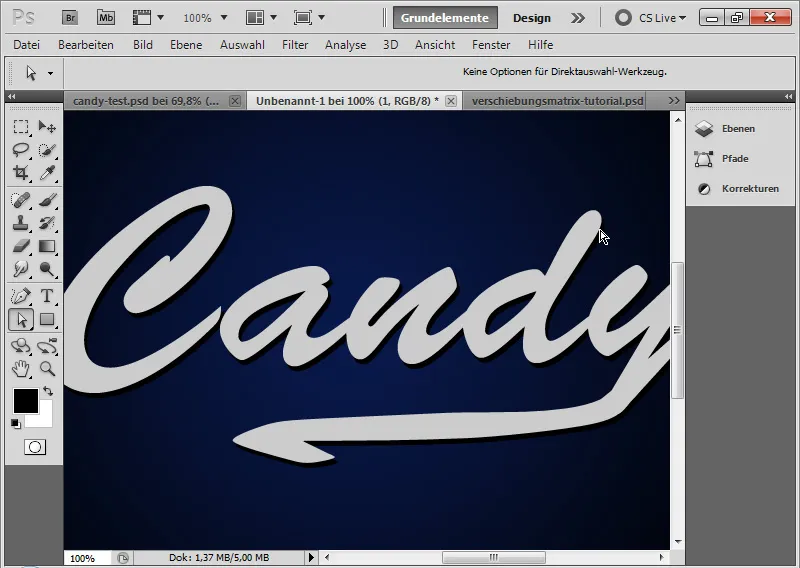
- Kontuuri – kevyt, kuvallinen reunus tekstillä
• Musta ulkokontuuri
• Koko: 2 pikseliä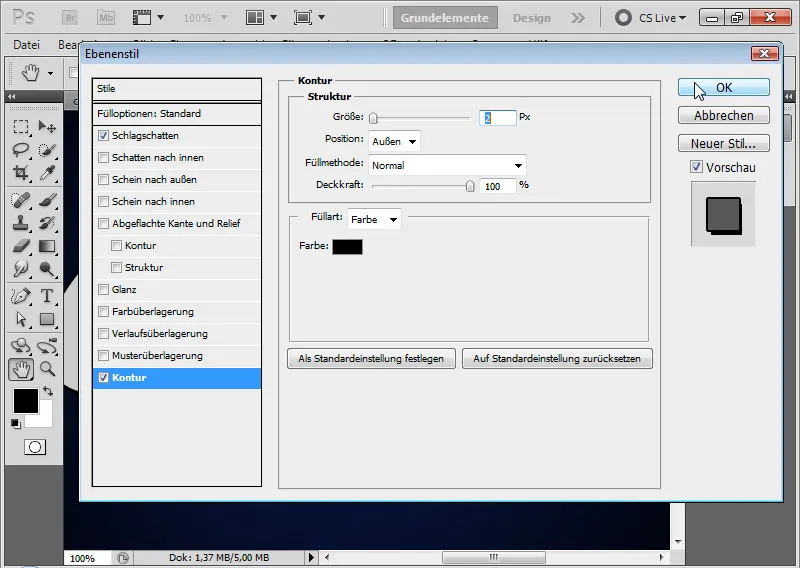
Välivaihe 2 pikselin vahvuisella Kontuurilla: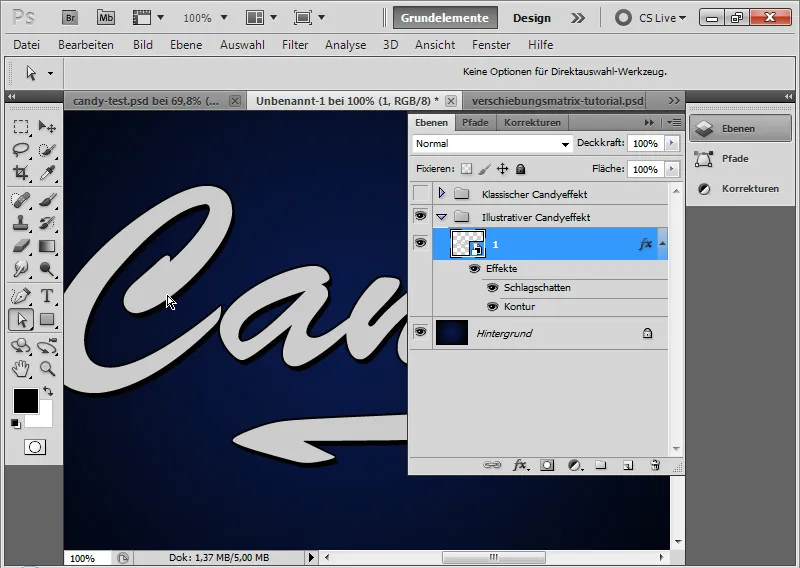
- Ammuteltu kulma ja korostus - kohokohtien luomiseen
• Tyyli: Ammuteltu kulma sisältä
• Tekniikka: Pyöristys
• Syvyys: 1000 prosenttia
• Koko: 6 pikseliä
• Sumennus: 0 pikseliä
• Varjostuskulma: -60 astetta
• Varjostuskorkeus: 40 astetta
• ei globaalia valoa!
• Hohtokontuuri tasoitettuna normaalijakaumalla
• Valaistustila 0 prosenttia valkoisella peitolla negatiivisessa kertolaskutilassa
• Syvyyden tila 60 prosenttia valkoisella peitolla negatiivisessa kertolaskutilassa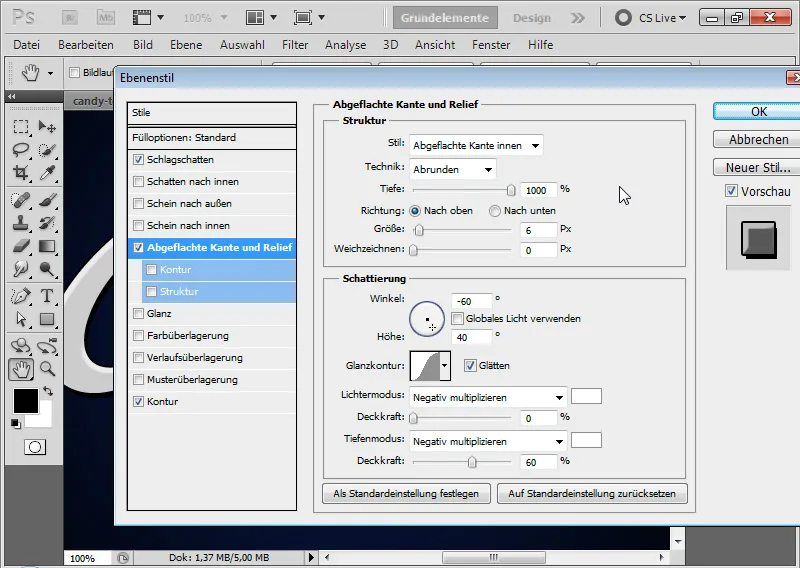
Vinkki: Koska en voi helposti saada näitä kovia, sivuttavia kohokohtia yleisillä varjostusasetuksilla, käytän yksinkertaisesti vaihtoehtoisesti Syvyyden tilaa valkoisella värillä ja negatiivisella Varjostuskulmalla.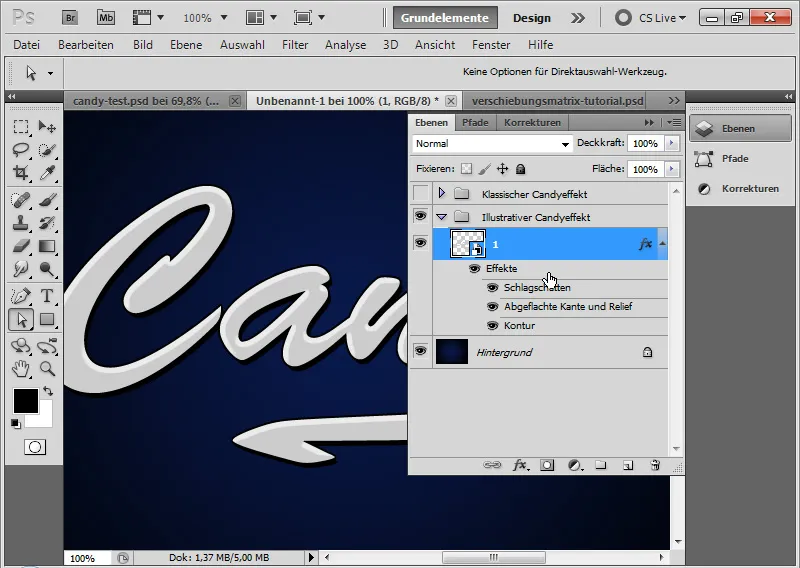
- Kimalle – kevyt, minimaalinen kiiltovaikutus tekstissä – joka tulee erityisesti vaikuttamaan myöhemmin värillisiin kuorrutejuosteisiin tuloksessa:
• Tila: Negatiivinen kertolasku
• Peitto: 20 prosenttia
• Kulma: 160 astetta
• Etäisyys: 9 pikseliä
• Koko 12 pikseliä
• Kontuuri: Normaalijakauma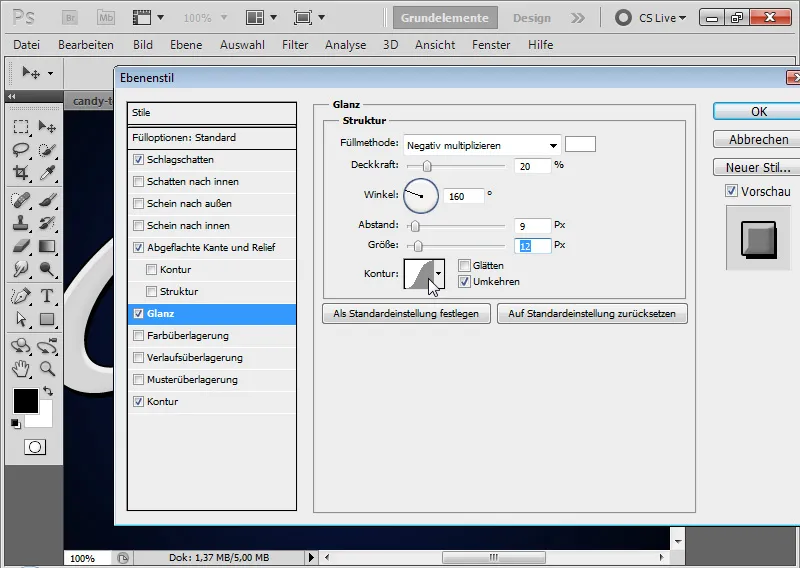
Vaihe 5: Kuorrutejuosteiden lisääminen
Käytän suorakulmatyökalua luodakseni suorakulmion uudelle tasolle. Suorakulmion väri on taivaansininen. Muuntelen suorakulmiota painamalla Ctrl+T, kunnes siitä tulee vinoneliö.
Yhdistän vinoneliön Älykkään objektitasooni, luomalla leikkausmaskeja painamalla Ctrl+Alt+G. Sitten sijoitan vinoneliön ensimmäiseksi sokerikuorrutetangoksi.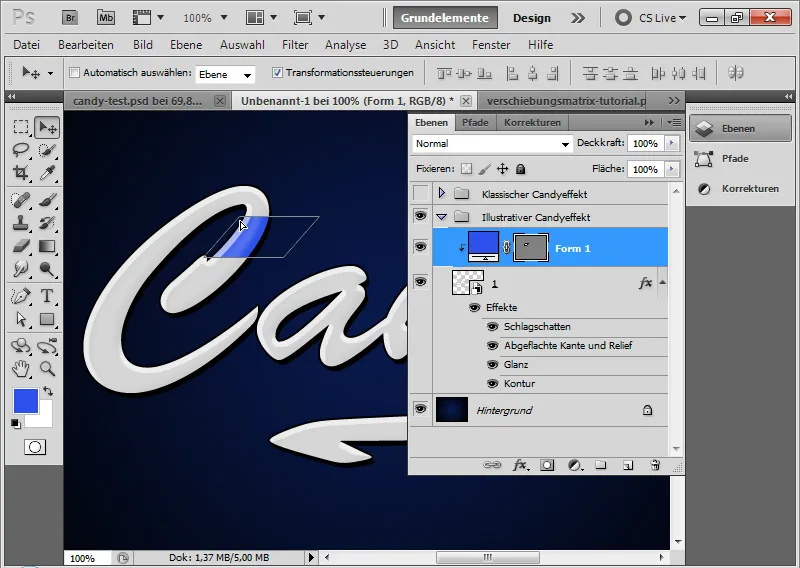
Käytän Siirä työkalua ja painan Alt kloonatakseni vinoneliön ja sijoitan kopion tekstiin eri paikkoihin. Ajoittain minun täytyy muokata vinoneliön muotoa. Tämä onnistuu parhaiten painamalla Ctrl+T>Muotoilla.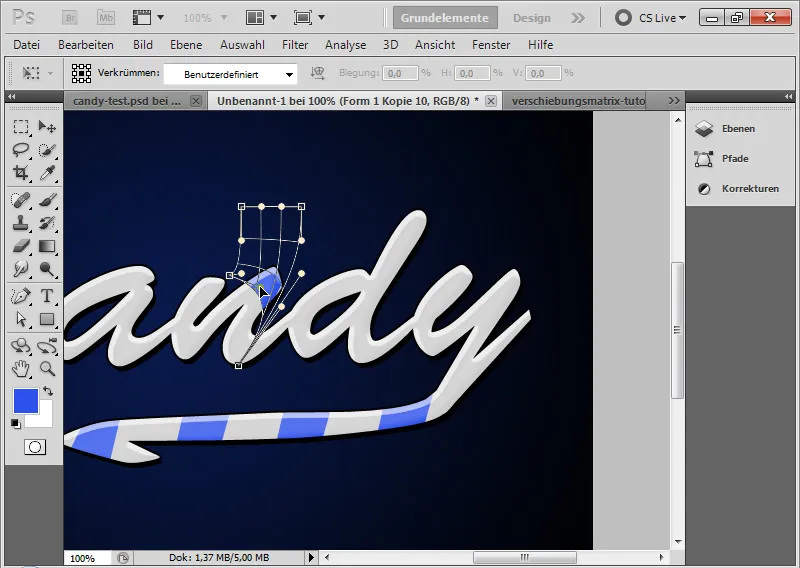
Kannattaa merkitä kaikki sokerikuorrutetangot ja asettaa ne Älykkääseen objektiin. Näin voin nopeasti tehdä värimuutoksia jne. täyttöasetusten kautta - kuten esimerkissä yllä punaisen värin päällekkaan asettelulla.
Valmis on kuvallinen Candy-tehoste, joka on varmasti paljon siistimpi kuin perinteinen.
Pienenä vinkkinä lopuksi: on olemassa Candy-Fonts, joissa on jo valmiiksi yksinkertaistetut versiot Candy-efekteistä. Kuten esimerkiksi:
- Candy Cane
- Candy Time.


