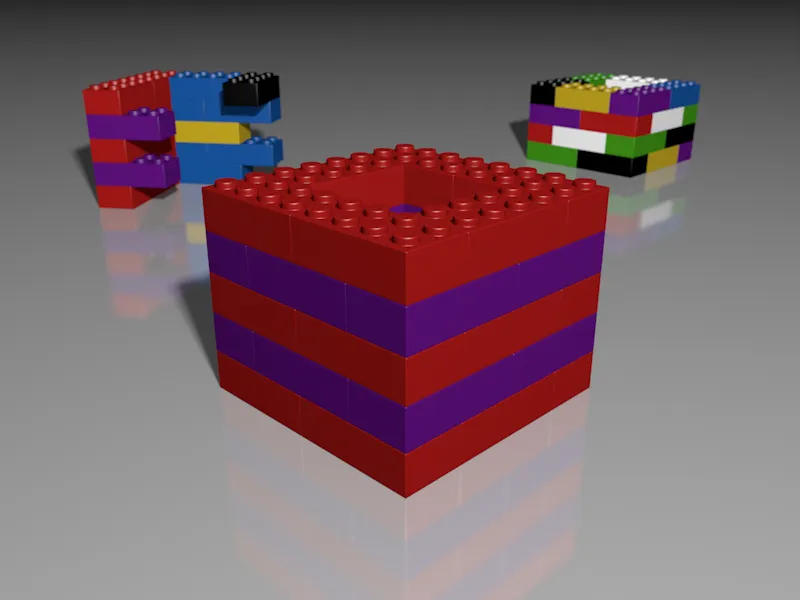Totuus on, että Cinema 4D:ssä ei ole ongelma luoda erilaisia versioita objekteista, niiden materiaaleista ja kohtauksista valoineen, kameroineen jne. Cinema-4D-projektissa tämä kuitenkin johtaa lopulta ahtaisiin ja epäjärjestyksellisiin Objekte-Manageriin, kun taas eri Cinema-4D-projekteihin jaettuna se voi aiheuttaa hankaluuksia tiedonhallinnassa.
Ratkaisuna tähän ongelmaan Cinema 4D tarjoaa Julkaisussa 17 Tallenteita, joita kutsutaan usein myös \"Takeiksi\". Näissä Tallenteissa Cinema 4D tallentaa eron perusversion ja tehtyjen muutosten välillä Tallente-Managerin kautta. Sen jälkeen voimme helposti organisoida ja aktivoida nämä variaatiot Tallente-Managerin kautta.
Tätä opasvideota varten olen luonut yksinkertaisen esimerkkikohtauksen nimeltä "PSD_C4D_R17_Aufnahmen_start.c4d", jonka löydät työtiedostoista.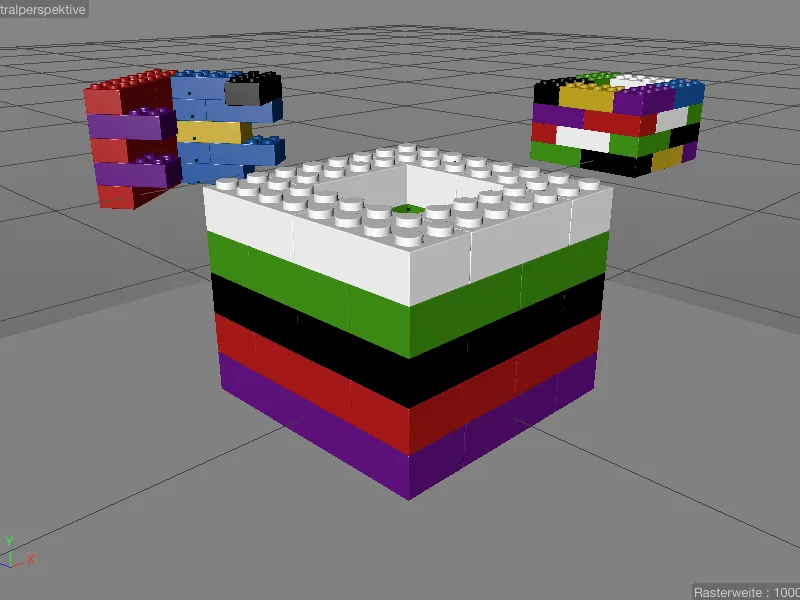
Kaikki kolme LEGO®-tiomme ovat ryhmitelty yksittäisille kerroksille, ja Tallenteissa keskitymme etummaiseen "Tower_1" -torniin, jossa on kerroksittainen teksturointi. Lisäksi löydämme kaksi kameraa, pakollinen valonlähde sekä teksturoitu Maan-Objekti Objektilistan sisällä.
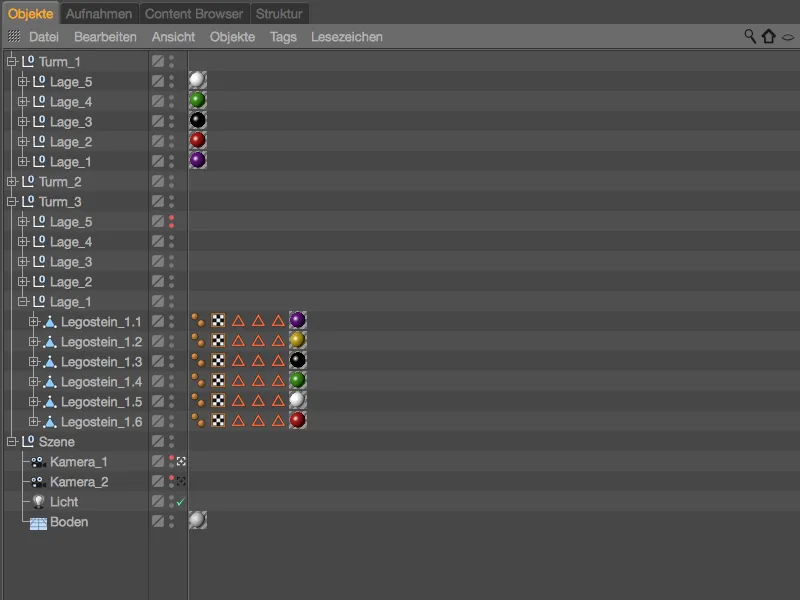
Kun vilkaisemme Tallente-Manageriin, huomaamme, että olemme jo työskennelleet jollakin tallenteella. Tämä on aiemmin mainittu Perus-tallenne, ikään kuin kohtauksen alkutila. Nykyisen aktiivisen tallenteen näemme aina myös Cinema 4D:n ikkunapalkissa.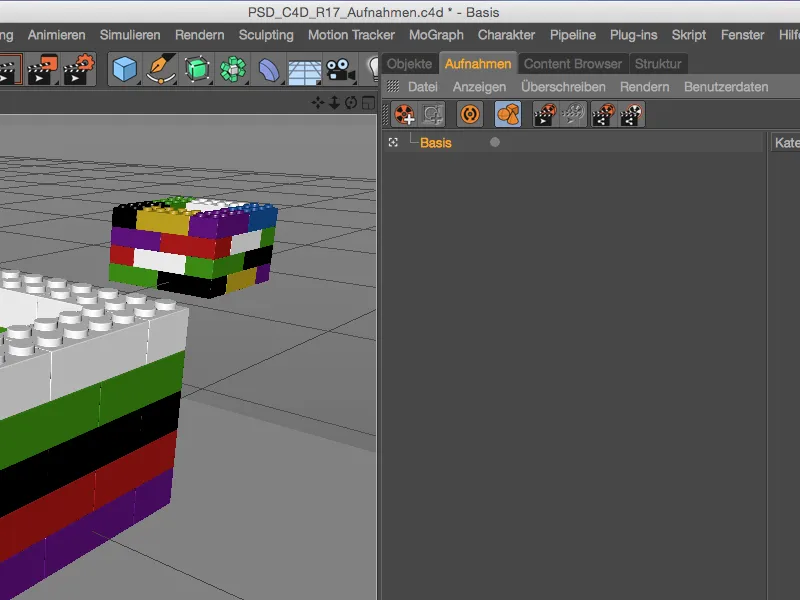
Uuden tallenteen luominen
Jotta voimme tallentaa muutokset kohtauksessa omaan tallenteeseen, luomme uuden tallenteen Tallenne-Managerin liittyvän toimintosymbolin kautta.
Koska uusi tallenne perustuu Perus-tallenteeseen, se on sen alapuolella. Se on myös heti aktiivinen, kuten valkoinen etsin-symbolista näemme. Kaksoisnapsauttamalla nimeä voimme nimetä tämän tallenteen sopivasti - ensimmäisessä esimerkissämme kutsumme etummaisen "Tower_1" -tornin vain "Layer_1":ksi.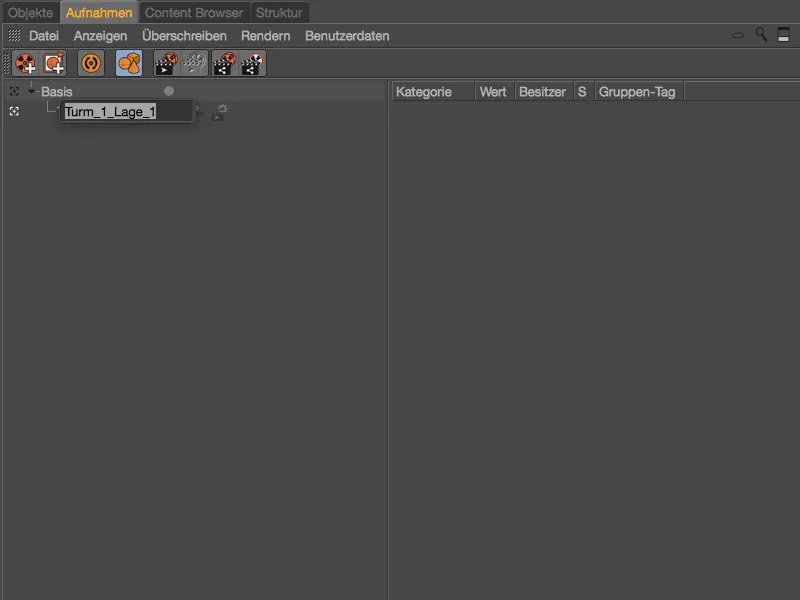
Tämä saadaan aikaan sallimalla kerrokset 2-5 Editorissa ja Renderöitäessä näkymättömäksi. Jos kuitenkin valitsemme nämä ryhmät Objekte-Managerissa, näemme, että tarvittavat parametrit Näkyvyys Editorissa ja Näkyvyys Renderöitäessä ovat harmaalla ja niitä ei voi muuttaa.
Tämä voidaan nähdä eräänlaisena suojana, joka estää meitä vahingossa tallentamasta parametrin muutoksia Tallenteisiin.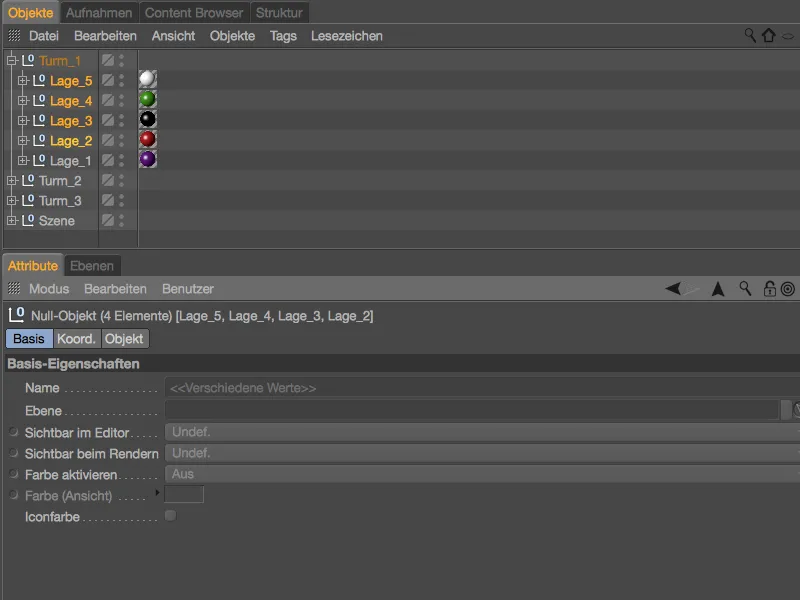
Jotta poistamme tämän suojauksen kahdelta kohteisiin vaikuttavalta parametriltä, valitsemme nämä kaksi parametria Attribuutti-Managerissa, avautuvat pikavalikosta oikealla hiiren painikkeella ja valitsemme sieltä komennon Korvaa.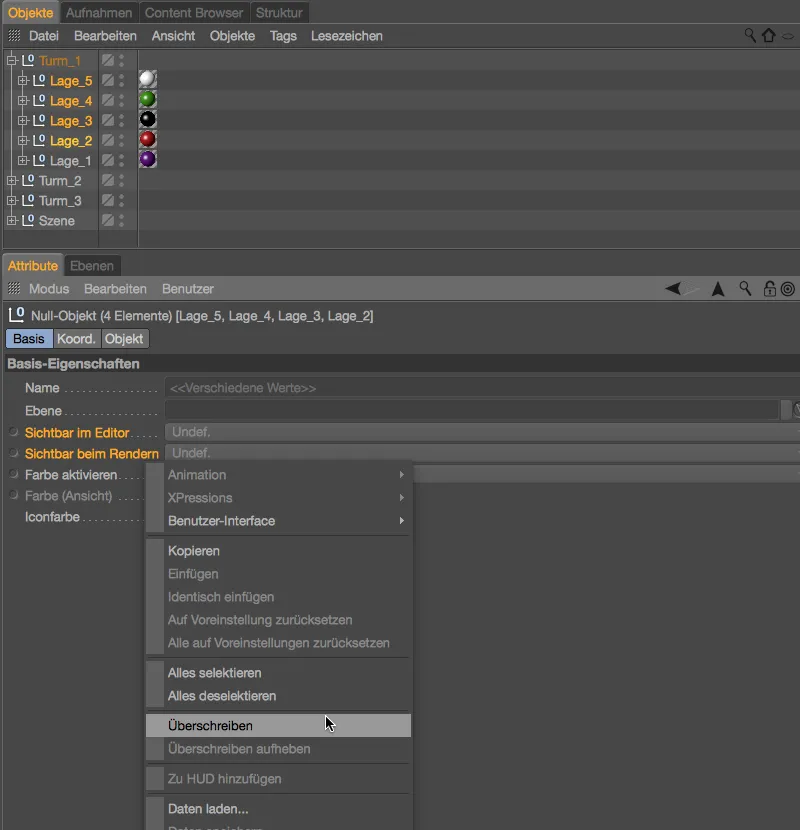
Nyt molemmat parametrit ovat muokattavissa. Huomaa, että kerrokset 2-5 ovat kaikki valittuja, ja valitse sekä parametri Näkyvyys Editorissa, että Näkyvyys Renderöitäessä asetus Pois päältä.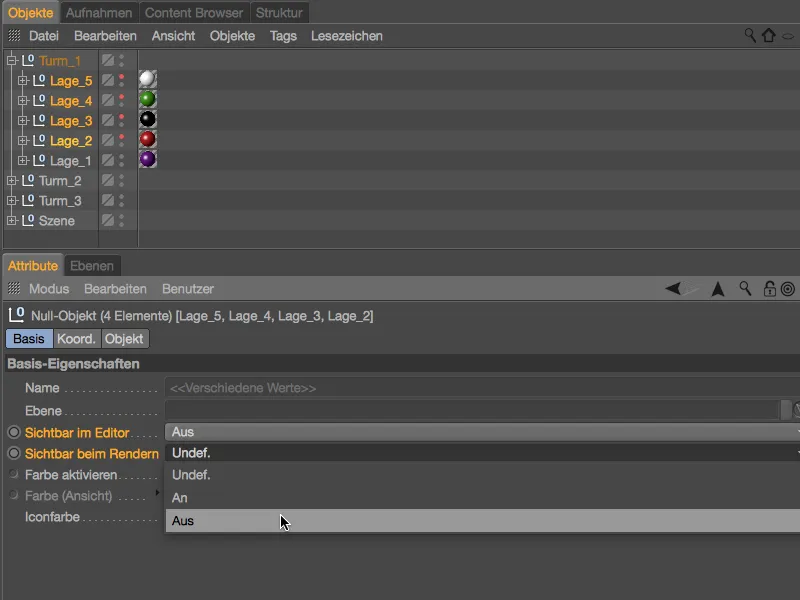
Ei yllätyksenä eteenpäin, etummainen torni on nyt kutistunut alimpaan kerrokseensa. Tämä on kuitenkin tallennettu tallenteeseen eikä itse kohtaukseen.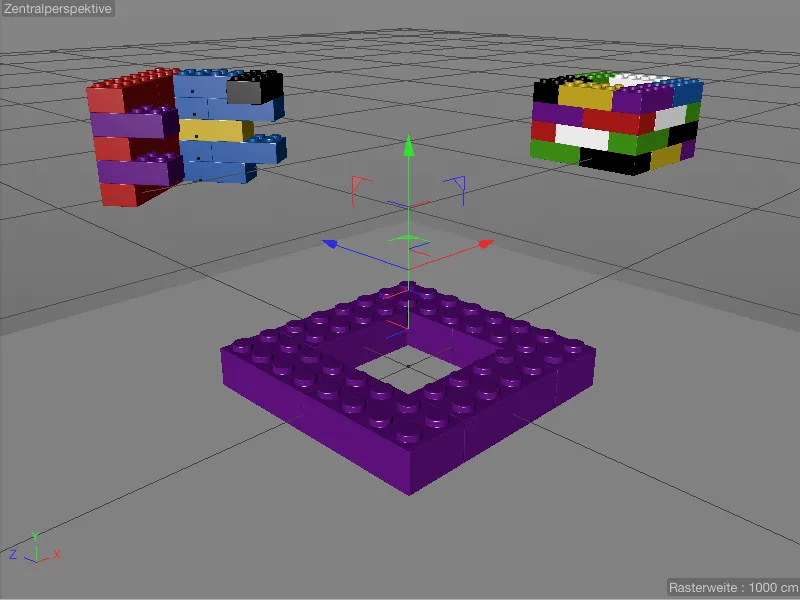
Voimme helposti tarkistaa tämän Tallente-Managerissa. Muokkauksemme täyttävät nyt myös oikeanpuoleisen alueen Dual-puunäkymässä, jolloin tallennettujen objektien tai niiden parametrien hierarkian avaamalla näemme korvaavat arvot.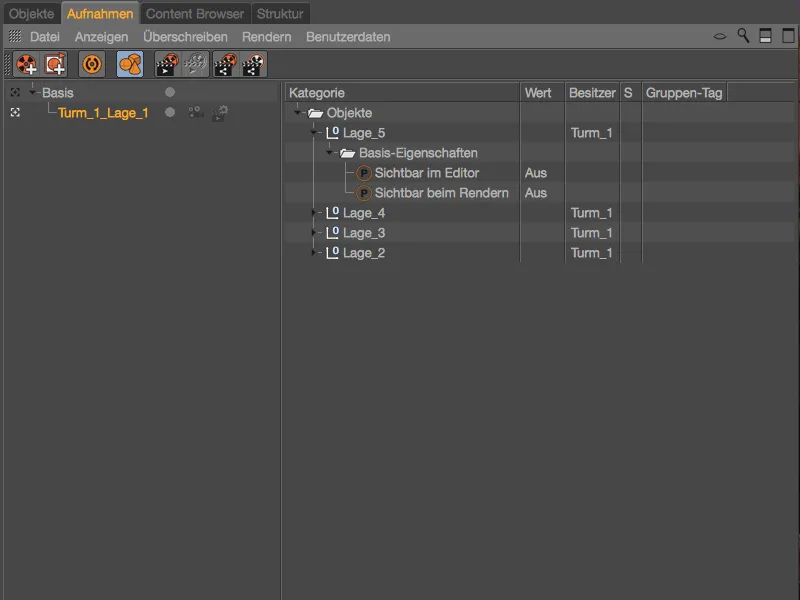
Muutokset koskevat yksinomaan uutta luotua tallennetta. Palattuamme Perus-tallenteen aktivoimiseen näytetään ja renderöidään muuttumaton kohtaus.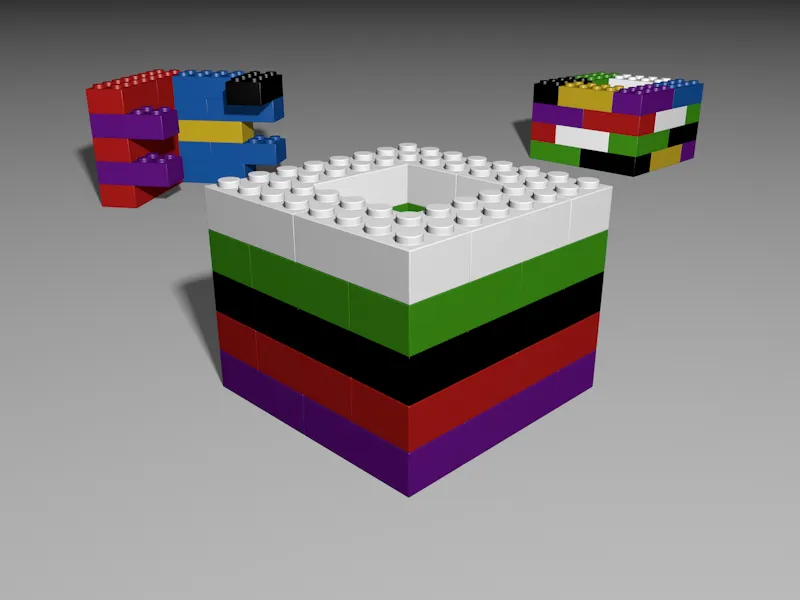
Toisen tallenteen luominen maan tekstuurille
Toisessa tallenteessa haluamme mahdollisuuden käyttää erilaista, heijastavaa materiaalia maahan. Luomme tämän toisen tallenteen pikavalikosta oikealla hiiren painikkeella ja komennolla Uusi Tallenne Perus-tallenteen alapuolelle.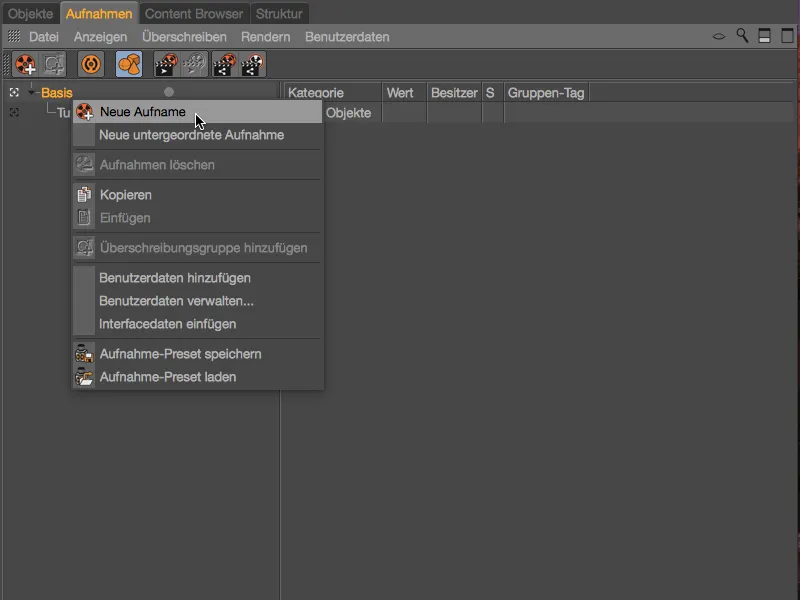
Uusi tallenne on samalla tasolla kuin ensimmäinen kerrosten piilotuksen tallenne ja se on myös jo aktivoitu. Nimetään tallenne nimen kaksoisnapsautuksella "Heijastava maahan" tai vastaavaan.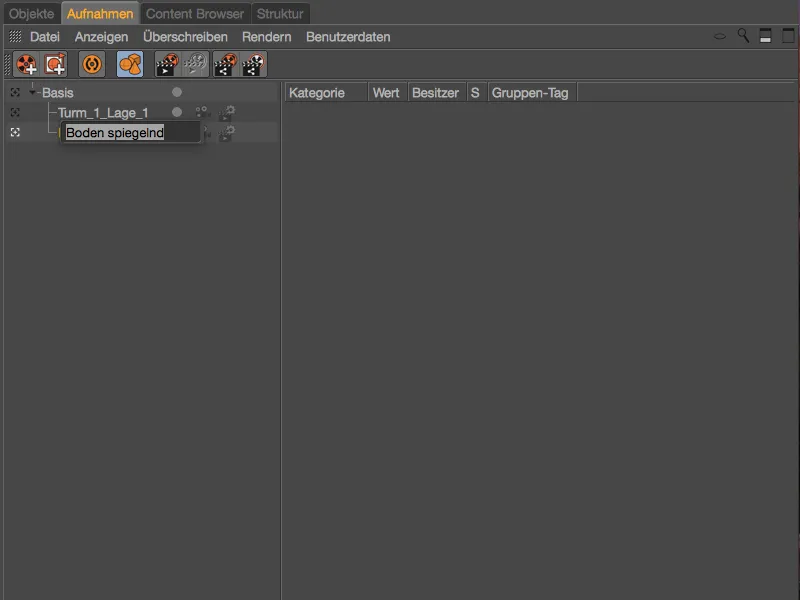
Kun asetamme ensimmäisen nauhoituksen aikana parametrien ylikirjoituksen manuaalisesti päälle, aktivoimme sen tällä kertaa nauhoitusmanagerissa olevan vastaavan komentosymbolin kautta autonauhoituksen, mikä automaattisesti vapauttaa kaikki parametrit ylikirjoitettaviksi.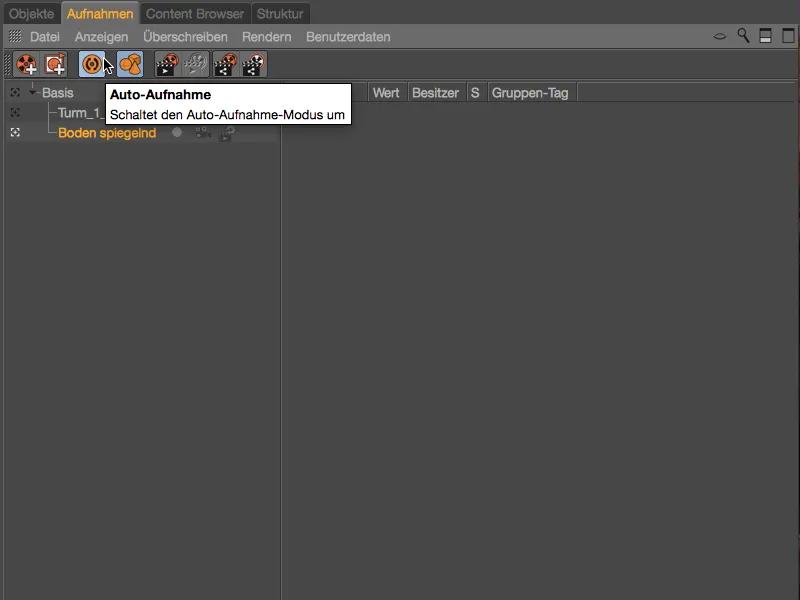
Ero huomataan myös visuaalisesti heti, kun tarkastelemme parametreja atribuuttimanagerissa. Kaikki ylikirjoitettavat tai sopivat parametrit ovat vaaleansinisiä. Nauhoitukselle olennaiset parametrit löytyvät tekstuuri-tägiltä, jossa on liitetty materiaali.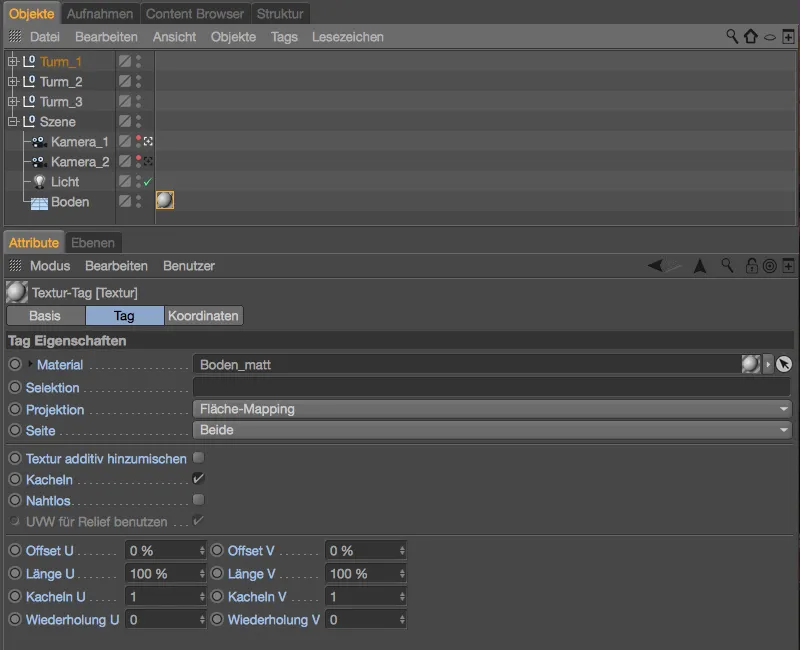
Cinema-4D-projektimme materiaalimanagerissa on jo valmiina materiaali peilipinnalle. Koska olemme automaattisessa nauhoitusmoodissa, vedämme sen yksinkertaisesti raahaamalla siitä materiaalimanagerista...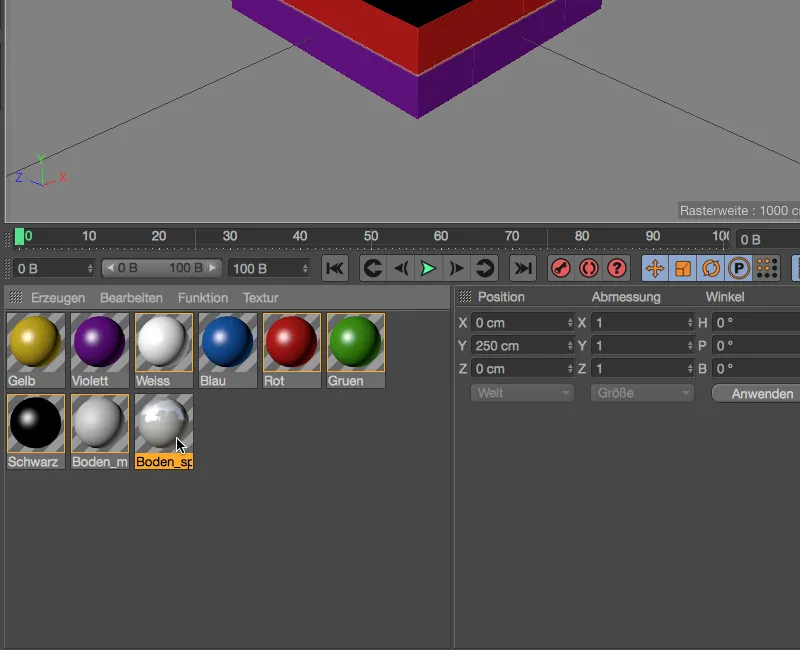
... parametrin materiaali alueelle, jotta tässä nauhoituksessa matta lattiamateriaali korvataan peilipinnan materiaalilla.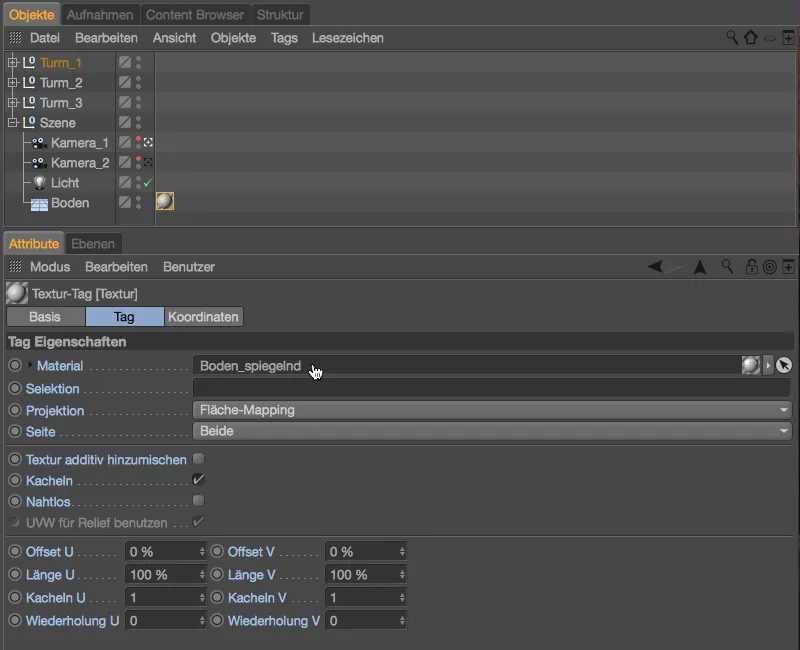
Kaksipuolisessa puurakennusmallin nauhoitusmanagerissa näemme tällä kertaa ylikirjoitetun parametrin materiaali, kun avaat täysin tagin hierarkian.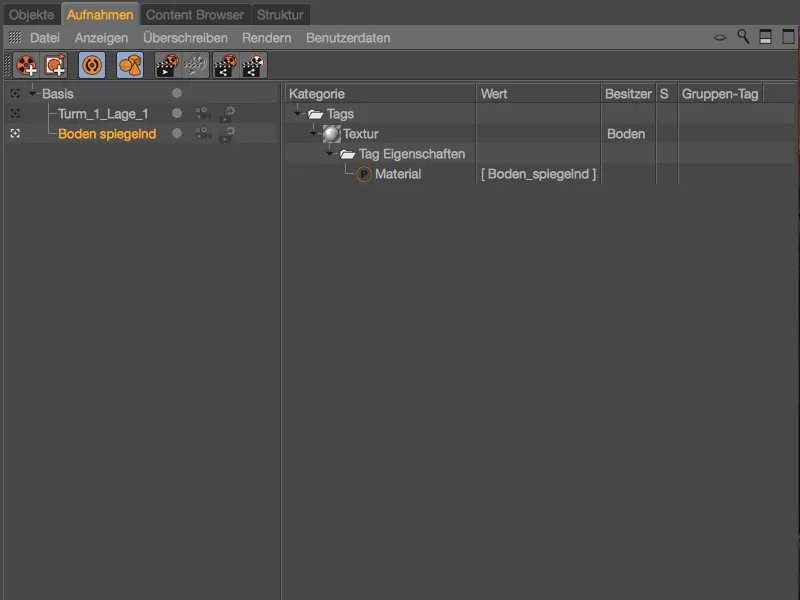
Riittää nyt klikata nauhoituksia "peilipinta lattia" tai pohja, vaihtaaksesi peilaavan tai mattapinnan välillä.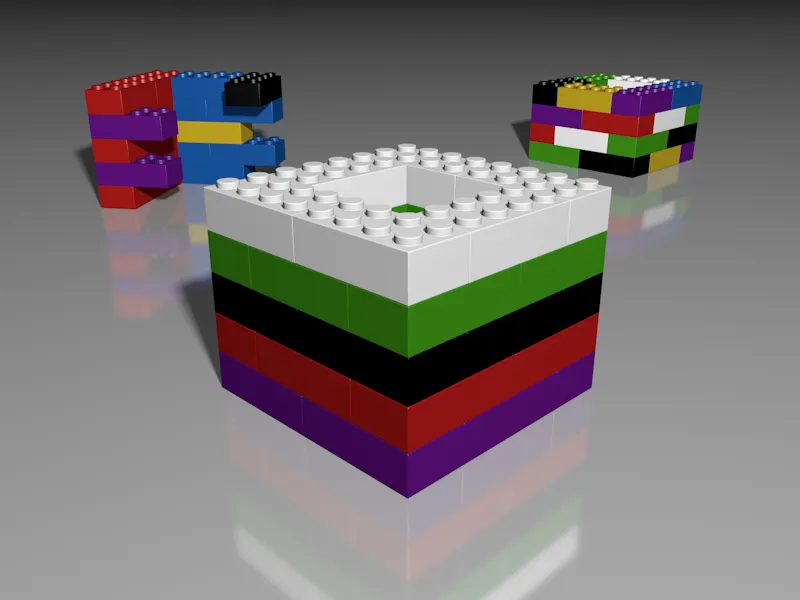
Ennen kuin sukellamme muihin nauhoituksiin, annamme nauhoitusmanagerissa nähdäksesi vertailun pohja-nauhoitukselle tallennetut tiedot. Analogisesti nauhoitusten ylikirjoitusten kanssa löydämme sieltä tallennetut asetukset kyseisen kohtauksemme elementtien alkutilasta.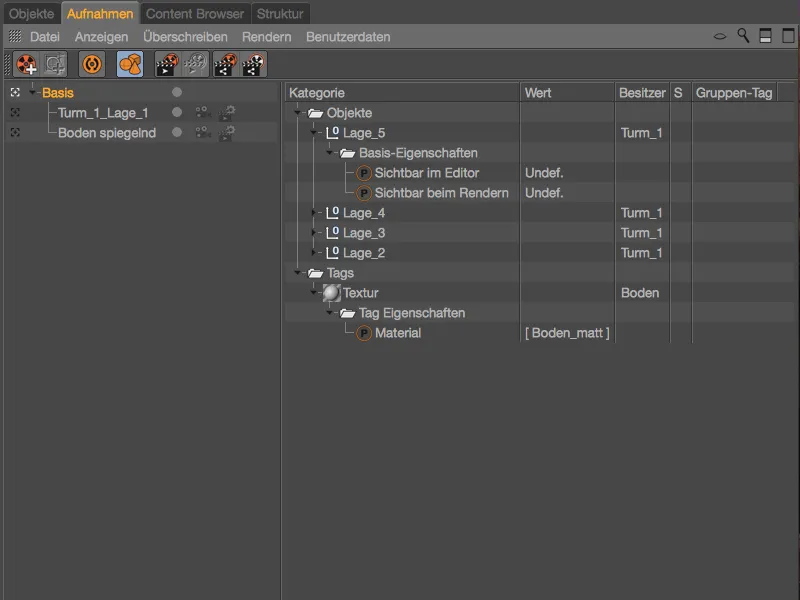
Nauhoitukset ylikirjoitusryhmillä
Kuinka voimme vaihdella tiettyjä objektien tai tagien parametreja nauhoitusten avulla, olemme jo nähneet kahden esimerkin avulla. Voimme myös ryhmittää objektit yhteen ja vaihdella tätä ryhmää ylikirjoittavien tagien avulla. Tähän pääsemme ylikirjoitusryhmillä, joiden avulla voimme nyt muokata etutornin materiaaleja.
Tätä varten luomme ensin uuden nauhoituksen komentosymbolin tai pikavalikon kautta.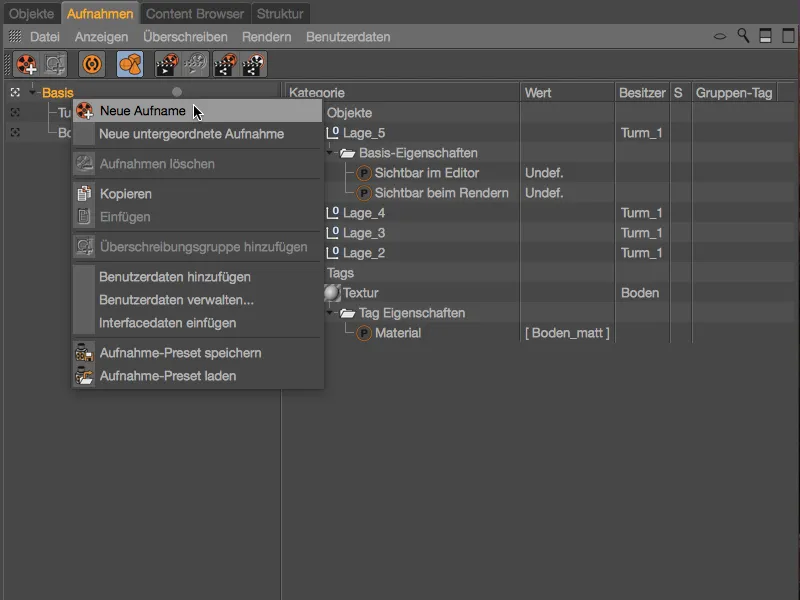
Koska tulevissa nauhoituksissa vaihdamme \"Tower_1\" värit tai materiaalit, on järkevää nimetä nauhoitus selkeästi. Aloitamme väriyhdistelmällä \"Valkoinen-Sininen\".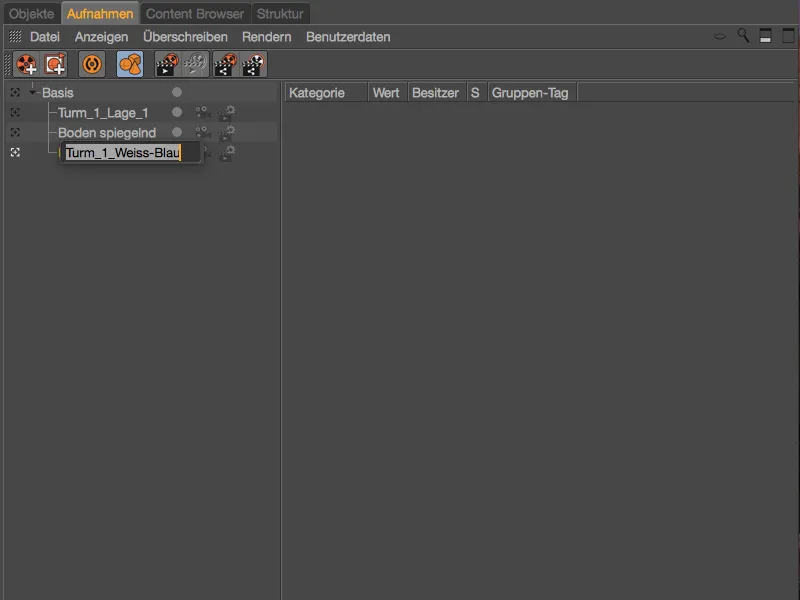
Tähän uuteen nauhoitukseen lisäämme ylikirjoitusryhmän napsauttamalla hiiren oikealla napilla kontekstivalikossa olevaa vastaavaa komentoa.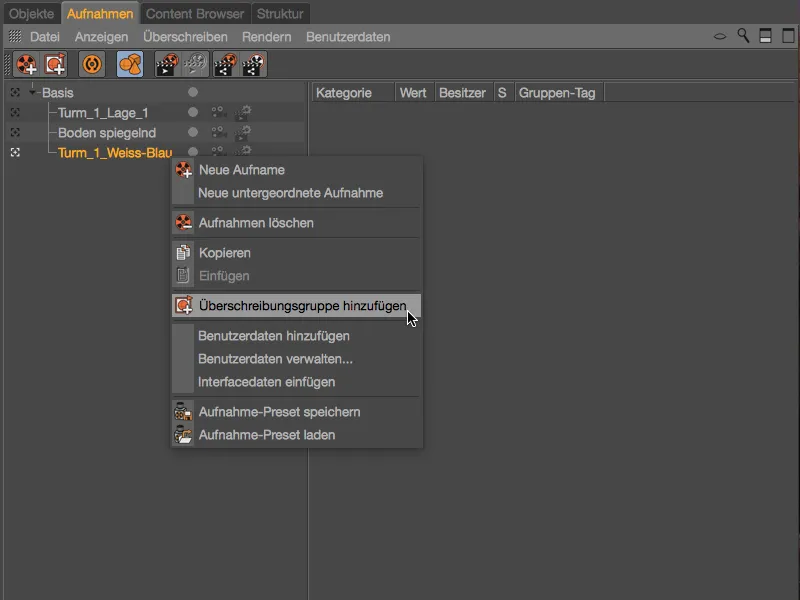
Kaksipuolisessa puurakennusmallissa näemme nyt oikealla kohdan Objektit uuden ryhmän ensimmäisenä merkintänä. Selkeyden vuoksi nimeämme tämän ryhmän kaksoisnapsautuksella sen nimeä. Ensimmäisen ryhmäni tulisi käsitellä kerrosten 1, 3 ja 5 materiaaleja.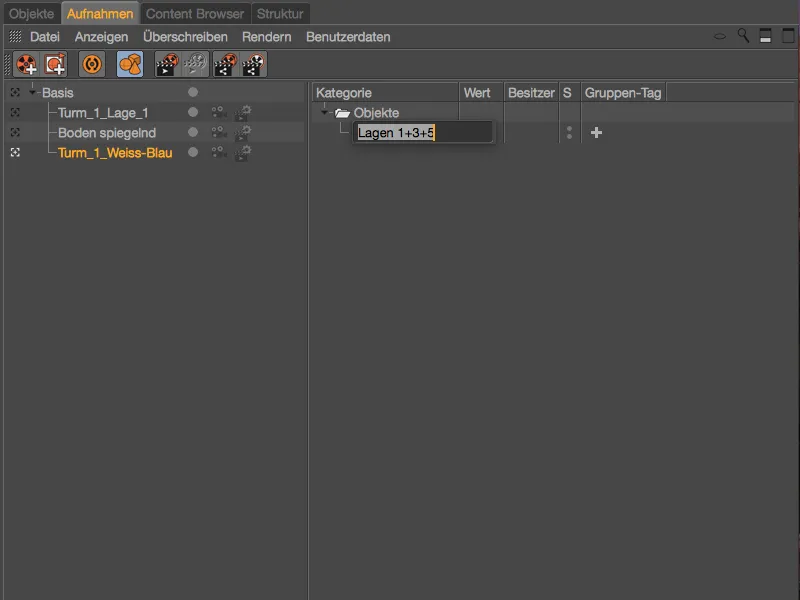
Jotta nämä objektit voidaan myös liittää ylikirjoitusryhmään, siirrymme nopeasti objektimanageriin. Siellä valitsemme kolme kerrosta 1, 3 ja 5 ensimmäisestä, etummaisesta tornista ja vedämme ne objektimanagerista...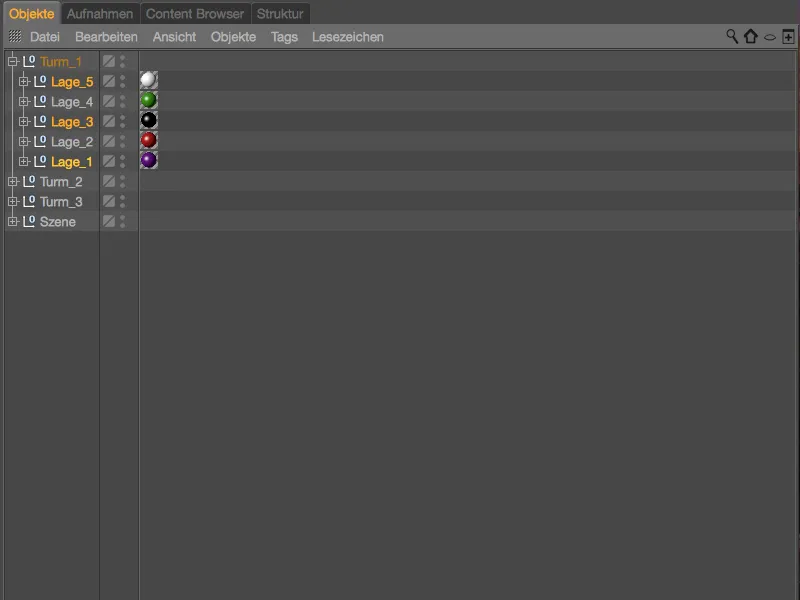
... ja objektien-Managerista näiden kerrosten vastaavaan ylikirjoitusryhmään nauhoitusmanagerissa.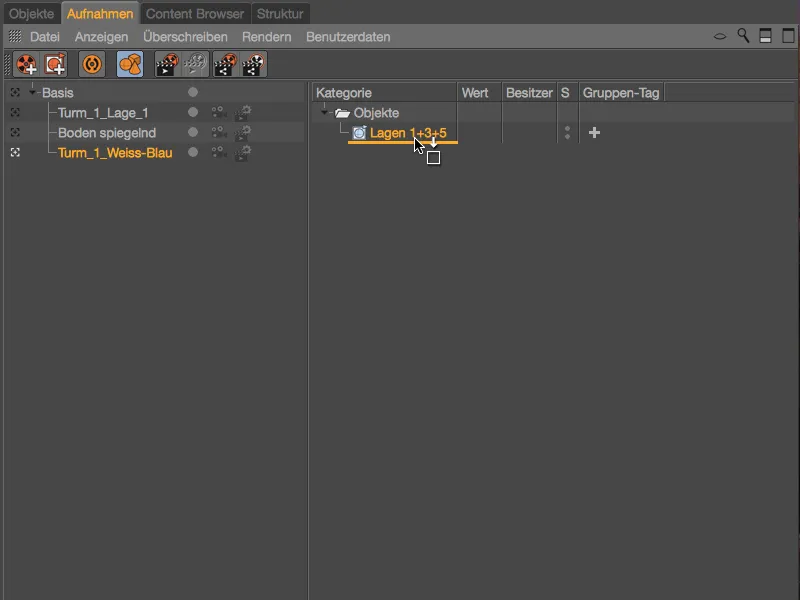
Kolmen kerroksen objektiryhmät tornissa (joissa on myös tekstuurit-tagit materiaaleineen) on nyt luotu ylikirjoitusryhmässä. Suuressa +-symbolissa sarakkeessa ryhmä-tagilla valitsemme, mitä tageja tämän ylikirjoitusryhmän avulla tulisi muuttaa. Tapauksessamme, koska haluamme vaihtaa materiaaleja, tekstuuri on oikea valinta ryhmä-tagille.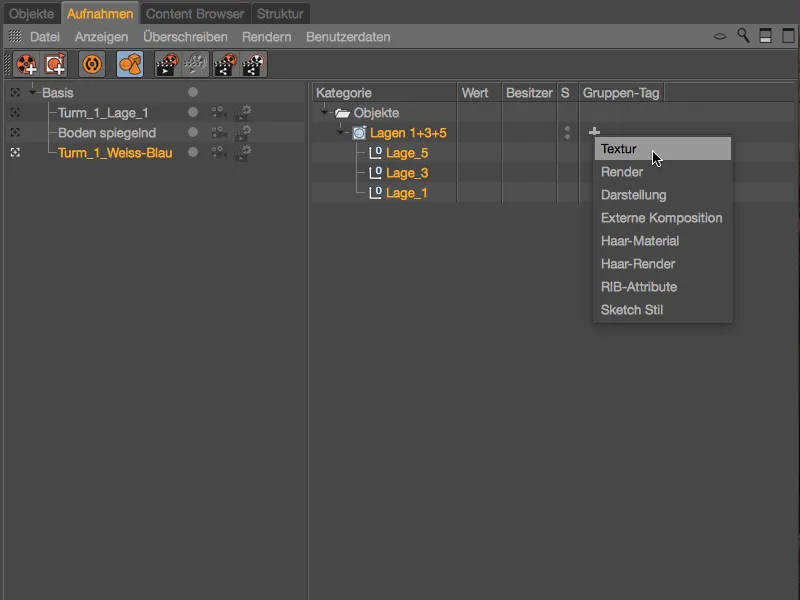
Jo tekstuurin asettamisen jälkeen näemme muutoksen tornikerroksissa muokkaajassa. Ylikirjoitusryhmässä luodut kerrokset eivät sisällä tekstuuria-tagia, eli niillä ei ole myöskään määriteltyä materiaalia.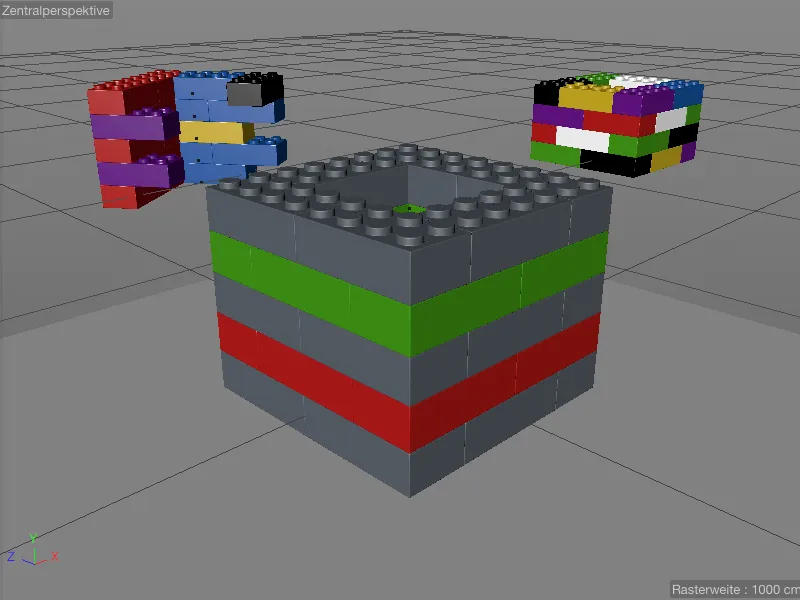
Tämän voi helposti muuttaa vetämällä ensimmäisen tähän nauhoitukseen tarkoitetun valkoisen materiaalin materiaalimanagerista...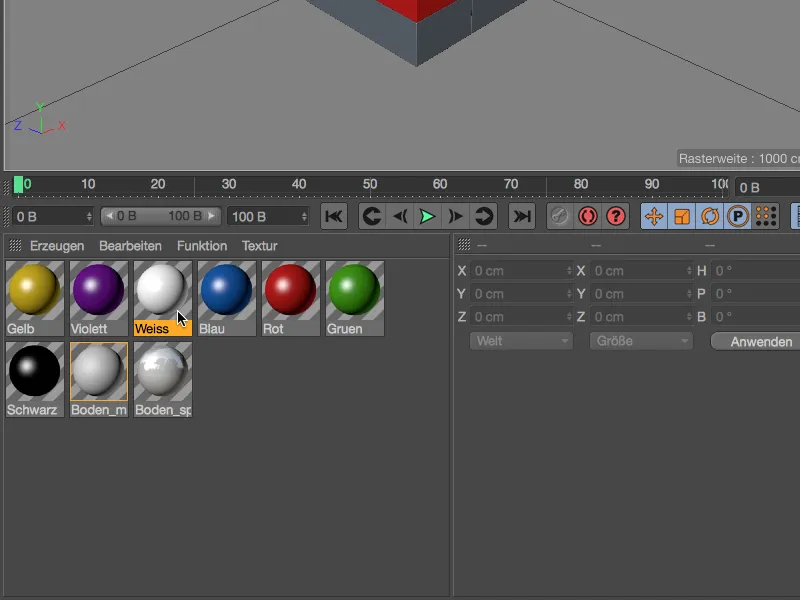
vetäise Ryhmätunnisteeseen, joka on asetettu Textures-tunniste Record Managerissa. Sitten kaikki ryhmään kuuluvien objektien materiaalit korvataan ryhmän tekstuuritunnisteessa määritetyllä materiaalilla.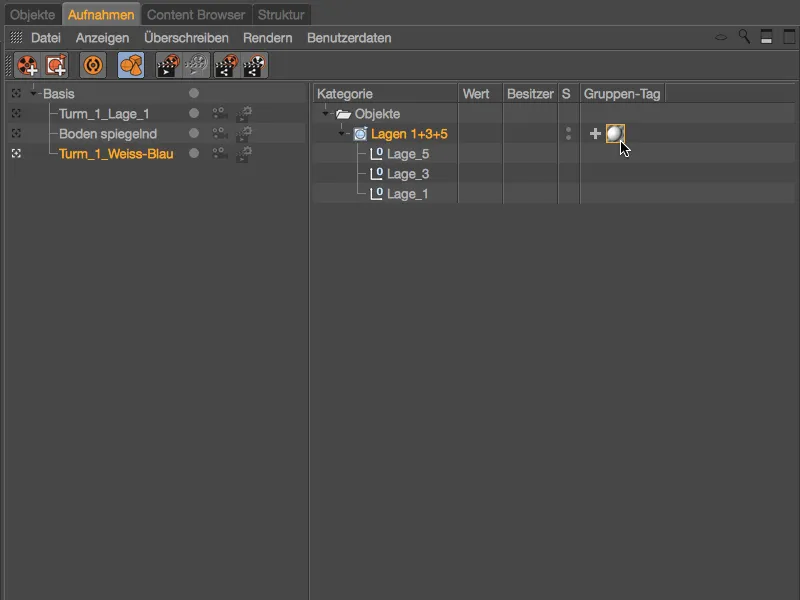
Tämä muutos on tietysti heti nähtävissä myös Editorissa.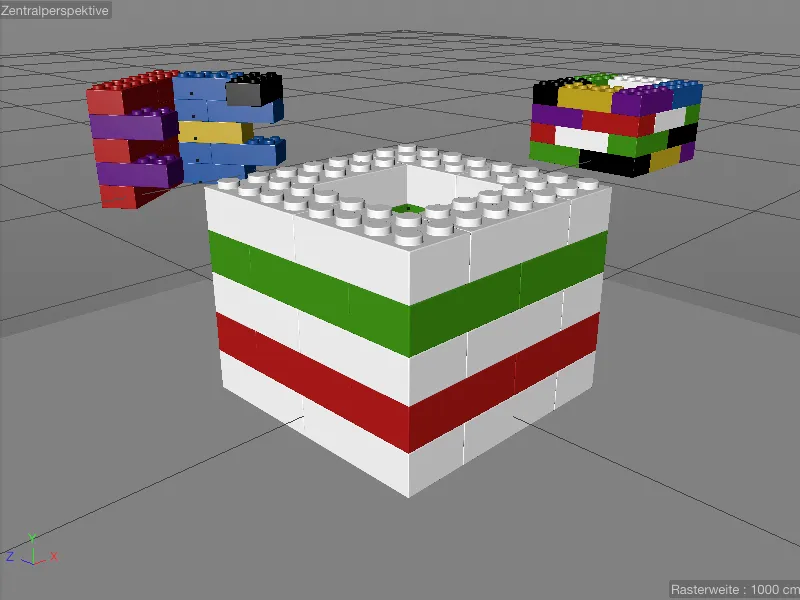
Jotta voi antaa kerroksille 2 ja 4 välissä oleville valkoisille Legokiville vaihtoehtoisen materiaalin, lisäämme Record Managerissa oikean hiiren painikkeella kontekstivalikon kautta toisen Ryhmäkirjoitusryhmän ja nimeämme sen vastaavasti "Kerrokset 2+4".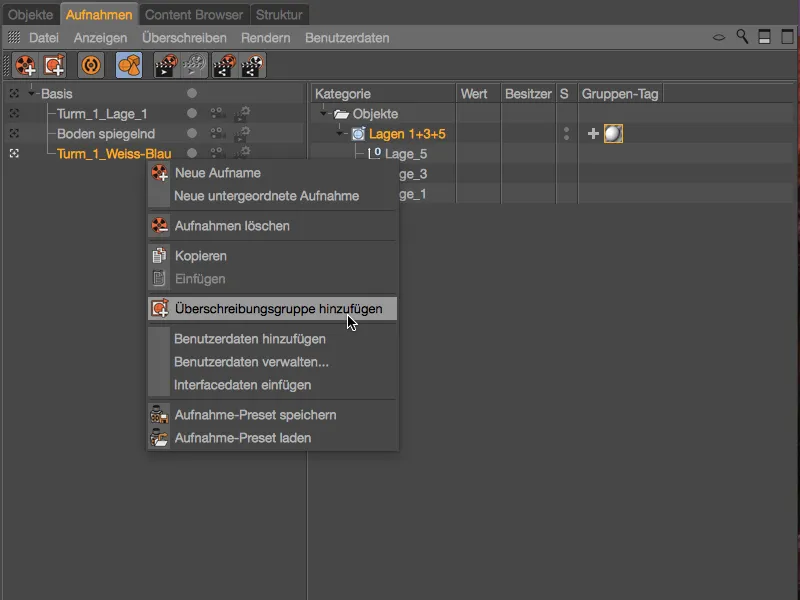
Lisätäksemme uutta Ryhmäkirjoitusryhmää, siirrymme takaisin Objektienhallintaan ja vetäisemme eteenpäin olevan tornin kerrokset 2 ja 4 Drag & Drop -menetelmällä Objektienhallinnasta…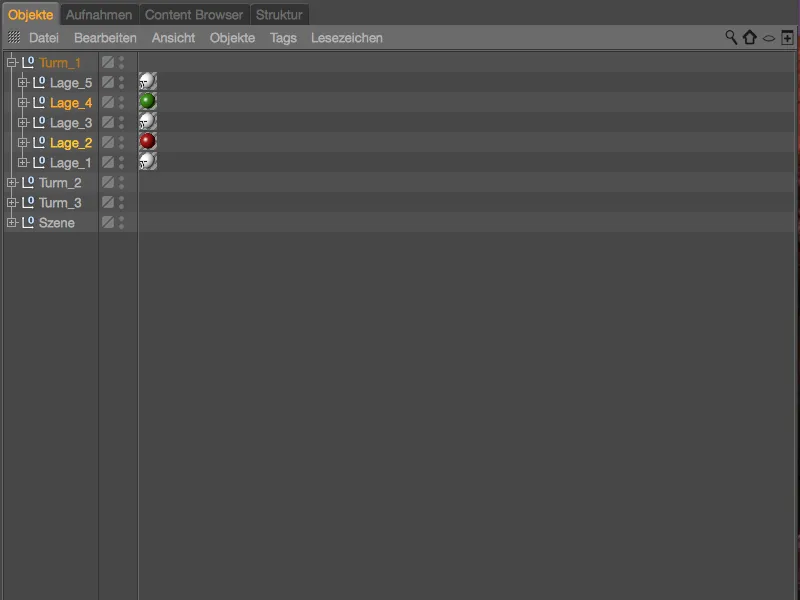
… toiseen Ryhmäkirjoitusryhmään kerroksille 2 ja 4. Myös tähän Ryhmäkirjoitusryhmään lisäämme Textures-tunnisteen +-symbolilla ja vedämme valmistellun sinisen materiaalin Materiaalihallinnasta Textuuri-tunnisteeseen korvaamista varten.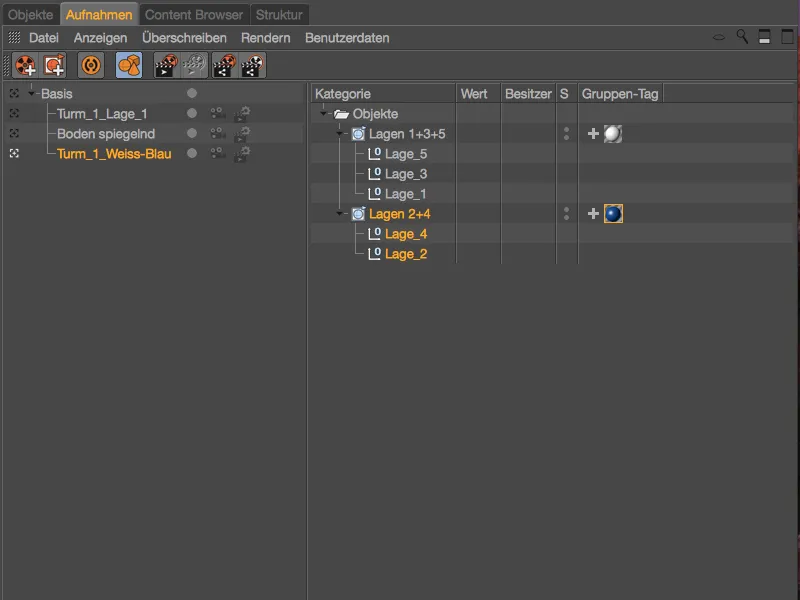
Voimme myös tunnistaa Objektienhallinnassa tunnistuskuvakkeista, kuuluuko tietty tunniste ylikirjoituksen alaisuuteen. Esimerkiksi ensimmäisen tornin viisi kerrosta kaikki sisältävät "T"-kirjaimella merkityn Textures-tunnisteen.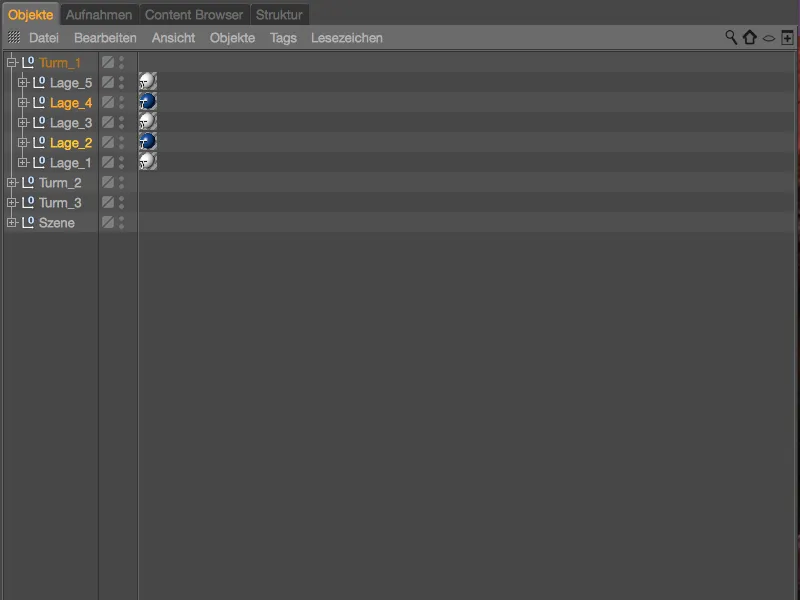
Jotta voimme luoda lisää väriyhdistelmiä valmistelluilla materiaaleilla, helpotamme itsellemme ja monistamme Aufnahmen Groupoverwrite siirtämällä ne painamalla Ctrl- tai Ctrl-näppäintä Record Managerissa.
Sitten meidän tarvitsee vain nimetä kullakin tallenteella vastaavasti ja vaihtaa materiaalit Textures-tunnisteissa vastaaviin Ryhmäkirjoitusryhmiin.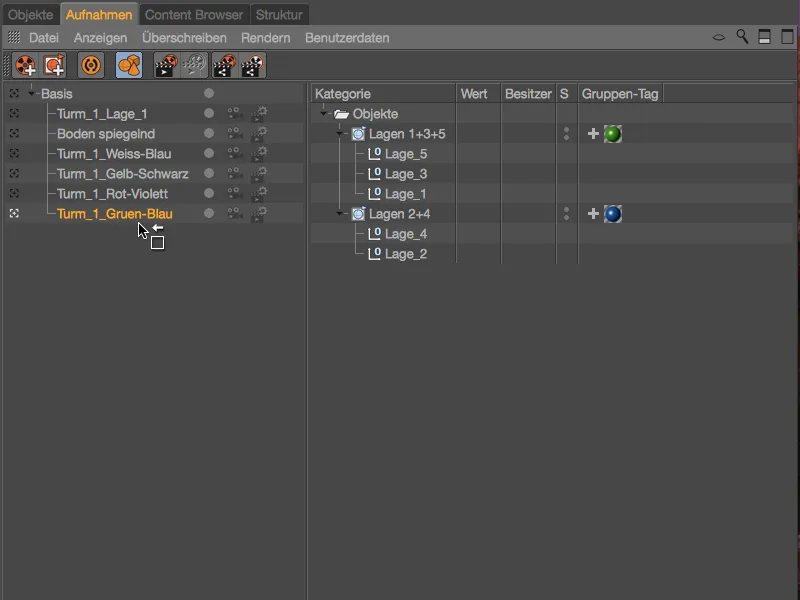
Nyt myös tallenteissa ylikirjoitusryhmien avulla luodut väriyhdistelmät ovat valmiita, joten voimme helposti selata eri yhdistelmiä eteenpäin olevasta tornista.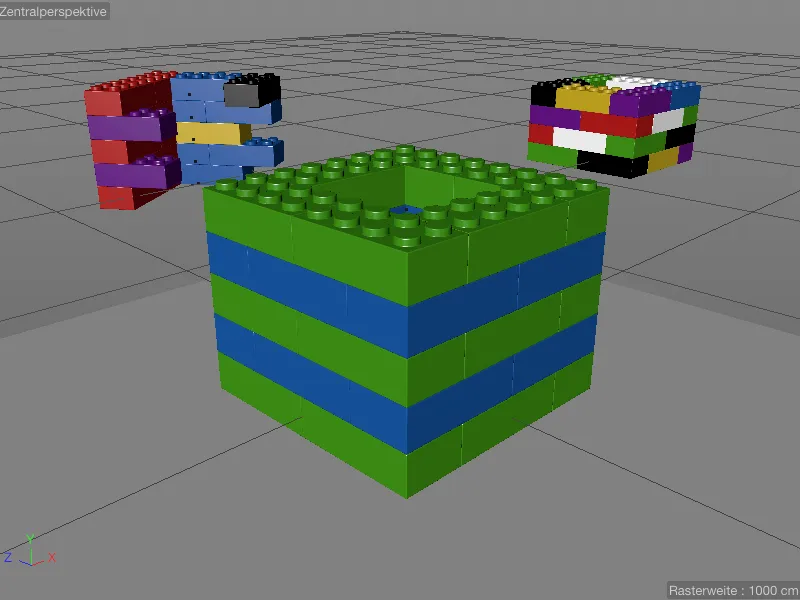
Tallenteiden monistaminen ja uudelleenkäyttö
Koska Record Manager toimii tiukasti hierarkkisesti, voimme helposti monistaa ja käyttää uudelleen jo olemassa olevia muunnelmia Tallenteina. Tähän meidän tarvitsee vain monistaa kunkin tallenteen painamalla Ctrl- tai Ctrl-näppäintä Record Managerissa ja sijoittaa se kohdetallenteen alle.
Sijoittamalla kameran tallenteen peilikuvaavalle lattialle saavutamme esimerkiksi sen, että jokaiselle tornin väriyhdistelmälle on saatavilla toinen variantti peilikuvaavalla lattialla.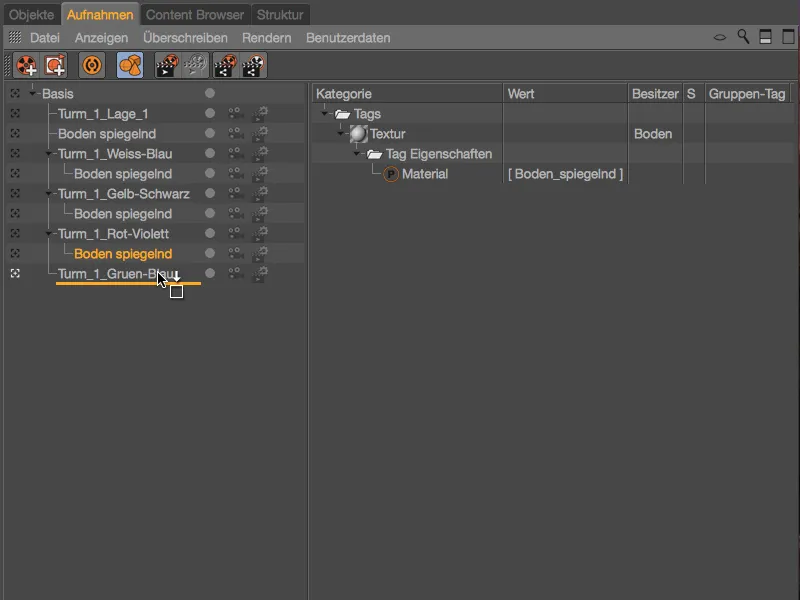
Kameroiden ja renderöintiasetusten vaihtaminen
Jokaiselle tallenteelle voimme valita olemassa olevan Kamera- tai Renderöintiasetuksen suoraan Record Managerissa. Valmiissa kohtauksessani on lisäksi kaksi kameraobjektia (Kamera_1 ja Kamera_2) integroitu ja asetettu. Kameran symbolin vierestä jokaiselle tallenteelle voimme vaihtaa kameroita helposti tai ottaa (periyttää) asetukset ylemmältä kohteelta.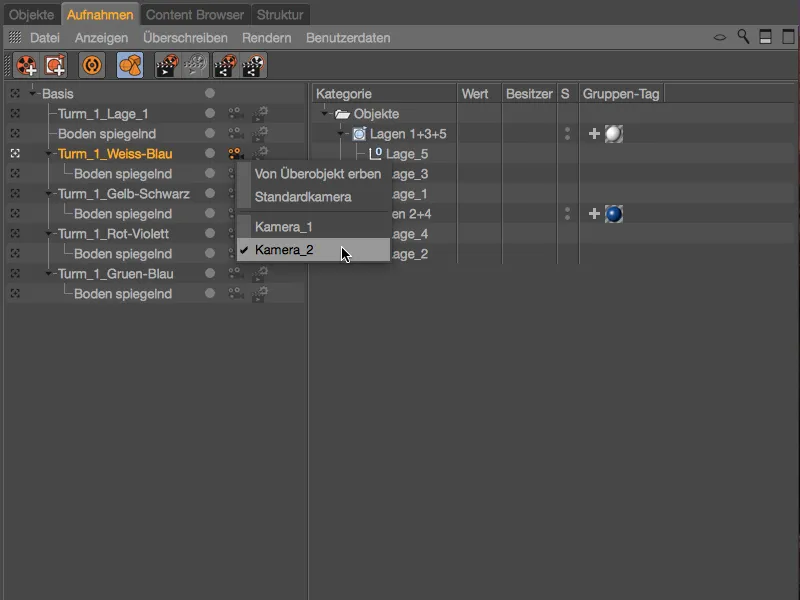
Valkoinen kamerakuvake edustaa Standardikameraa, kun taas oranssi kamerakuvake ilmaisee oman kameraobjektin. Editorissa kameroiden välillä vaihtaminen näkyy heti aktiivisessa kuvassa.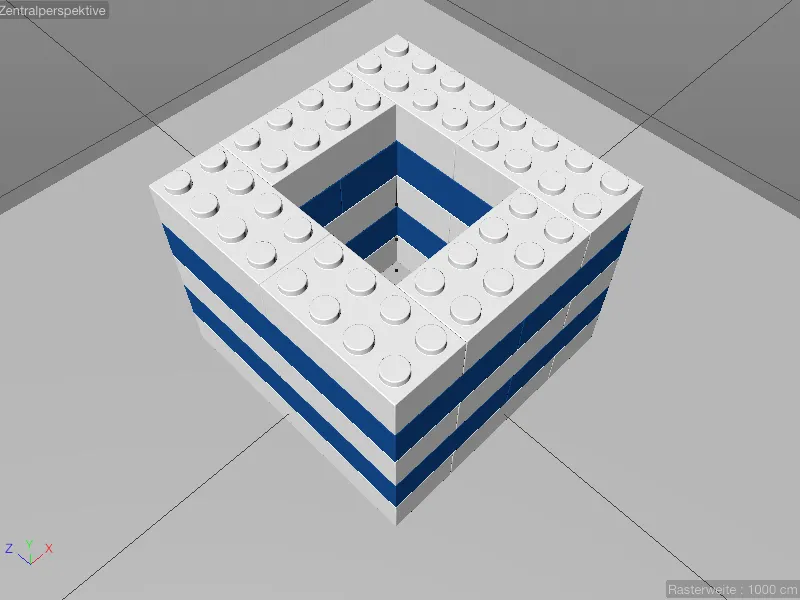
Jotta voimme vaihtaa myös Renderöintiasetuksia, valmistetussa kohtauksessani on erillinen renderöintiasetus, tässä tapauksessa Physically Renderer, jossa on Depth of Field -ominaisuus aktivoituna.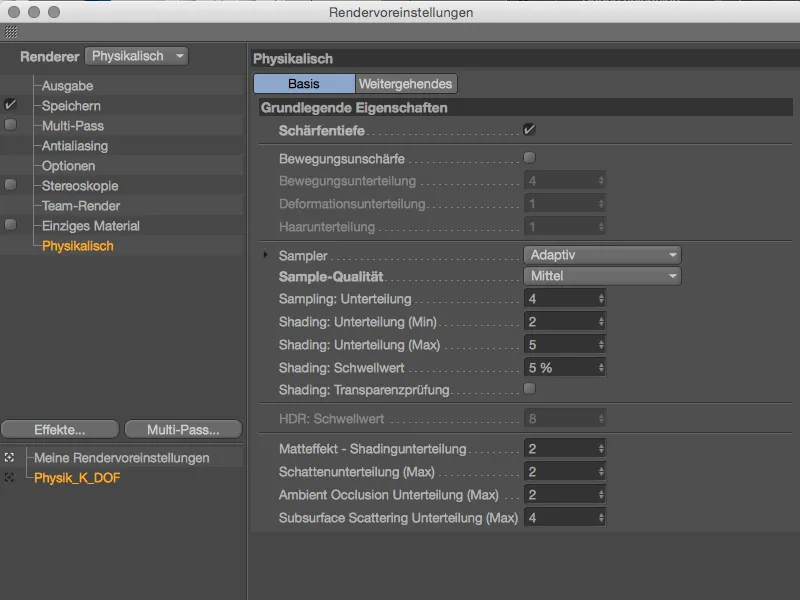
Jotta Depth of Field -ominaisuus toimisi, olen asettanut kameran fokuspisteen etummaiseen Lego-kiveen kameran liittyvässä asetusikkunassa Focus Object -ominaisuudella.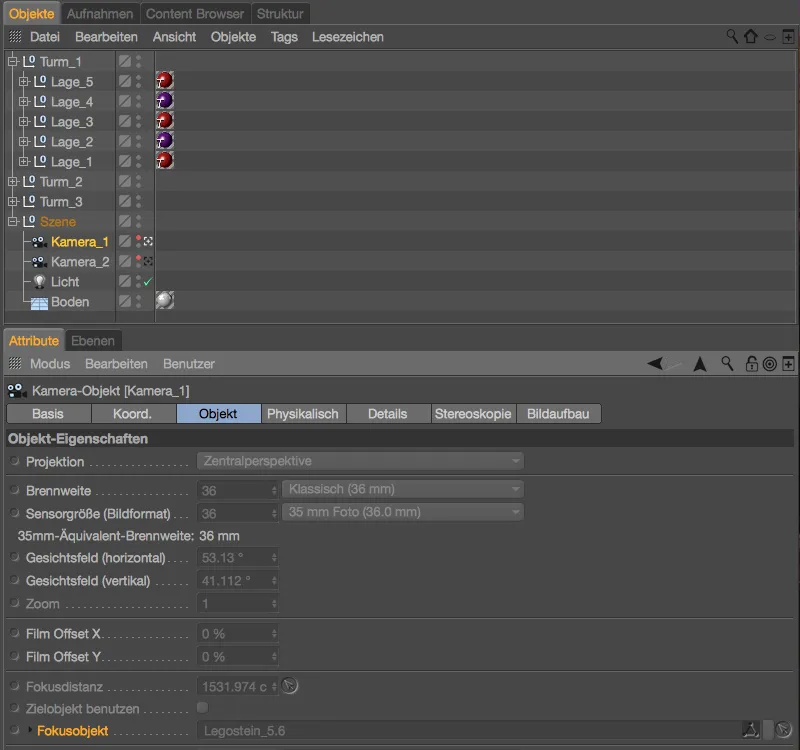
Tarkkuuden vuoksi tarkastelemme myös kameran objektin Physically -sivun asetuksia. Tällä tavoin vahvistetaan Depth of Field -ominaisuuden vaikutusta asettamalla aukkoarvo f/0.5.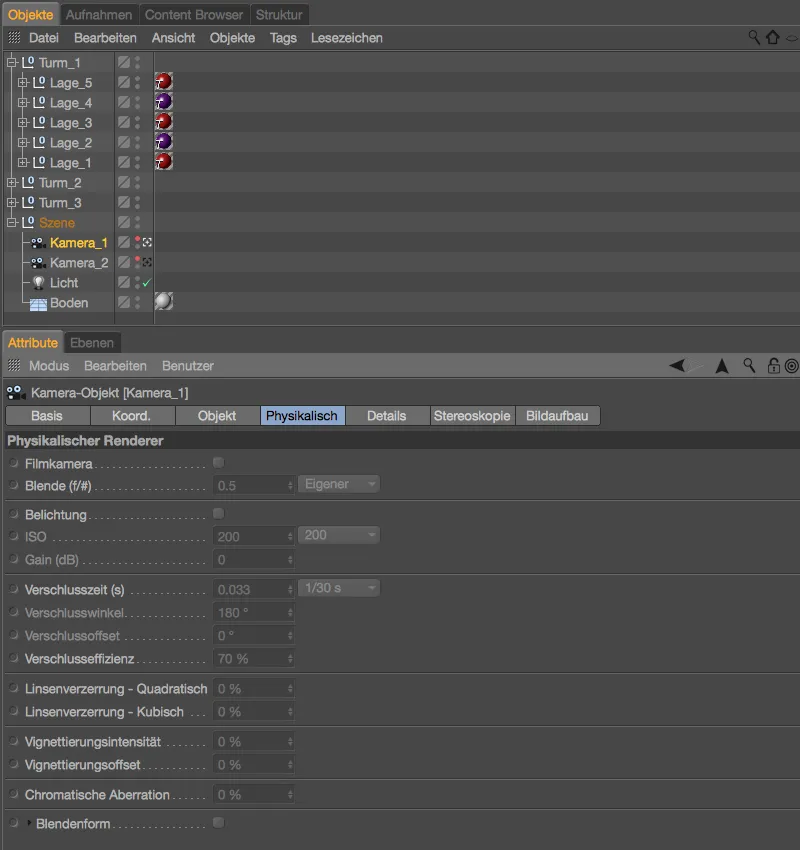
Renderöinnin vaihto tapahtuu samalla tavalla kuin kameran vaihto Tallennusohjaajan vieressä olevasta symbolista Renderöintiasetukset. Täällä näemme kaikki olemassa olevat renderöintiasetukset nopeaa vaihtoa varten.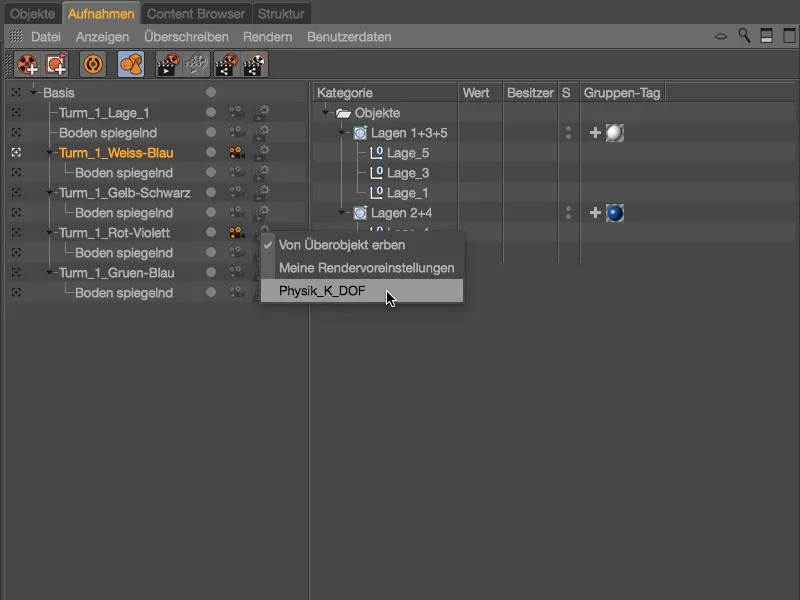
Mukavasti järjestettävät ja ohjattavat kohtauksen vaihtoehdot yhdessä kamera- ja renderöintiasetusten kanssa tekevät Tallennusohjaajasta tehokkaan keskuspisteen, jonka toiminnallisuus ulottuu kaikkiin Cinema 4D:n olennaisiin alueisiin.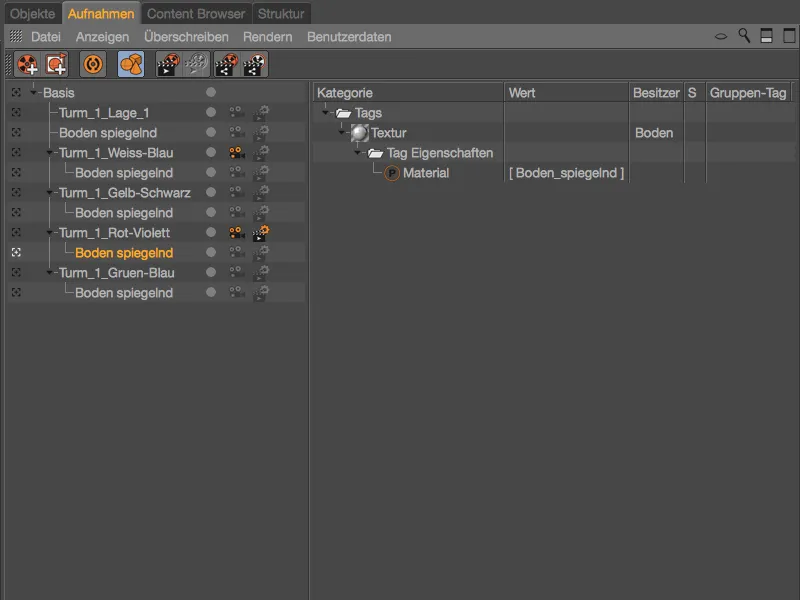
Tallennuksista tulee vielä mielenkiintoisempia, kun otetaan huomioon lisämahdollisuudet renderöintiin muuttuvien polkujen ja tiedostonimien avulla. Käsittelemme tätä tarkemmin toisessa opetusohjeessa.