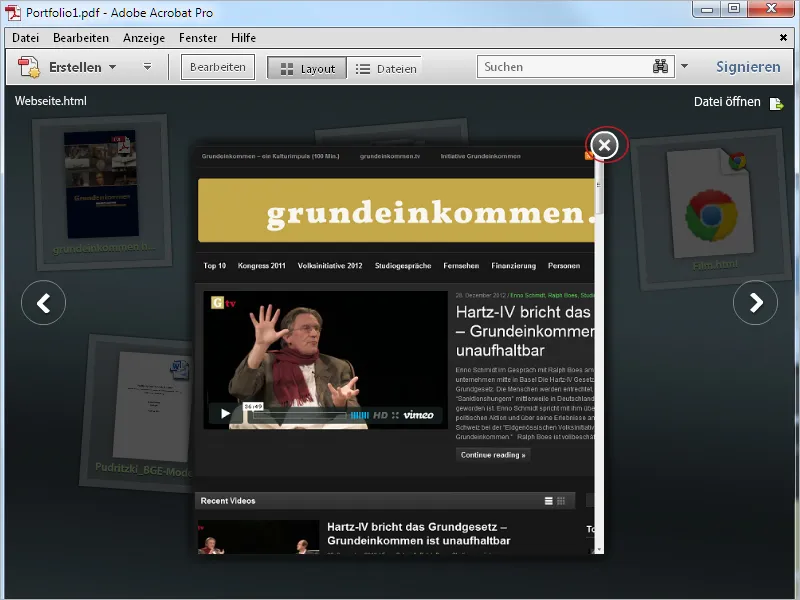Toisin kuin kansio, johon erilaiset tiedostot yhdistetään suureksi PDF-tiedostoksi, PDF-portfolio mahdollistaa erilaisten tiedostojen yhdistämisen suljettuun kehykseen ilman että niitä muunnetaan alkuperäiseen tiedostomuotoonsa.
Tiedostot esitetään flash-tekniikan avulla animoidussa ja houkuttelevassa muodossa, ja niitä voidaan tarkastella ja muokata joko portfolio-rajapinnassa tai niiden alkuperäisessä sovelluksessa, joka on tietysti saatavilla tietokoneella.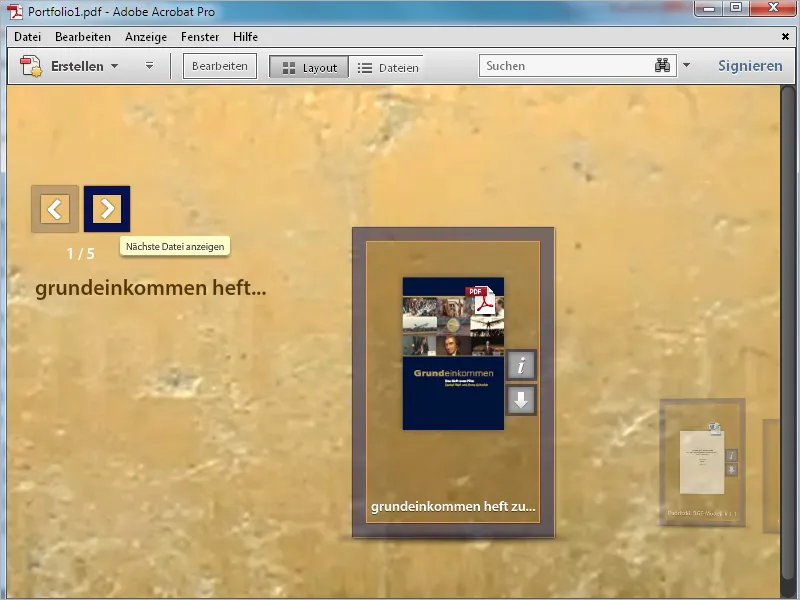
Portfolio-sovelluksessa on mahdollista upottaa kokonaisia elokuvia, mutta myös esim. Youtube-videoiden koodia, joita sitten viitataan, jolloin portfolion tiedostokokoa ei turhaan paisuteta, voit helposti liittää videon ja toistaa sen sitten portfolion sisällä.
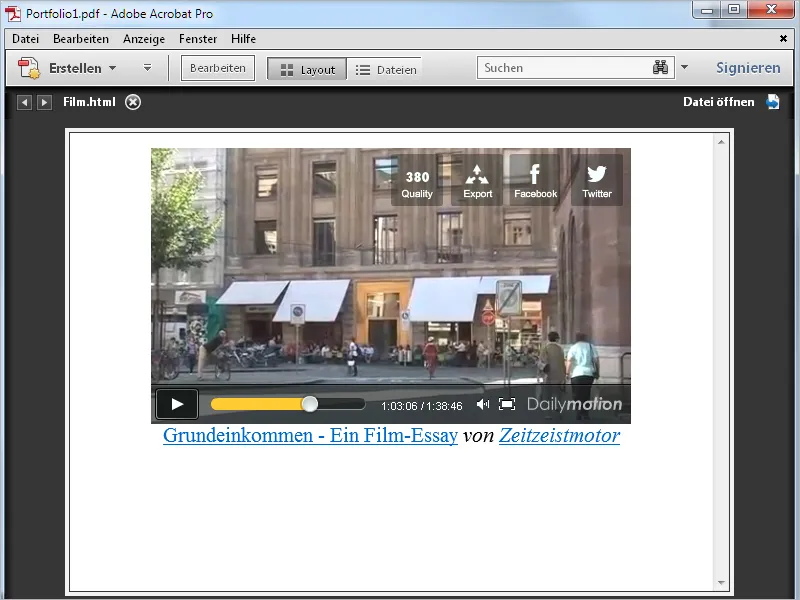
Integroidut verkkosivut esitetään portfolio-näkymässä säilyttäen täyden toiminnallisuutensa. Sisällöt toimitetaan aina ajantasaisina alkuperäissivustolta, mikä edellyttää tietysti internetyhteyttä.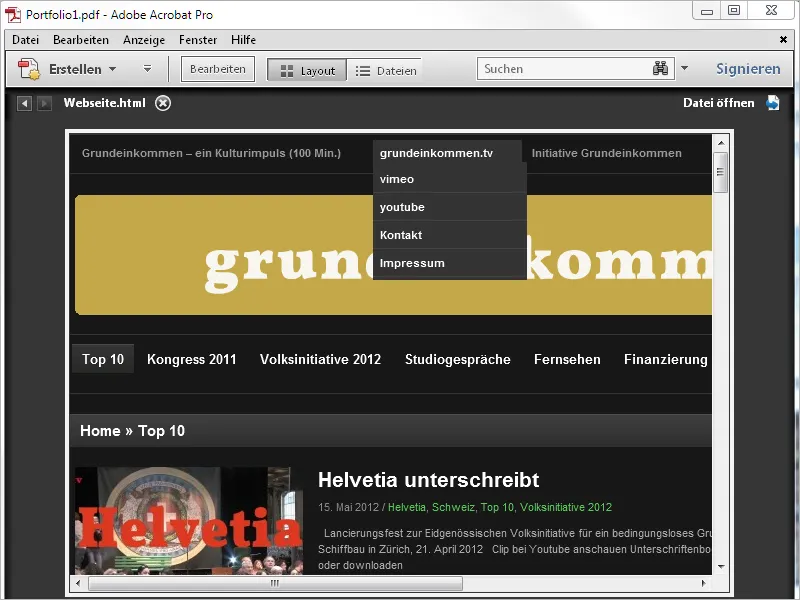
Vaikka PDF-portfolio luodaan Acrobatissa, itse PDF-portfolio-tiedosto voidaan kuitenkin avata ja tarkastella ilman rajoituksia ilmaisella Acrobat Readerilla. Alkuperäisten tiedostomuotojen avaamiseen ja muokkaamiseen tarvitaan kuitenkin aina vastaava sovellus kyseisellä tietokoneella.
Jos esimerkiksi Excel-työkirja on osa portfoliota, etkä ole asentanut Microsoft Exceliä tai vastaavaa ohjelmaa, näet ainoastaan Excel-tiedoston esikatselun portfoliossa etkä voi avata tiedostoa itself.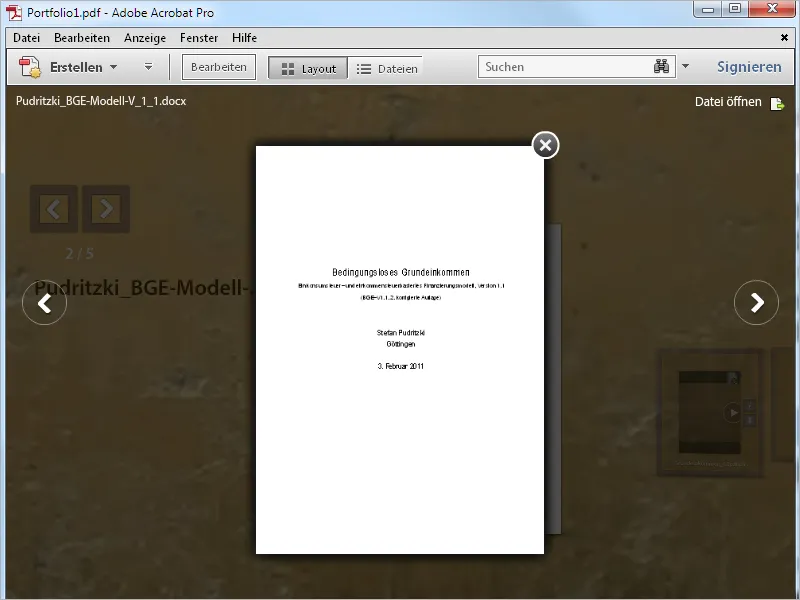
Luodaksesi portfolion, napsauta Acrobatin tyhjässä ohjelmanäytössä Luo ja sitten PDF-portfolio.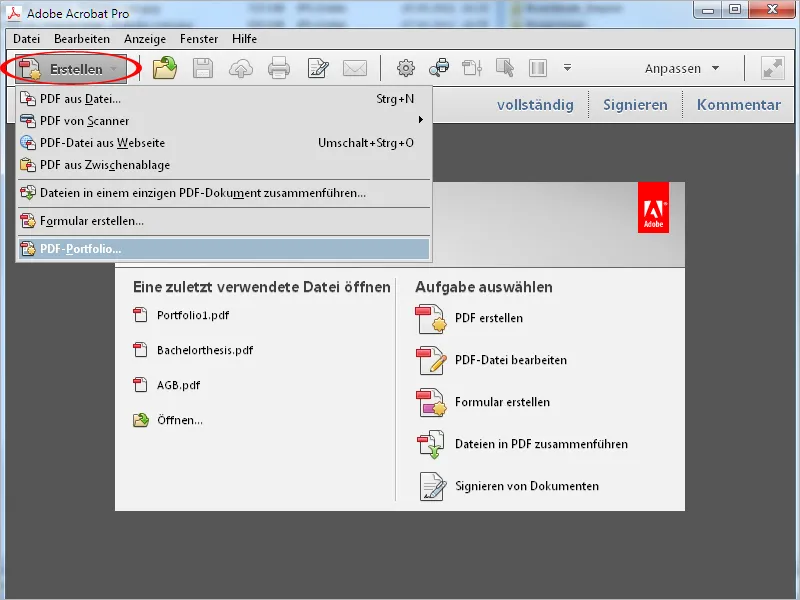
Vaihtoehtoisesti voit päästä tavoitteeseen valitsemalla valikon Tiedosto>Luo>PDF-portfolio.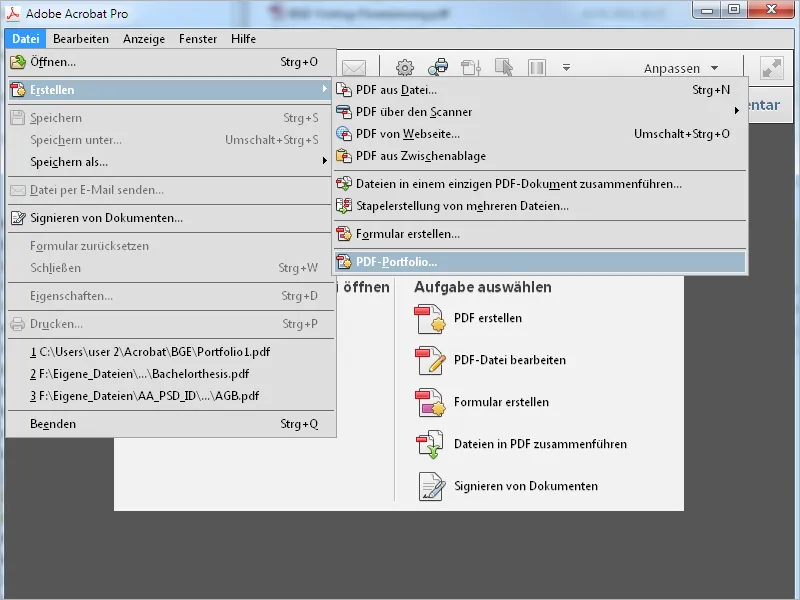
Aloitusruudussa avautuu nyt avustaja. Vasemmalla voit valita yhden ehdotetun asettelun, josta oikealle näytetään pikkukuvake. Napsauta alhaalta Lisää tiedostoja ja etsi avautuvasta tiedostoselaimesta ne tiedostot, jotka haluat lisätä portfolioon.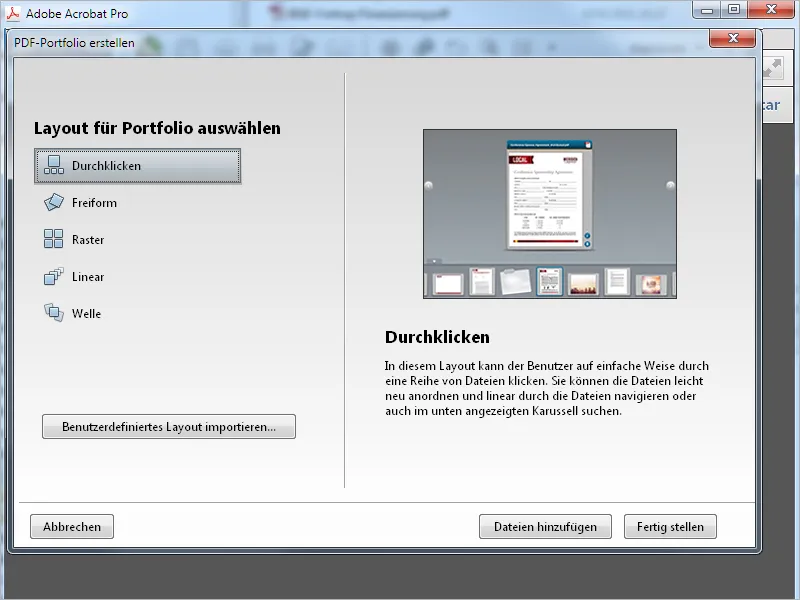
Napauttamalla Valmis valitut tiedostot tuodaan ja esitetään lopuksi Acrobatin portfolio-rajapinnassa. Se eroaa hieman standardi-rajapinnasta, kuten Työkaluriviltä ja Pikatyökaluista puuttuu, ja yläoikealla on nyt pääsy Asetuksiin ja Tietoihin Työkalujen ja Kommenttien sijasta.
Oikeassa reunassa näytön yläosassa oleva muokkauspalkki on jaettu eri luokkiin, joiden yksityiskohdat laajenevat napsauttamalla eteen asetettua alaspäin osoittavaa nuolta.
Kohdassa Lisää sisältöä voit lisätä portfolioon lisää tiedostoja, koko kansioita tai verkkosisältöä, kuten esim. verkkosivun.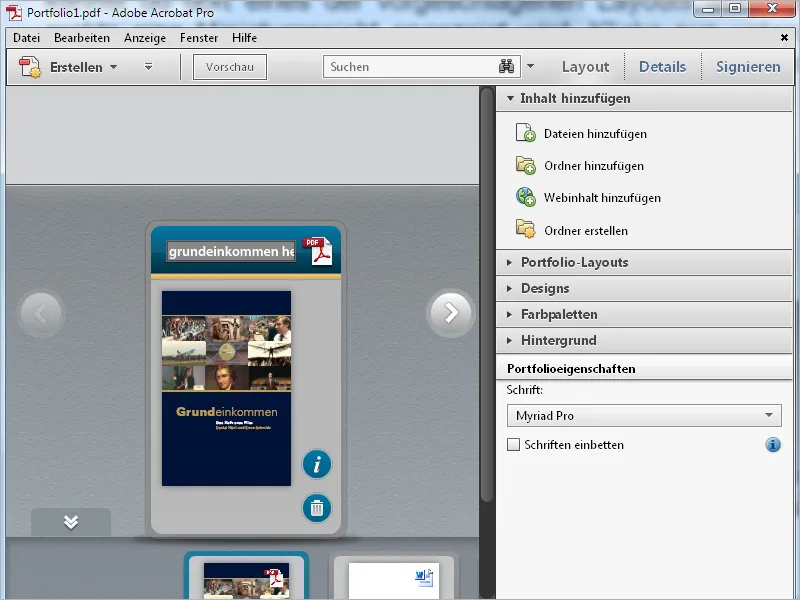
Luokassa Portfolio-asettelut voit aina muuttaa asettelun valintaa avustajassa. Asettelu Vapaa muoto esimerkiksi symboloi pöytälevyä, jolla portfolion elementit voidaan vapaasti siirtää hiirellä. Parasta on kokeilla kaikkia.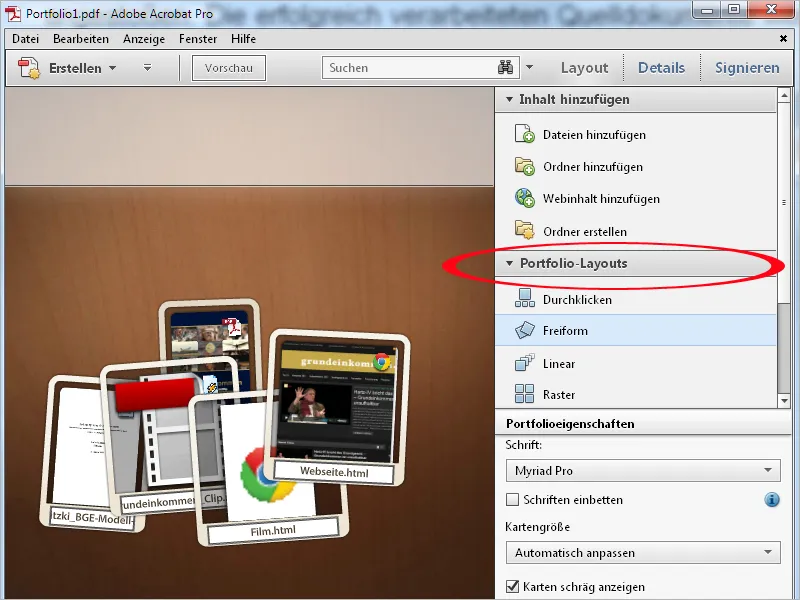
Luokassa Designit voit muokata asettelua valmiilla väritehosteilla.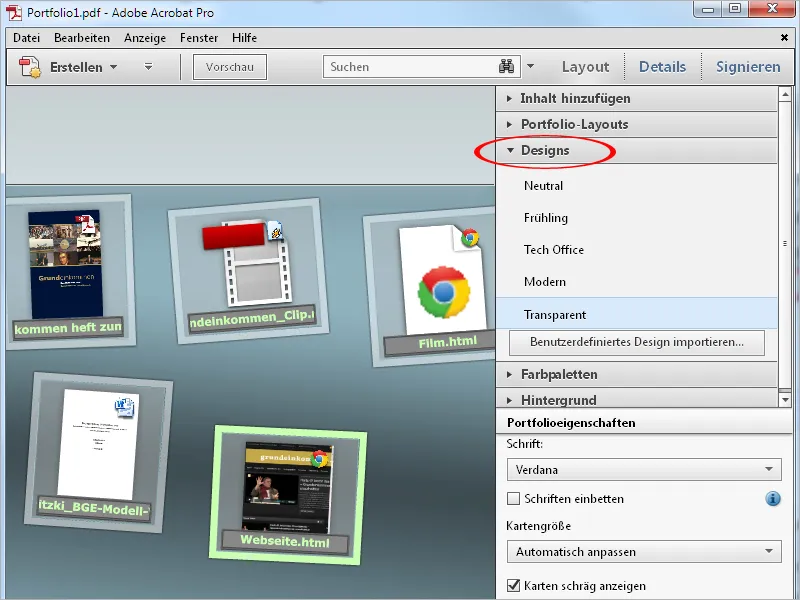
Kohdassa Väripaletit voit vaihtaa nykyisten värien yhdistelmän taustalle, reunalle ja tekstile valmiiksi luotuihin paletin vaihtoehtoihin …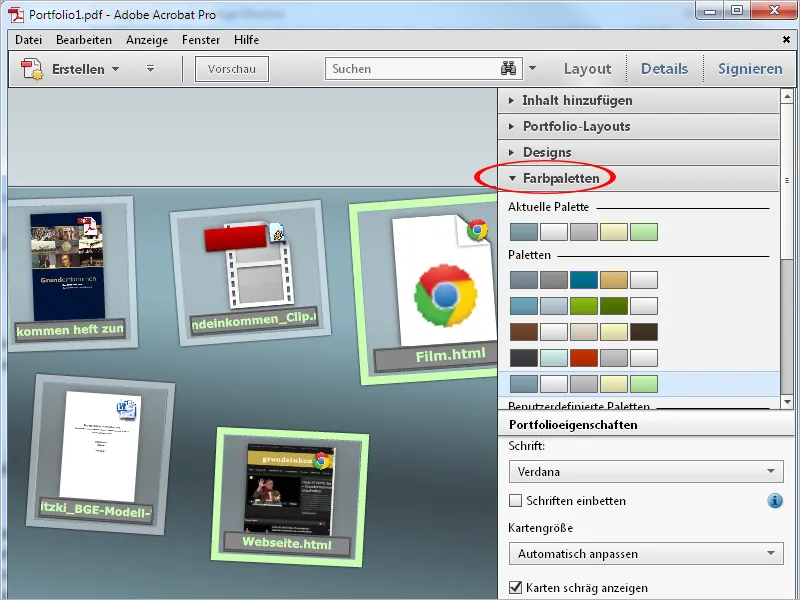
… tai voit luoda uusia omia paletteja esimerkiksi firman brändisuunnitteluvärien avulla. Napsauta oheisen Väripaletit alapuolella nappia Luo uusi olemassa olevasta …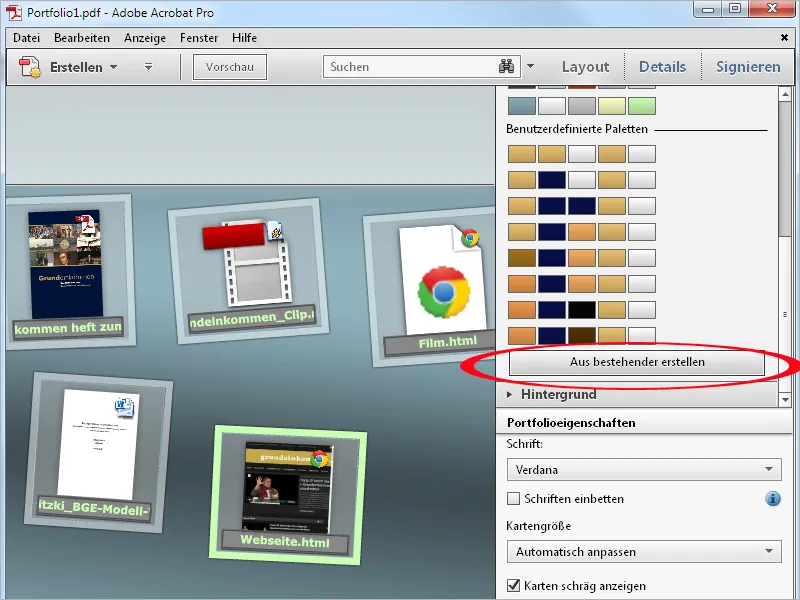
… ja valitse sitten haluamasi värit Taustalle, Reunalle, Ensimmäiselle- tai Akoritevärielle ja Tekstille värivalitsimen avulla tai syöttämällä heksadesimaalikoodin. Napsautettuasi Tallenuta valinta käytetään.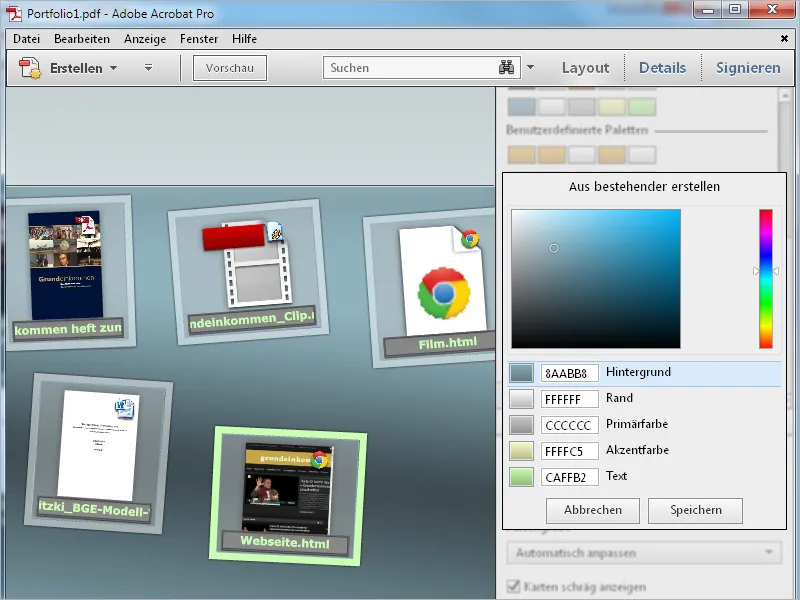
Kohdassa Tausta voit valita vakio taustakuvan sijaan Läpinäkyvän Uusi valinta -kohdasta ja käyttää oman kuvan, esim. firman logon taustana tai valita Ei(ei) jolloin siirtymäväriksi voi antaa yksivärisen täyttövärin tai lineaarisen tai radiaalisen säteen, jonka intensiteettiä voit säätää portaattomasti liukusäätimellä.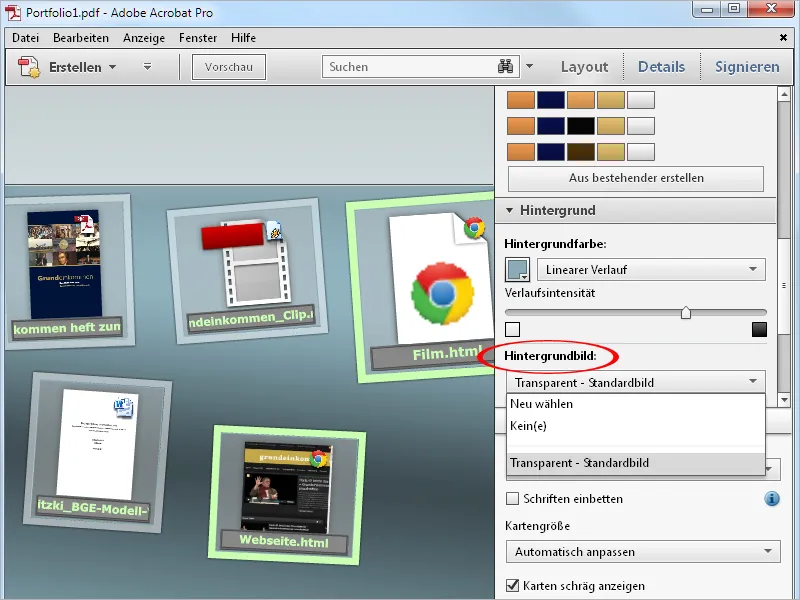
Kohdassa Portfolio-ominaisuudet, viimeisessä asettelumuokkausluokassa, voit tarvittaessa valita toisen Kirjasintyypin portfolion yksittäisten tiedostojen otsikkoon. Lisäksi voit vaikuttaa Korttien koko pienestä keskipitkän suureen, mikäli oletusasetus Mukautuu automaattisesti on oikeastaan optimaalinen, koska kortit mukautuvat automaattisesti käytettävissä olevalle tilalle.
Ruudun yläosan oikeassa reunassa olevan Kortit vinossa -valintaruudun poistamalla voit lopulta korvata epävirallisen asettelun tarkalla vaakasuoralla asettelulla.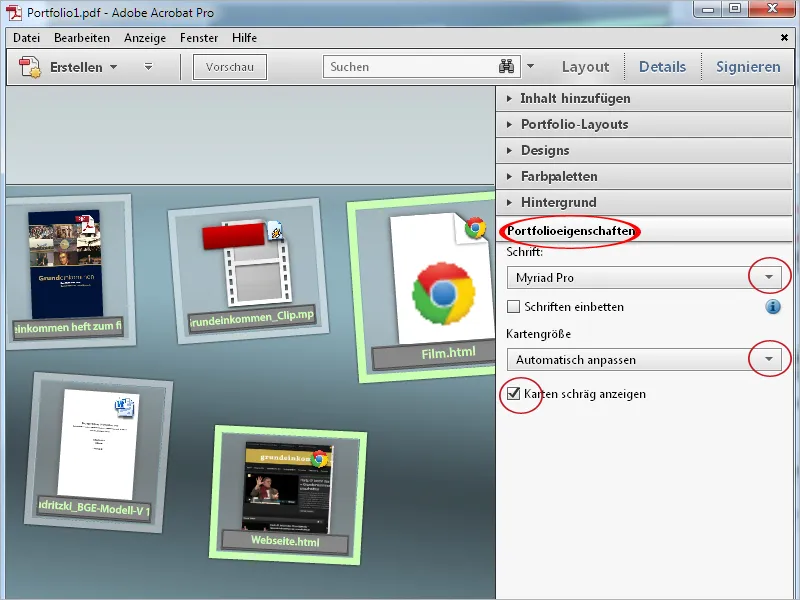
Portfolion yksittäisten elementtien pikkukuvien otsikot, jotka on kopioitu tiedostonimistä, voit muuten muokata. Esimerkiksi voit poistaa rumat alaviivat, pisteet tai tiedostotyypin laajennukset. Klikkaa otsikkoriviä ja muuta tekstiä sen mukaisesti.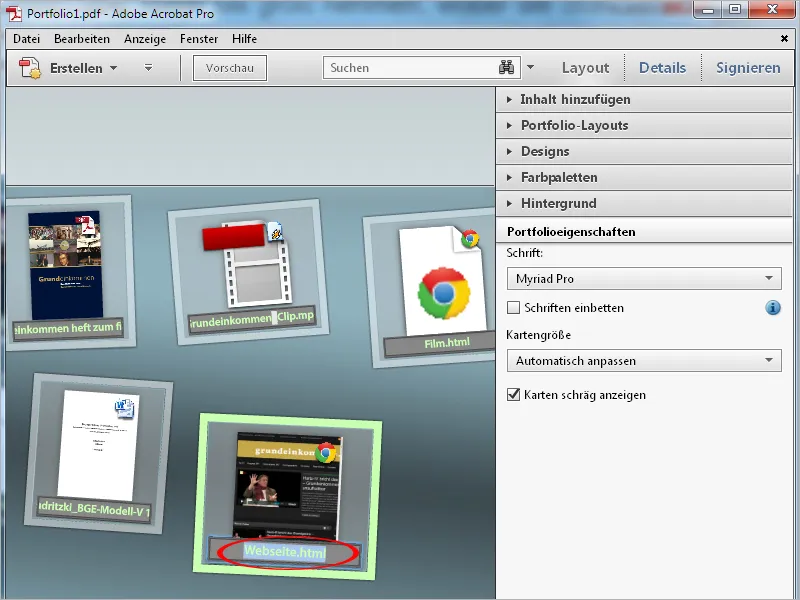
Kun olet suorittanut muokkaustoimenpiteesi, klikkaa lopuksi Esikatselu -painiketta.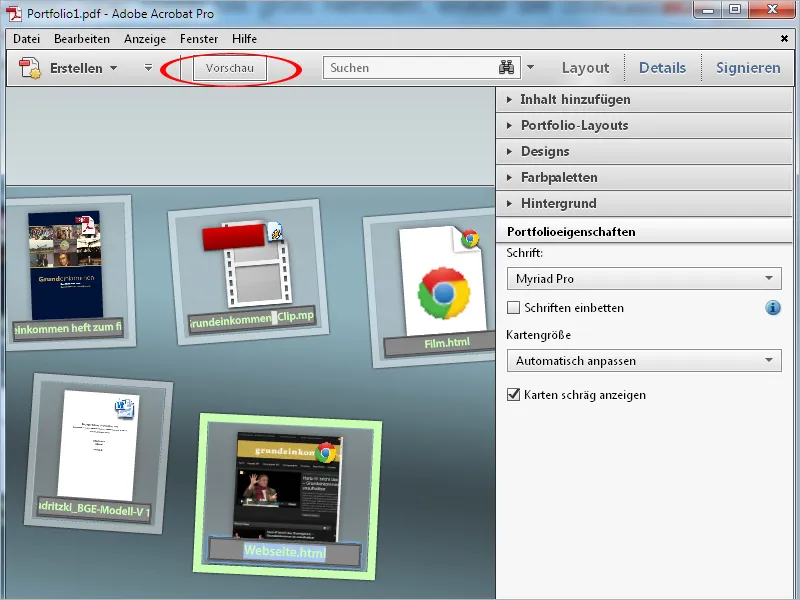
Nyt muokkausnäkymä piilotetaan ja koko tila on käytettävissä portfolion näyttämiseen. Klikkaamalla Muokkaa pääset takaisin edelliseen näkymään.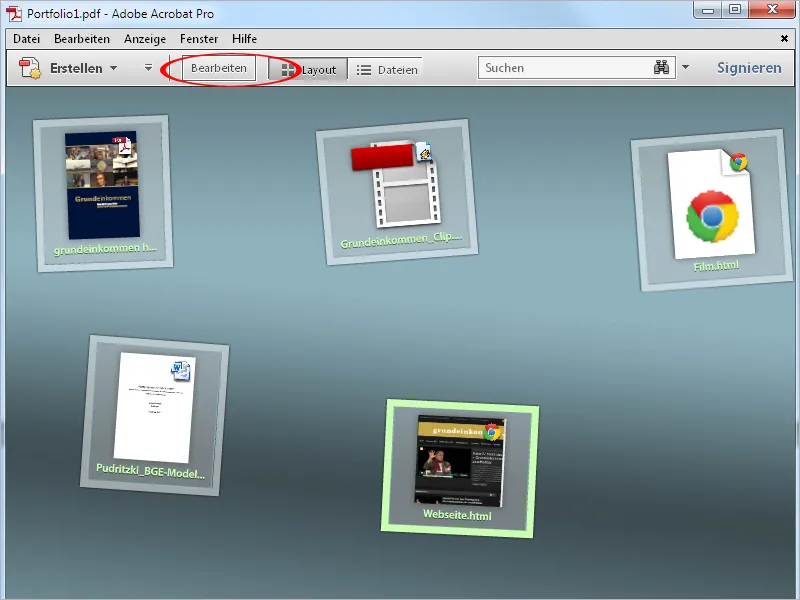
Portfolion elementin kaksoisnapsautus avaa sen esikatseluun. Selkeyden vuoksi muu osa himmennetään. PDF-tiedostoissa hiiren ollessa päällä ilmestyy muokkauspalkki navigointipainikkeineen, joiden avulla voit navigoida monisivuiseen dokumenttiin.
Klikkaamalla oikeassa yläkulmassa olevaa Avaa tiedosto -painiketta tiedosto avataan luonnollisessa sovelluksessa (esim. Word, Excel, PowerPoint), josta sitä voi sitten jatkaa ja tallentaa.
Oikealla ja vasemmalla puolella esikatselun vieressä olevilla nuolipainikkeilla voit siirtyä seuraavaan tai edelliseen portfolion elementtiin.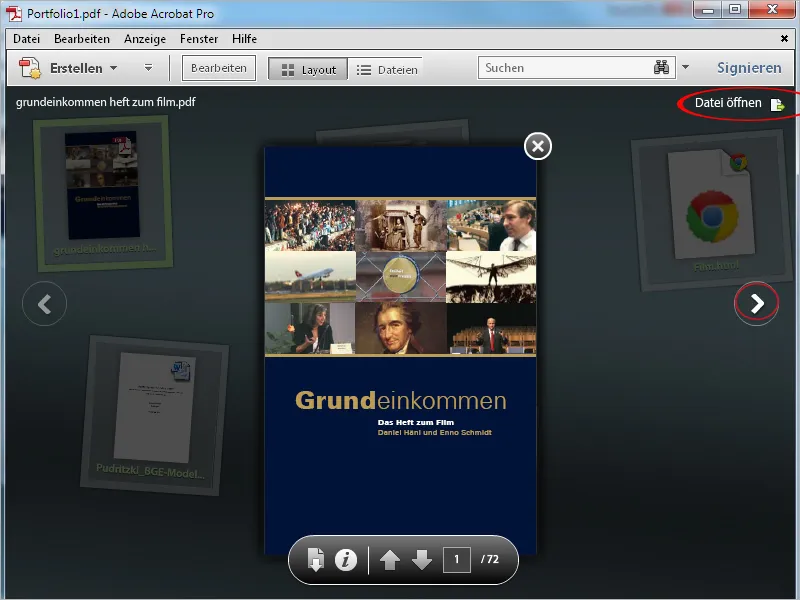
Videot ja verkkosivut renderöidään suoraan portfolion käyttöliittymään. Suorita tämä kaksoisnapsauttamalla kyseisen elementin esikatselukuvaketta. Nyt sinulla on nykyinen verkkosivu edessäsi ja voit käyttää suoraan kaikkiin elementteihin.
Klikkaamalla pientä sulkemisruksia vasemmassa yläkulmassa suljet nykyisen näkymän ja palaat esikatseluun.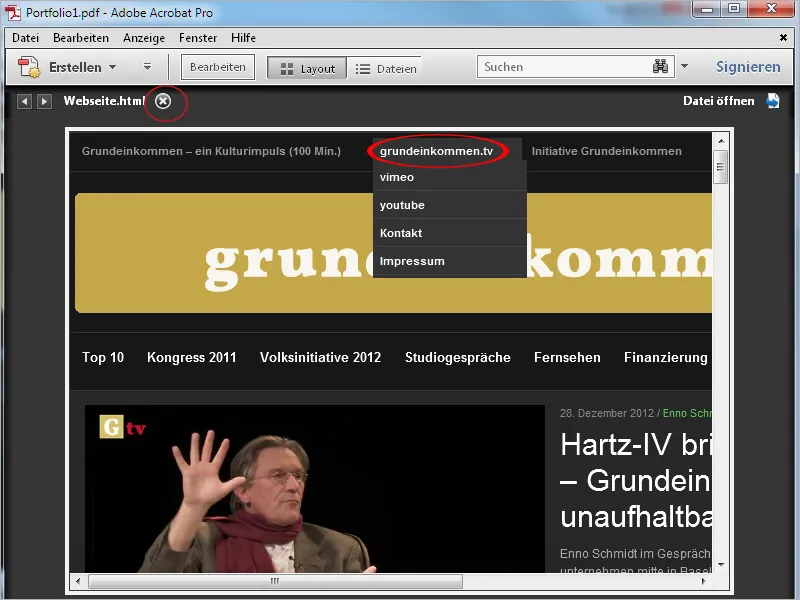
Samoin Esikatselun voit sulkea klikkaamalla pientä sulkemisruksia siirtyäksesi takaisin portfolion kokonaisnäkymään.