Tässä oppaassa näytän sinulle, miten voit tehdä korjauksia taulukoissa Adobe InCopy CC:ssä. Taulukot ovat olennainen osa tekstidokumentteja, ja tehokas muokkaus auttaa sinua säilyttämään yleiskuvan ja esittelemään sisällöt siististi. Ohjaan sinut vaihe vaiheelta prosessin läpi, aina taulukoiden luomisesta ja muokkaamisesta niiden muotoiluun saakka.
Tärkeimmät oivallukset
- Taulukot InCopyssa ovat osa tekstivirtaa ja ne on tarkistettava ennen kuin niitä voi muokata.
- Solujen korkeus voidaan määrittää joko tarkasti tai minimaalisesti, jotta tekstisisältöjä voidaan käsitellä joustavasti.
- Eri asetusten ja muotoilujen avulla taulukoiden asettelua voi muokata.
Vaihe-vaiheelta opas
Ensinnäkin avaa InDesign-dokumenttisi, jossa haluamasi taulukko sijaitsee. Varmista, että taulukko on jo luotu dokumenttiin eikä siinä ole vielä sisältöä. Esimerkiksi löydän oman taulukkoni sivulta 20 ja huomaan, että siinä on toistaiseksi vain taulukon yläosa. Tässä vaiheessa minun täytyy lisätä sisältö InCopyssa.

Ennen kuin voit aloittaa taulukon muokkauksen InCopyssa, sinun täytyy ensin tarkistaa se. Tämä koskee erityisesti koko tekstikehikon rakennetta, joka sisältää taulukon. Klikkaa tekstikehikkoa ja valitse "Tarkista ulos" tehdäksesi taulukon muokattavaksi.

Kun viet hiiren taulukon yli, huomaat, että hiiren osoitin muuttuu. Näet erilaisia nuolia, jotka auttavat sinua valitsemaan yksittäiset sarakkeet tai rivit. Vie hiiri taulukon yläkulmaan, kunnes ilmestyy vinonuoli, joka antaa sinulle mahdollisuuden valita koko taulukon. Valitut alueet näkyvät käänteisväreissä, mikä tarkoittaa, että solujen värit muuttuvat, samoin kuin valitussa tekstissä.

Taulukon tehokkaaseen muokkaamiseen on hyödyllistä avata joitakin erityisiä ikkunoita. Siirry "Ikkuna" - "Fontti ja taulukot" ja aktivoi Taulukko-paneeli. Sieltä näet erilaisia taulukon asetus- ja muokkausmahdollisuuksia. Kun valitsen koko taulukon, näen myös rivien ja sarakkeiden määrän.

Taulukkopaneelin valikosta voit lisätä tai poistaa rivejä tai sarakkeita. Voit esimerkiksi määrittää tarkat leveydet sarakkeille, kutistamalla ne 15 mm:ksi. Voit myös säätää solujen kokoa nuolinäppäimillä. Muista, että taulukon solut voivat olla joko tarkka korkeus tai minimitila.
Tätä korkeutta voit helposti säätää vetämällä hiirellä taulukon reunan yli ja muuttamalla solujen korkeutta. Kun kaikki taulukon solut on valittu, voit myös tasata sarakkeet tasaisesti. Klikkaa hiiren oikealla painikkeella löytääksesi tarvittavat asetukset.

Taulukon soluilla on sisäinen siirto, mikä tarkoittaa, että teksti ei ole suoraan kiinnitetty solujen reunaan. Taulukko-paneelissa voit määrittää siirron kaikille neljälle sivulle. Tämä voi auttaa tekemään ulkoasusta houkuttelevamman ja helpottaa sisällön lukemista.
Jos haluat tehdä tarkempia asetuksia yksittäisille soluille, voit käyttää soluasetuksia joko ohjauspaneelin kautta tai suoraan taulukkomenuista. Siellä voit muokata ääriviivoja ja täyttöjä. Kun valitset useita soluja ja siirryt soluasetuksiin, voit muuttaa reunavaihtoehtoja ja linjoja kaikille valituille soluille samanaikaisesti.
Jotta voit lisätä vaakasuoria viivoja taulukkoosi tai muuttaa ääriviivojen vahvuutta, voit yksinkertaisesti syöttää halutun arvon vastaaviin kenttiin. Nämä asetukset mahdollistavat suunnittelun paremman muokkauksen ja tekevät taulukostasi jäsennellymmän.

Jos käytät InDesignissa luotuja taulukkomuotoja, voit käyttää niitä myös InCopyssa, mutta et voi muuttaa niitä. Voit tarkastella ja soveltaa niitä, mikä on tärkeää johdonmukaisuuden ylläpitämiseksi. Huolehdi, että taulukonotsikkorivit on muotoiltu oikein, jotta vältetään sekaannusta sisältöä täytettäessä.
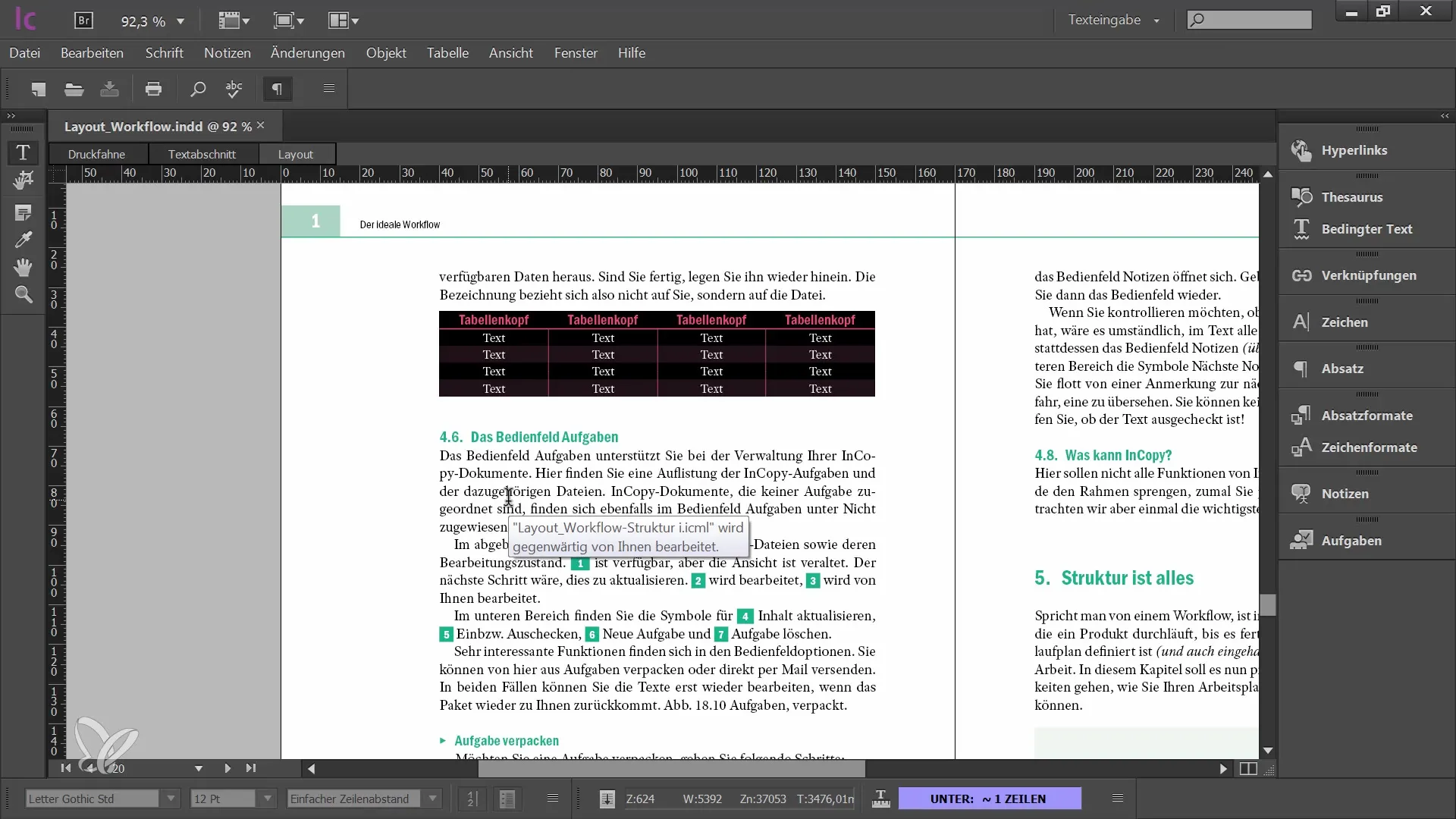
Välilyönti näppäin mahdollistaa nopean siirtymisen solujen välillä ja oikean sisällön lisäämisen. Jos haluat luoda uuden taulukon, voit tehdä tämän valitsemalla vastaavan alueen tekstikentässä ja käyttämällä taulukkomenua.
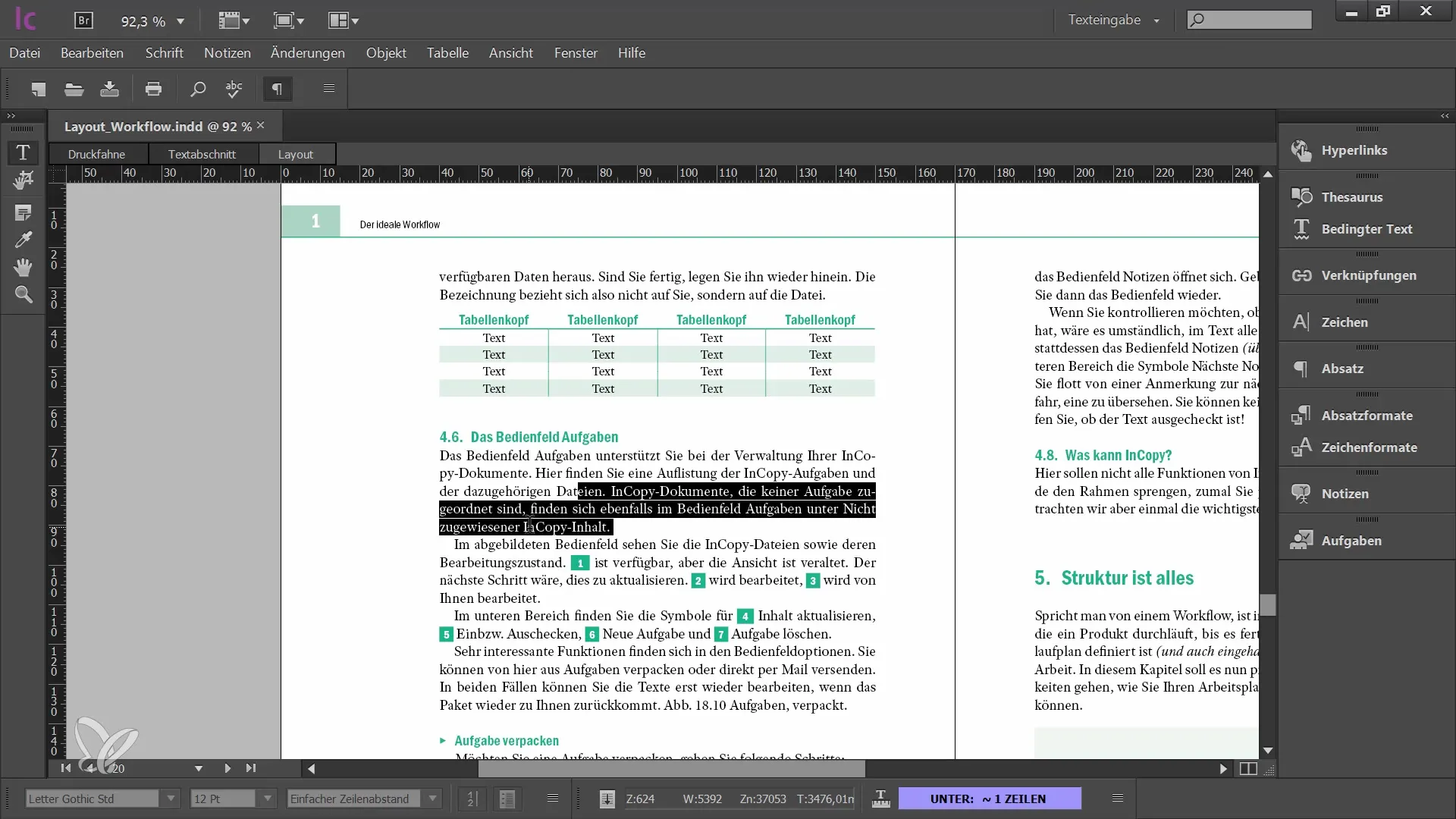
Jos haluat muuttaa olemassa olevia tekstirivejä taulukoksi myöhemmin, korosta teksti ja valitse muunna taulukoksi -toiminto. Voit myös muuntaa taulukon takaisin normaaliksi tekstiksi. Varmista, että annat oikean muotoilun, jotta asettelu pysyy yhtenäisenä.
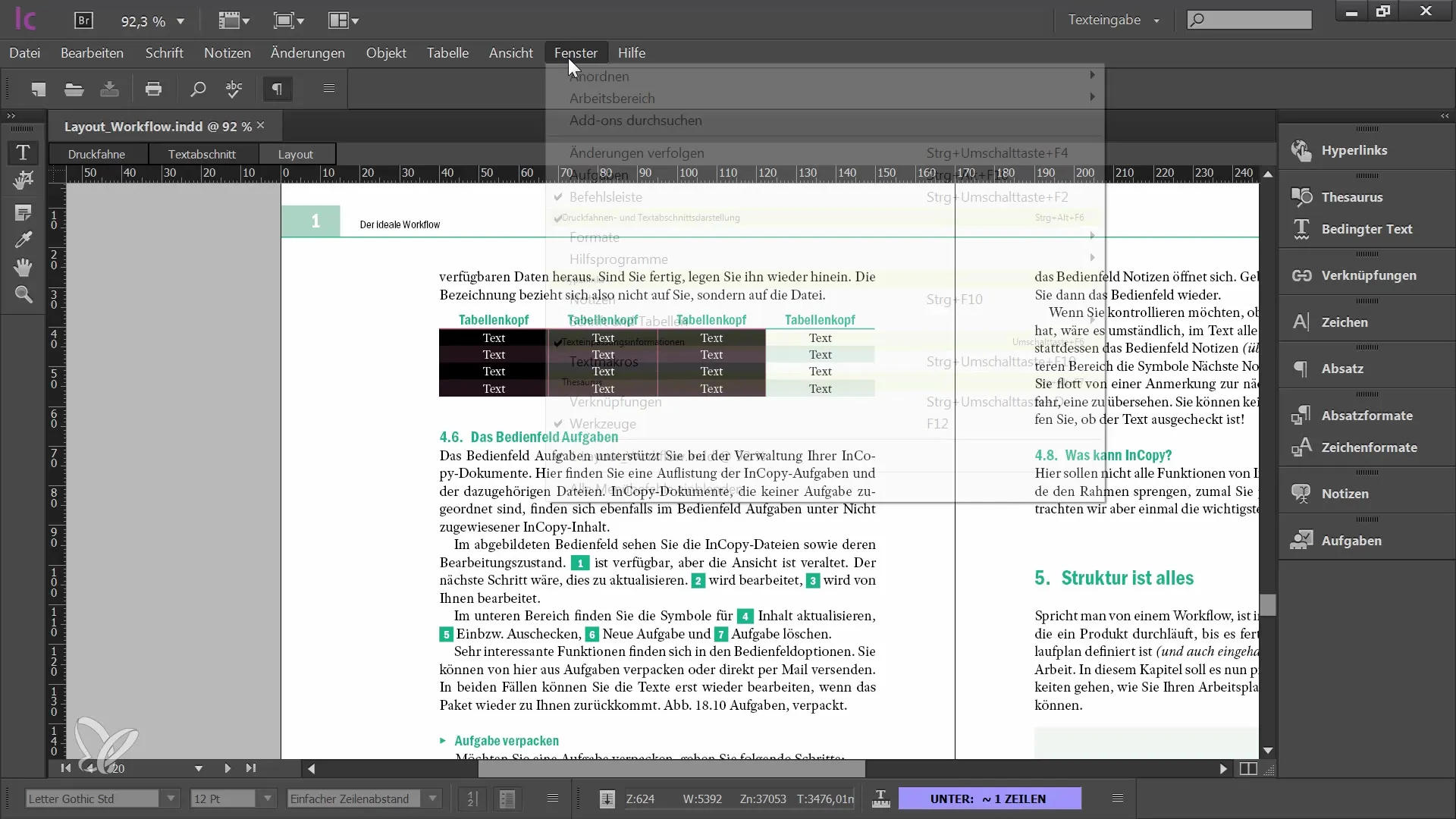
Yhteenveto
Tässä ohjeessa opit luomaan ja muokkaamaan taulukoita Adobe InCopy CC:ssä. Taulukoiden oikea käyttö, solujen mukauttaminen ja oikea muotoilu ovat tärkeitä puhtaan asettelun kannalta. Huolehdi erityisesti siitä, että kiinnität aina huomiota InDesigniin luotuihin malleihin ja taulukkomuotoihin, jotta työsi olisi tehokasta.
Usein kysytyt kysymykset
Miten voin tarkistaa, onko taulukko muokattavissa?Sinun täytyy ottaa taulukko käyttöön, jotta voit muokata sitä.
Miten muutan solun korkeutta taulukossa?Voit asettaa solun korkeuden joko tarkkaan arvoon tai määrittää minimikorkeuden.
Miten voin jakaa sarakkeet taulukossa tasaisesti?Korosta haluamasi sarakkeet, klikkaa hiiren oikealla ja valitse tasainen jakaminen.
Voinko muuttaa taulukkomuotoja InCopyssä?Ei, et voi muuttaa muotoja, mutta voit soveltaa niitä.
Miten lisään uuden taulukon InCopyssä?Valitse tekstikentästä haluamasi kohta ja käytä taulukkomenua luodaksesi uuden taulukon.


