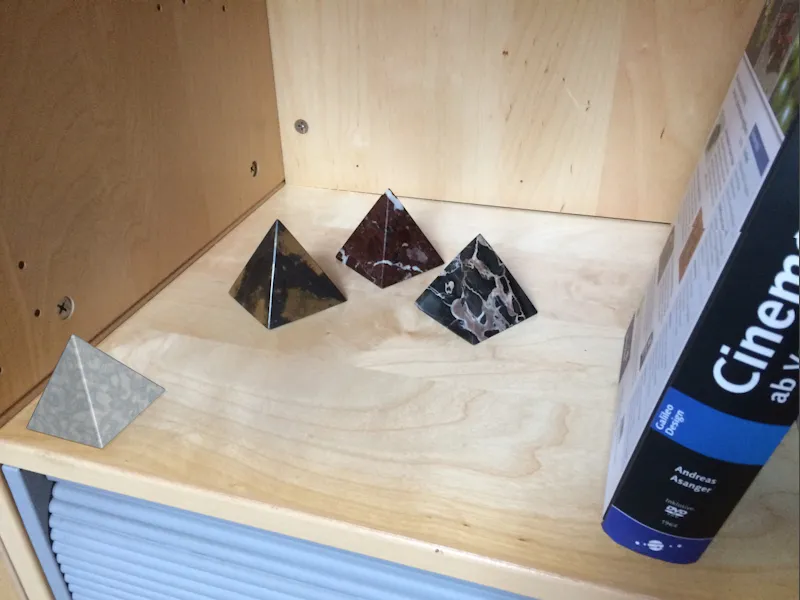Kuvanvääristymät voivat osoittautua ongelmallisiksi esimerkiksi liikkeenjäljityksessä. Mitä pienempi polttoväli on, sitä voimakkaampi vääristävä vaikutus näkyy reunoilla, joten on päätettävä, onko lähdemateriaali suoraan käyttökelpoinen vai tarvitaanko kuvamateriaalin tai elokuvamateriaalin esikäsittelyä tai 3D-elementtien säätämistä. Tässä opetusohjelmassa esittelen molemmat vaihtoehdot. Lähtökohtanani käytin yksinkertaista älypuhelimen kuvaa.
Cinema 4D -projektit, alkuperäiskuva ja siitä syntyneet linssiprofiilit ovat saatavilla kuten aina tämän opetusohjelman työaineistojen joukossa.
Linssivääristötyökalun valmistelu
Toisin kuin liikkeenjäljityksessä tai kameran kalibroinnissa, Cinema 4D:ssä linssiprofiilin luomiseen ei ole omaa objektia, vaan vain Työkalut -valikossa sijaitseva Linssivääristö -työkalu.
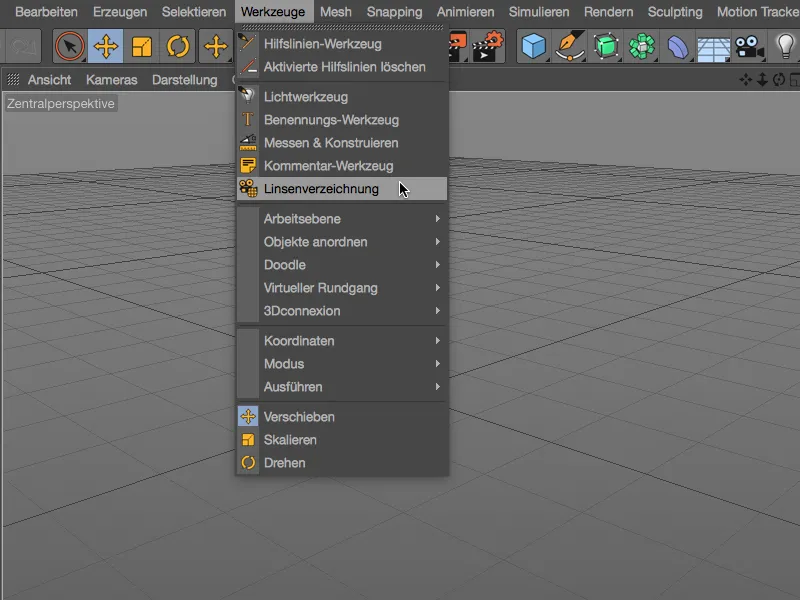
Tämä työkalu tarjoaa asetusrutiinissaan kaiken tarvittavan linssiprofiilin luomiseen. Kuva-osiossa löydämme perusasetukset lataamamme kuvan näyttämiseen. Tämä tapahtuu tavalliseen tapaan painikkeella kentän vieressä.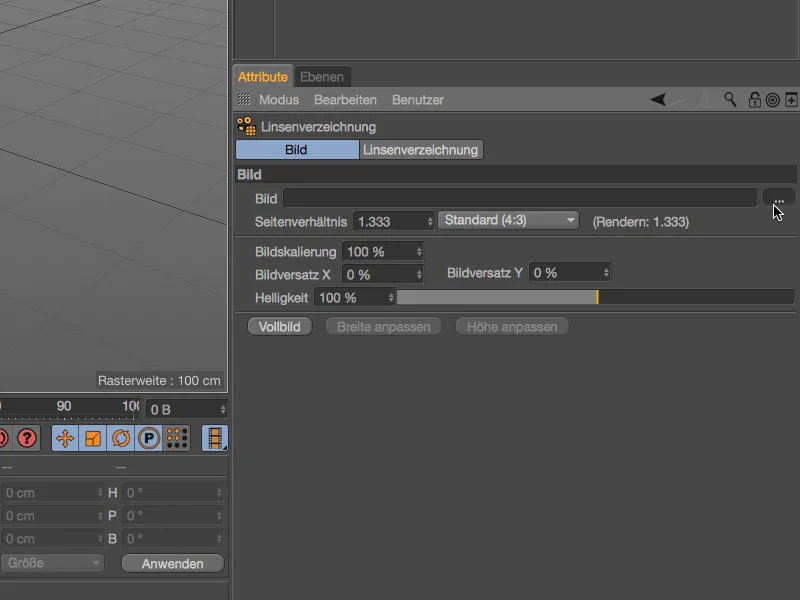
Kuvamateriaalin valitsemiseksi vääristymän määrittämiseksi Kuva-kenttään Linssivääristö -työkalussa käytämme valintarutiinia.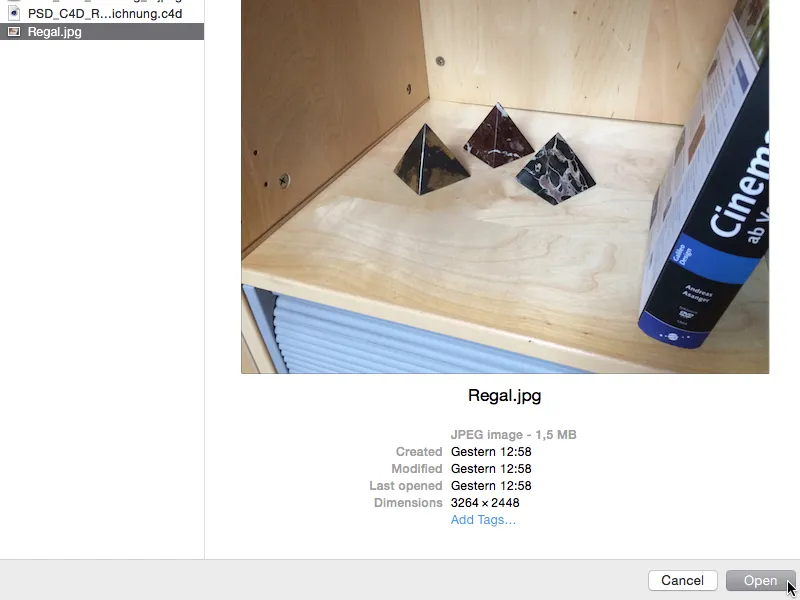
Jos Sivu-suhde ei ole vielä oikein asetettu, se mukautetaan ladattuun kuvaan. Tuonnin jälkeen kannattaa silti tarkistaa tämä asetus.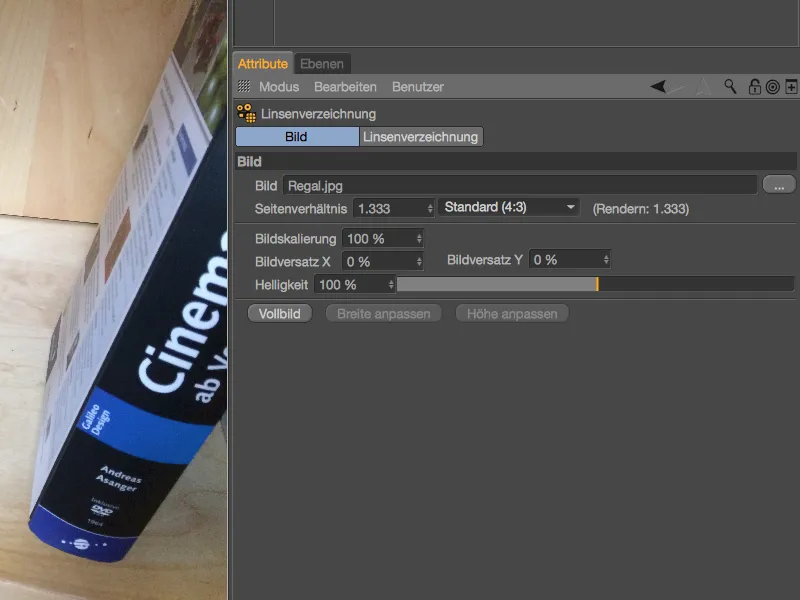
Linssiprofiilin luominen
Linssivääristö -osiossa on toiminnot linssivääristymän määrittämiseen ja sitä vastaavan linssiprofiilin laskemiseen. Vääristymän määrittäminen tapahtuu niin sanottujen n-pisteviivojen avulla, jotka sijoitamme kuvassa sopiviin paikkoihin muokkausnäkymässä. Painamalla Lisää n-pisteviiva -painiketta luomme ensimmäisen viivan kuvallemme.
Tämä ensimmäinen n-pisteviiva on nyt kulmassa muokkausnäkymämme keskellä, ja voimme muokata sitä oranssien pistekahvojen avulla. Koska ladatun kuvan tausta on alkuperäisessä kuvassa melko vaalea, tummennamme kuvaa tilapäisesti työskennellessämme n-pisteviivojen kanssa.
Tähän tarkoitukseen siirrymme nopeasti Kuva-osioon asetusrutiinissa ja pienennämme ladatun kuvan Kirkkaus noin 10 % - 15 % tasolle.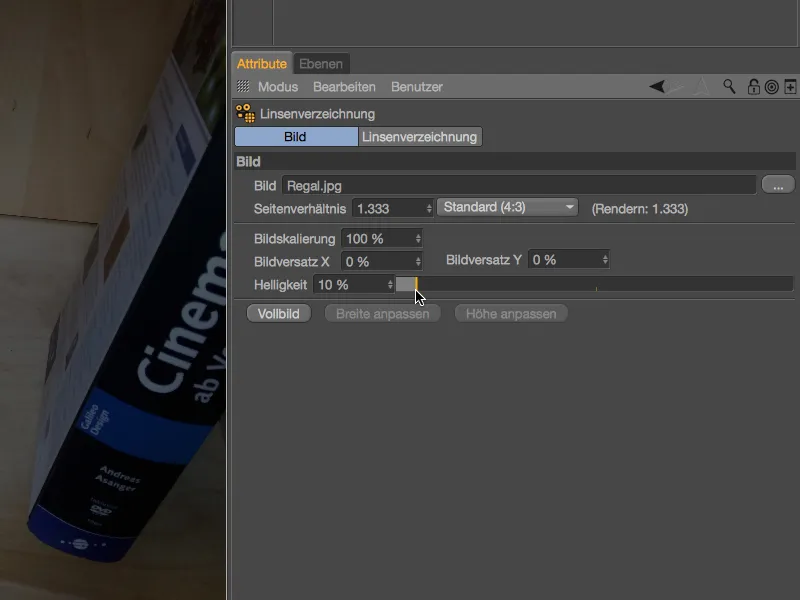
Nyt n-pisteviivojen paikantaminen kuvan edessä on huomattavasti helpompaa, ja myös olennaiset kuvaelementit ovat edelleen hyvin havaittavissa. Ensimmäisenä n-pisteviivana valitsin hyllyosan alareunan. Pisteiden siirto tapahtuessaan esille ilmestyy pisteiden sijainti suurennettuna suurennuslasitoiminnolla.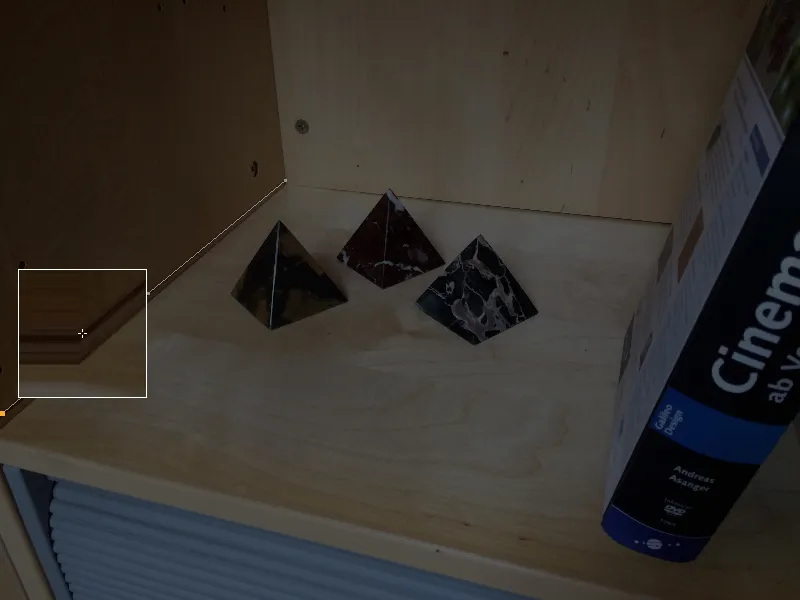
Koska alkuperäisessä kuvassani ei ole äärimmäistä vääristymää, kuvan reunaa pitkin voidaan hyvin jäljitellä kolmen pisteen n-pisteviivan kulku. Lisäpisteitä voi muuten luoda painamalla Ctrl- - tai Komento- -näppäintä haluttuun kohdenn viivalla.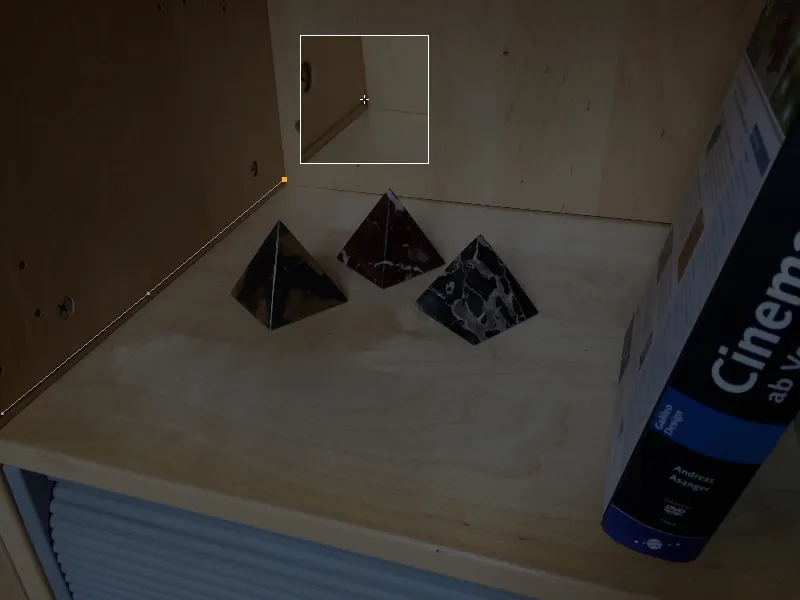
Ensimmäinen n-pisteviiva on oikeassa paikassa, joten painikkeella Lisää n-pisteviiva asetusrutiinissa otetaan saman tien toinen n-pisteviiva näkymään.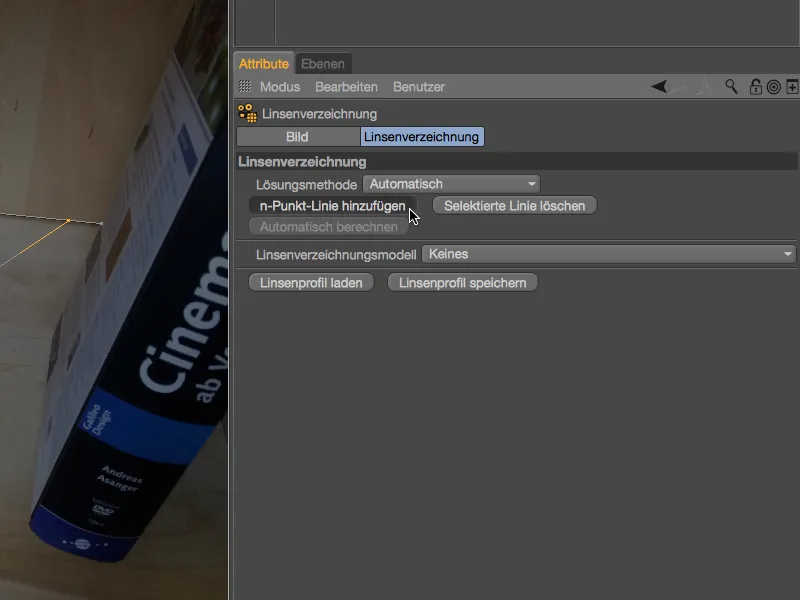
Kun olemme rakentaneet ensimmäisen n-pisteviivan syvyyttä käsittelevän kulkulinjan, toivottavasti toisen viivan on tarkoitus mahdollisimman laajasti kattaa kuvan leveyden. Meidän tapauksessamme se siis ulottuu takakulmasta vasemmasta alhaalta …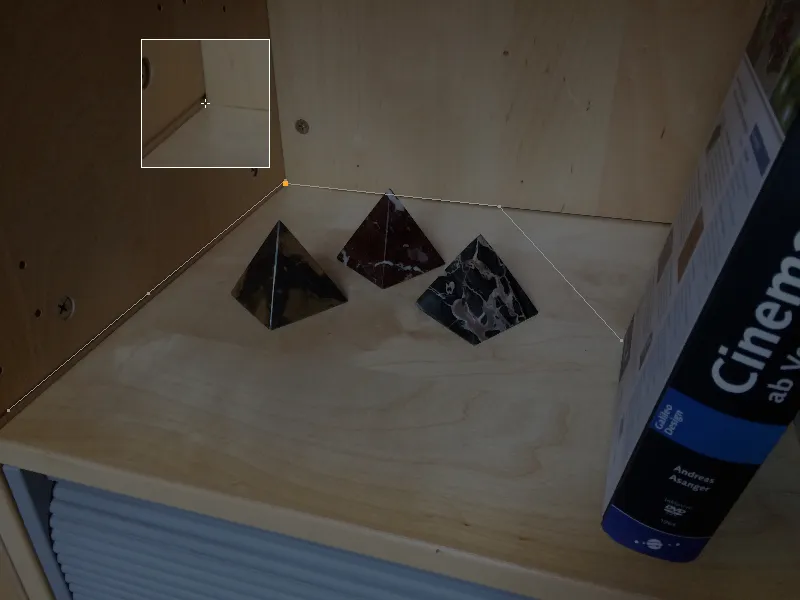
… siihen kohtaan, jossa kirja peittää reunan.
Lisää rakennettuja n-pisteviivoja ei aina tarkoita automaattisesti parempaa tulosta. Rajoitumme kuvalle selkeisiin reunarakenteisiin ja mahdollisimman moneen kuva-alueeseen. Tähän kuuluvat tietysti hyllykirjan takareuna …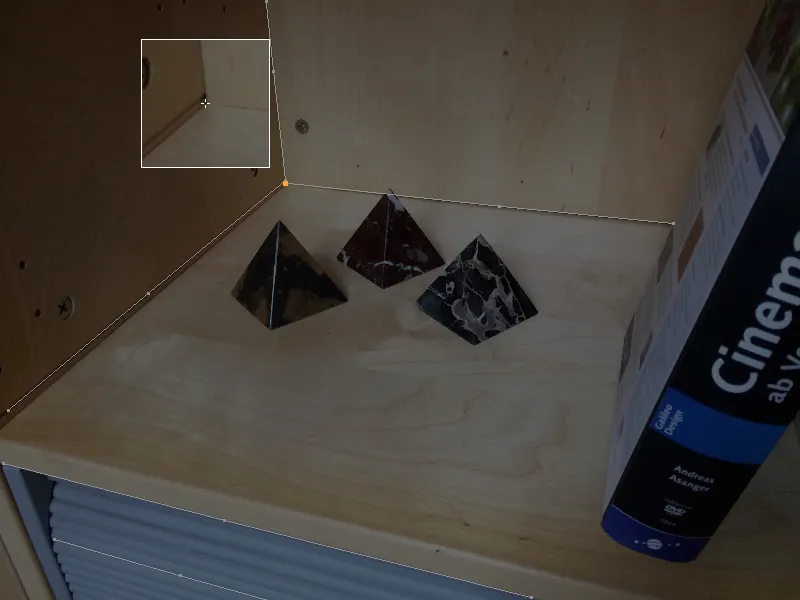
… siinä missä hyllylevyn etureunat …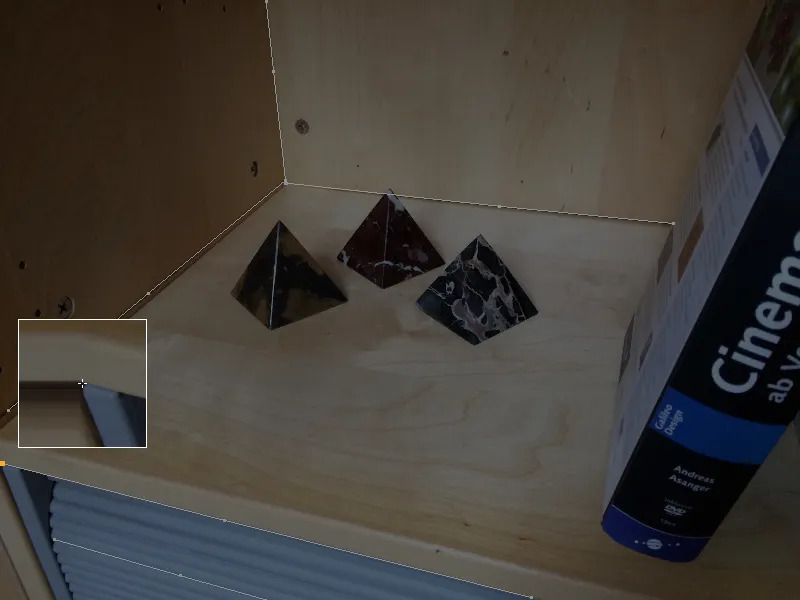
... sekä hyllykaihtimien lamellit, mikäli ne erottuvat taustasta tarpeeksi hyvin piirtämään n-pisteen linjat.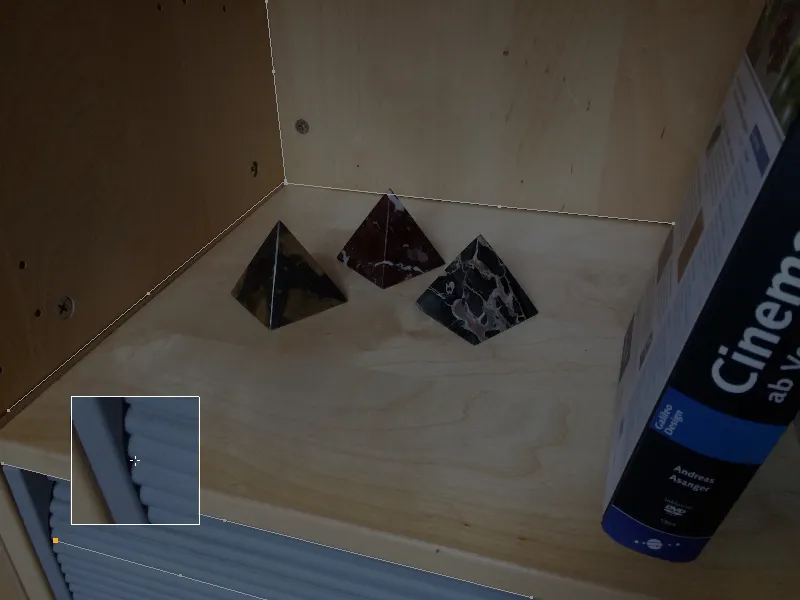
Koska tiedämme optisten linssien vääristymien lisääntyvän reunoja kohti, on tärkeää erityisesti etsiä sopivia kohtia n-pisteen linjojen piirtämiseen.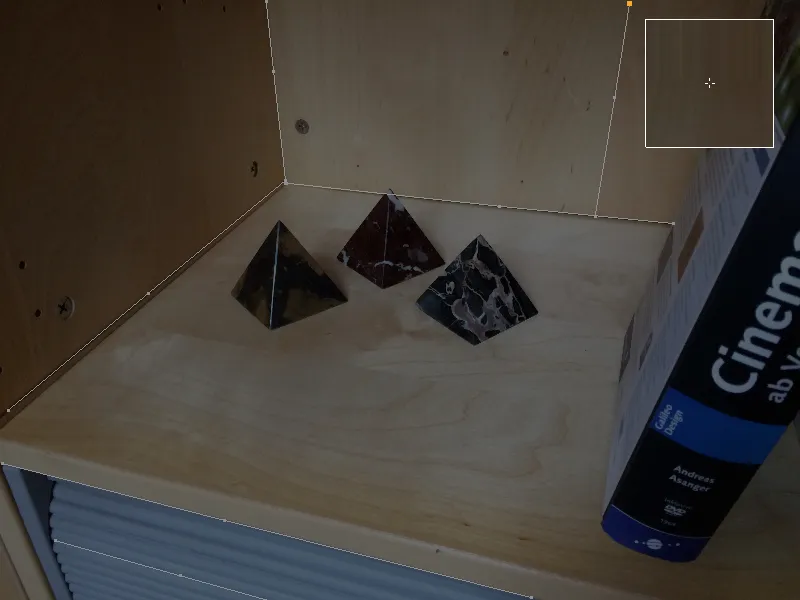
Kun kaikki kuvan tärkeät alueet on varustettu n-pisteen linjoilla, laskemme näiden tietojen perusteella linssiprofiilin.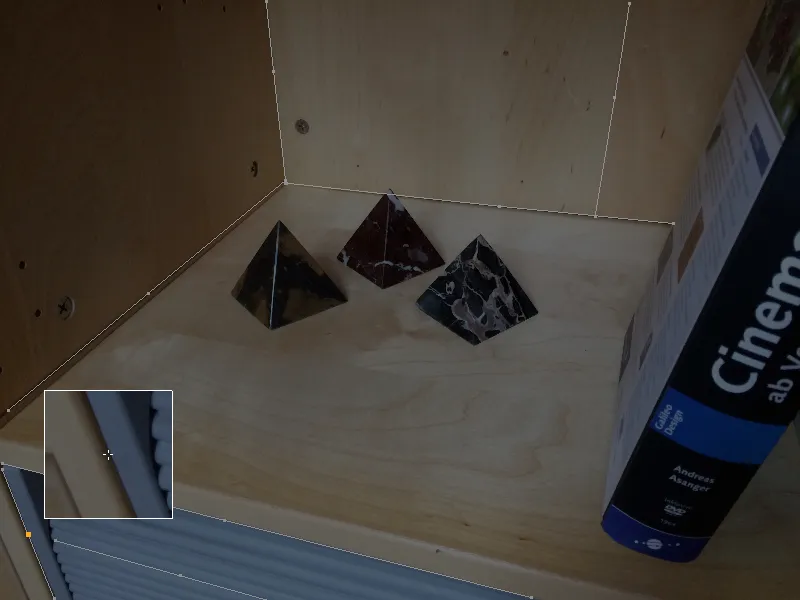
Tästä löydämme linssivääristymistyökalun asetusvalikosta linssivääristymis-sivulta valikon yleisistä linssivääristymismalleista. Älypuhelimen kuvausta varten valitsemmekin mallin 3DE Standard Classic.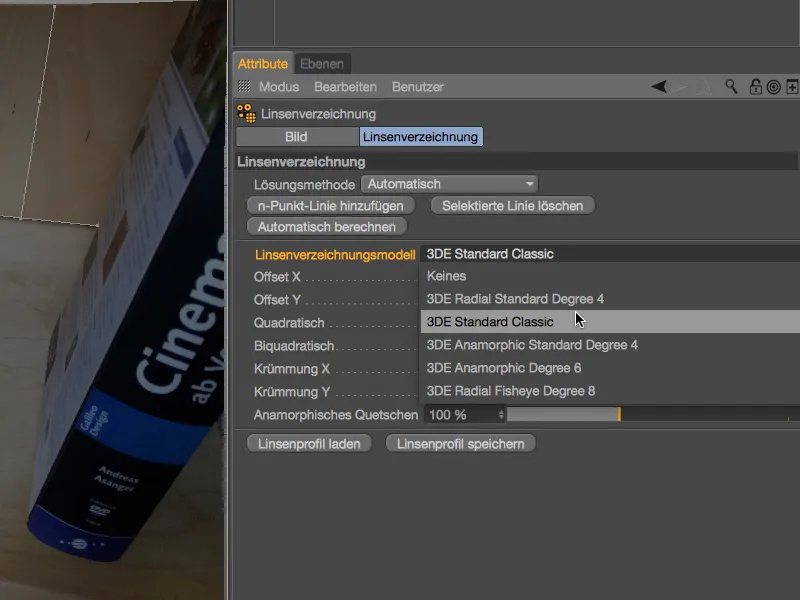
Klikkaamalla Lasketaan automaattisesti-painiketta saamme n-pisteen linjoista lasketut linssivääristymisparametrit kirjattua.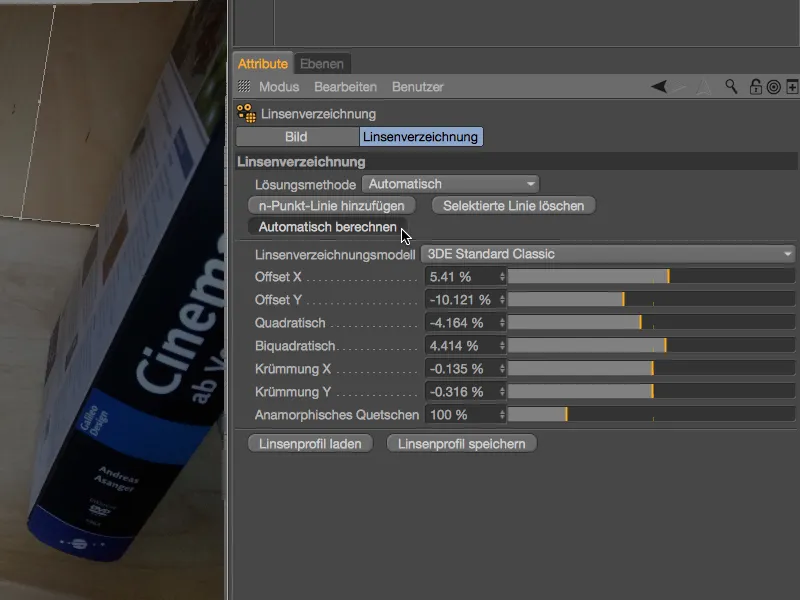
Toimituksenäkymässä on helppo erottaa epätasainen hieman tyynymäinen muodonmuutos reunoissa. Myös huomioitavaa: koska emme ole tarjonneet oikean reunan alueelle juuri ollenkaan tietoa n-pisteen linjojen muodossa, siellä ei myöskään ole havaittavissa juurikaan vääristymiä. Tarkoitukseemme riittää kuitenkin hyvin peitetty päätoimialue.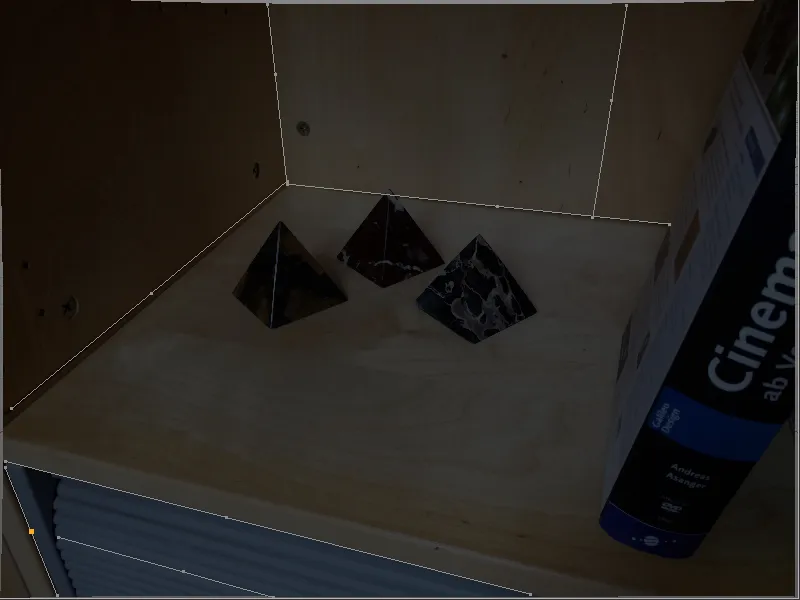
Voit nyt käyttää tätä valmista linssiprofiilia joko, kuten toimituksessa nähdään, alkuperäiskuvan suoristamiseen. Voit myös käyttää linssiprofiilia kunkin alueen 3D-elementtien lievään vääristämiseen, jotta ne sopivat muuttumattomaan alkuperäiskuvaan.
Ennen kuin käymme lyhyesti läpi kummatkin vaihtoehdot tässä oppaassa, tallenna linssiprofiili siihen liittyvän painikkeen kautta.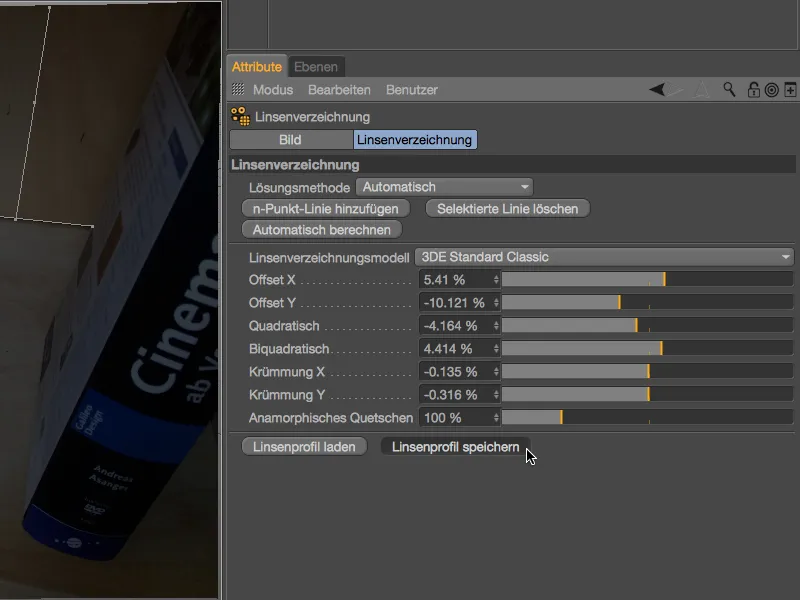
...
Nyt voimme lopultakin käyttää vinjetöityä kuvamateriaalia myös renderoinnissa. Kohtauksen tai kameran kalibrointia varten 3D-elementtien asentamista varten meillä on vinjetöity tallenne jo Kamera-kalibroida--tagissa.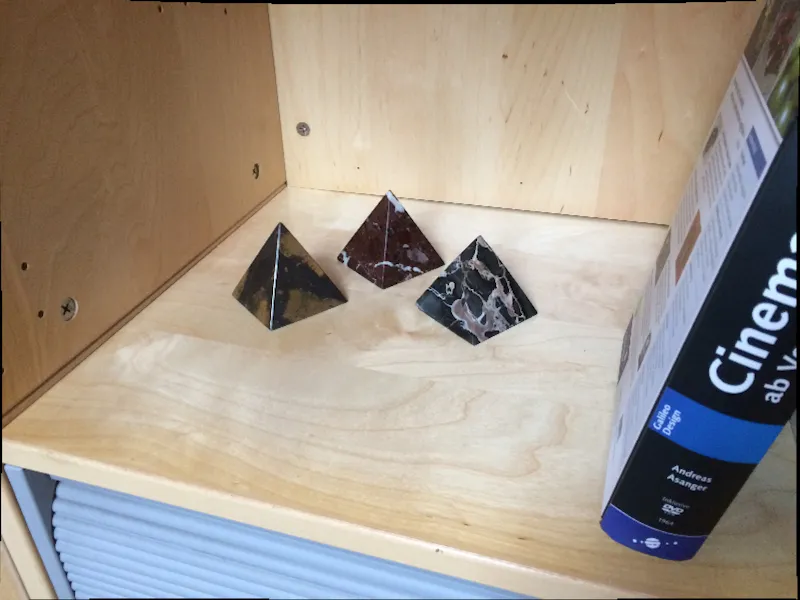
Samoin kuin Kamera-kalibroida--tagissa voimme luonnollisesti käyttää itse luotuja linssiprofiileja vinjettämään kuvamateriaalia Motion-Trackerilla. Vinjetöinnin avulla saamme myös parempia seurantatuloksia.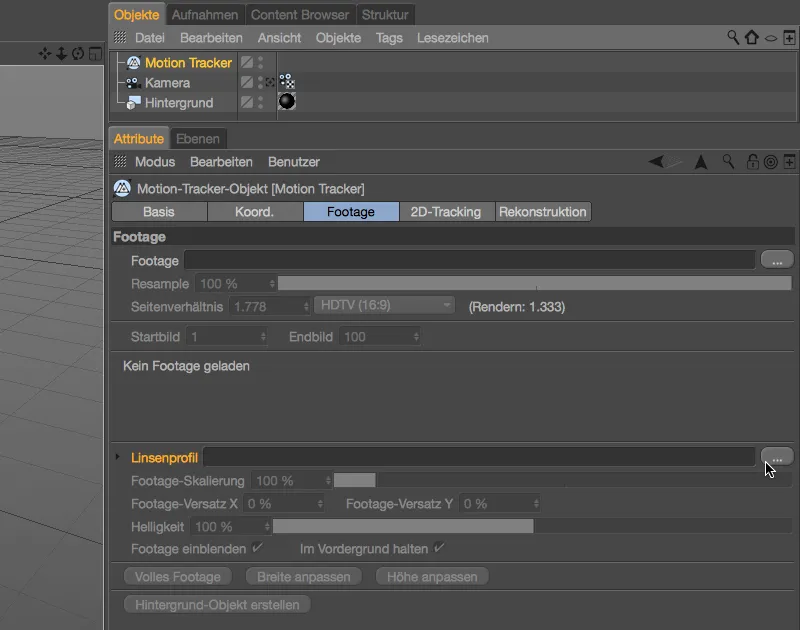
Käytetään linssiprofiilia 3D-kohtauksen vääristämiseen
Kuten jo mainittiin, voimme käyttää itse luotua linssiprofiilia myös 3D-elementtien kevyt Vääristämiseen, jotta ne vastaavat alkuperäistä tallennetta. Tässä tapauksessa emme luota kuvan vinjetöintiin kamera-kalibroida-tagissa ja myöskään materiaalissa taustalle.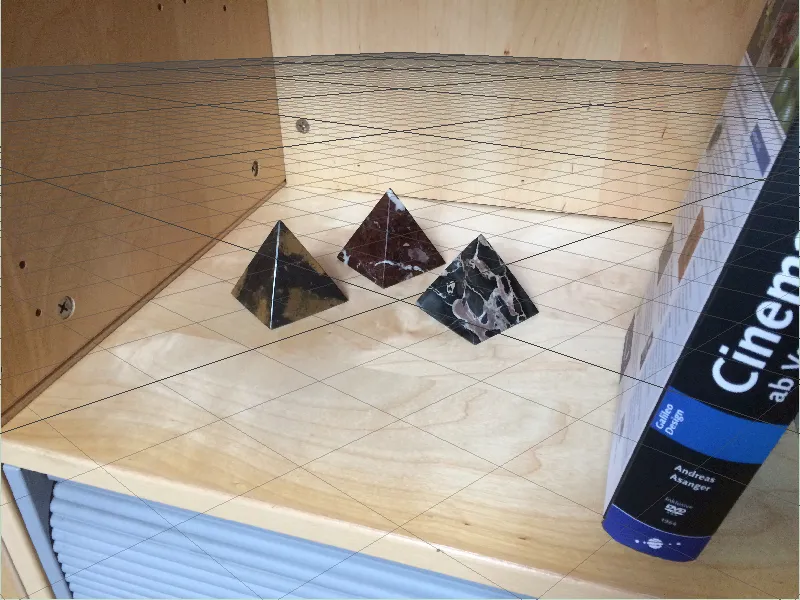
Tässä toisessa esimerkissä olen siis poistanut taustakohteen ja asetuksien valintaikkunassa Kamera-kalibroida--tagissa poistanut vinjetöinnin taustalla olevan linssiprofiilin.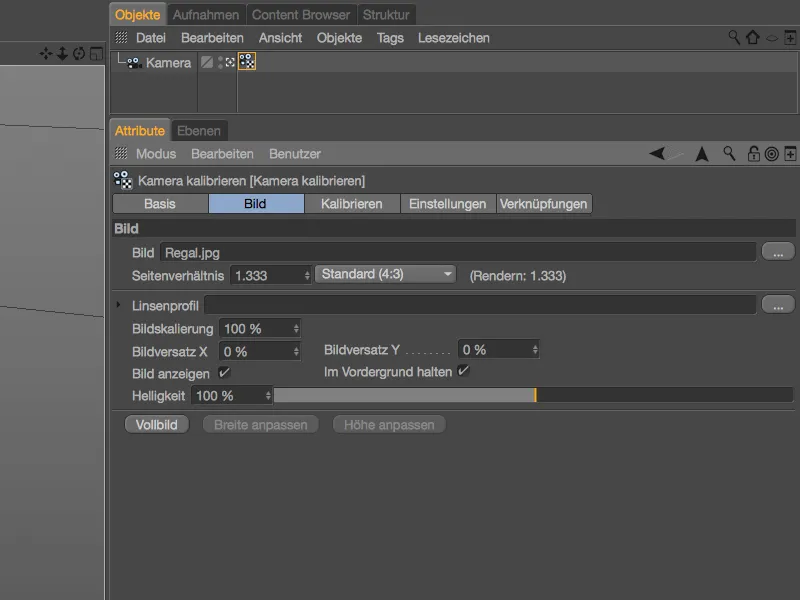
Kameran tai kohtauksen kalibrointi perustuu siis alkuperäiseen tallenteeseen. Hyllyjen tasolla on Taso-rajoitus X-- ja Z-akselille. Teline naulaa, joka määrittää kohteen alkuperän, olen sijoittanut takana vasemmalla olevaan nurkkaan.
Taustan renderointiin emme tarvitse myöskään vinjetöityä kuvamateriaalia. Voit joko luoda kokonaan uuden teksturoituneen taustakohteen napsauttamalla Luo tausta -painiketta Kamera-kalibroida--tagissa tai poistaa linssivinjetöintishaderin kopioimalla hyllyn textuurin shaderista Textuurin -kenttään Värin -kanavalta.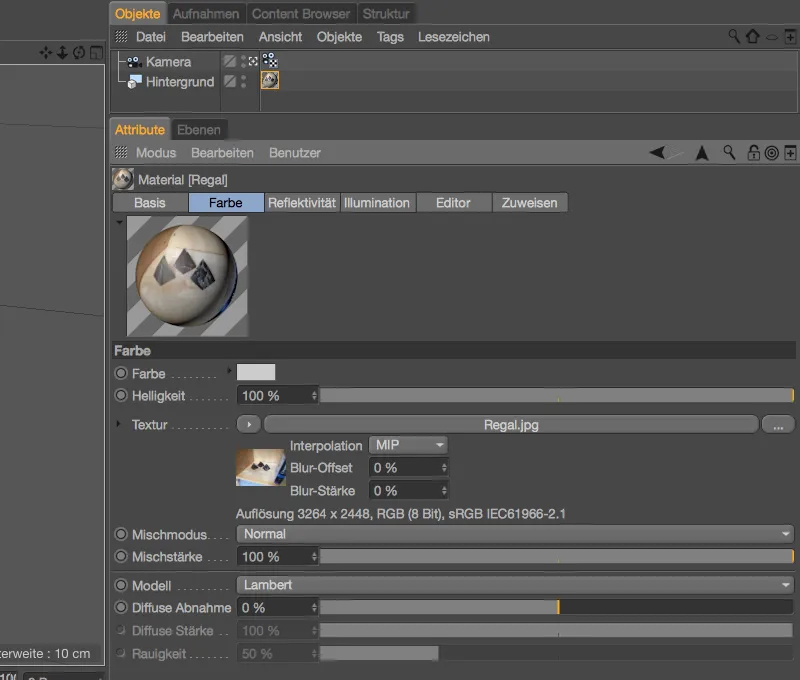
Yhteensopivuuden varmistamiseksi hyllykön kuvauksessa olevien kolmen marmoripyramidiin Cinema 4D:ssä on luotu Pyramidi-objekti ja sille on lisätty reunan vähentäjä Kaventaja-deformerin avulla. Pistevalo tuottaa valaistuksen kolmiulotteiselle Pyramidille, mikä vastaa kuvauksen valaistusta.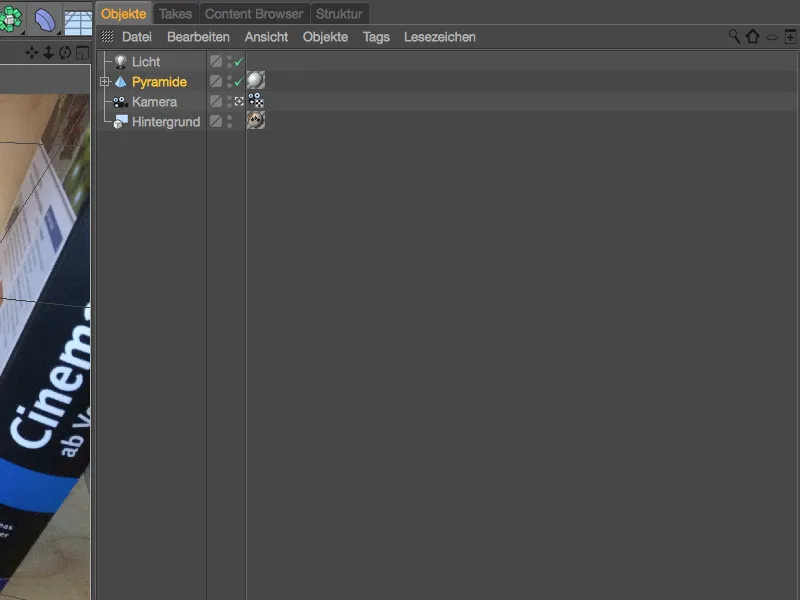
Kalibroidun kohtauksen ansiosta pyramidin integrointi kohtaukseen on sujuvaa, ensimmäisessä testissäni asetan sen kuvassa olevien kolmen muun pyramidin keskelle.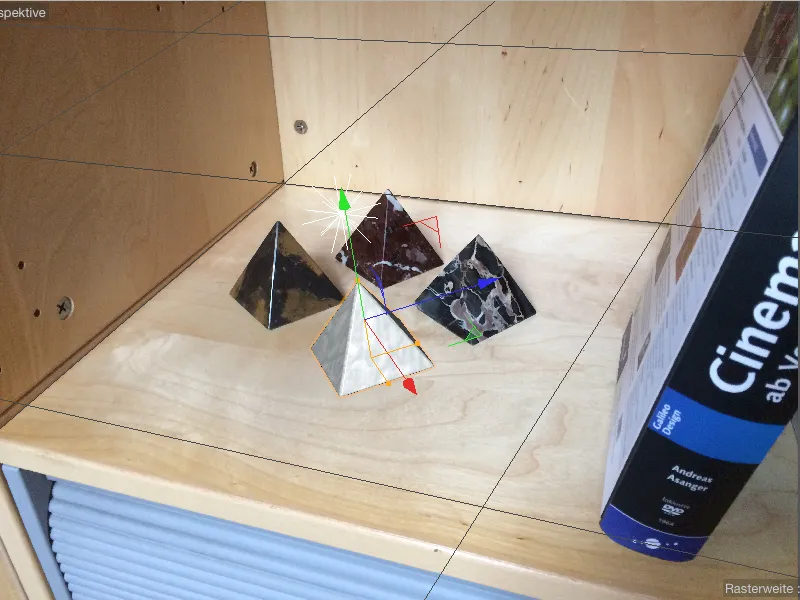
Ei yllätyksiä, asetettu pyramidi renderöidään myös hyvin, ja linssin vääristämisen vaikutus on tässä vähäisin.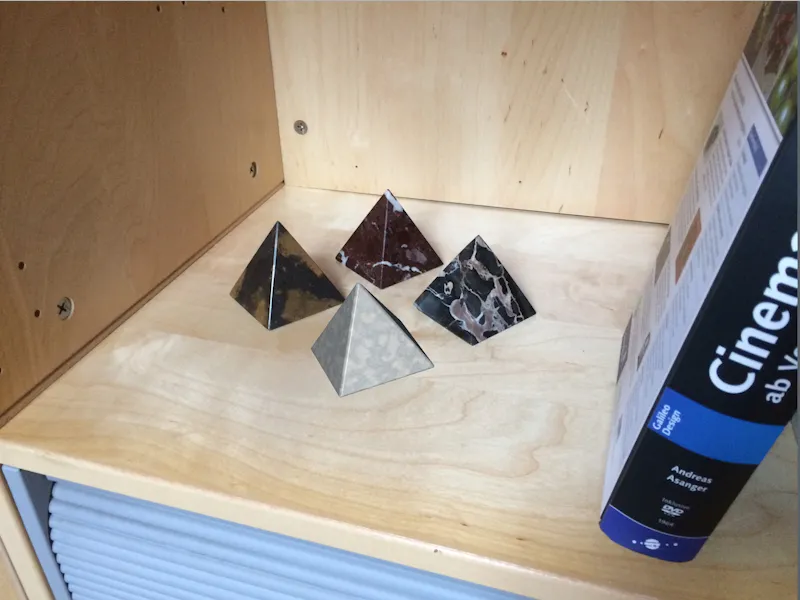
Jotta pyramidin (ja tietysti kaikkien muiden 3D-objektien) käyttäytyminen kohtauksessa vastaa linssinsäröä, huolehdimme kohtalaisesta vääristymisestä 3D-elementteihin renderöinnin avulla. Kuten muissakin efekteissä, myös linssinsäröefekti sijaitsee Rendereiden asetuksissa, joita käytämme valikosta Renderöinti.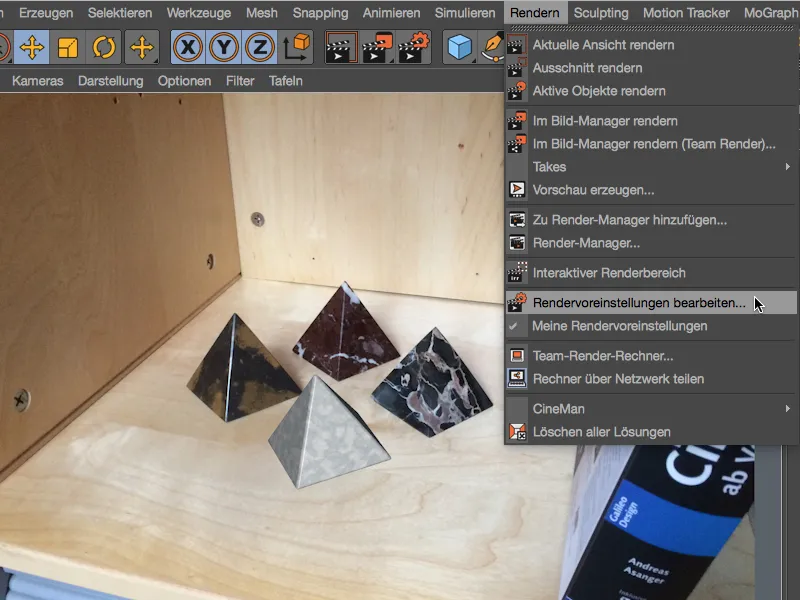
Aktivoimme siis linssinsäröefektin painamalla Effektejä… Rendereiden asetuksissa renderöintiä varten.
Voimme löytää efektin sivun Rendereiden asetukset liittyvän sivulta meidän linssiprofiilillemme. Lataamalla meidän luodun linssiprofiilin, linssinsäröefekti tuottaa vastaavan vääristymän 3D-elementeihin renderöitäessä.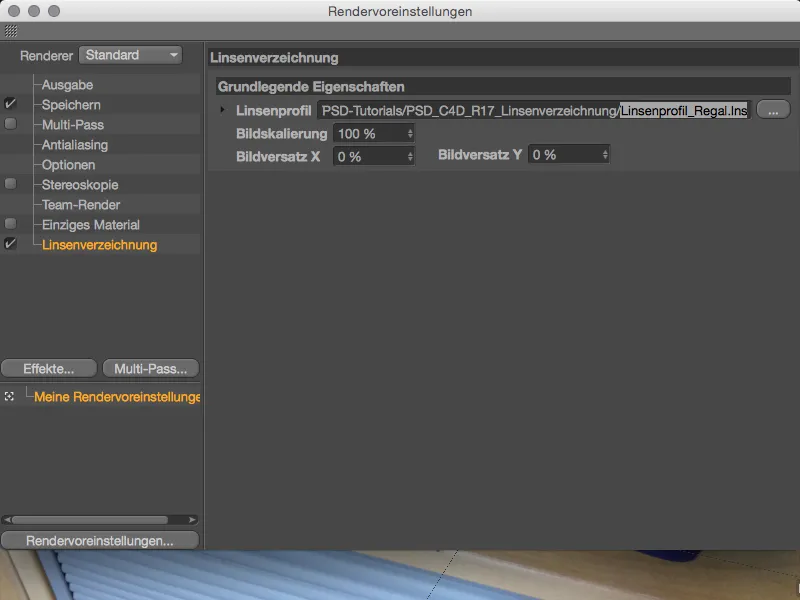
Testataksemme alkuperäistallenteen ja vääristyneen geometrian yhteistoimintaa sijoitimme pyramidin hyllyn eteen oikeaan nurkkaan ja aloitamme renderöinnin näkymästä tai myös Kuvanhallinnasta.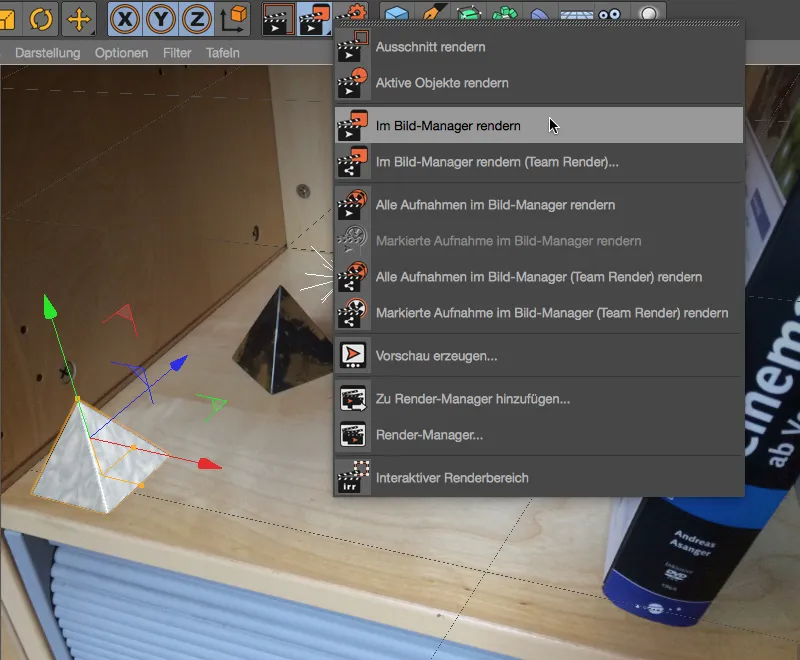
Koska meillä on tavallinen älypuhelimen kuva eikä laajakuvakuva, vääristymisen vaikutus ei ole luonnollisesti voimakas. Pyramidin vaikutelma on hieman litteämpi ja hieman puristettu verrattuna editorinäkymään. Kiitos linssiprofiilimme, Cinema 4D huolehtii nyt itsenäisesti geometrian sovittamisesta alkuperäiseen tallenteeseemme.