Viimeisessä oppitunnissa olemme jo asettaneet poseeraukset - täysin tasaisesti ja kiinnittämättä vielä ajoitukseen. Meidän on tehtävä hieman enemmän vaivaa. Kun katsomme sitä, huomaamme, ettei se ole kovin hienoa ja että pomppiva pallo ei olekaan niin helppo harjoitus.
Vaihe 1
Painan B aloittaakseni työskentelyn täällä. On erittäin tärkeää, että määritän paitsi aloitus- ja lopetuspisteet myös nykyisen työskentelyalueeni. Muuten aikasyöppö on suurin ongelma, kun kaikki on aina uudelleen laskettava ja minun on katsottava kaikkea alusta asti jatkuvasti.
Käytä siis työskentelyaluetta rajaamaan koostumustasi aina nykyisen alueen mukaan.
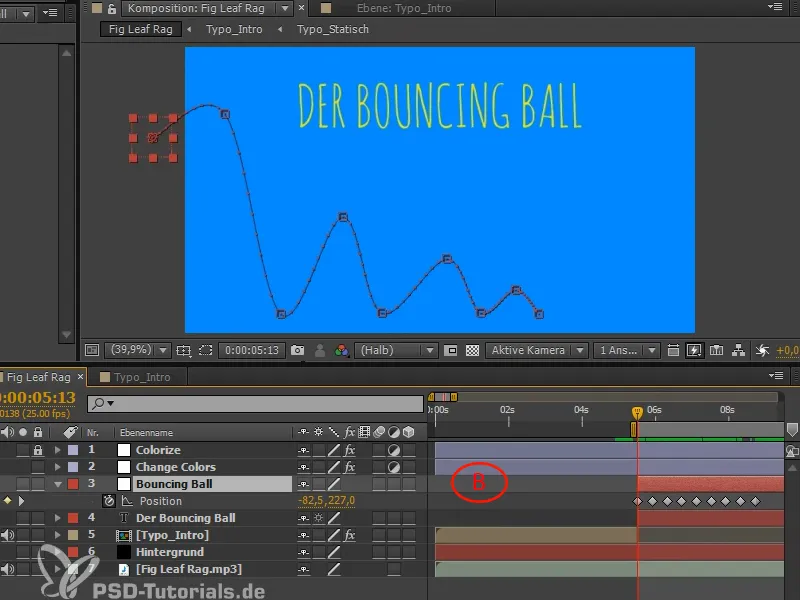
Vaihe 2
Hienosäädön ja jotta pallo voi pudota kauniisti, tarvitsemme kaaret Diagrammeditorissa. Jos sinulla on toinen näyttö, käytä koko toista näyttöä vain kaaria varten. Ole rohkea ja luo erilaisia työskentelyalueita, muuta niitä ja sovita. Paina Ü ja mene koko näytön tilaan työskentelyalueeseen sisään.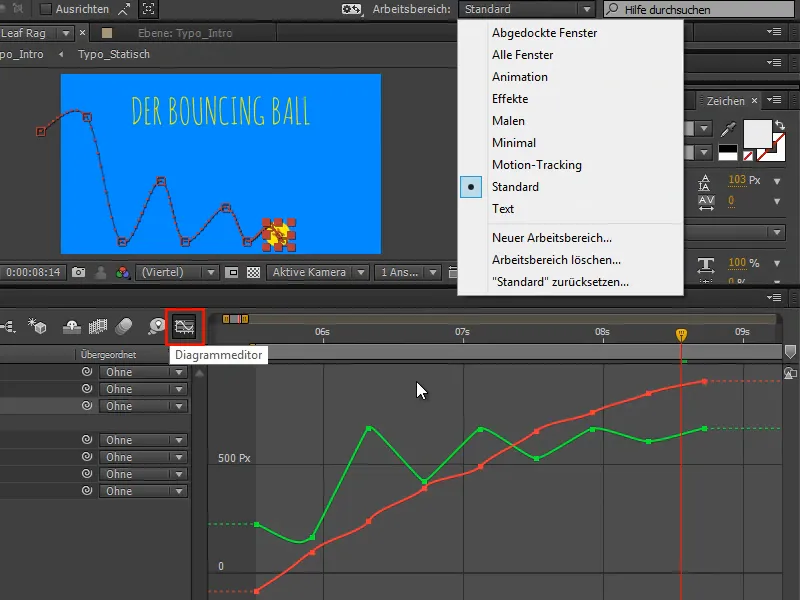
Vaihe 3
Tällä hetkellä en voi vielä liikuttaa kahta kaarta toisistaan riippumattomasti, koska After Effects käytännöllisesti yhdistää X- ja Y-asemat. 95% tapauksista tämä on kätevää, mutta animoidessa tämä ei ole hyödyllistä.
Oikeassa animaatiossa tarvitset ehdottomasti hallinnan kaarista. Tämän saat valitsemalla Hiiren oikealla painikkeella Erota ulottuvuudet.
Siten saamme X- ja Y-asemat erikseen. Kun valitsemme toisen, näemme myös oikealla vastaavat tangentit, ja voimme työskennellä kaarien kanssa oikein.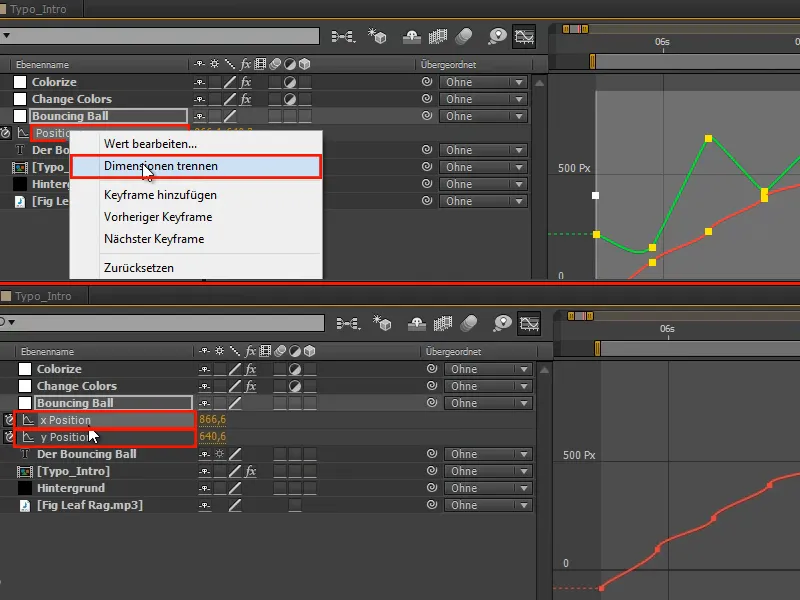
Vaihe 4
X-asema vaakasuoralla heitolla on tasainen liike. Se ei ole estetty tai pysäytetty millään. Siksi se jatkaa alkuvauhdillaan eteenpäin, kunnes se lopulta hidastaa.
Kaikki nämä avainkehykset voidaan poistaa.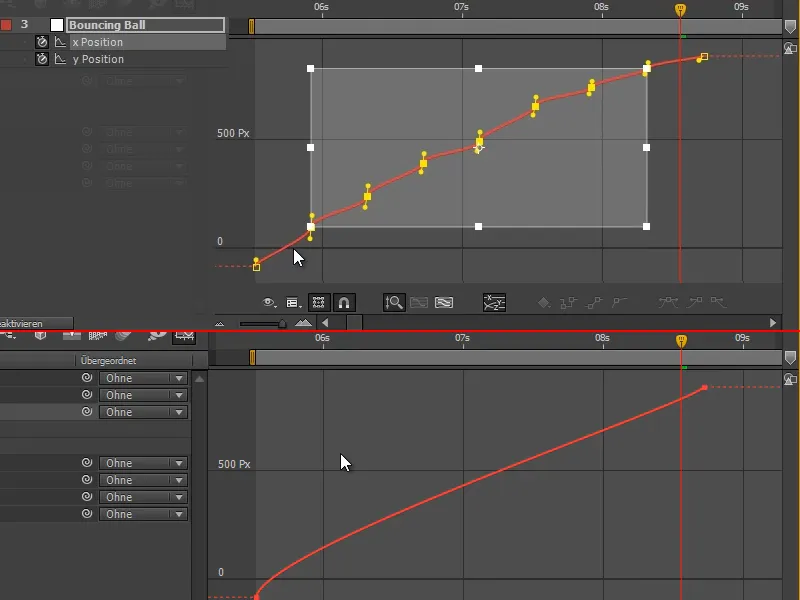
Vaihe 5
Tämän ensimmäisen osan teemme lineaarisesti painikkeiden tai käsin tangenttien avulla.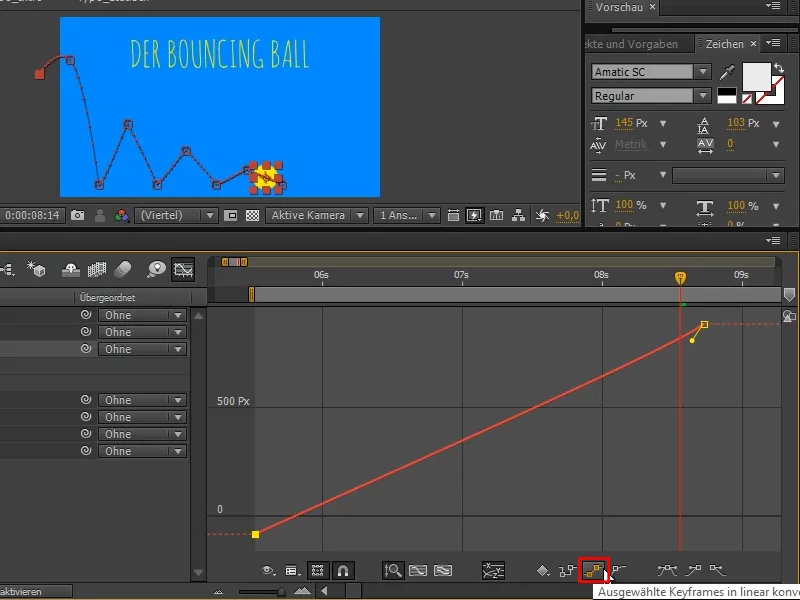
Vaihe 6
Lopussa pallo sitten huipentuu. Siksi teemme suoran osan ja annamme sen päättyä tasaisesti.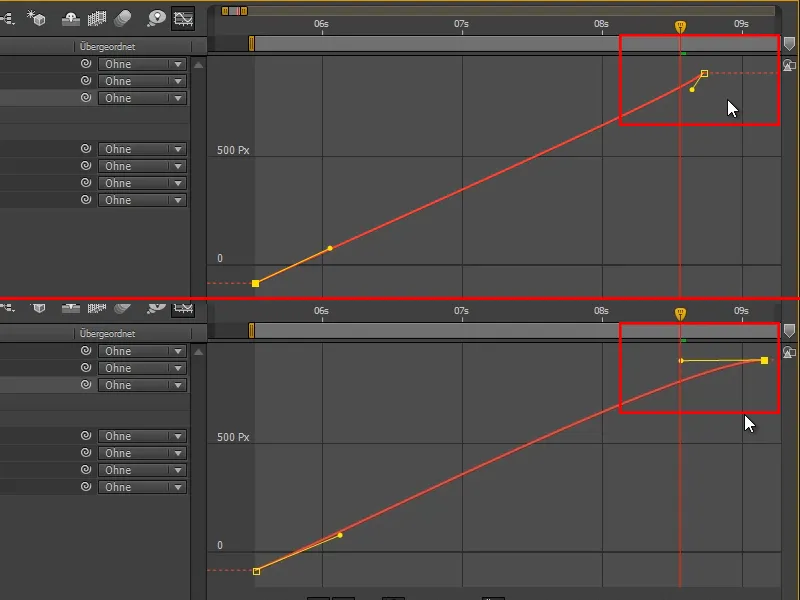
Vaihe 7
Kaarien suhteen sinun on oltava tietoinen seuraavasta asiasta: Kaari osoittaa arvoasi. Käsittelemme jo aiemmin kaaria, jotka olivat nopeuskaaria. After Effects valitsee oletuksena automaattisesti näiden kahden välillä.
Kun napsautan Hiiren oikealla painikkeella kaavioon, voin valita Muokkaa arvokaaviota, Muokkaa nopeuskaaviota tai Valitse kaarityyppi automaattisesti.
Valitse kaarityyppi automaattisesti on oletusasetus.
Nopeuskaavion valitsen, kun muokkaan monia asioita samanaikaisesti.
Pidän siitä, kun valitsen Muokkaa arvokaaviota, kun minulla on mahdollisuus. Käytän Arvokaaviota, kun hoidan yksittäisiä asioita, kuten pomppivan pallon.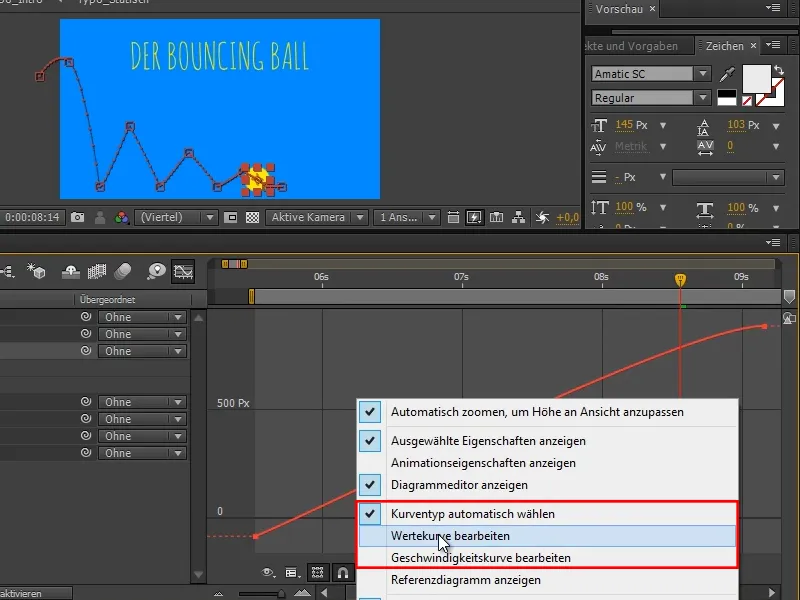
Vaihe 8
Kun vaikutan moneen asiaan, kuten Värimuutoksia maskit, arvopisteitä ei edes ole, joten en voi tehdä sitä Arvokaaviolla.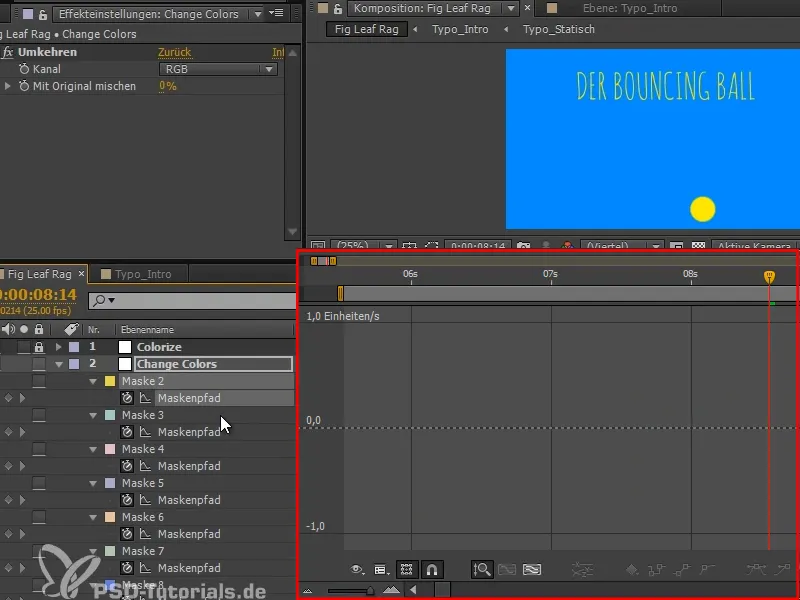
Vaihe 9
Arvokaaviolla sinun on oltava tietoinen siitä, että kaaren jyrkkyys on nopeus; käytännössä kaaren derivaatta.
Otamme x-akselin, se on melko yksinkertaista: Jos teen kaartani tasaiseksi, kuten täällä, se siirtyy arvosta toiseen alussa hyvin nopeasti ja sitten muuttaa arvoja vain erittäin pieninä askelin.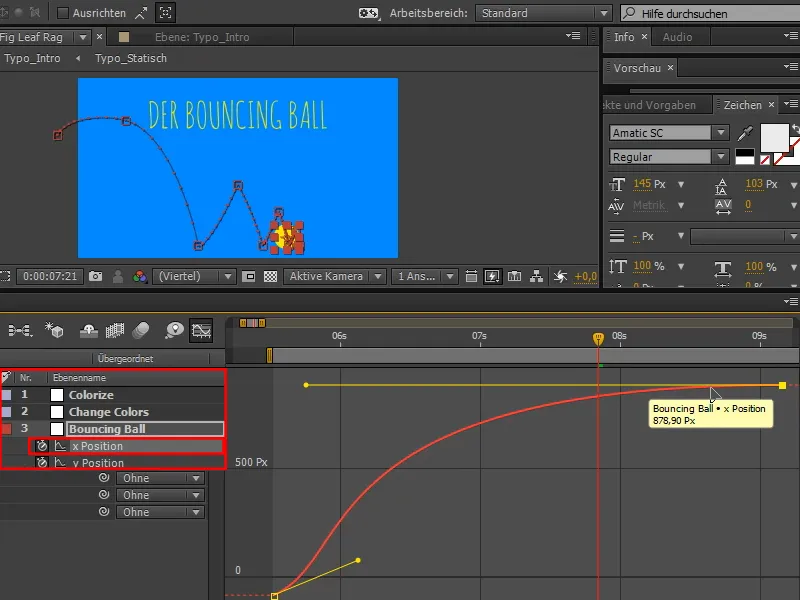
Mitä matalampi kaari on, sitä hitaampi liike on. Mitä jyrkempi kaari, sitä nopeampi liike on.
Tämä on erittäin tärkeä periaate, jota sinun on muistettava aina. Jos liike on liian hidas, tee kaaresta jyrkempi. Jos liike on liian nopea, tee kaaresta loivempi. Sinun on ajateltava hieman näiden kaarien kanssa.
Vaihe 10
Oikeasti jännittäväksi tulee y-käyrässä.
Kun vertailemme molempia kaavioita (A ja B), näemme jo yhtäläisyyden. Kun tartun pisteeseen ja vedän sitä alas (B), se vetää vastaavan pisteen (A) ylöspäin.
Tämä johtuu siitä, että After Effectsin arvosysteemi on sellainen, että suuret y-arvot ovat alhaalla, pienet y-arvot ovat ylhäällä. Muistan tämän aina painolla - jos siellä on enemmän y:tä, se vetää sen pidemmälle alaspäin.
Yleensä sen pitäisi olla päinvastoin, mutta se ei ole ongelma. Kaavio on ylösalaisin, mutta siihen tottuu ja pärjää aika hyvin.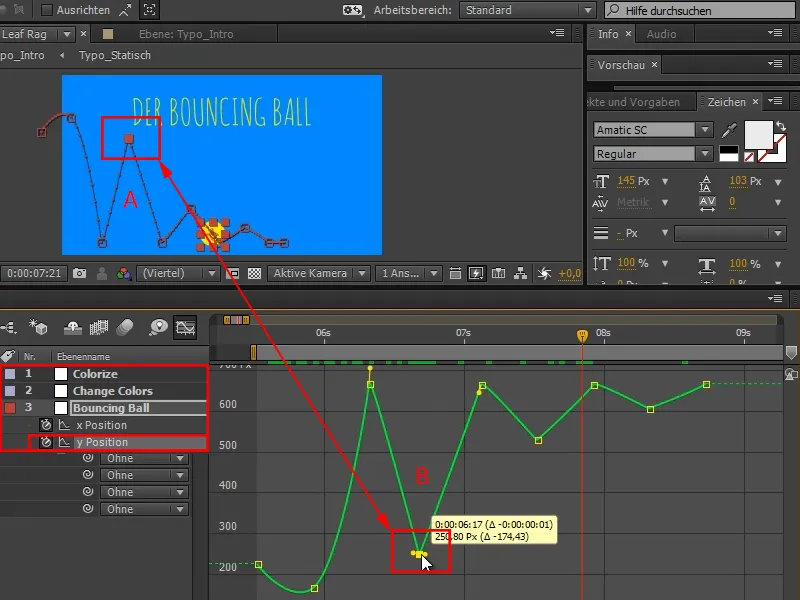
Vaihe 11
Olemme jo miettineet, että tässä kohdassa vallitsee voimien tasapaino (1). Tarvitsemme siis tasaisen käyrän.
Painamalla Shift-näppäintä saamme sen hyvin tehtyä.
Animaatiossa sanotaan "Kauniit käyrät johtavat kauniiseen animaatioon." Jos siis huomaatte, ettei kaari ole kovin kaunis, kuten täällä aiemmin, muuttakaa se, kunnes kaari on todella kaunis.
Sitten merkitsen kaikki aloituspisteet ja painan Easy Ease (2) ...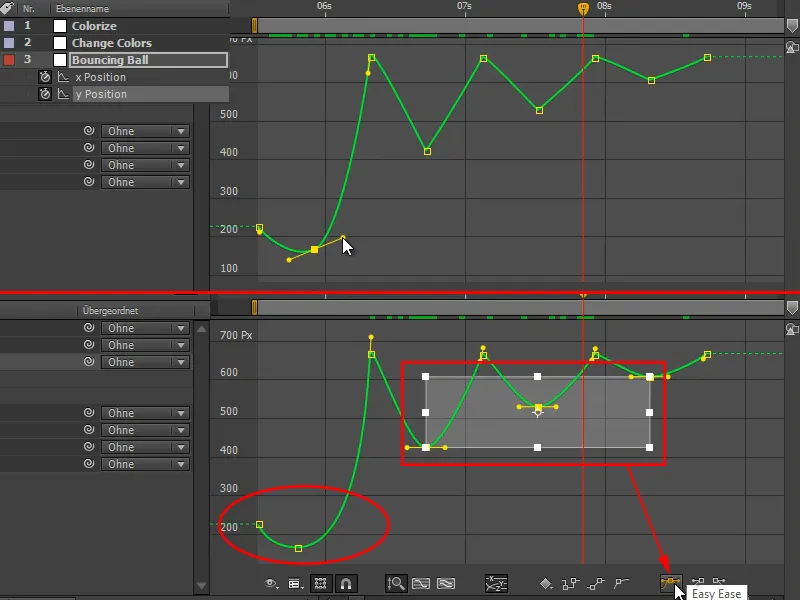
Vaihe 12
Olen saanut tällä tavoin toiminnallisuuden ja voin tehdä käyristä vielä kauniimpia vetämällä niitä hieman tasaisemmiksi.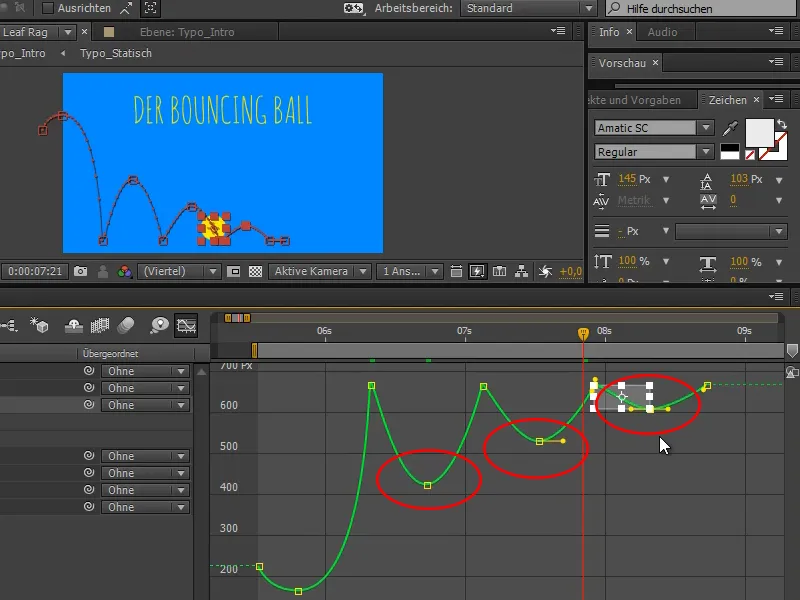
Vaihe 13
Täällä ylhäällä tulee nyt yksi voima taistelemaan toista vastaan, ja se voittaa hetkessä, minkä seurauksena pallo sinkoutuu vastakkaiseen suuntaan.
Tämä vaatii tangentin katkaisemista, sitä ei voi tehdä yhtenäisenä, koska tangentti luo kauniin kulun, eikä me halua sitä tässä. Haluamme puremaa tässä kohdassa.
Painamalla Alt-näppäintä voin katkaista tangentin. Erittäin tärkeää: Tangentin täytyy katkaista vain kerran. Yksi Alt-näpäytys per tangentti riittää. Jos siirrän toista puolta ja painan samalla uudelleen Alt--näppäintä, molemmat osat liitetään taas yhteen. Joten: vain kerran.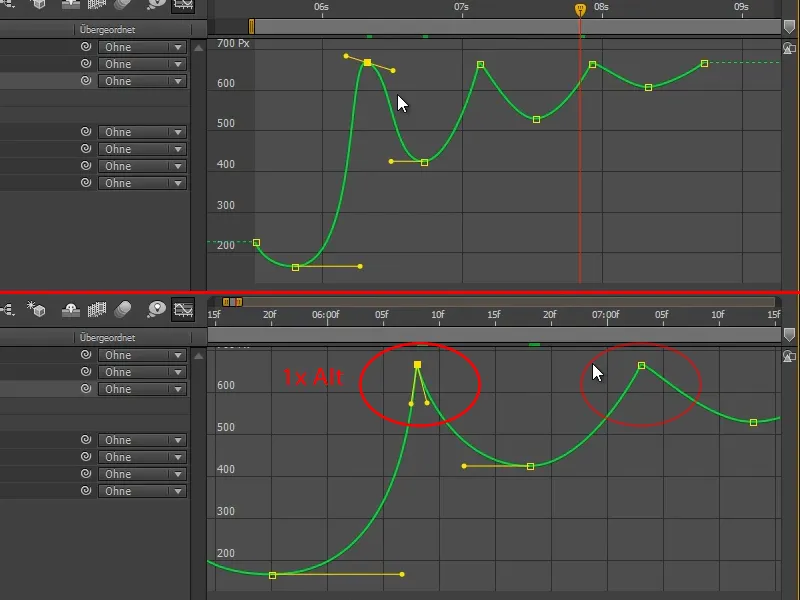
Vaihe 14
Myös seuraavan tulisi olla samanlainen. Ensimmäisellä silmäyksellä se ei näytä kovin pahalta, mutta jos zoomaatte lähemmäs, se on erilaista.
Kun katkaisen tangentin, se on erilainen kaari. Ja nämä pienet erot tuntee.
Ottakaa siis aikaa tällaisiin asioihin ja menkää lähelle.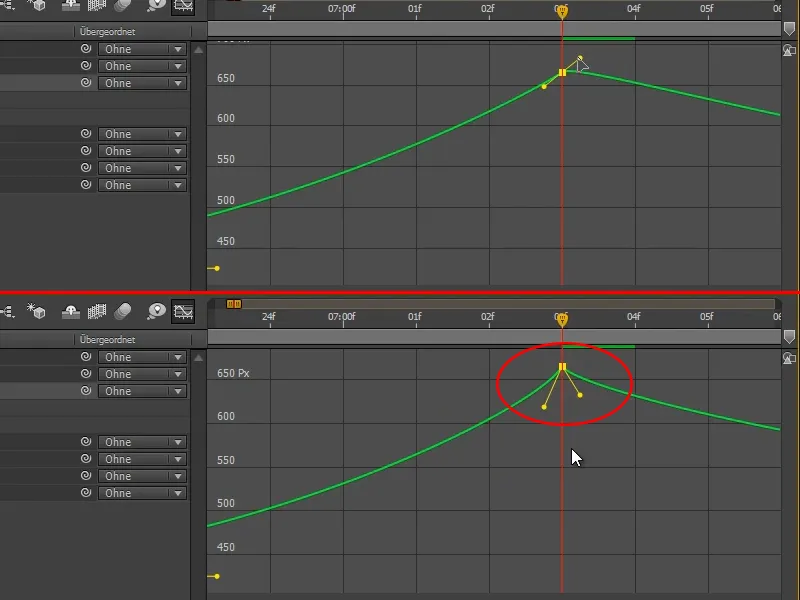
Vaihe 15
Tämä nappi täällä on erittäin kätevä, se sanoo Kaikki kaaviot näytöllä, mikä tarkoittaa, että zoomataan niin lähelle, että voin nähdä kaiken hyvin.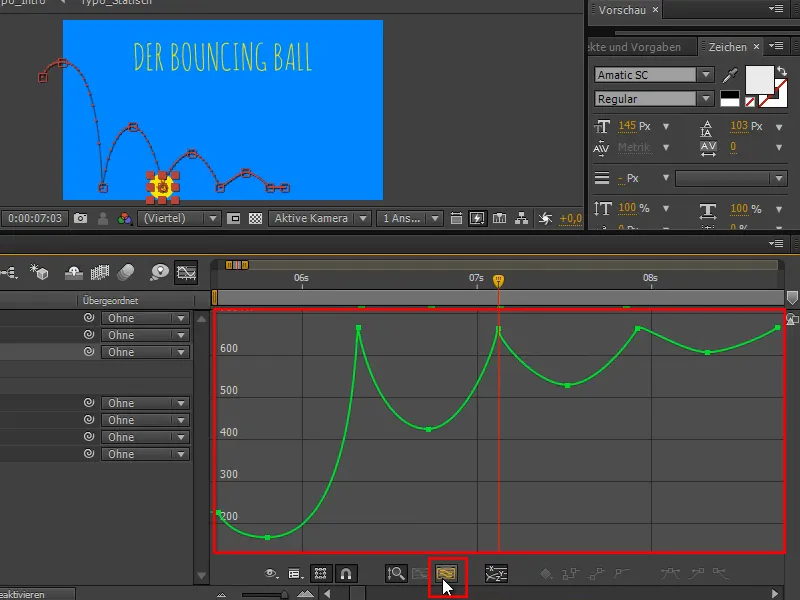
Vaihe 16
Toinen tärkeä painike on tämä:
Kun valitsette käyrän osan, jonka haluatte juuri erityisesti muokata, ja sitten painatte Valinta näkyville sovita, se zoomaa tämän alueen mahdollisimman suureksi.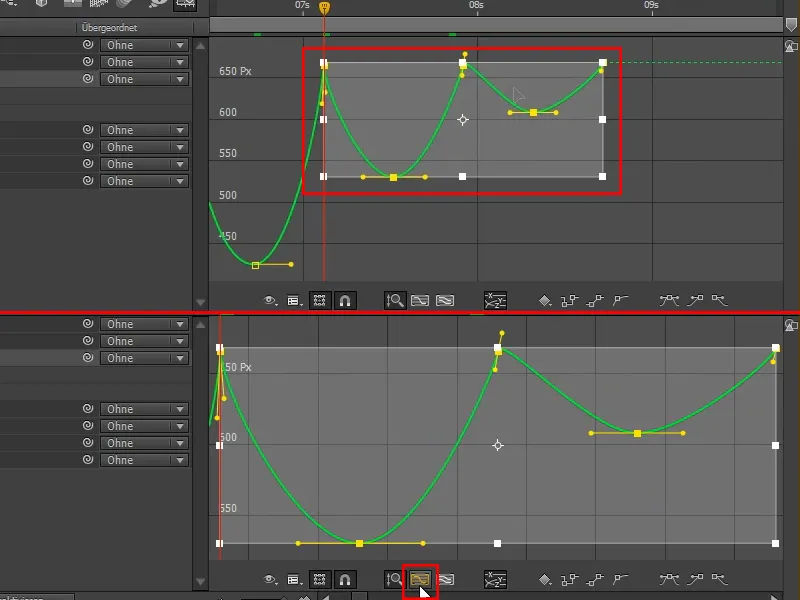
Vaihe 17
Huomaatte: En ole vielä katsonut animaatiota. Koska jos katson sen, se koskee ajastusta. Tässä on kyse tilan välillä - mietimme tarkasti, millaisia käyrän tulisi olla.
Säädän siis hieman näitä kaaria.
Nyt olemme saaneet mukaan ensimmäiset hyppyt ja kun katsomme aiempia asentoja, on se jo paljon parempi.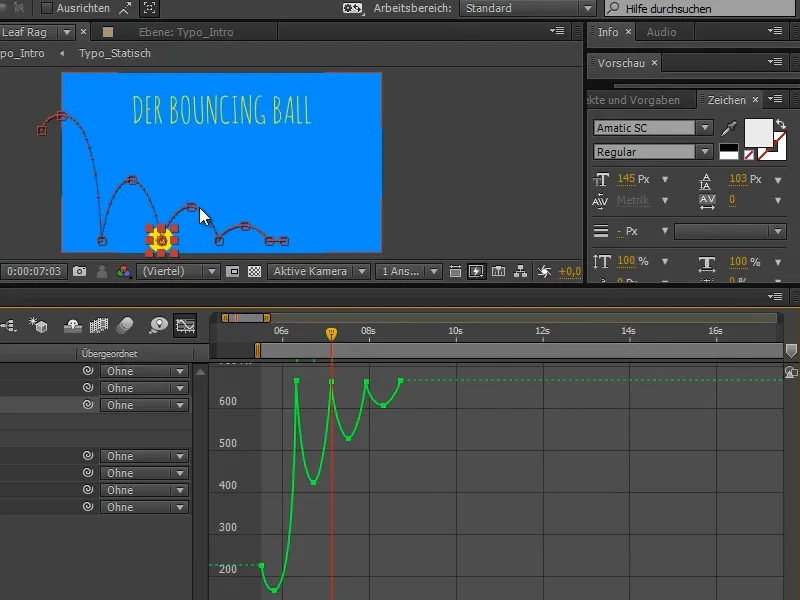
Pallo hyppii jo melko hyvin, mutta se ei vielä toimi oikein. Timingin ja asentojen suhteen on vielä tehtävää.
Ja ajastukseen pääsemme sitten seuraavassa osassa opetusvideotasarjaa "Bouncing Ball - the Timing".


