Tässä oppaassa opit, kuinka muotoilet soluja Google Sheetsissä tehokkaasti. Olipa kyseessä reunaviivojen lisääminen ja mukauttaminen, fonttien, värimuutosten tai numeromuotoilujen säätäminen - täältä saat kattavan yleiskuvan tietojesi solujen muotoilumahdollisuuksista. Hyvin rakennettu taulukko välittää informaatiota ei pelkästään tarkasti, vaan näyttää myös houkuttelevalta. Aloittakaamme heti!
Tärkeimmät huomiot
- Lisää ja mukauta reunaviivat
- Muuta taustaväriä ja fontin väriä
- Säädä fontteja ja -kokoja
- Näytä muotoillaan numeroita (valuuttaa, prosenttiosuuksia jne.)
- Käytä ehdollista muotoilua
- Luo linkitettyjä soluja ja muuta niiden asettelua
Askels-askeltainen ohjeistus
Aloittaaksesi taulukkosi muotoilun, valitse ensin koko taulukko. Voit tehdä tämän vetämällä hiirellä ylimmän rivin ja vasemman sarakkeen yli ja napsauttamalla sitten ylhäällä vasemmalla olevaa neliötä. Tämä aktivoi koko taulukon.
Kun taulukko on valittu, näet työkalupalkin yläreunassa useita työkaluja, joita voit käyttää tietojesi muokkaamiseen. Ajattele näitä työkaluja kuin työpajaa, jossa valitset oikeat työkalut sisältösi muokkaamiseen.

Yksi ensimmäisistä asioista, jotka voit tehdä, on lisätä reunaviivat. Tee näin napsauttamalla "Reunat"-symbolia työkalupalkissa. Reunaviivoille on erilaisia vaihtoehtoja, mutta valitsemme tässä vaiheessa kaikkien reunojen optiot, jotta solujen ympärille luodaan täydelliset reunat.

Kun reunaviivat on lisätty, voit muuttaa viivojen väriä. Valitse mukautettu värivalikko ja kokeile erilaisia värejä, kuten voimakas sininen tai tummanpunainen. Voit muokata reunaa mieltymystesi mukaan.

Reunaviivojen lisäksi on tärkeää muuttaa myös solujen taustaväriä. Tee tämä valitsemalla täyttöväri ja valitsemalla mieluisa väri. Suosittelemme tummaa taustaväriä, esimerkiksi sinistä, valkoisella kirjasinvärillä paremman luettavuuden vuoksi.

Nyt voit muokata fonttia soluissasi. Korosta haluttu teksti ja valitse sitten fontti valikosta. Oletusarvoisesti käytössä on „Arial“, mutta voit vaihtaa sen toiseen fonttiin, kuten „Nunito“, tuoden vaihtelua.

Toinen mahdollinen muutos on fonttikoon muuttaminen. Valitse solu tai teksti ja muuta kokoa tehdäksesi sen helpommin luettavaksi. Suurempi fonttikoko voi auttaa korostamaan tärkeitä tietoja.
Voit myös tehdä tekstin lihavoinnilla tai kursivoinnilla korostaaksesi tiettyjä tietueita. Näppäinyhdistelmä „Ctrl + B“ tekee tekstin lihavointina, kun taas „Ctrl + I“ tekee siitä kursiivina. Tämä parantaa taulukkosi selkeyttä huomattavasti.

Huomioi, että joskus koko teksti ei mahdu näkyviin yhdessä solussa. Voit aktivoida rivinvaihdon, jotta pitkät tekstit jakautuvat useammalle riville. Tämä tapahtuu valitsemalla solu ja valitsemalla tekstin katkaisun asetuksen.

Toinen tärkeä huomioitava asia on numeroiden muotoilu. Voit esimerkiksi määrittää näytettävien desimaalien määrän numeroille. Napsauta haluttua solua tai numeroväliä ja valitse desimaalilukumääräasetus.

Samoin voit lisätä uusia sarakkeita, jos haluat näyttää enemmän tietoja, kuten myyntilukuja. Näitä lukuja voit myös esittää valuuttamuodossa selkeän tunnistettavuuden vuoksi. Hallitse desimaalilukuja tarpeidesi mukaan.
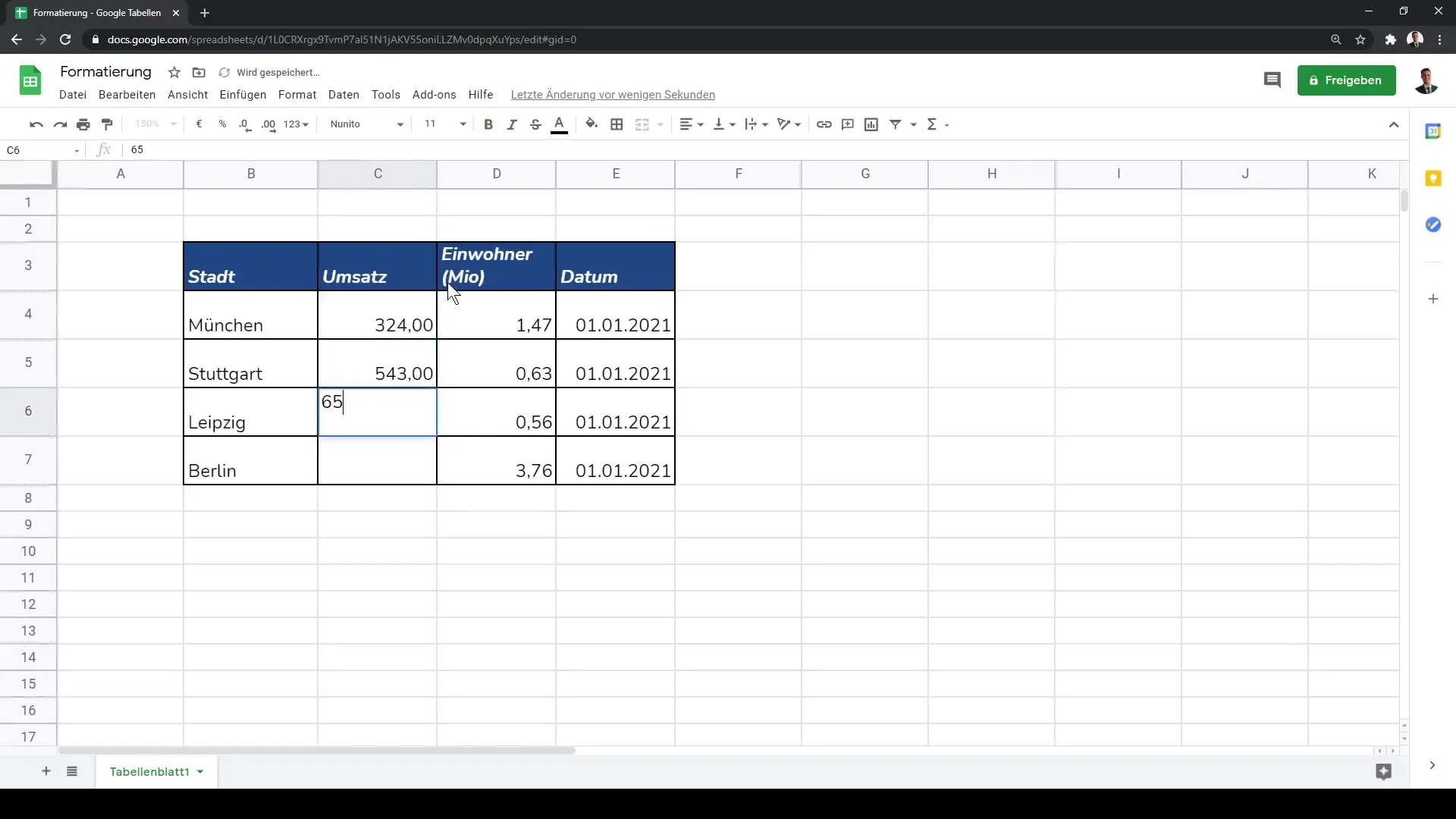
Vuosien omistuskiintiöiden saamiseksi voidaan voittomarginaalit lisätä prosentteina sarakkeeseen. Käytä prosenttimuotoiluvaihtoehtoa voitonjakoa varten ja luo ammattimaisia raportteja.
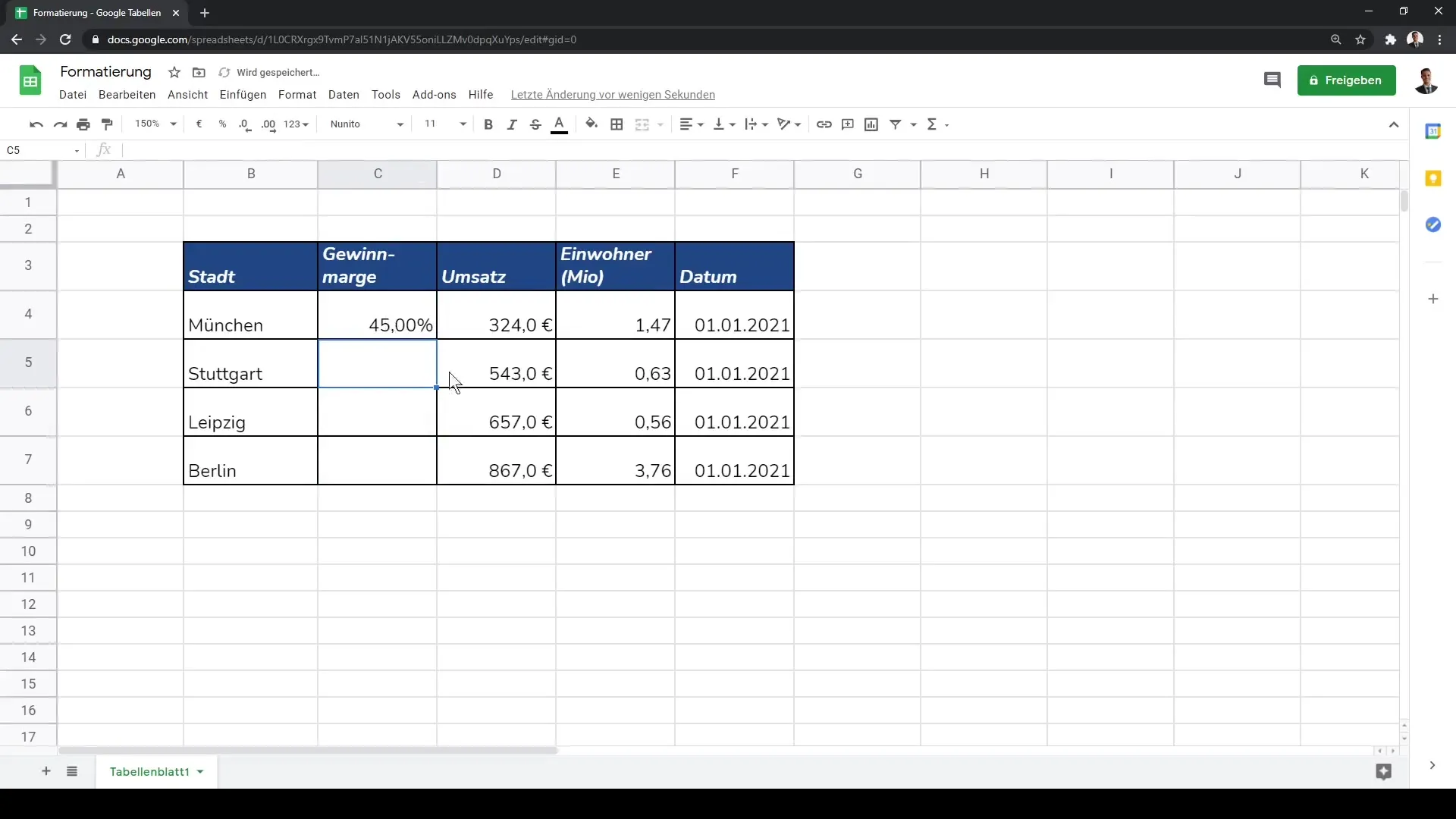
Lisäksi on paljon muita muotoiluvaihtoehtoja, joita voit käyttää. Napsauta "Lisää muotoiluja" -valikossa, missä voit löytää erilaisia vaihtoehtoja kuten tieteellisen kirjoitusasun, kirjanpidollisen muotoilun ja erilaisia valuuttamuotoja.
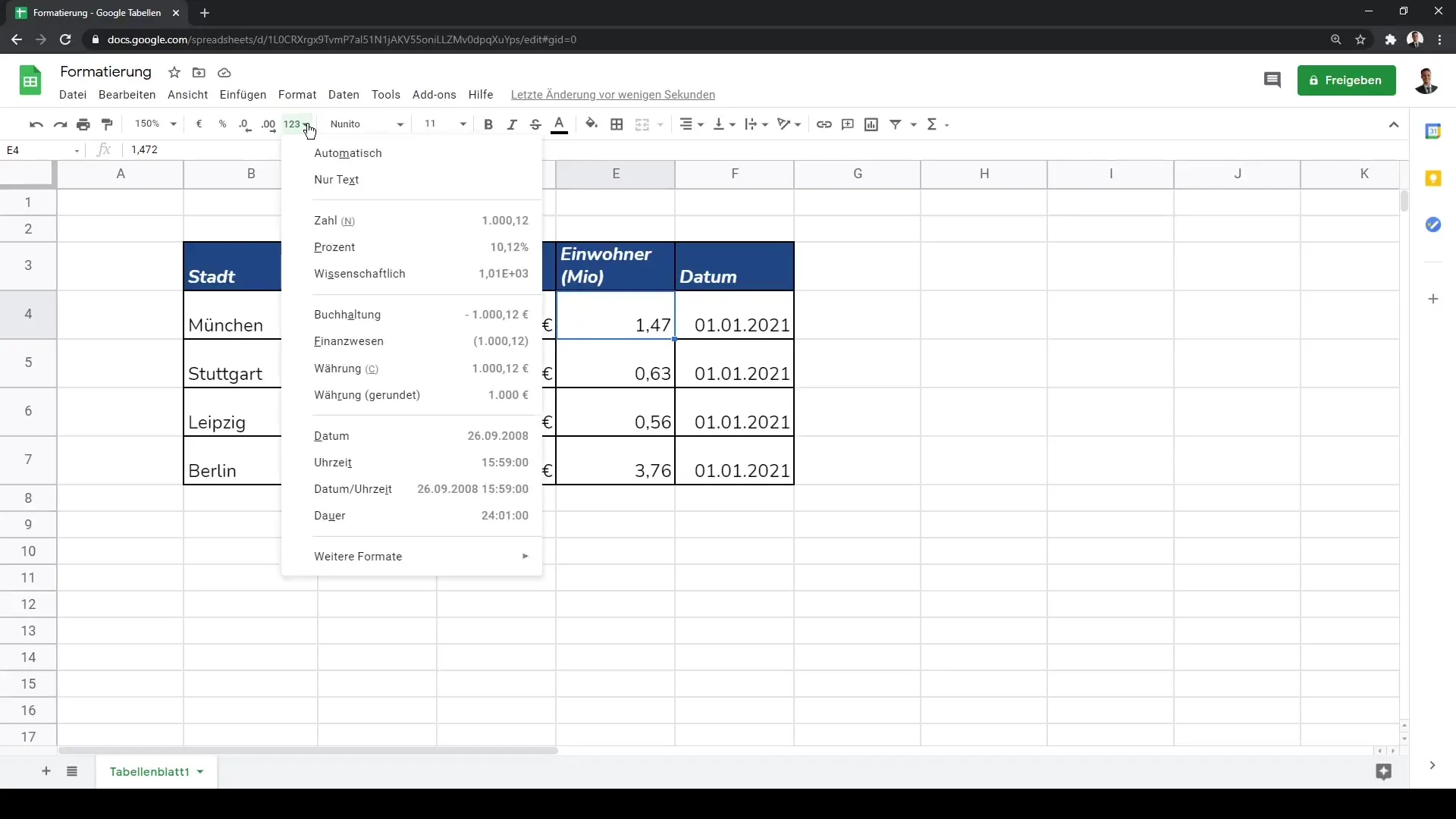
Jos haluat muokata tietokoneen taulukon näkymää, voit myös muuttaa työkirjan zoomausta. Tämä on erityisen hyödyllistä yleiskuvan ylläpitämisessä. Siirry vain zoomausasetuksiin työkalurivillä.
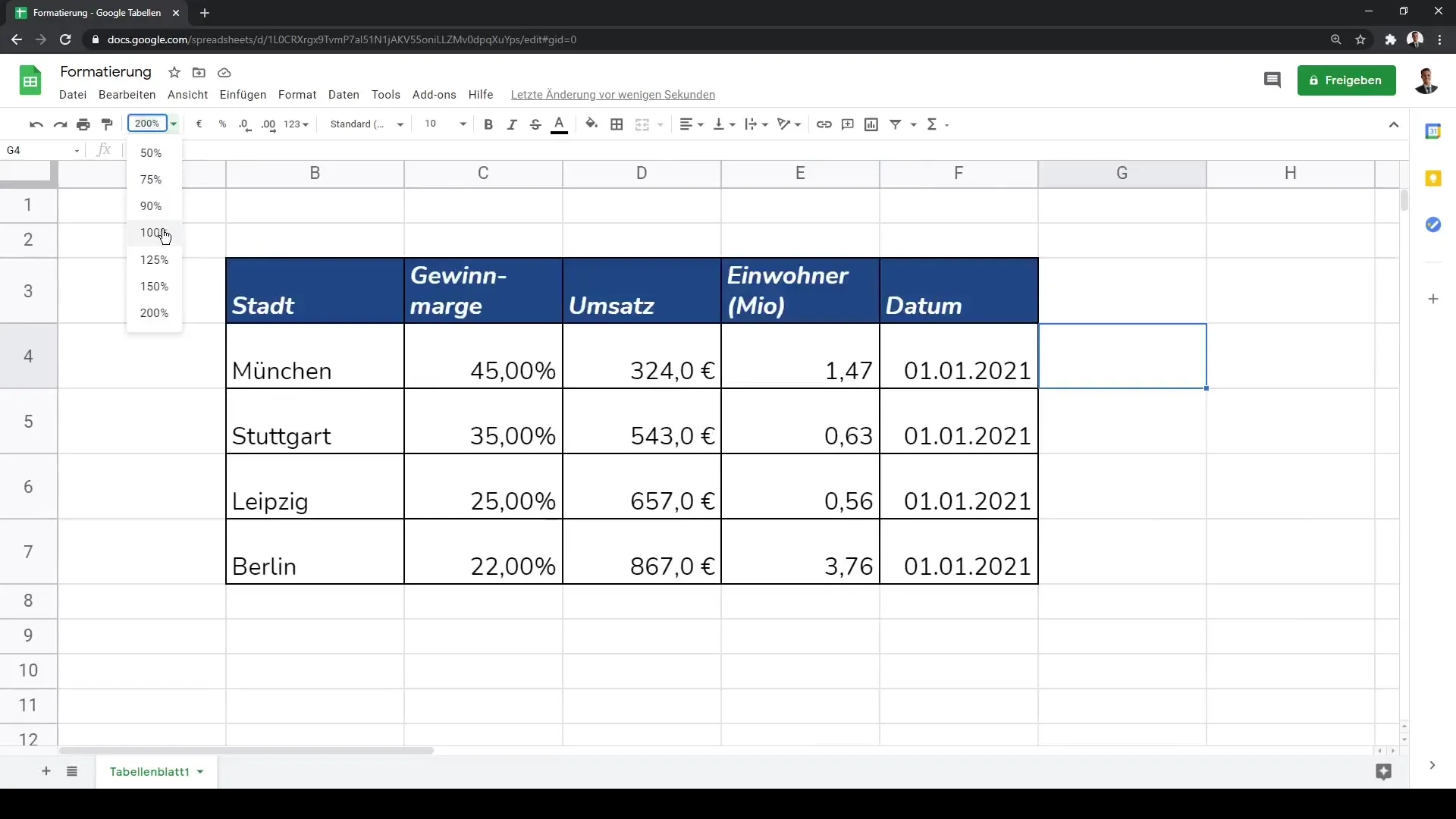
Perusmuotoilutoimintojen lisäksi voit hyödyntää ehtoista muotoilua, jotta tietyt numerot näytetään eri väreinä niiden koosta riippuen. Tämä parantaa tietojesi visuaalista esitystapaa merkittävästi.
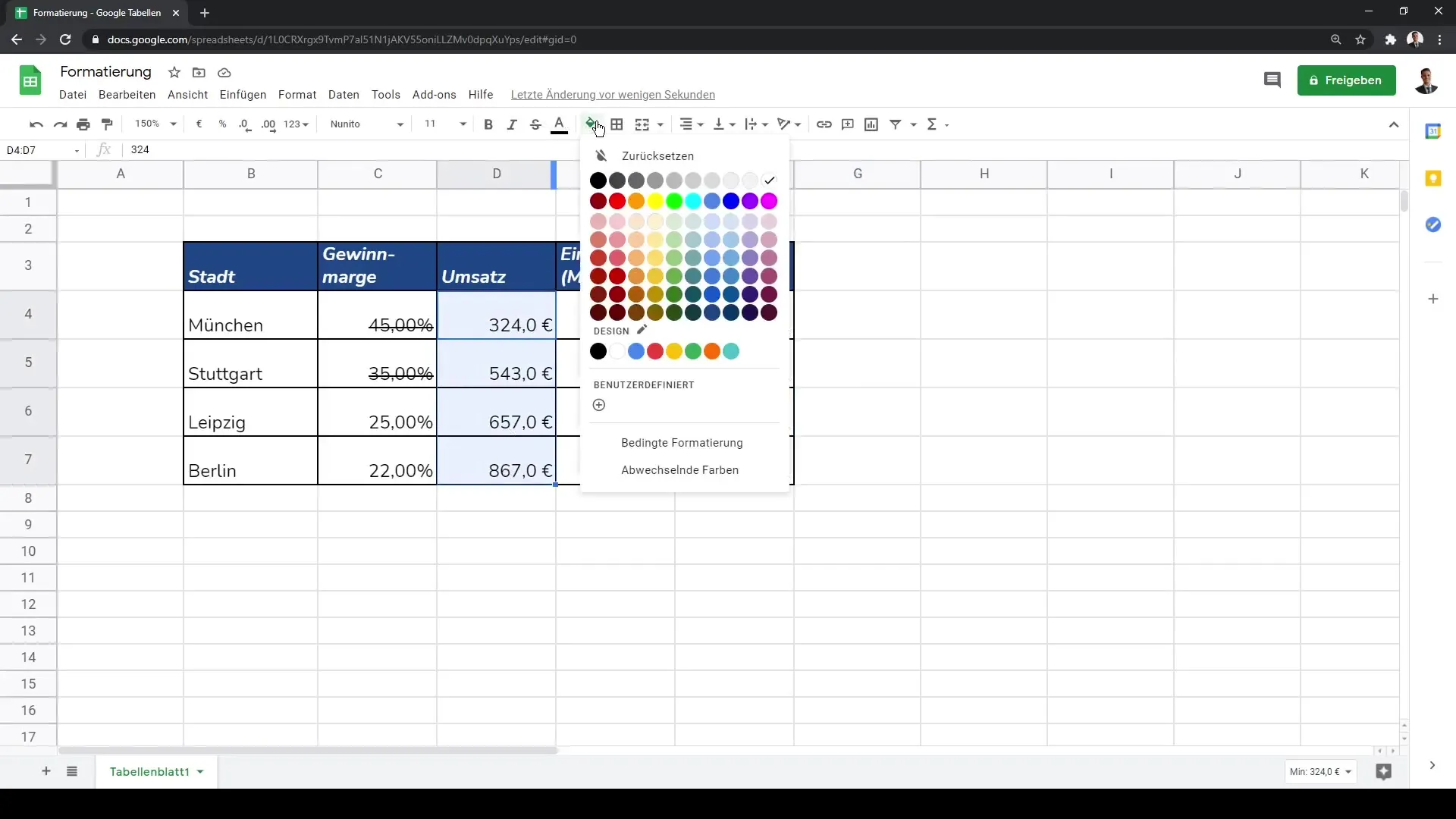
Jos haluat yhdistää soluja yhteen, valitse vain haluamasi solut ja käytä toimintoa "Yhdistä solut". Tämä on erityisen hyödyllistä, kun haluat esimerkiksi näyttää yrityksen nimen useissa soluissa.
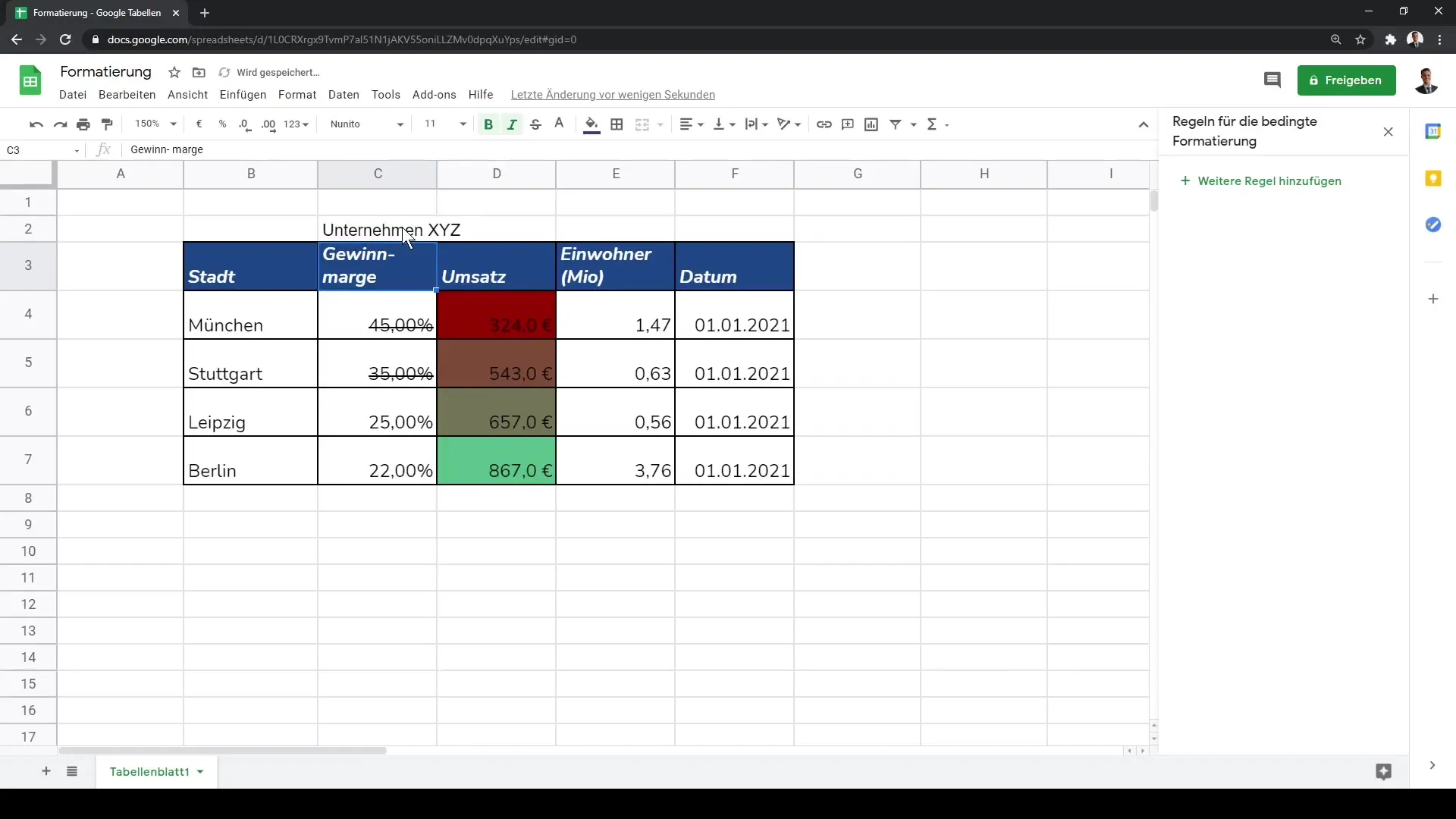
Jotta taulukkosi luettavuutta ja ulkoasua voidaan optimoida, voit myös muuttaa solujen kohdistusta. Kokeile erilaisia kohdistusvaihtoehtoja ja löydä paras ratkaisu taulukollesi.
Lisäksi on mahdollista lisätä linkkejä soluihin. Tämä on erityisen hyödyllistä, kun haluat päästä ulkoisiin verkkosivustoihin tai asiakirjoihin. Muista syöttää URL-osoitteet oikein, jotta ne toimivat oikein.
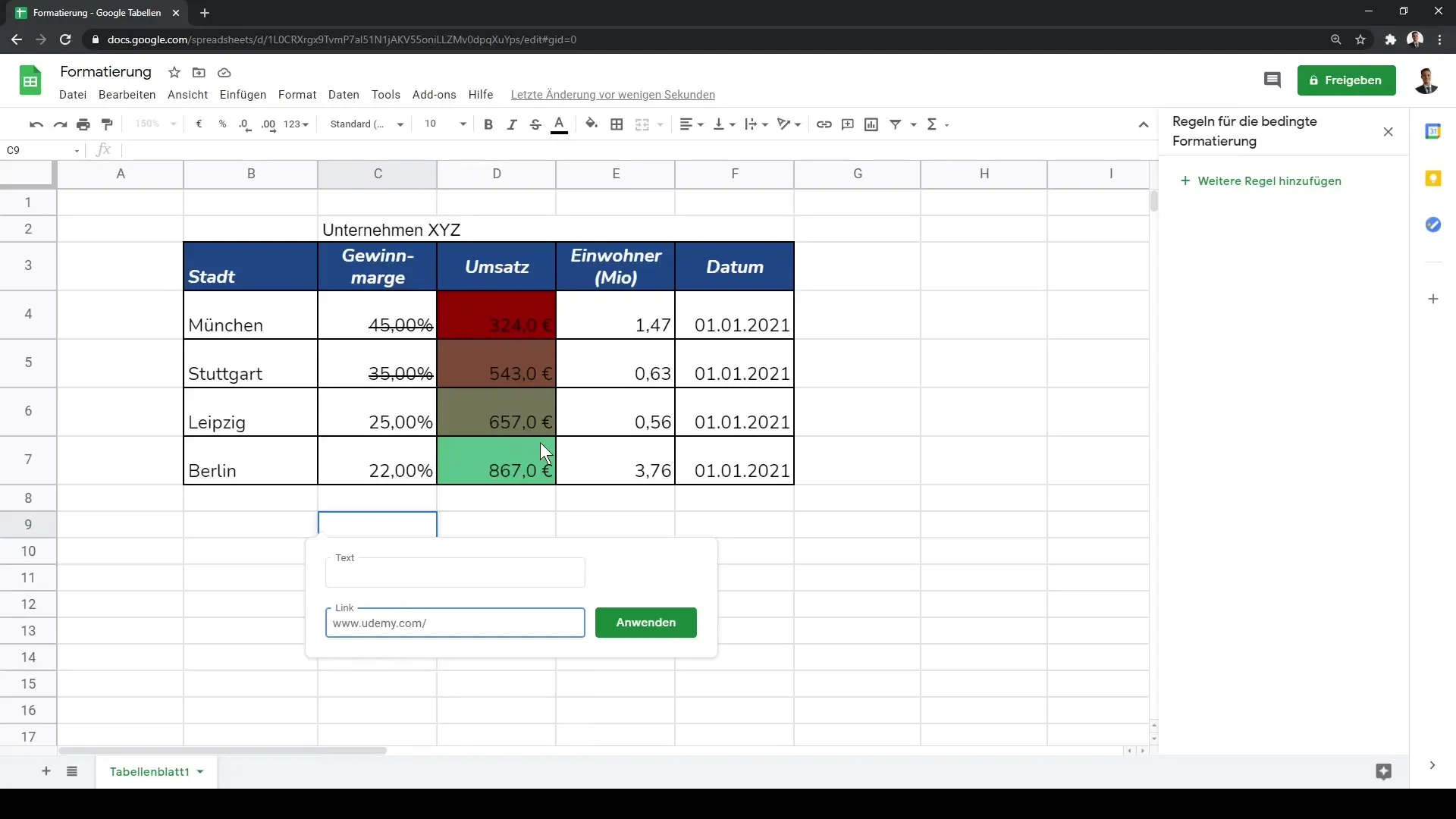
Voit myös lisätä soluihin kommentteja, jotka näkyvät muille käyttäjille avattaessa tiedostoa. Tämä on erityisen hyödyllistä tiimityöskentelyssä ja relevanttien tietojen tai huomautusten antamisessa.
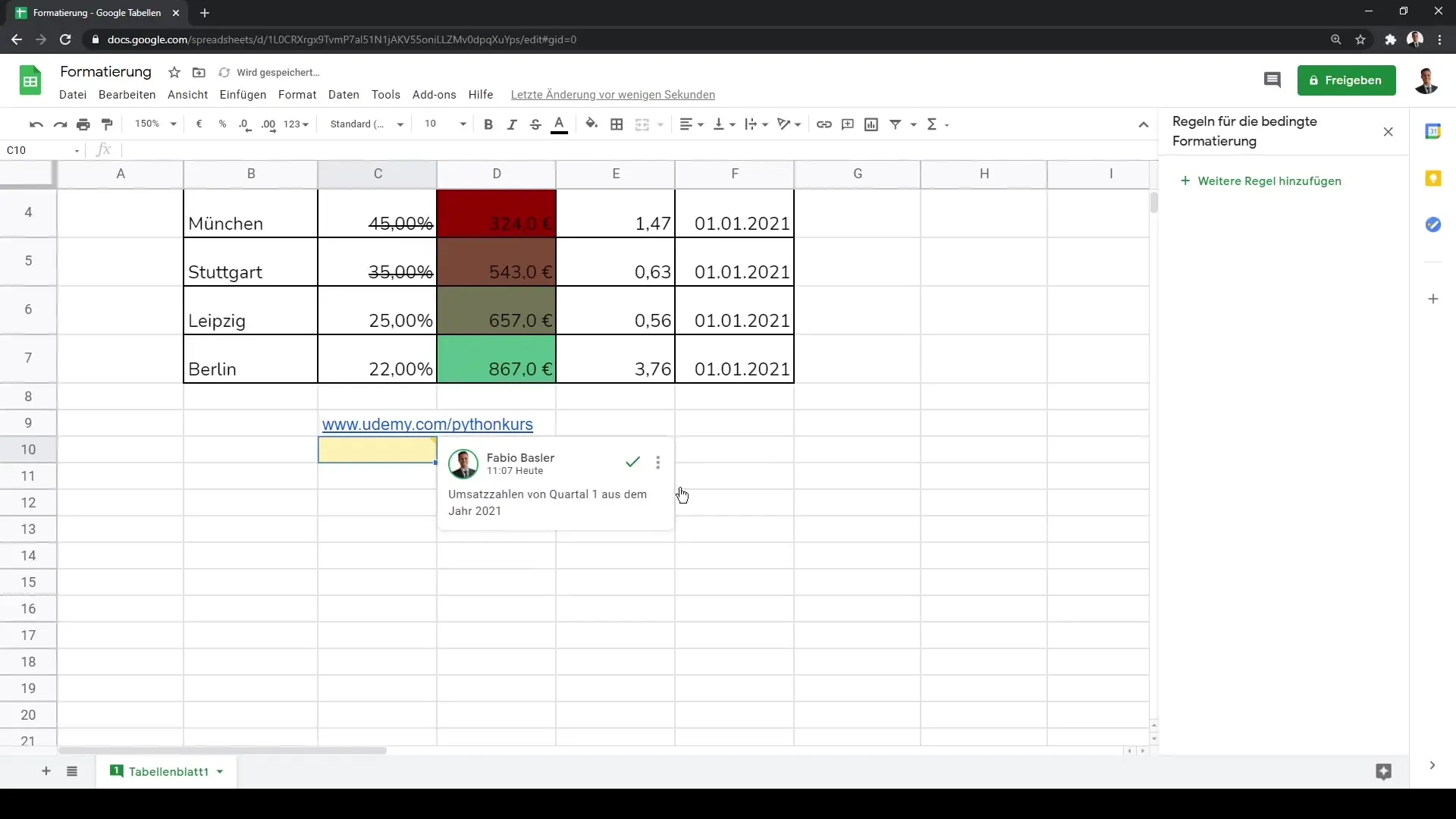
Nämä vaiheet kattavat perusasetukset solun muotoilusta Google-arkistossa. Hyödynnä näitä tekniikoita tehdäksesi taulukoistasi houkuttelevia ja informatiivisia.
Yhteenveto
Tässä oppaassa olet oppinut muotoilemaan soluja Google-arkistoissa lisäämällä kehyksiä, muuttamalla fontteja, esittämällä numeroita muotoillusti jne. Tarkoituksena kohdentaa näitä muotoiluvaihtoehtoja auttaa sinua saamaan tietosi selkeämmiksi ja houkuttelevammiksi.
Usein kysytyt kysymykset
Kuinka lisään kehystä soluun?Valitse solu tai alue ja napsauta kehystyökalua valikkorivillä.
Kuinka muutan solun taustaväriä?Valitse solu ja napsauta täyttöväri työkalua valitaksesi haluamasi värin.
Voinko muuttaa fonttia Google-arkistoissa?Kyllä, voit valita ja mukauttaa fontin valikkoriviltä.
Kuinka muotoilen numerot valuutaksi?Valitse vastaava solu ja käytä valuuttavaihtoehtoa numeromuodostuksessa.
Mikä on ehtoinen muotoilu?Ehtoinen muotoilu mahdollistaa solujen automaattisen muotoilun niiden sisällön perusteella.


