Tässä oppaassa opit, kuinka voit hyödyntää Google Sheetsa tehokkaammin käyttämällä erilaisia toimintoja ja pikanäppäimiä. Kun työskentelet suurten tietomäärien parissa, on tärkeää tuntea oikeat toiminnot ja käyttää hyödyllisiä pikanäppäimiä. Käymme läpi perustoiminnot, jotka auttavat sinua löytämään nopeasti olennaiset tiedot ja optimoimaan työskentelyäsi. Aloittakaamme heti!
Tärkeimmät oivallukset
Toiminnot ovat Google Sheetsissä valmiiksi määriteltyjä kaavoja, jotka auttavat sinua suorittamaan tiettyjä laskutoimituksia. On tärkeää valita oikea toiminto ja oikeat soluviittaukset. Lisäksi näppäinyhdistelmät ja pikanäppäimet mahdollistavat tehokkaan navigoinnin tietoihisi ja toimintojen nopean soveltamisen.
Askel-askeleelta-opas
Jotta aloittaminen olisi helpompaa, tarkastelemme ensin, miten valitset ja käytät toimintoa Google Sheetsissä.
Jotta voit käyttää toimintoa Google Sheetsissä, aloitat aina yhtäsuuruusmerkillä (=). Käydään vaiheet läpi peräkkäin.
Askel 1: Oikean toiminnon valitseminen
Ensinnäkin on tärkeää valita oikea toiminto. Esimerkiksi keskiarvon laskemiseen käytetään toimintoa =KESKIARVO(...). Kun syötät yhtäsuuruusmerkin, saat automaattisesti ehdotuksia Google Sheetsiltä. Nämä voivat auttaa sinua löytämään sopivan toiminnon, olipa kyseessä keskiarvo, lukumäärä tai summa.

Tietueissamme sinulla on esimerkiksi yleiskuva myynneistä, joita haluamme analysoida eri aggregaattifunktioilla.
Askel 2: Solualueen valitseminen
Kun oikea toiminto on valittu, sinun on valittava oikea solualue. Oletetaan, että meillä on luettelo tietoja soluista E2 aina E1501:een. Voit selata hiirellä viimeiseen soluun asti, mutta on olemassa tehokkaampia tapoja.

Tässä on niksi: Käytä näppäinyhdistelmää Ctrl + Shift + ↓ valitaksesi nopeasti alueen viimeiseen täytettyyn soluun asti. Tämä säästää aikaa ja helpottaa työtä, erityisesti suurten tietojoukkojen kanssa työskennellessäsi.
Askel 3: Herrasmiehen kaava
Nyt kun olet määrittänyt alueen, voit painaa Enter, jolloin laskenta suoritetaan. Tarkastellaan tarkemmin =SUMMA(...)-toimintoa.
Kun käytät toimintoa, sinulle näytetään usein syntaksi, joka selittää tarvittavat parametrit. Voit aktivoida ohjetoiminnon painamalla F1 ja saada lisätietoja valitsemastasi kaavasta.

Askel 4: Aggregaattifunktiot analyyseja varten
Kun tarvitset yleiskuvan monista tiedoista, voit käyttää tilastollisia funktioita LUKUMÄÄRÄ(...), LUKUMÄÄRÄ2(...), MAKS(...), ja MIN(...). Jokaisella näistä funktioista on oma sovellusalueensa.
Esimerkiksi: LUKUMÄÄRÄ(...) laskee vain numeeriset arvot, kun taas LUKUMÄÄRÄ2(...) laskee kaikki solut, jotka sisältävät arvoja, oli laji mikä tahansa.
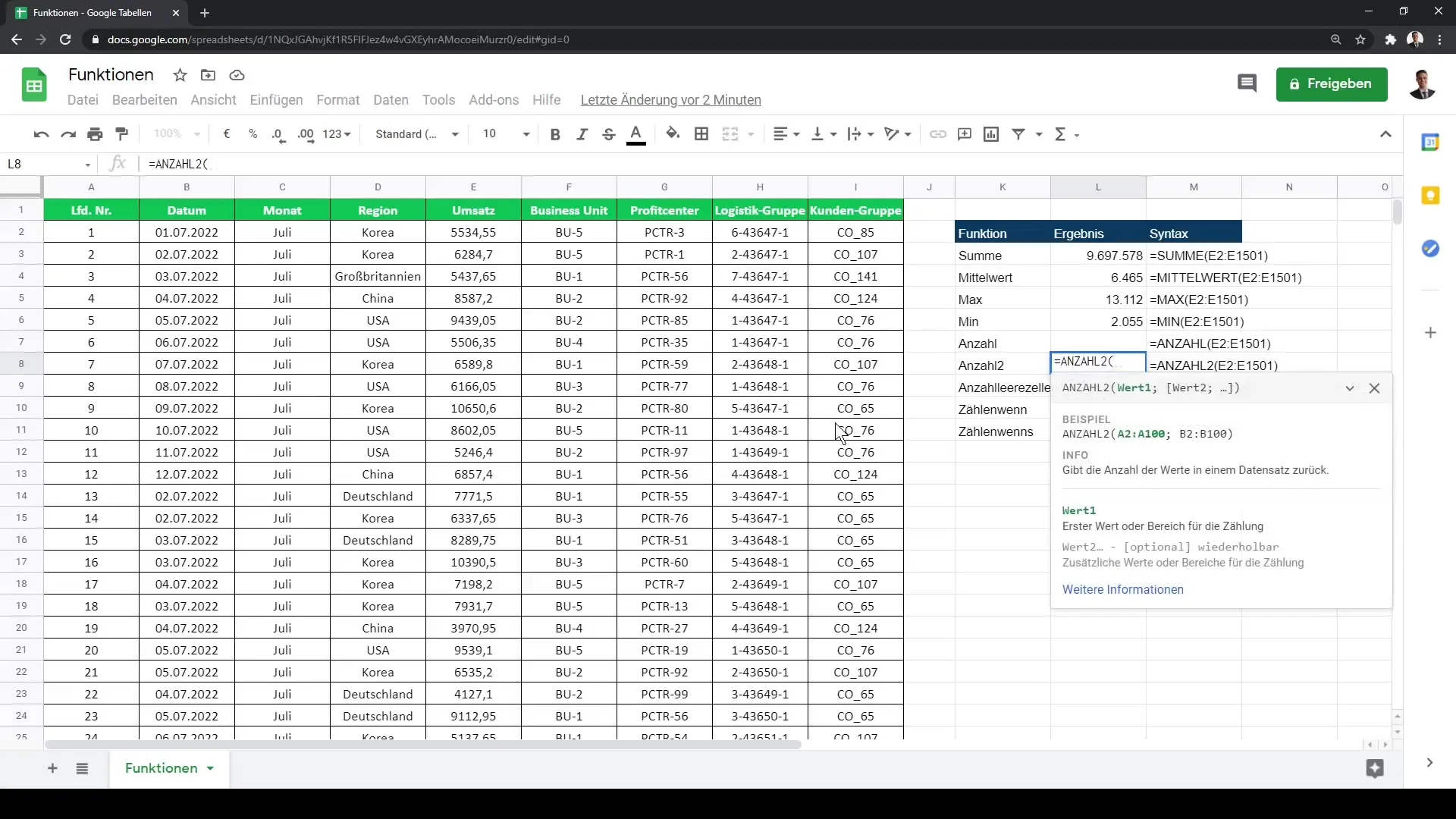
Askel 5: Suodatusfunktioiden käyttö
Toinen tärkeä näkökohta ovat suodatusfunktiot, kuten LASKE.JOS(...)-toiminto. Tämä on erityisen hyödyllinen, kun haluat laskea vain tietyt kriteerit.
Oletetaan, että haluat selvittää myyntien määrän tietystä alueesta, esimerkiksi Koreasta. Käytät toimintoa valitaksesi koko alueen ja määrittelet sitten kriteerisi.
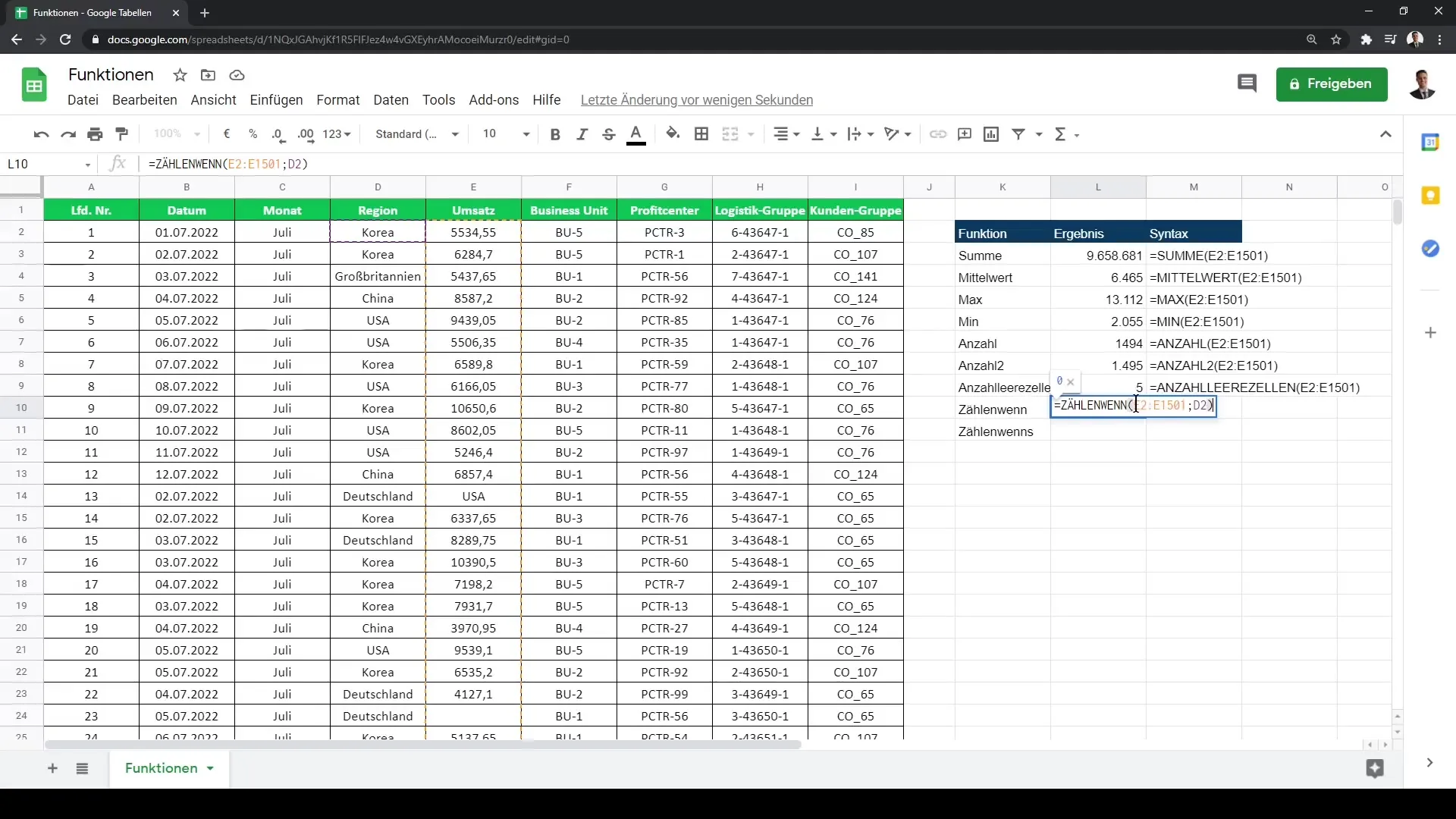
Askel 6: Ehdollinen laskenta ja Monimutkaiset ehdot
Jos sinulla on useampia ehtoja, voit käyttää LASKE.JOS.KUN(...)-toimintoa suorittaaksesi vielä tarkempia analyyseja. Valitset esimerkiksi ihmiset, jotka asuvat tietyssä maassa ja joiden myynnit ovat tietyn rajan yläpuolella.
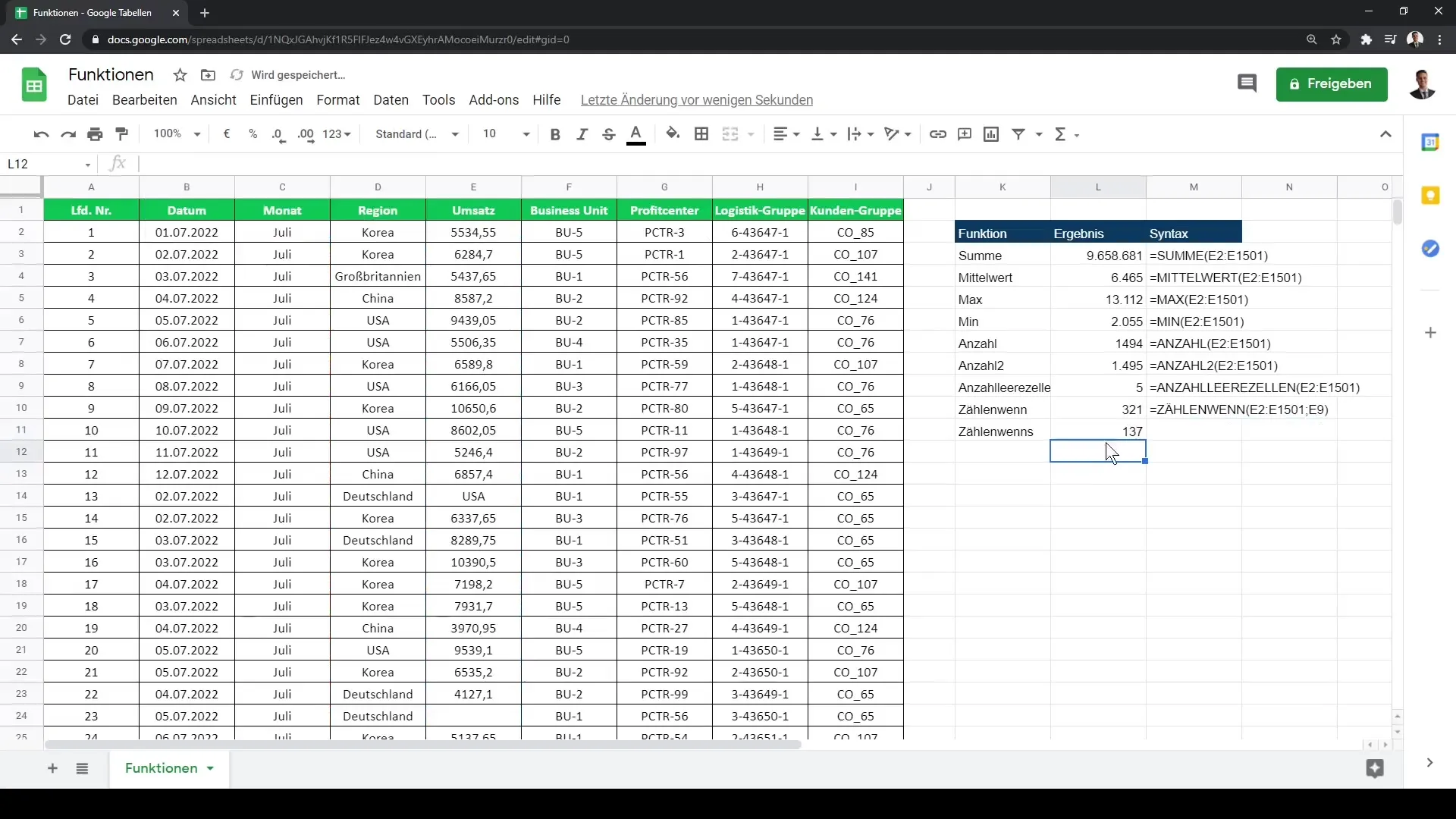
Vaihe 7: Pikanäppäinten käyttö
Lopuksi haluan muistuttaa sinua siitä, ettet aina tarvitse syöttää tarkkoja soluosoitteita. Jos esimerkiksi haluat valita kaikki solut yhdestä sarakkeesta, voit yksinkertaisesti käyttää D:D ja E:E viitataksesi koko sarakkeeseen. Tällöin kaavasi pysyy automaattisesti ajan tasalla uusien tietojen saapuessa.

Yhteenveto
Tässä opastuksessa opit hyödyntämään Google Sheetsiä tehokkaasti soveltamalla perustoimintoja ja hyödyllisiä pikanäppäimiä. Tarkka funktioiden ja solualueiden valinta sekä aggrekaattifunktioiden ja suodattimien perusteella toimivien funktioiden käyttö ovat ratkaisevan tärkeitä nopealle ja tehokkaalle tietojen analysoinnille.
Usein kysytyt kysymykset
Miten aloitan funktion Google Sheetsissä?Aloitat kirjoittamalla yhtäsuuruusmerkin = ja sitten funktion nimen perään.
Miten valitsen solualueen funktion käyttöä varten?Voit käyttää hiirtä tai pikavalintaa Ctrl + Shift + ↓ valitaksesi alueen nopeasti.
Mikä on ero ANZAHL(...) ja ANZAHL2(...) välillä?ANZAHL(...) laskee vain numeerisia arvoja, kun taas ANZAHL2(...) laskee kaikki ei-tyhjät solut.
Miten käytän suodatinfunktioita?Voit käyttää LASKE.JOS(...), tai LASKE.JOS.S(...) laskemaan dataa tietyin kriteerein.
Voinko viitata kokonaisiin sarakkeisiin?Kyllä, voit käyttää D:D viitatessasi koko D-sarakkeeseen, mikä tekee käytöstä helpompaa.


