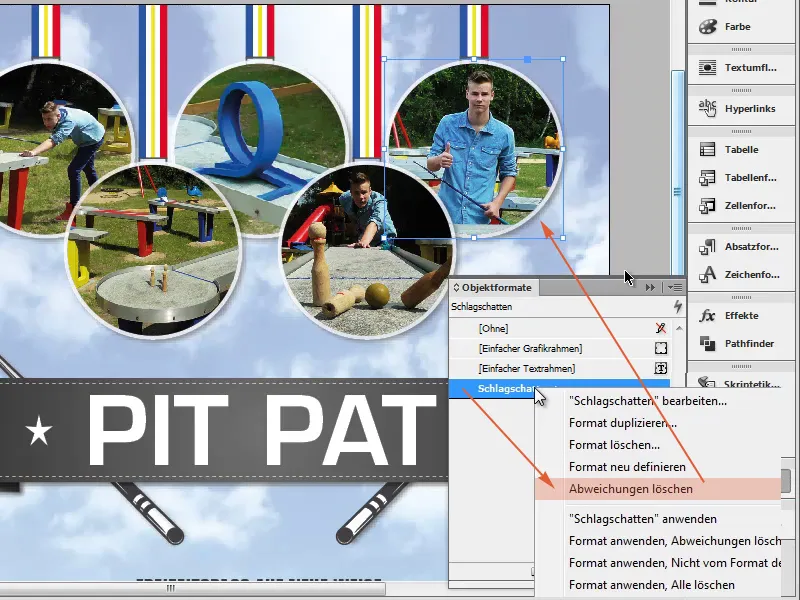Vaihe 1
Nyt tulee luultavasti kaikkien aikojen nopein temppu. Mitä tarkoittaa temppu, periaatteessa nämä ovat aina perusasioita. Meillä on tässä objekti, jossa on minimaalinen varjostus, ja haluamme soveltaa sitä viiteen ympyrään.
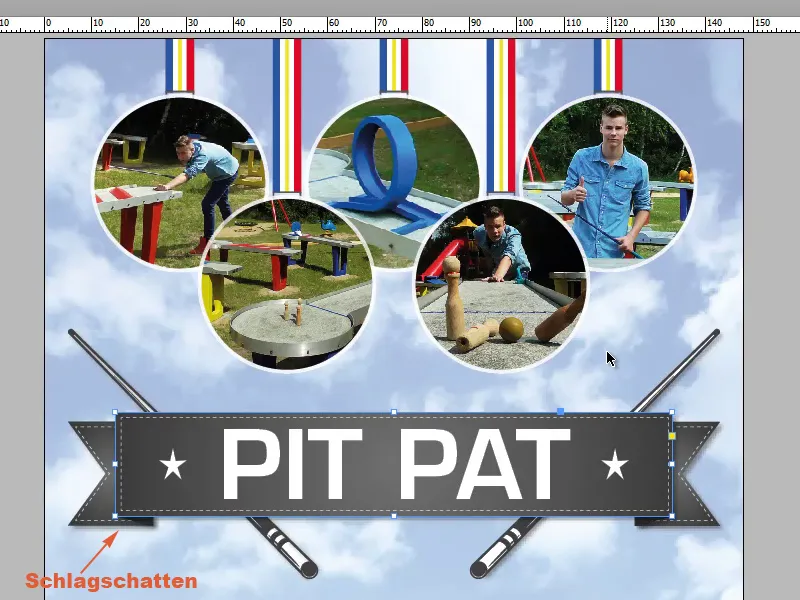
Vaihe 2
Miten voimme tehdä tämän samalla asetuksella nopeimmin? Siirrymme Efeetit-ohjauspaneeliin ja näemme täällä, että siellä on jo efekti (fx) olemassa.
Vaihe 3
Kaksoisnapsauttamalla fx avaan Efeettiasetukset. Täällä voit nähdä, mitä on asetettu, ja meidän tapauksessamme se on vain varjostus 50%:n peittävyydellä. Juuri sitä haluamme.
Vaihe 4
Siirtääksemme efektin, meidän on painettava vasenta hiiren painiketta fx päällä, emmekä saa päästää irti painikkeesta, vaan vedämme sen haluamaamme objektiin. Vaikka hiiren osoitin ilmoittaa, että se ei toimi, se toimii silti.
Vaihe 5
Päästämme irti ja näemme, että varjostus on siirretty.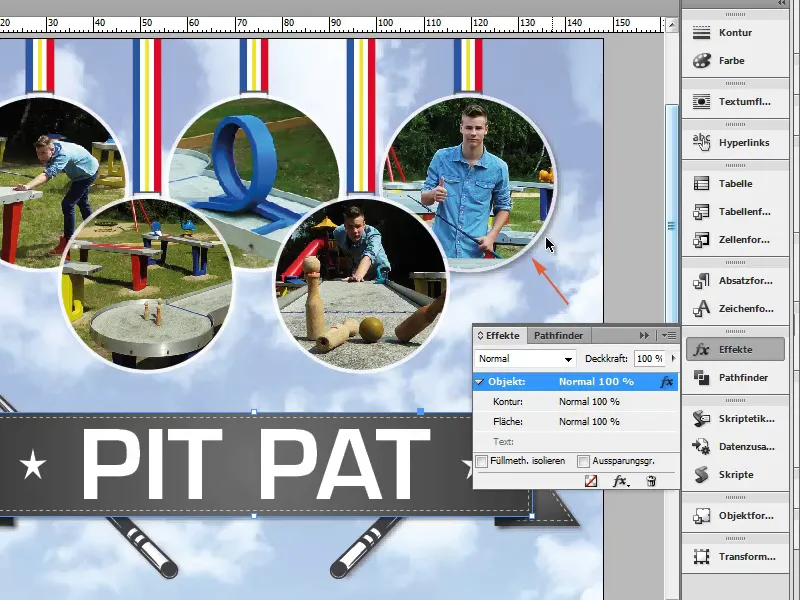
Vaihe 6
Voi toki myös luoda objektimuotoilun. Se tarkoittaa, että merkitsemme objektin, jossa varjostus jo on, ja luomme uuden objektimuotoilun.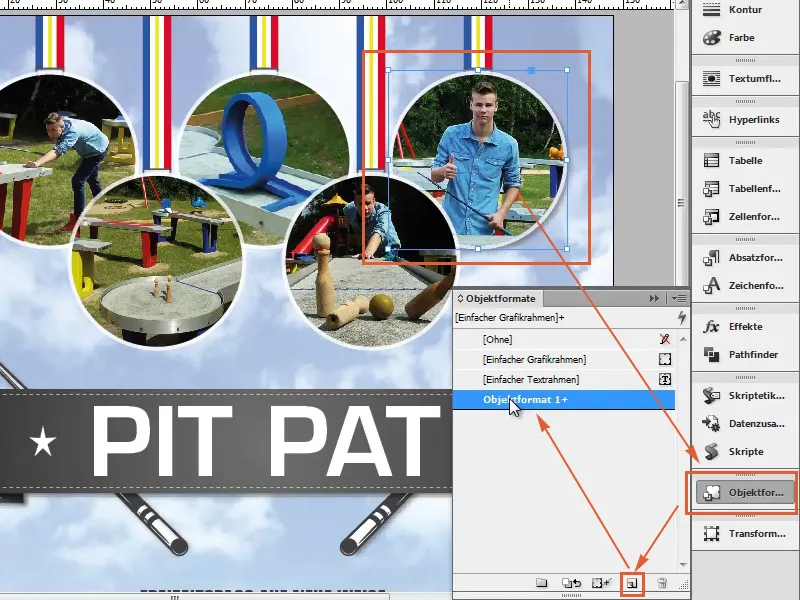
Vaihe 7
Objektimuotoiluasetuksissa näemme, mitä kaikkea sisältyy. Nimeämme sen "Varjostus", ja objektin alla näemme, että varjostus on asetettu.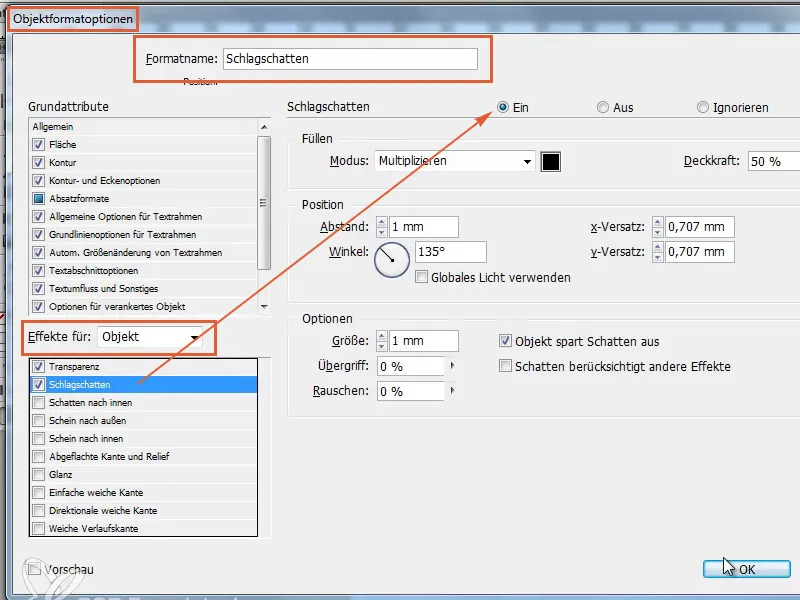
Vaihe 8
Voimme joko napsauttaa jokaista objektia erikseen tai valita useita objekteja pitämällä vasenta Vaihto-näppäintä painettuna. Napsauttamalla Varjostus, siirrämme efektin.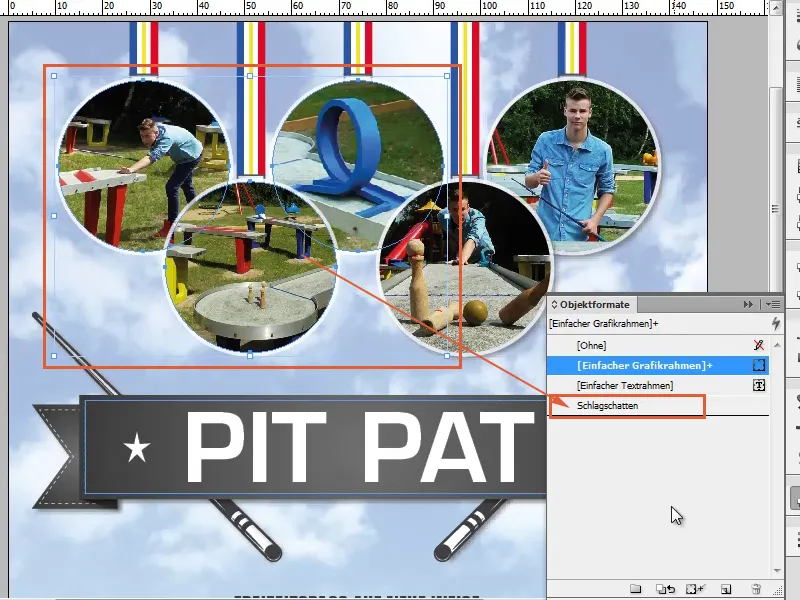
Vaihe 9
Kuten sanottu: kaikki hyvin yksinkertaista. Napsauta objektia, jolla on tietty efekti, siirry Efeettien-ohjauspaneelin kautta fx-symboli haluttuun objektiin, jolla tulee olla kyseinen efekti.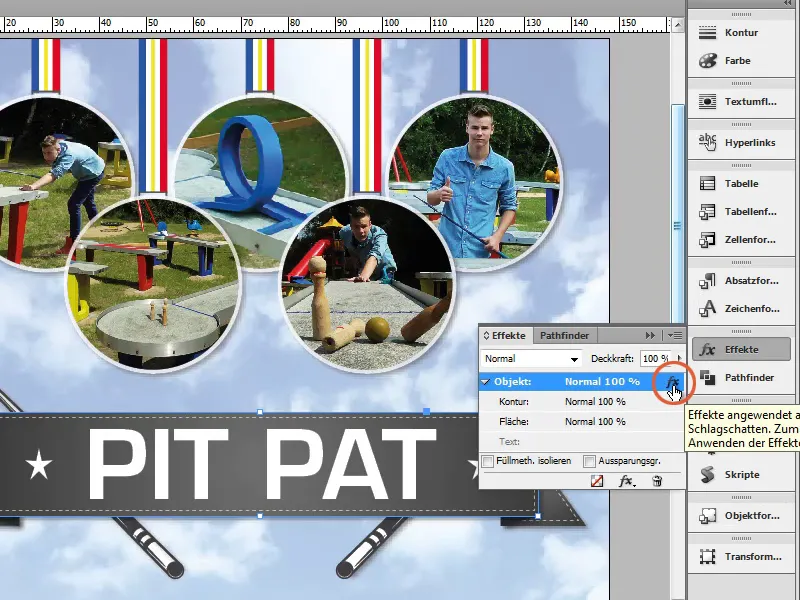
Vaihe 10
Tämä on hieno vaihtoehto ja toimii kaikessa. Vaikka asettaisimme Kontuurin 0 Pt:ksi (1) ja poistaisimme varjostuksen (2), eli poistaisimme varjostuksen (3).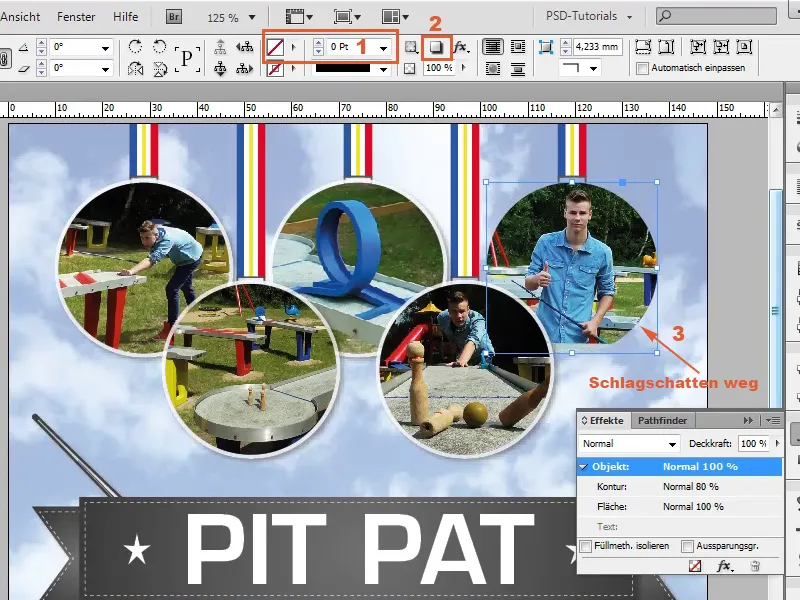
Vaihe 11
Valitsemme jälleen objektin, jolla on varjostus-efekti, ja vedämme fx haluttuun ympyrään, jotta varjostus siirretään.
Vaihe 12
Jos haluamme myös Kontuurin, meidän pitäisi määrittää se erikseen käyttäen Konturi-asetusta …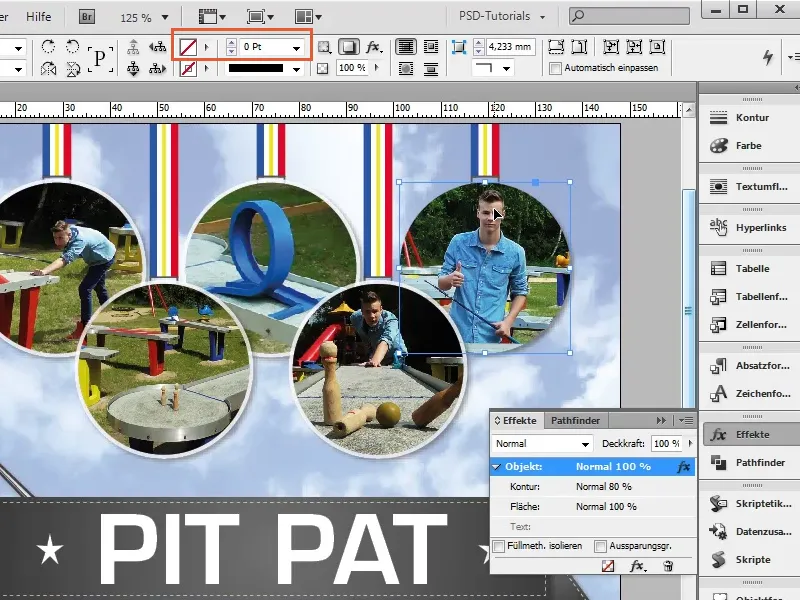
Vaihe 13
… tai voimme ottaa varjostuksen mukaan objektimuotoilujen kautta, koska siellä on myös Kontuuri määritettynä. Täällä varjostuksen perässä on plussa-merkki, mikä tarkoittaa, että Kontuuria ei ole otettu mukaan.
Vaihe 14
Klikkaamme oikealla hiiren painikkeella varjostusta, ja valitsemme Poista poikkeavuudet, poistaaksemme sen ja näemme, että kaikki on siellä, juuri niin kuin haluamme sen olevan.