Tässä oppaassa haluan näyttää, että kuvat voi leikata irti myös muulla tavalla kuin perinteisillä valintamahdollisuuksilla riippumattomasti.
Tähän tarkoitukseen en käytä kanavavalintaa tai värialuevalintaa enkä mitään muita kuvanleikkaustyökaluja. Sen sijaan hyödynnän tasojen yhdistämismahdollisuuksia Adoben Photoshopissa. Seuraava kuva verkkosuunnittelusta on luotu tällä tekniikalla.
Tässä verkkosuunnittelussa on erilaisia leikealueita. Mukana on sekä renkaita että kukkia. Siitä huolimatta tähän työhön puuttuu vielä yksi pieni yksityiskohta, jonka haluan lisätä. Olen lisännyt projektin kuvan linnuista.

Tämä lintu on tarkoitus leikata irti sulautuakseen saumattomasti lähes valmiiseen suunnitteluun. Voisin nyt esimerkiksi poistaa sinisen väriä tasomaskeja tai värialuevalintaa käyttämällä. Se ei kuitenkaan ole tarpeen. Ensimmäistä valintaa varten poistan tarpeettomat osat ennakkoon. Käytän tähän lasso-työkalua - karkeaan hahmottamiseen.
Tämä karkea valinta erottaa kohteen tarpeettomista kuvan osista. Teen tämän valinnan perusteella tasomaskeen napsauttamalla tasopaneelissa olevaa tasomaskeikonaa. Aluksi näkyvissä ovat vain pääkuva sekä ympäröivät reunusalueet.
Tavoitteena on nyt leikata lintu mahdollisimman tarkasti irti ja piilottaa ympäröivät taivaan alueet. Avan ensin kaksinkertaisella napsautuksella avaa toiminnon Tasotyyli-ikkuna.
Tässä ikkunassa voin valita eri täyttövaihtoehdoista ja esimerkiksi piilottaa kokonaisia värialueita tai kanavia.
Nyt voin säätää valinnan alapuolella olevia liukuja, jotka ovat Piilota -valintakentän alla, ja esimerkiksi siirtämällä mustan tason liukusäädintä kohti keskustaa vähitellen piilottaa syvyydet.
Tämän toiminnon haittapuolena on kuitenkin se, että myös haluamani kuvan osat piiloutuvat. Tähän kuuluvat esimerkiksi silmät ja kynsien ympäristö.
Kun siirryn nyt Sininen-kanavaan ja säädän liukusäädintä myös kohti keskustaa, muutama olennainen kuvaosa katoaa täälläkin.
Sama tilanne toistuu Vihreä-kanavaa käytettäessä.
Vasta kun käytän Punainen-kanavaa ja siirrän liukusäädintä, saavutan ratkaisevan piilotuksen vahingoittamatta kuvaa. Jalkojen ja silmien alue pysyy suurimmaksi osaksi koskemattomana tämän kanavavalinnan yhteydessä.
Näyttääkseni tarkemmin, mitä tapahtui, kopioidun tämä taso. Napsautan hiiren oikeaa painiketta tasolle ja valitsen valintaikkunasta Kopioi taso. Tämän jälkeen tulee uusi valintaikkuna, jossa voin määrittää, minne tämä kopio tallennetaan. Valitsen uuden dokumentin vaihtoehdon.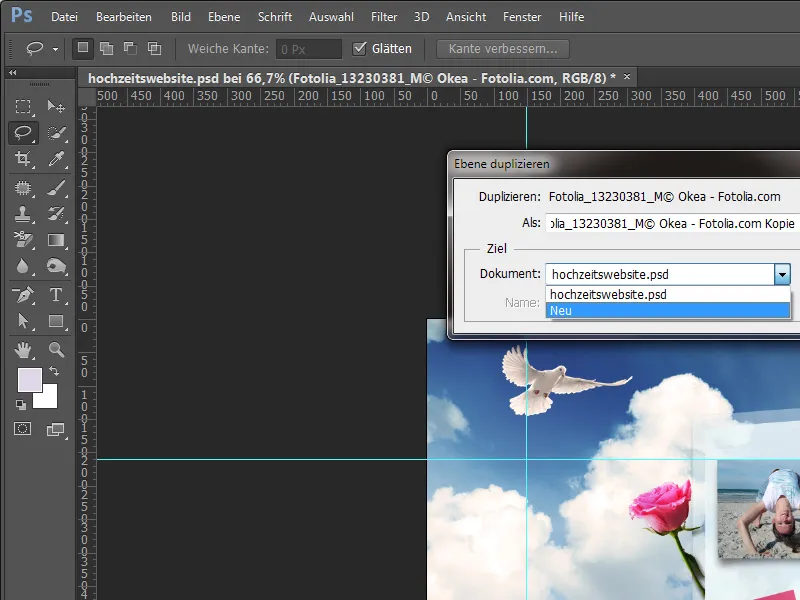
Tässä uudessa tiedostossa on helppo seurata, miten laskenta tehtiin Adoben Photoshoppissa.
Haluaisin nyt palauttaa värialueen piilottamisen ja teen sen kaksoisnapsauttamalla tasoan ja avaamalla Tasotyyli -valintaikkunan.
Nyt voin poistaa värialueen piilottamisen siirtämällä syvyysliukusäädintä.
Lisäksi poistan tasomaskeen napsauttamalla sitä hiiren oikealla painikkeella ja valitsemalla Poista tasomaski.
Kuva on nyt täysin palautettu. Esittääkseni sen demonstroiden kanavissa.
Kun tarkastelen nyt yksittäisiä kanavia, voin johtaa joitain päätelmiä kuvan osista. Esimerkiksi Sininen-kanavassa on suuria kontrastieroja höyhenpuvussa, jaloissa ja myös silmissä. Vähentämällä sinisiä osia tämä alue poistuu ensin.
Tämä havaitaan myös kuvan Vihreä-kanavassa.
Punaisessa kanavassa sen sijaan höyhenpuku, nokka ja jalat ovat erittäin matalassa kontrastissa. Siksi nämä kuvan osat säilyttävät muutosten suhteen eniten koskemattomuuttaan.
Selventääkseni asiaa hieman enemmän, luon uuden tyhjän asiakirjan ja täytän sen mustavalkoisella gradientilla.
Näytän nyt, mitä tapahtuu tällä hetkellä. Kaksoisnapsautan taas kerrosta sen jälkeen, kun olen aiemmin muuttanut sen tavalliseksi kerrokseksi, jotta voin avata Kerros tyyli -valintaikkunan. Sieltä siirrän Mustan säätimen (Sävyalue) kohti keskustaa, ensimmäiset kuvan osat alkavat häipyä gradientista.
Mitä enemmän siirrän tätä säädintä kohti keskustaa, sitä enemmän kuvan osia häivytetään pois.
Tämä reuna tai siirtymä värivalikoimasta läpinäkyvyyteen voi kuitenkin olla joissain tapauksissa liian jyrkkä. Pienellä niksin avulla siirtymää voi hieman pehmentää. Painan Alt-näppäintä pitäen painettuna ja napsautan juuri liikkunutta kolmiota ja avaan sen. Näin saan pehmeämmän siirtymän.
Haluaisin nyt soveltaa tätä tekniikkaa uuteen kuvaan. Asetan uuden kuvan Tiedosto>sijoita työasiakirjaani.
Sovitan aluksi kuvaa ympäristöön, käännän sitä hieman etukäteen ja sijoitan sen uuteen paikkaan.
Voin helposti vapauttaa auton tavallisilla työkaluilla. Kuitenkin päätän käyttää tässä tilanteessa Kerrosten kertomista.
Kuva on varjostusteknisesti hyvin yhdistetty taustaan, mutta tausta näkyy edelleen kuvan läpi. Siksi kopioidun ensin tämän kerroksen ja asetan sen Normaali tilaan.
Kopiointi kerroksena nyt käsitellään yhdistysmenetelmällä. Kaksoisnapsautan aktiivista kerrosta päästäkseni Kerros tyyli -valintaikkunaan.
Tällä kertaa en piilota tummia sävyjä, vaan kirkkaita alueita kuvassa. Asetan aluksi kirkkauden säätimen oikealle kohti keskustaa, jotta voin asteittain peittää ensin kirkkaat kuvan osat harmaakuva-alueella.
Koska kuitenkin liian monta kuvatietoa kadonnut auton sisätiloista, keskeytän muutoksen Harma- kanavalla ja vaihdan kokeilumielessä Punaiselle- kanavalle. Mutta sielläkin poistetaan liikaa alueita kuvan keskeltä.
Kokemukseni perusteella tiedän, että Sininen- kanava sopii parhaiten tähän tarkoitukseen. Siksi hylkään muutokset Punaisessa- kanavassa ja siirryn suoraan Siniseen- kanavaan. Pienennän siellä kirkkaita arvoja vain vähän ja saan ensimmäiset hyvät tulokset.
Jotta siirtymä olisi täälläkin pehmeämpi ja siten huomaamattomampi, käytän alueiden peittämistoimintoa jakamalla kirkkauden aluetta Alt-näppäimen avulla.
Kun tämä asetus on tehty, voin sulkea valintaikkunan napsauttamalla OK. Käsitelen loput kuvan alueet Kerrosmaskilla, jonka lisään aluksi tälle kerrokselle.
Poistan tarpeettomat kuva-alueet Siveltimellä, peittämällä ne Kerrosmaskissa maalaamalla ne mustalla.
Pieni osa kuvasta on kuitenkin käsiteltävä erillään. Valitsen tähän osan Lassotyökalulla.
Kaksoisnapsautan Ctrl+C ja Ctrl+V kopioidakseni tämän pienen alueen, luon sen uutena kerroksena ja vedän sen ylös.
Nyt muokkaus on valmis ja sitä on nopeutettu lisäpoistoilla.


