Kun haluat luoda portfolion yhtenäisellä ja houkuttelevalla käyttöliittymällä, jossa yksittäiset tiedostot eivät ole alkuperäisessä tiedostomuodossaan kuten esim. Word tai Excel, vaan PDF-tiedostoina jotta niitä voidaan tarjota käyttäjille ilman näitä ohjelmia, voit siirtää kyseiset tiedostot jo valmiiksi portfolion tiedostohallinnassa. Valitse nämä kyseisessä kansiossa ja valitse sitten oikealla hiiren painikkeella klikkaa tästäPoista vanha teksti.
Kun tämä on tehty, avautuu Acrobat-assistentti, valitut tiedostot tuodaan ja lopuksi ne näytetään yhteenvedossa.
Klikkaa Valinnat-painiketta.

Avoimessa asetusikkunassa muuta tiedostotyyppi suunnasta Yksittäinen PDF Portfolio:ksi.
Lisäksi alhaalla on oltava valittuna vaihtoehto Kun portfoliota luodaan, muunna kaikki tiedostot PDF-muotoon.
Klikkaa nyt OK ja sen jälkeen Yhdistä tiedostot-painiketta.
Acrobat alkaa muuntaa tiedostoja PDF-muotoon ja lopulta avaa portfolion. Tässä vaiheesa kaikki tiedostot ovat saatavilla PDF-tiedostoina.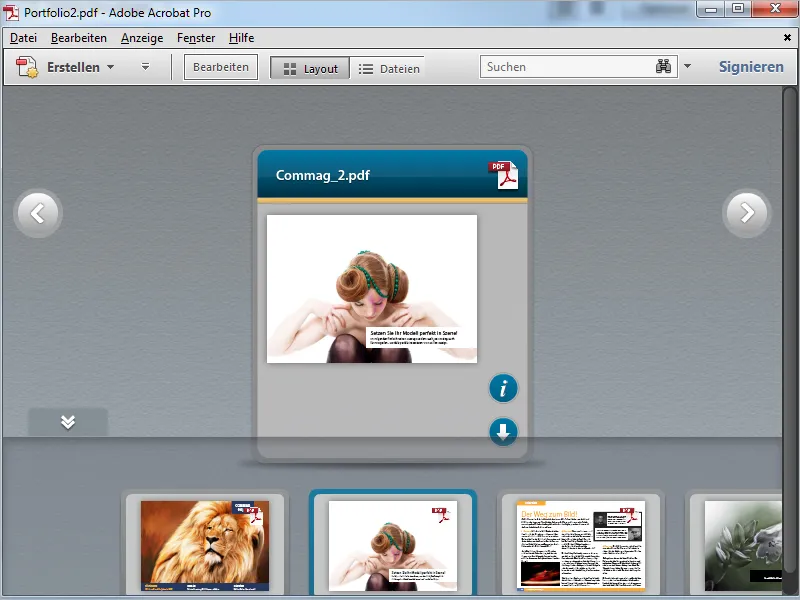
Vastaavasti voit helposti muuntaa yksittäiset tiedostot, jotka ovat portfolion sisältämänä alkuperäisessä muodossaan, PDF-muotoon.
Klikkaa tiedosto(a) oikealla hiirenapilla ja valitse Konvertoi PDF:iinMuuta tekstiä
Acrobat vahvistaa toimenpiteen onnistumisen viestillä, jonka voit sulkea klikkaamalla OK.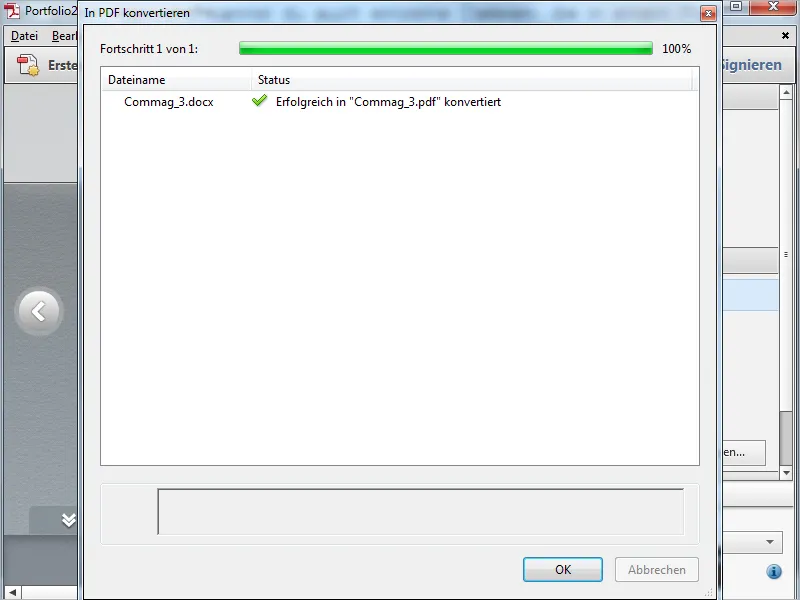
Kun alkuperäistiedostoa ei enää tarvita portfoliossa, voit poistaa sen klikkaamalla roskakorikuvaketta.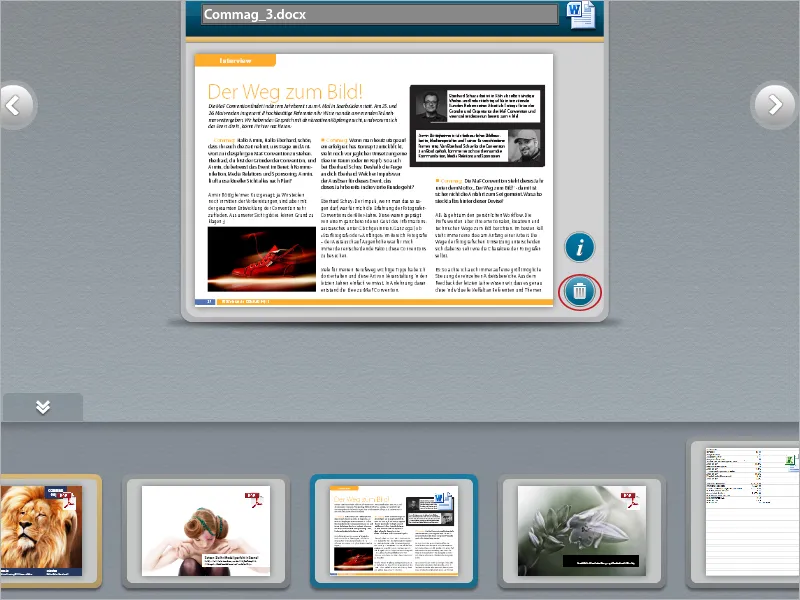
Verkkosivun sisällyttämiseksi portfolioksi, siirry Muokkaus-tilaan ja kategoriassa Lisää sisältöä oikealla reunalla klikkaa Lisää verkkosisältöä.
Avoimessa ikkunassa anna ensin nimi tiedostolle portfoliossa, valitse vaihtoehto Lisää hyperlinkki ja liitä lopuksi URL sille varattuun kenttään.
Klikkaamalla OK uusi elementti luodaan portfoliolle ja alkuperäis-verkkosivun esikatselu näytetään.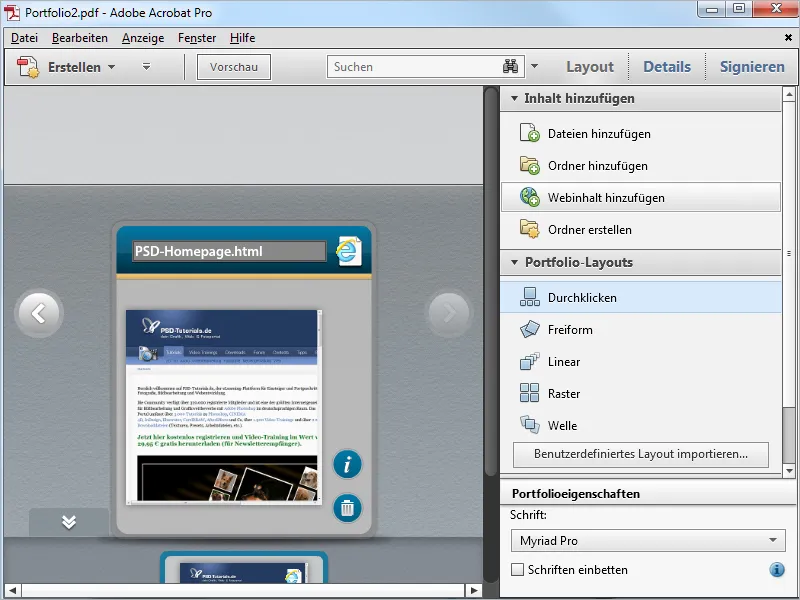
Mene Asettelunäkymä piilottaakseni muokkauspaneelin ja avataksesi verkkosivun, tuplaklikkaa esikatselukuvaa portfoliosta. Verkkosivu renderoidaan siellä (kun Internet-yhteys on käytössä) ja se on käytettävissä Acrobatin portfolionäkymässä täydessä toimintakyvyssään ilman rajoituksia. Koska sisällöt ovat palvelimella, PDF-portfolio-tiedostoa ei juuri kasvateta ja se voidaan jakaa vaivattomasti. Kaikki hyperlinkit portfoliossa ovat aktiivisia ja käytettävissä.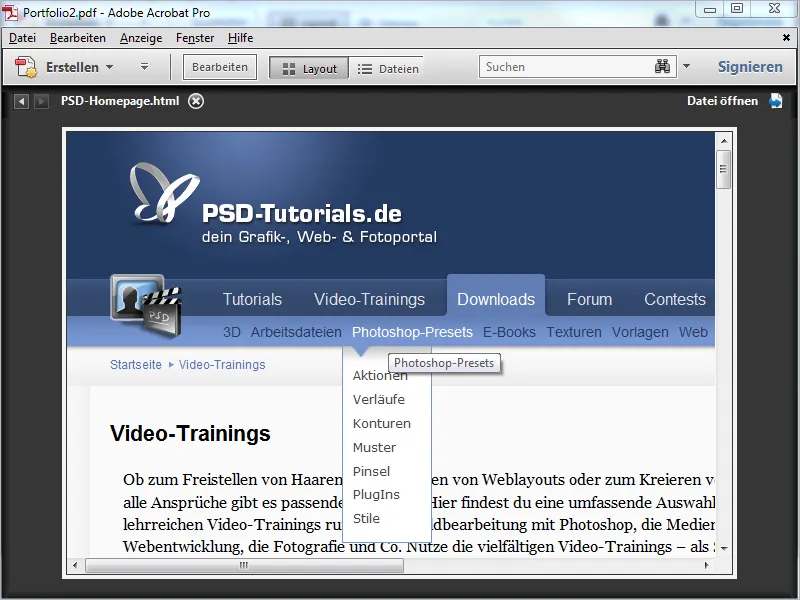
Samoin kuin verkkosivut, voit myös helposti sisällyttää viittauksen Youtube-videoihin portfoliossa. Ne toimivat itsenäisinä tiedostoina ja niitä näytetään ja toistetaan portfolion sisällä, mutta ne ovat vain linkkejä palvelimelle eivätkä siten lisää PDF-tiedoston kokoa.
Avaa Lisää verkkosisältöä ja valitse vaihtoehto Lisää upotettava videotunniste.
Kopioi videosi kappaletunniste oikealla hiiren painikkeella ja liitä se sitten portfolion avustajan sille varattuun kenttään (katso edellinen pikalinja).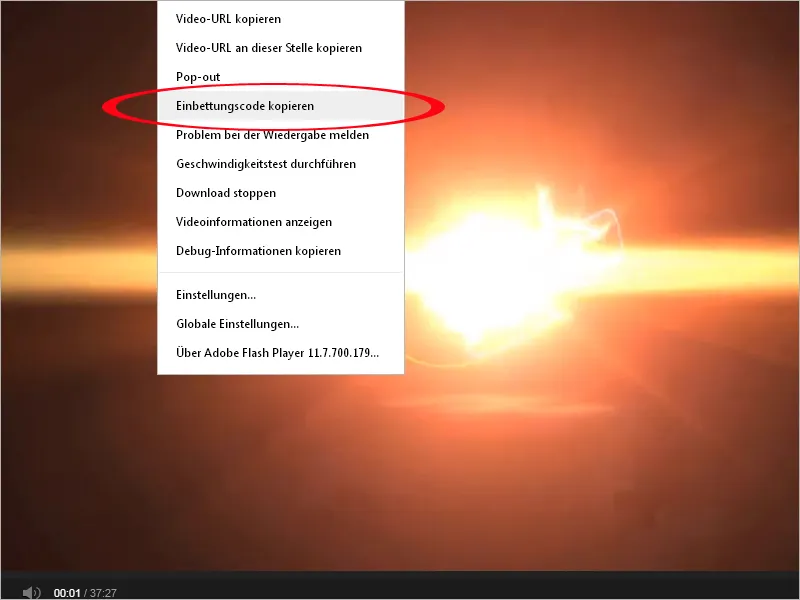
Klikkaamalla OK pieni sivusto, joka viittaa Youtube-videoon portfoliossa, luodaan.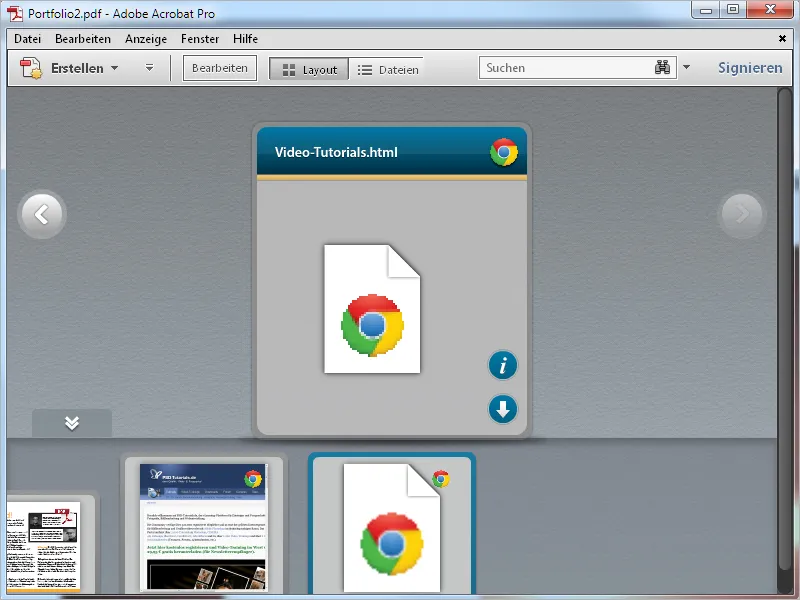
Tuplaklikkaamalla sitä video renderöidään portfoliossa ja sitä voi toistaa siellä.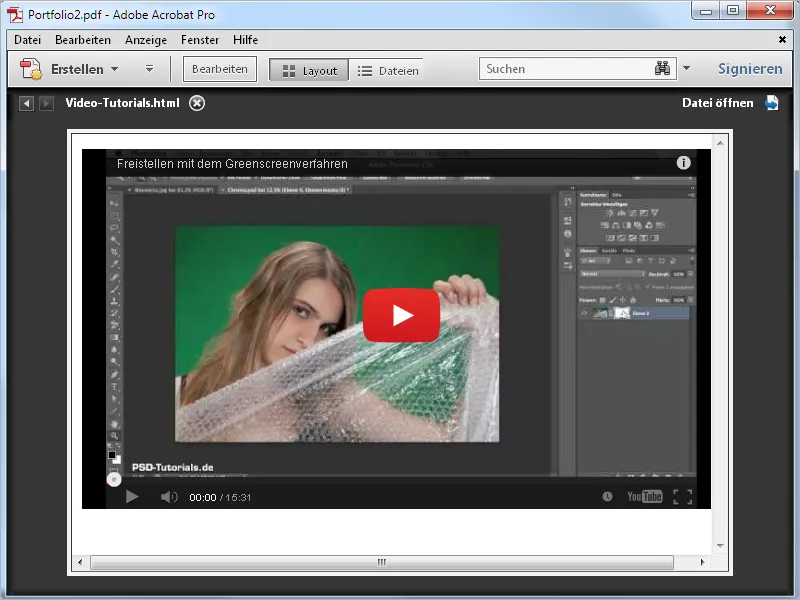
Kokonainen PDF-portfolio voidaan myös tallentaa verkkosivustoksi ja sitä voidaan siten helposti julkaista. Avaa Acrobatissa valikko Tiedosto ja valitse Tallenna PDF-portfolio verkkosivustoksi ja valitse lopuksi sopiva tallennuspaikka kiintolevyltä.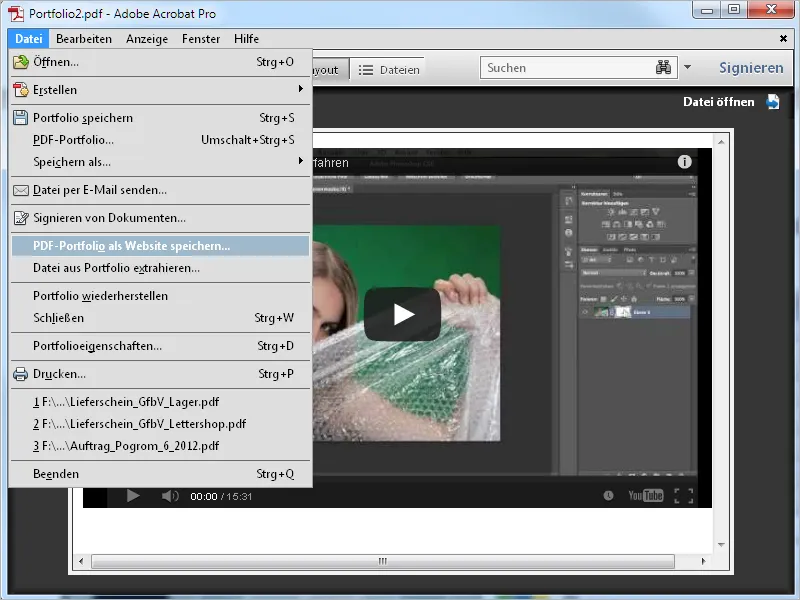
Napin OK napsauttamisen jälkeen Acrobat luo HTML-tiedoston ja tallentaa kaikki siihen liittyvät elementit data -kansioon.
Voit sitten ladata verkkosivustosi Web-palvelimelle ja luoda siihen vastaavan linkin. Siellä portfoliota voidaan nyt tarkastella rajoituksetta. Paikallisesti katsomista varten sinun on vielä mukautettava Flash-soittimen asetuksia. Napsauta hiiren oikealla painikkeella Flash-pintaan verkkoselaimessa ja valitse Yleiset asetukset -vaihtoehto.
Pääset Macromedian tukisivustolle ja napsautat vasemmalla olevaa Globaalien suojelusasetusten linkkiä. Näkyviin tulevassa Asetustenhallinnassa valitse välilehti Globaalit turvallisuusasetukset, napsauta alasvetovalikkoa Muokkaa, sen jälkeen Lisää ja etsi nyt portfolion HTML-tiedosto tietokoneellesi. Napsauttamalla Vahvista polku tiedostoon lisätään luettelon alareunaan. Valitse vielä Aina sallittu -valintaruutu.
Nyt verkkosivusto portfoliolla näkyy myös paikallisesti tietokoneessasi eikä rajoituksia ole.
Napauttamalla Tiedostot -painiketta portfolion sisältö esitetään taulukkomuodossa ja sarakkeiden otsikoita napsauttamalla voit lajitella kohteita haluamiesi kriteerien mukaan. Tämä voi helpottaa tiettyjen elementtien löytämistä laajoissa portfolioissa.


