Kuten jokaisessa julkaisussa, myös Cinema 4D R17 tarjoaa lukuisia uudistuksia ja parannuksia, jotka helpottavat 3D-arkea. Lähes jokainen ohjelmankäyttöalue on käynyt läpi muutoksia.
Värimittari
Värin valitessa kohtaamme aina värimittarin, olipa tarkoituksena määrittää uusi materiaali, värjätä elementtiä editorissa tai tasolla. Värimittari on laajennettu merkittävästi versiossa 17 ja muokattu uudelleen. Värilastin klikkaamalla –väri-parametrin vieressä meillä on pieniä kuvakkeita käytettävissä, jotka auttavat meitä halutun värin säätämisessä: väripiirrokset, värispektrit, kuvakohteet, RGB, HSV, sävytemperatuurinsäädin ja sekoitinsäädin. Värien uudelleenkäyttö onnistui myös aiemmin värimuistilla, mutta uutta on mahdollisuus luoda ryhmiä sekä ladata ja tallentaa väri-esiasetuksia.
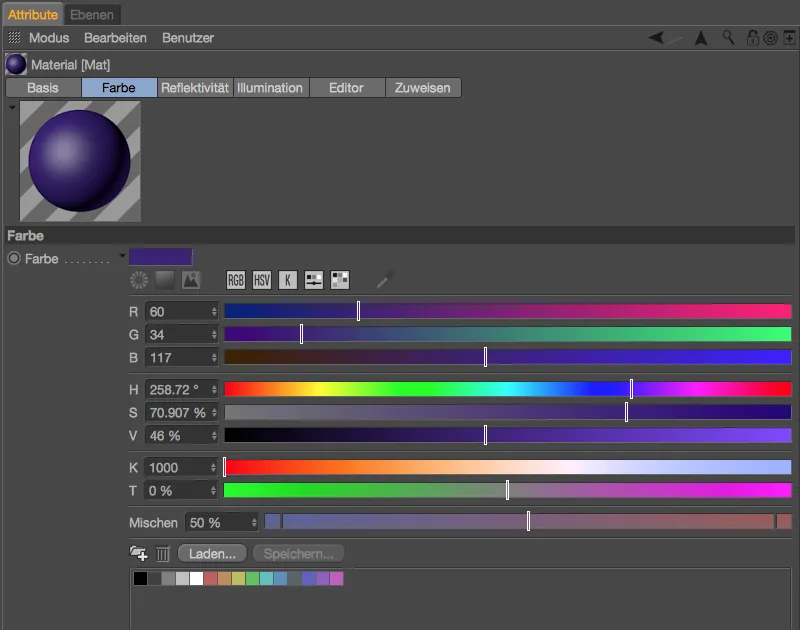
Värimittarin oletusasetukset löytyvät yksiköt-osasta ohjelma-asetuksissa. Jos haluaa esimerkiksi aktivoida oletuksena olevan HSV-tilan sijaan RGB-tilan värimittarissa, nämä asetukset ja muut mukautukset voi tallentaa kohdassa värimittari>Oletusryhmä.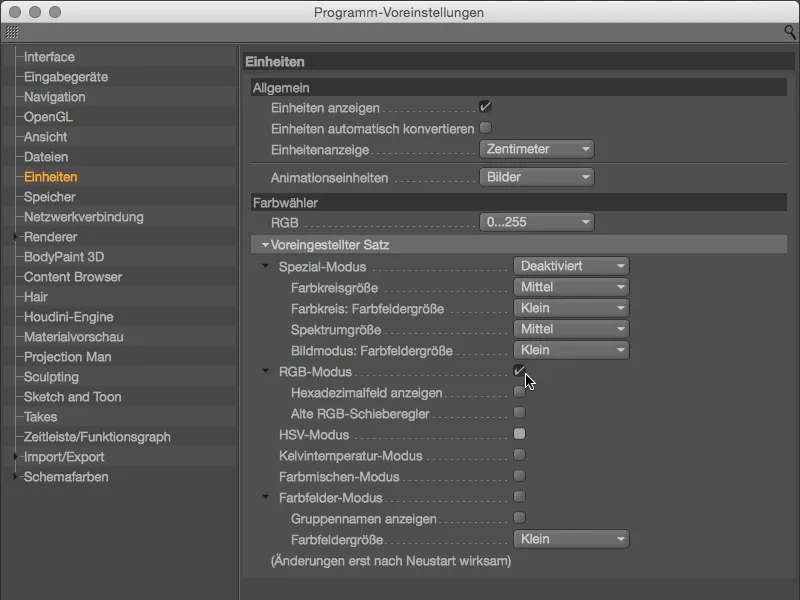
Nyt keskitymme kuitenkin värimittarin uusiin toimintoihin. Väripiirrokset ovat loistavia väriraitojen määrittämiseen, tässä monille varmaan Adobe Kuler tulee mieleen. Valittuasi väripiirros-tilan siihen liittyvän symbolin kautta meillä on mahdollisuus valita vapaan määrittelyn monien värirajainten tai perinteisten väriharmonioiden (monokromaattinen, komplementaarinen, analoginen, puolikomplementaarinen, tetraadi, equidistant) välillä väripyöränä.
Lisää värirajaimia luodaan painamalla +-symbolia, kun taas ---symbolilla voi poistaa värirajaimia. Kulmien lukitsemisen värirajaimeen, jolloin väripyörä kokonaisuutena muuttuu, saa aikaan lukko-symbolilla.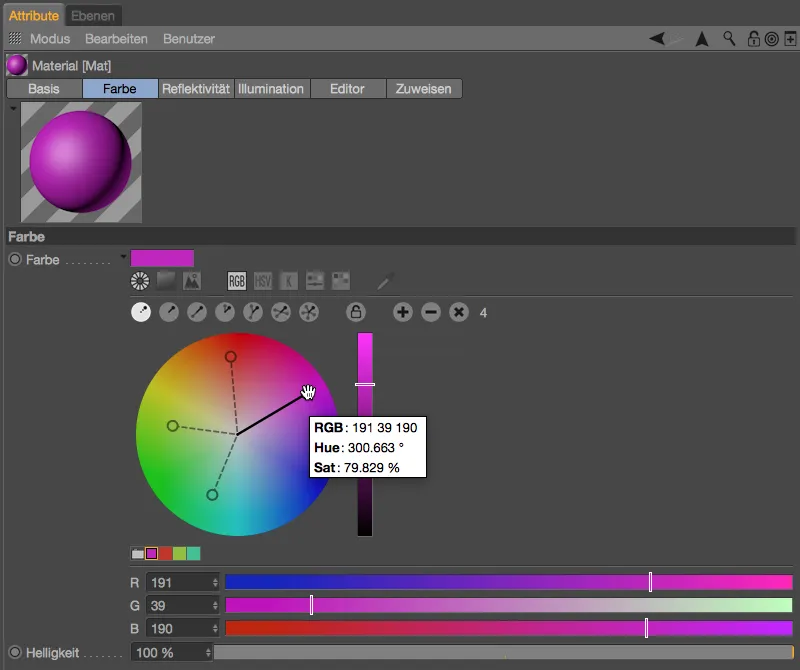
Oikealla hiiren painikkeella klikkaamalla väripyörää pääsee siihen liittyvään kontekstivalikkoon ja voi valita tarkat ja taiteelliset väryhdistelmät, vaihtaa väripyörän ja liukusäätimen toiminnot sekä määrittää väripyörän koon.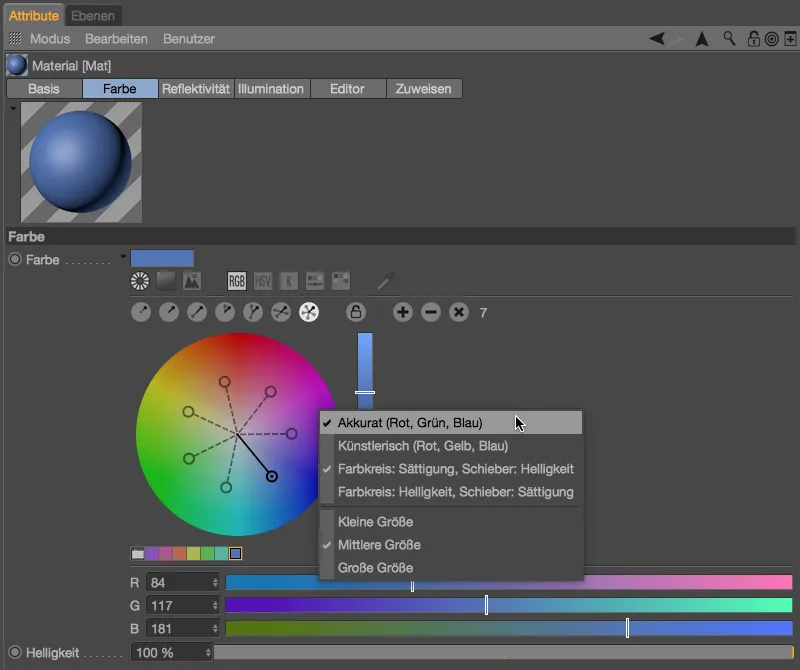
Toisessa symbolissa värimittarissa piilee tuttu neliömäinen spektrinäyttö. Symbolirivin oikeassa reunassa on pipetti, jolla voi ottaa väriä mistä tahansa näytön osasta.
Aivan uutena R17-julkaisussa on mahdollisuus ladata kuvakohteita värimittariin, josta voi erottaa värejä. Kuvan lataamisen jälkeen kuvakkeen vieressä olevaa ensimmäistä pyöreää värirajainta on jo keskellä, muita rajaimia voi lisätä klikkaamalla pidä hoitavaa Ctrl- tai Ktrl-näppäintä.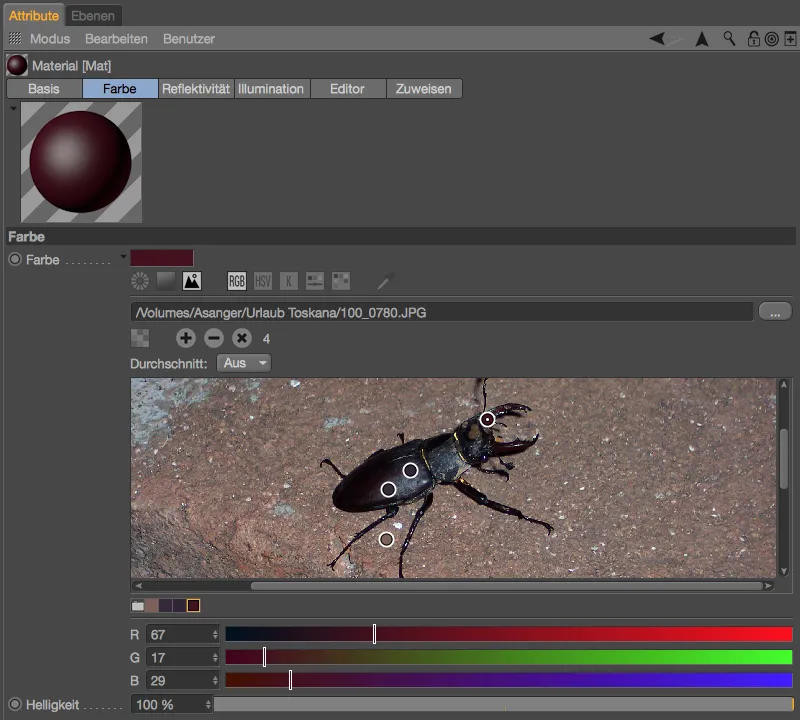
Verkkotarkistus
Ensimmäinen uudistus mallinnuksen alueella koskee verkkotarkistusta, joka löytyy mallin asetuksista Attribute-johtajan tila-valikosta. Täällä on nyt lisävaihtoehto reunapisteiden etsimiseen.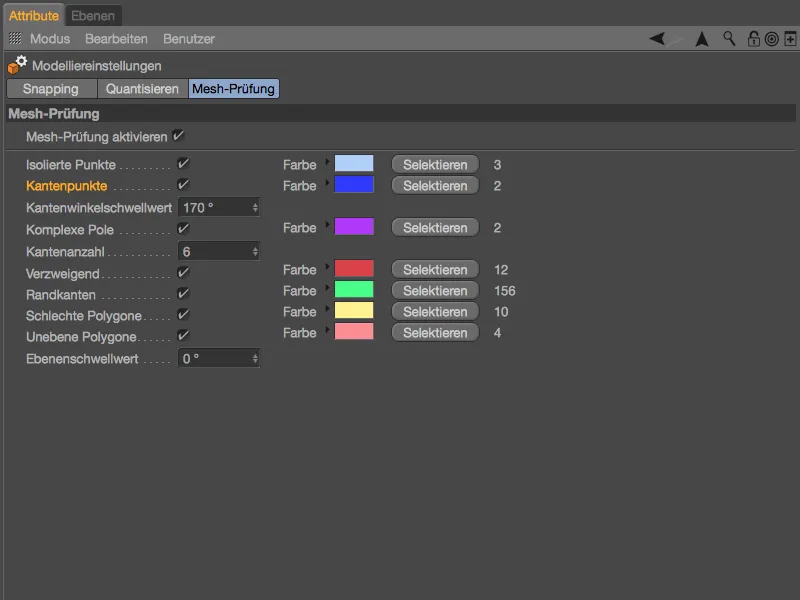
Reunapisteet esiintyvät N-goneissa, eli ne ovat reunalla ilman, että ne itse määrittelevät (tarpeellisia) kulmapisteitä. Verkkotarkistuksen avulla nämä mahdolliset häiriönaiheuttajat voi havaita ja tarvittaessa poistaa.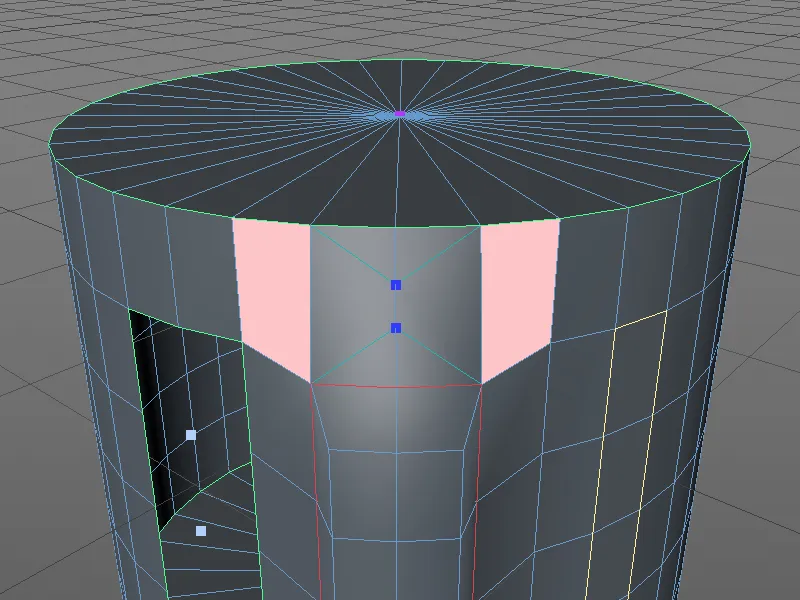
Metapallot
Toinen yllättävä uudistus mallinnus-alueella on parannukset varjostukseen ja kaksi lisäksi kuoremuotoa. Esimerkiksi olen valinnut ikosaedrin platonin kappaleiden valikoimasta, muuttanut sen monikulmioksi ja antanut sen monikulmiot laajennuksella.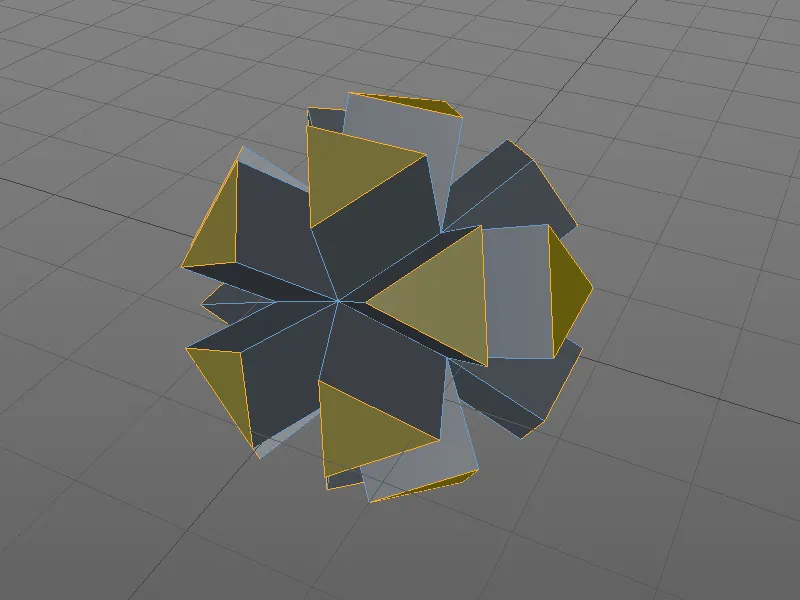
Monikulmio-objekti on metapallo-objektin alaisuudessa. Metapallo-objektin asetuskentässä on 60% sopeutettu kuori ja 5 cm:n alaosio. R17-julkaisua edeltävissä versioissa oli yksinomaan pallon muotoinen kuori, mutta nyt monimuotomeditagin, joka on liitetty monikulmioon, saatavilla on kaksi muuta muotoa.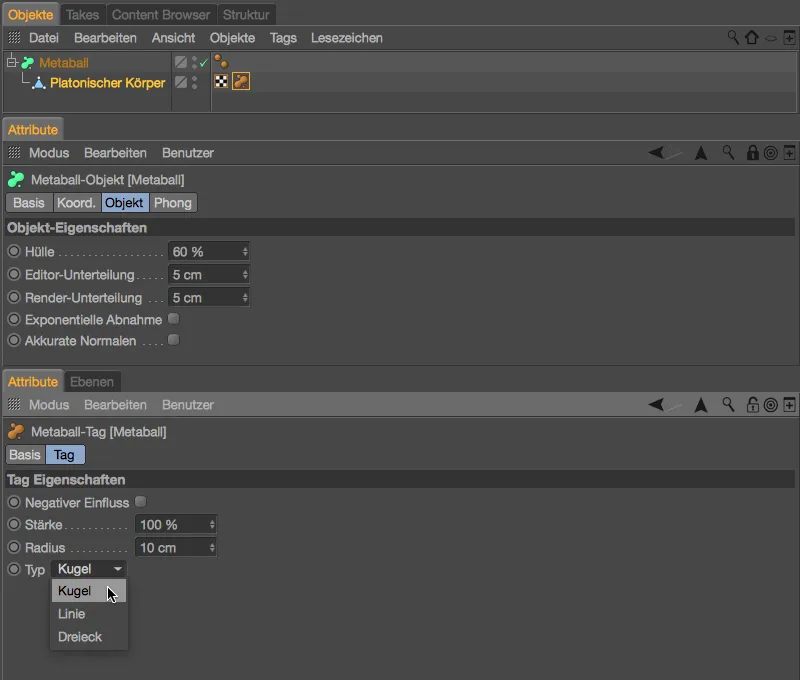
Koska melko pieni säde, on helppo nähdä, että metapallo-pallot sijaitsevat monikulmion kulmapisteissä. Monikulmion reunat tai pinnat jäävät huomiotta.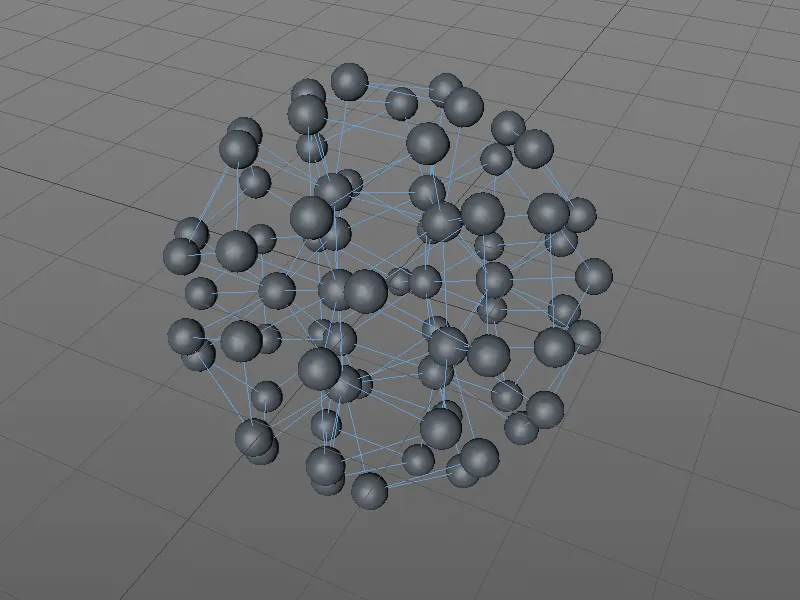
Kun asetamme tyypin linjaksi, voimme myös käyttää metapallonobjektissa monikulmionreunoja. Parempaa visualisointia varten olen asettanut metapalloobjektiin 80%:n kuoren ja 2 cm:n jaon, sekä hieman pienemmän 8 cm:n säteen metapallon ominaisuusmerkinnässä.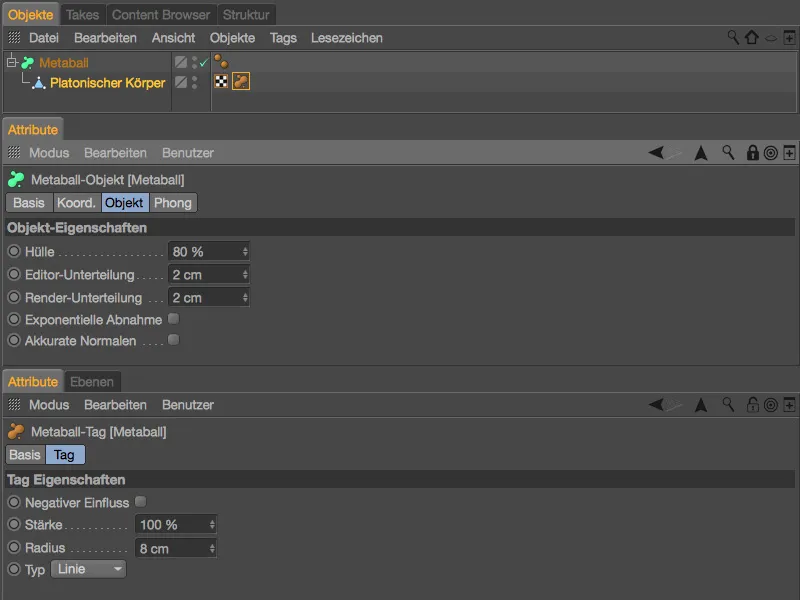
Sen sijaan että muodostuisi vain monikulmion kulmapisteistä, metapallo-objekti muodostuu nyt kaikista reunoista. Valitettavasti pinnan varjostus on karkea. Tämä voidaan kuitenkin nopeasti korjata lisäämällä jaon määrää, …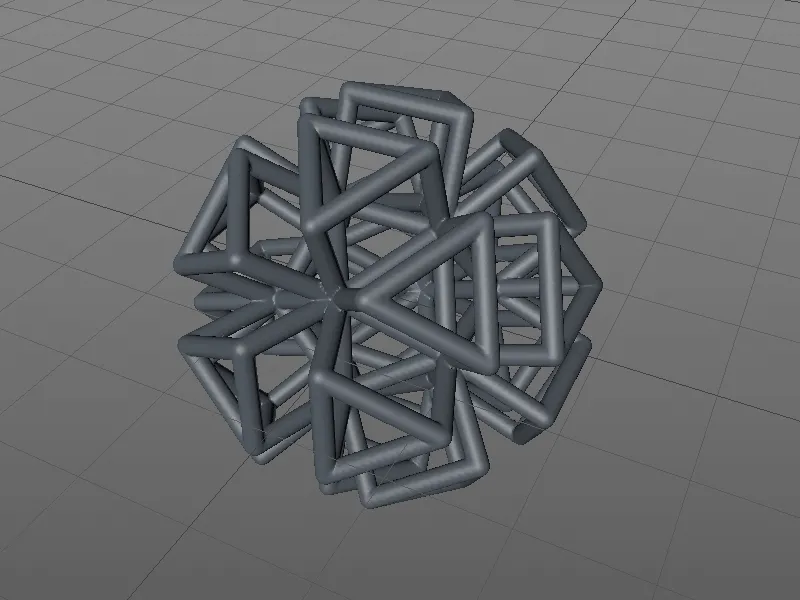
… versiossa 17 meillä on kuitenkin myös toinen tapa varmistaa parempi sileyys. Metapallo-objektin asetusten dialogilaatikossa on vaihtoehto Tarkat normaalit, jossa otetaan käyttöön sisäisesti lasketut, omat verkkojen normaalit.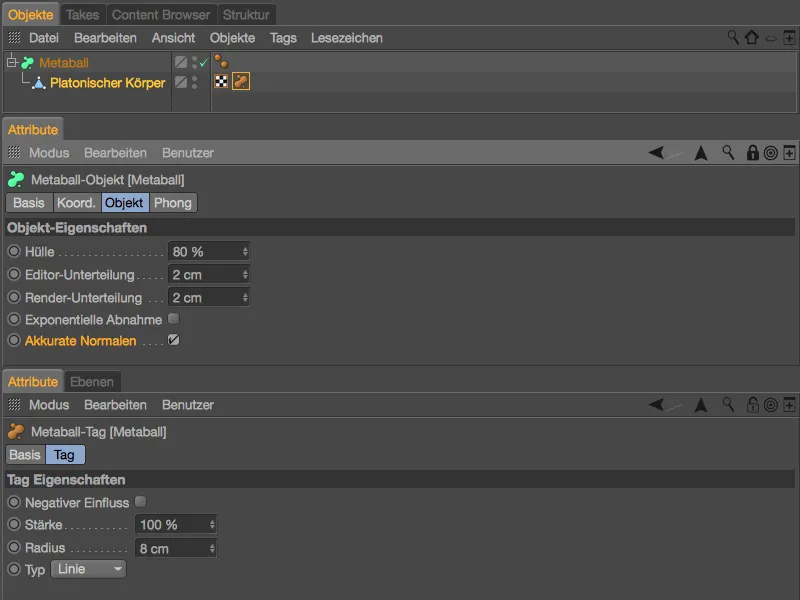
Tämän erityisen silottamisen ansiosta metapallon-objektin pinta näyttää paljon paremmalta.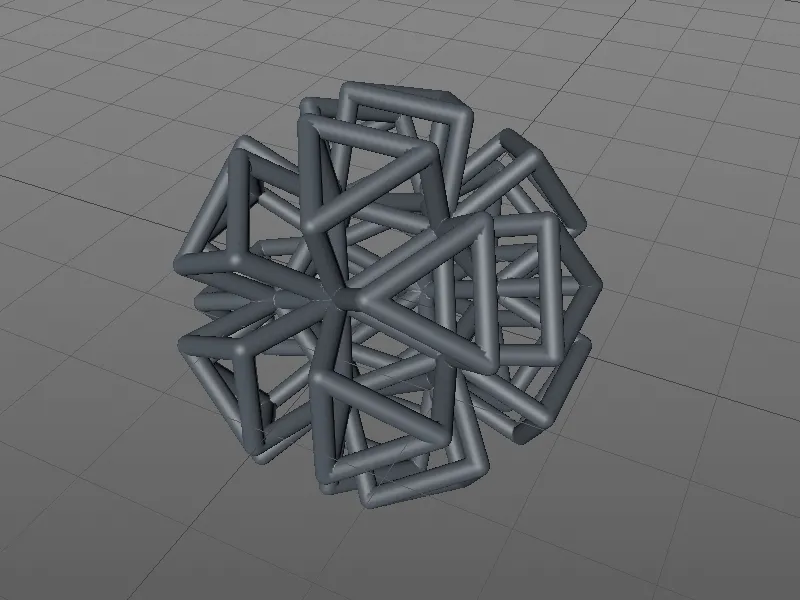
Kolmas kuorimuoto, tyypiltään kolmio. Tässä tapauksessa myös monikulmion pinnat muodostavat metapallon-objektin kolmioiden muodossa. Parempaa visualisointia varten esimerkissämme olen vähentänyt kuorta 30 %:iin, asettanut jaon 1 cm:iin ja nostanut säteen 25 cm:iin metapallon-ominaisuusmerkinnässä.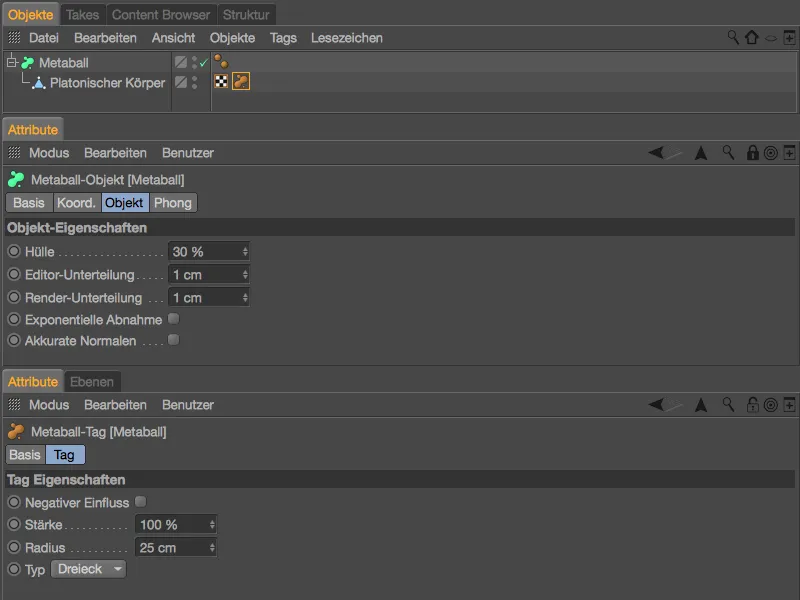
Kuten toivomme, metapallo-objekti muodostuu monikulmion kolmioista. Vaikka ulkonäkö antaakin toisenlaisen kuvan, on aina muistettava, että metapallo-objektin sisällä on geometriaa toisen osan kuorta.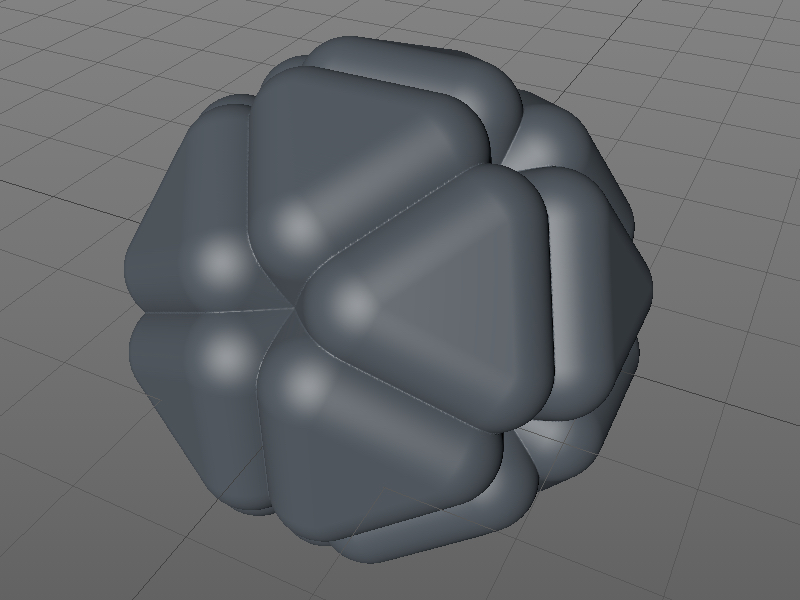
Veistäminen (vain BodyPaint 3D ja Studio)
Kuten jokaisessa uudessa Cinema 4D -versiossa, veistämis-osioon on lisätty joitakin uusia toimintoja.
Joka jakaa hahmon malleja esimerkiksi eri veistämis-tasoille, voi muuntaa nämä yksinkertaisella komennolla veistämis-valikossa automaattisesti asentoon-muoto-muotoihin.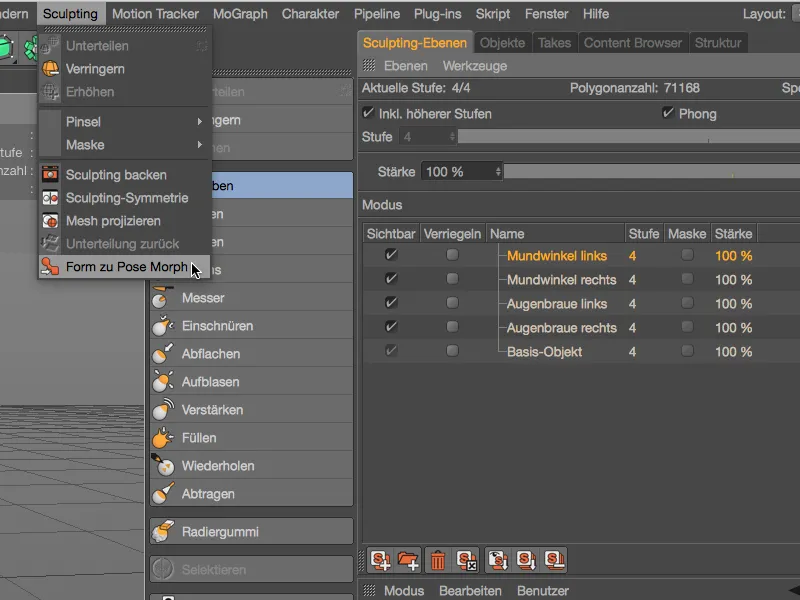
Uuden veistämispinselien kanssa työskentelyn helpottavat Reunuksen tunnistus -vaihtoehto auttaa vähentämään siveltimen vaikutusta tai ennen reunoja.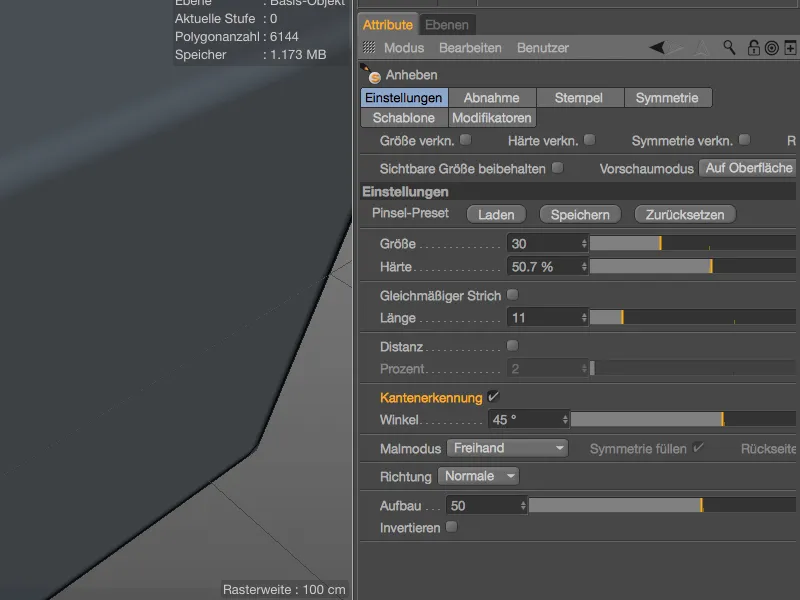
Kun muodostamme veistämisen-siveltimillä, käytämme uutta Reunuksen tunnistus -vaihtoehtoa, jossa sivellin jättää kulman huomioimatta ja vaikuttaa rajoittamatta kaikilla kuution alueilla.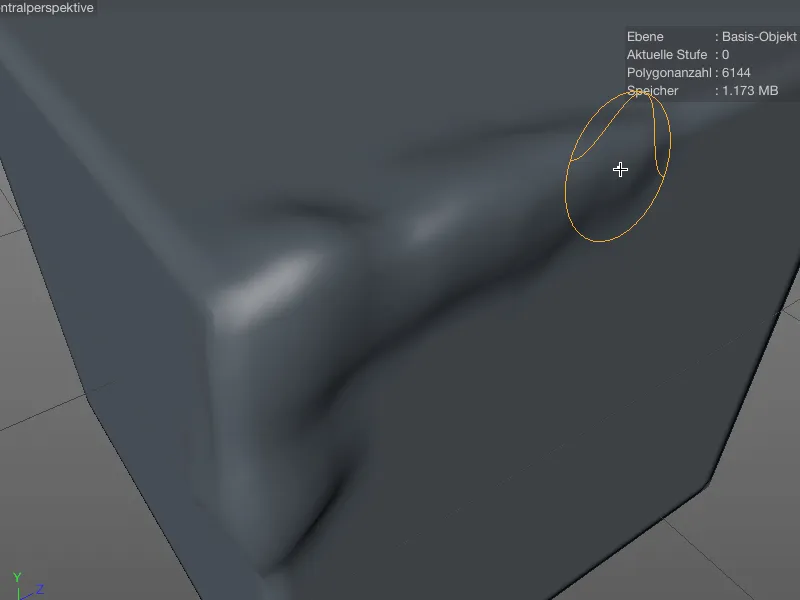
Reunuksen tunnistus -vaihtoehdon ollessa päällä, on helppo pysyä siveltimen alapuolella ja lopettaa muotoilu tarkoitettuun kohtaan kulmassa.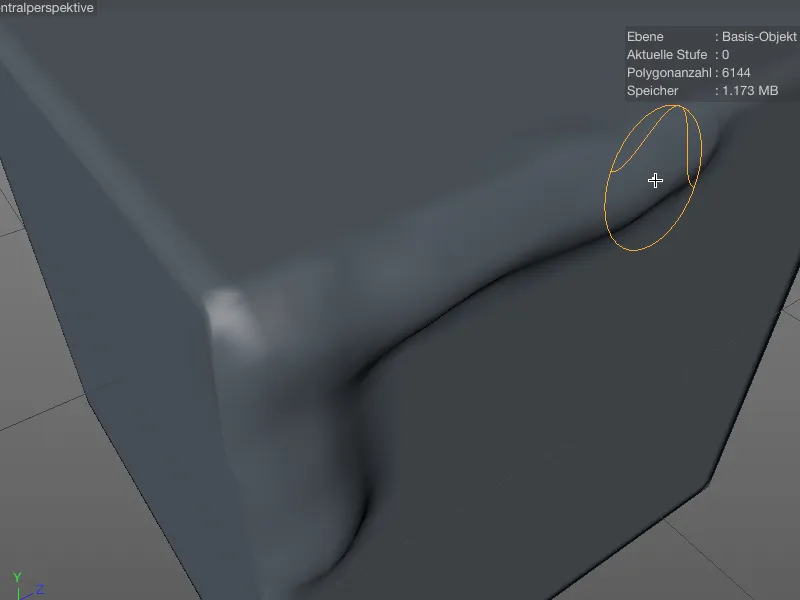
Versioon R17 asti peilikuvattavien objektien oli oltava pakollisesti symmetrisiä saadakseen tyydyttäviä tuloksia. Vaihtoehto Löydä seuraava piste tekee peilaustoiminnon paljon suvaitsevaiseksi.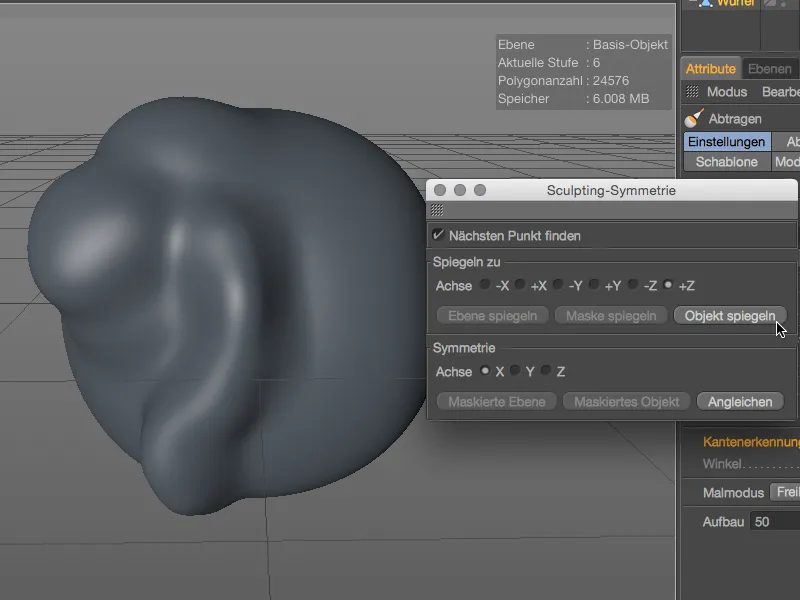
Pisteet, jotka ovat hyvin lähellä peilauksen akselia, asetetaan akselille. Vaihtoehto on oletuksena poissa käytöstä, mutta jos tulokset eivät ole tyydyttäviä, se on ehdottomasti kokeilemisen arvoinen.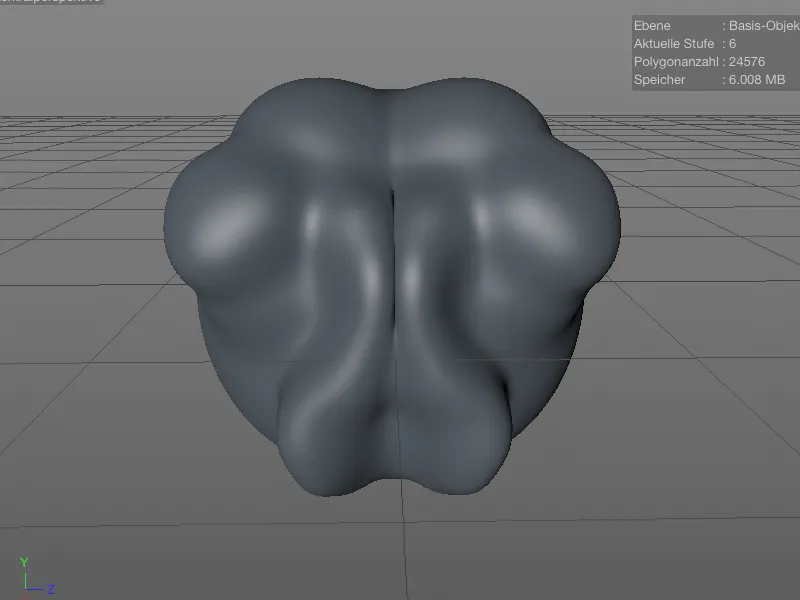
Kaikille veistämis-siveltimille, pois lukien Ympyröi-sivellin, Takapinta -vaihtoehto mahdollistaa pinnan takapinnan muotoilun. Siveltimen vaikutus ja suunta eivät ole kääntyneet ylösalaisin paitsi siveltimillä Poista ja Täytä.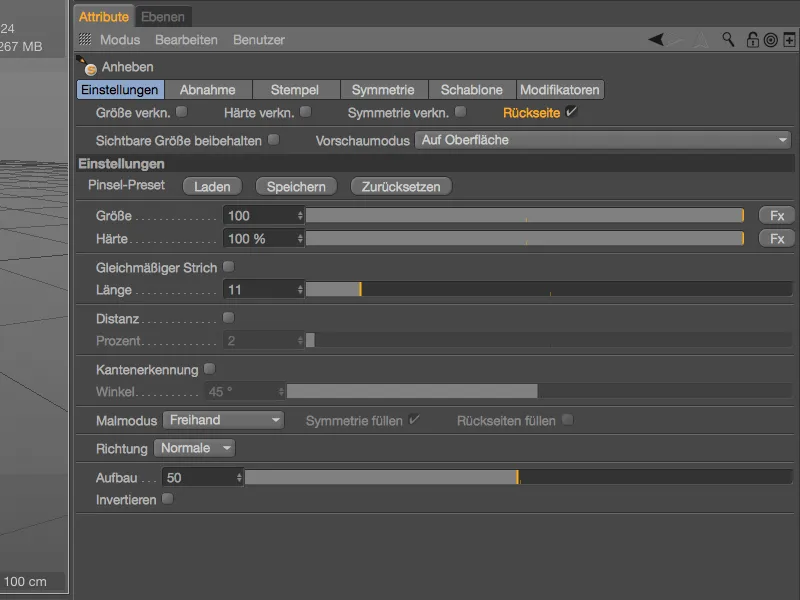
Editorissa näette sinisen esikatselusiveltimen, jolla muotoilet veistämisen-sivellintä pinnan takapinnalta.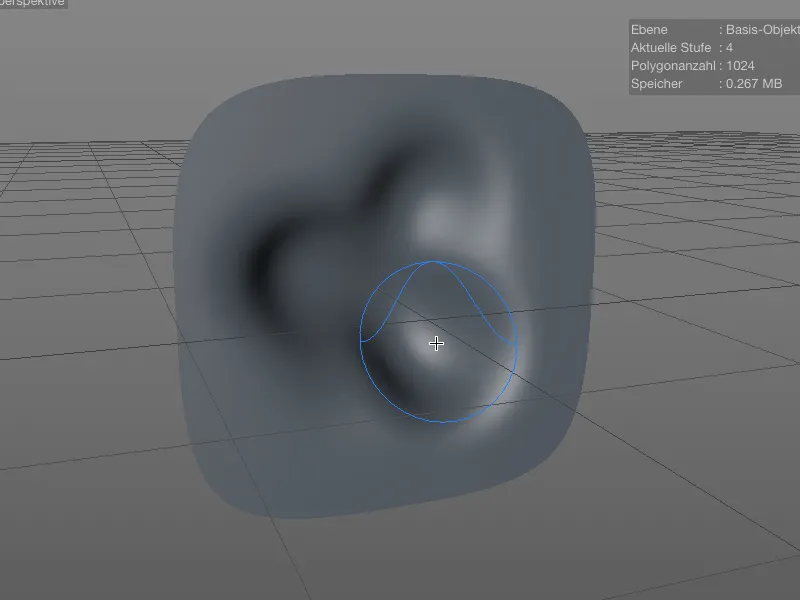
Aikajana ja avainkehyst
Spektakulaarisia uudistuksia ei ole havaittavissa animaatio-alueella, mutta sen sijaan on joitain mielenkiintoisia yksityiskohtaisia parannuksia. Joten merkki aikajanalla voi nyt kattaa aikapisteen sijaan aikavälin. Merkin asetusikkunassa on vain kirjoitettava haluttu pituus.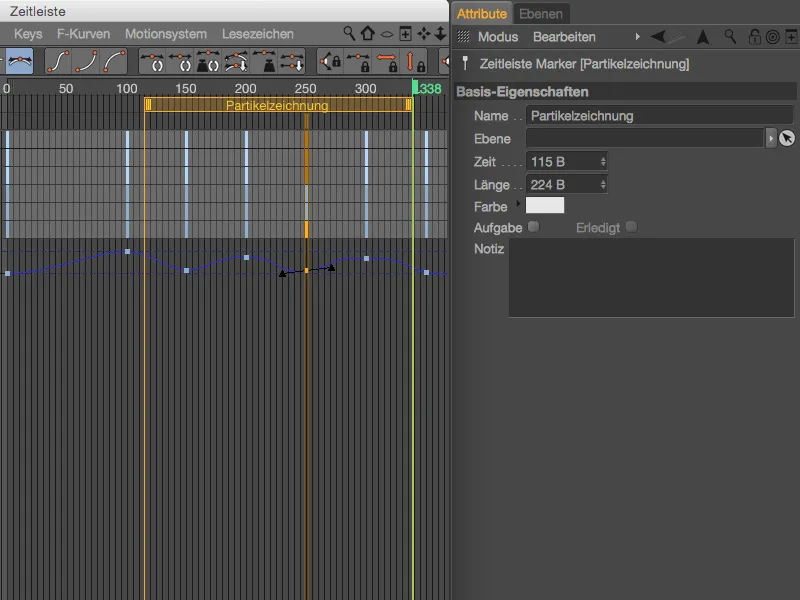
Työskennellessäsi avainkehyksillä aikajanalla Shift-näppäin vaikuttaa nyt myös. Siirtyessäsi pystysuunnassa voit siis olla aikaneutraali, ...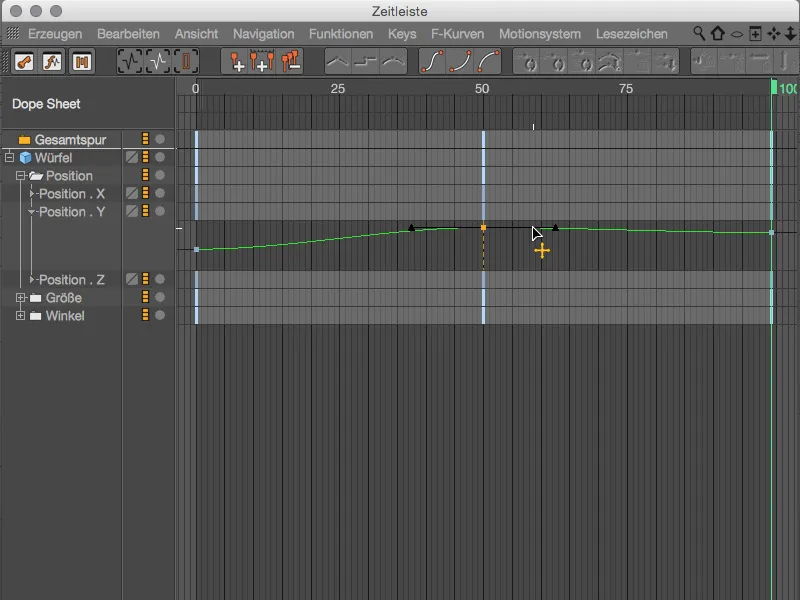
... siirtyessäsi vaakasuunnassa arvoneutraali muuttuu, jos pidät samalla painettuna Shift-näppäintä.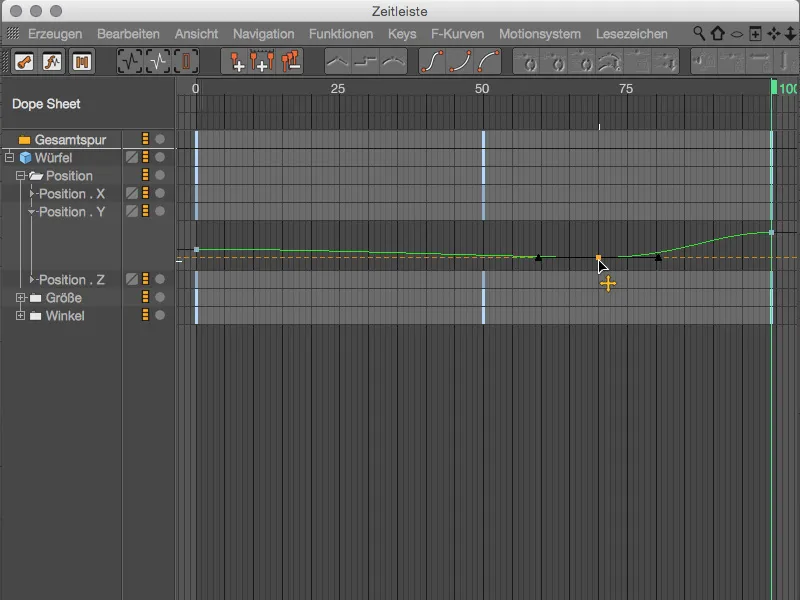
Yksityiskohtaisemmat parannukset avainkehyksen ominaisuuksissa menevät vielä pidemmälle. Uusien tangentin toimintojen lisäksi versio 17 tarjoaa myös key-presets yleisimpiin avainkäyttäytymisiin. Mutta lopetetaan tähän:
Ottaessamme käyttöön Painotettu Tangentti -optio, avaimen siirrellessä tangentin pituus muuttuu sen mukaan, miten lähellä naapurikohtia ollaan. Tämän automatismin on meidän kuitenkin ensin sallittava asetuksista Auto-Tang..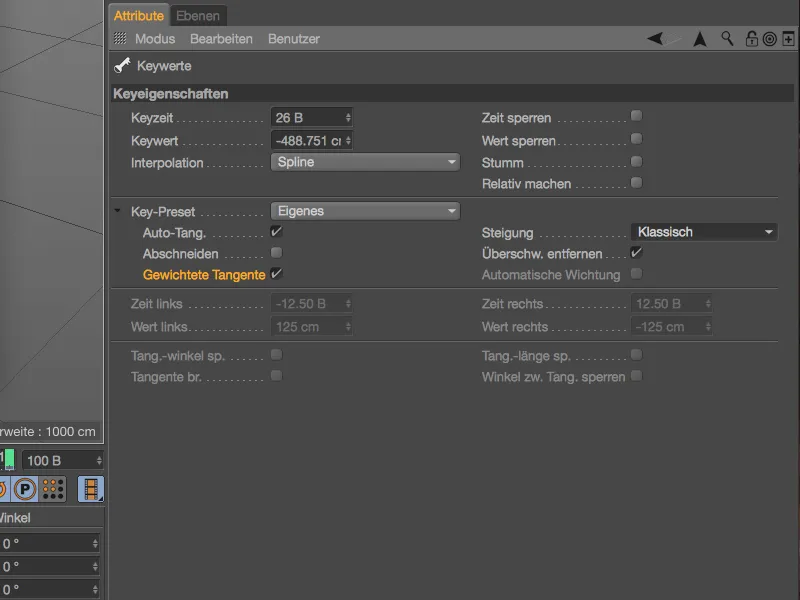
Kun siirrymme siis oikeaan avainkehyksen naapurin suuntaan, vasen tangenti lyhenee avainkehyksen kohdalla ja päinvastoin.
Kun luot ja muokkaat avainkehyksiä, pehmeä interpolointi aiheuttaa nopeasti yliampumisia, jotka ylittävät natiivin maksimiarvon kaaviossa. Tämän ei-toivotun ominaisuuden voi poistaa etukäteen valitsemalla optio Poista yliamp. tai optimoida jälkikäteen.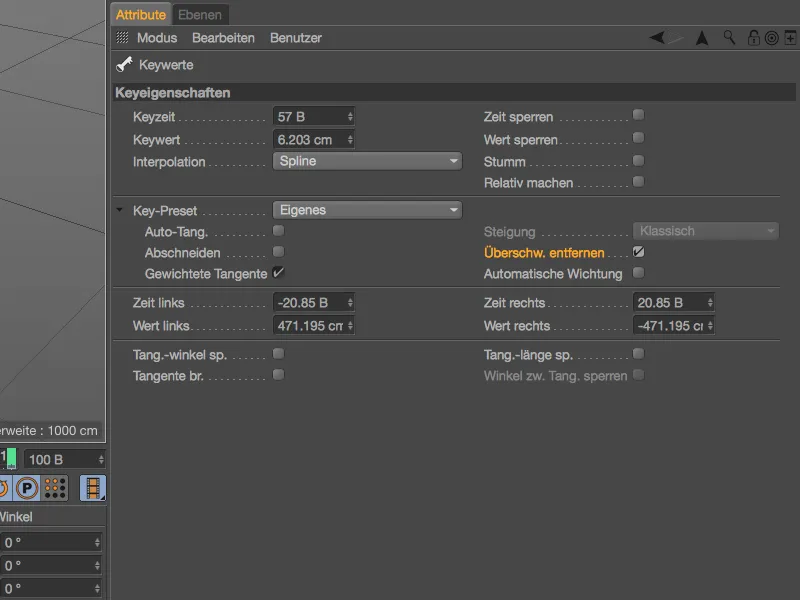
Esimerkkikuvassa on erittäin selkeät yliampumiset keskimmäisen avainkehyksen molemmin puolin. Optiota Poista yliamp. ei tietenkään ollut aktivoitu.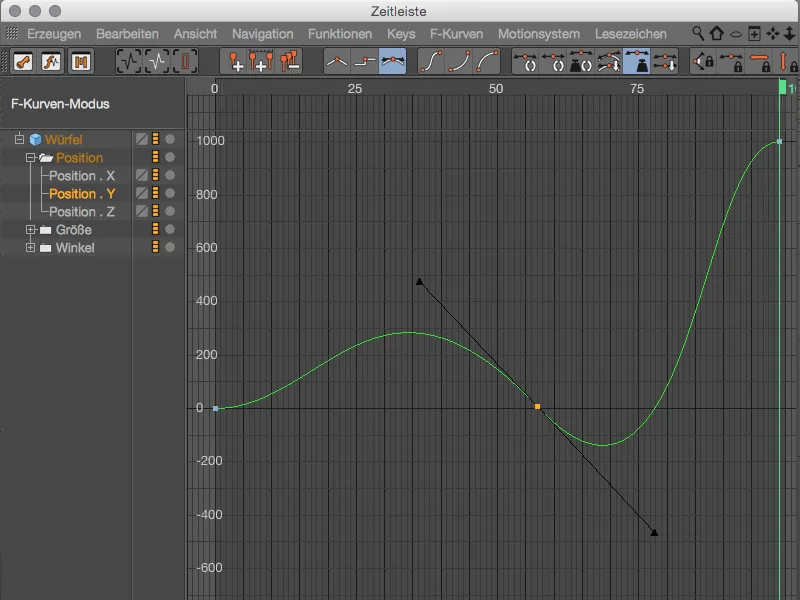
Optiota Poista yliamp. aktivoimalla kaavion muotoa muokataan niin, että yliampumista ei tapahdu enää kyseiselle avainkehyställe.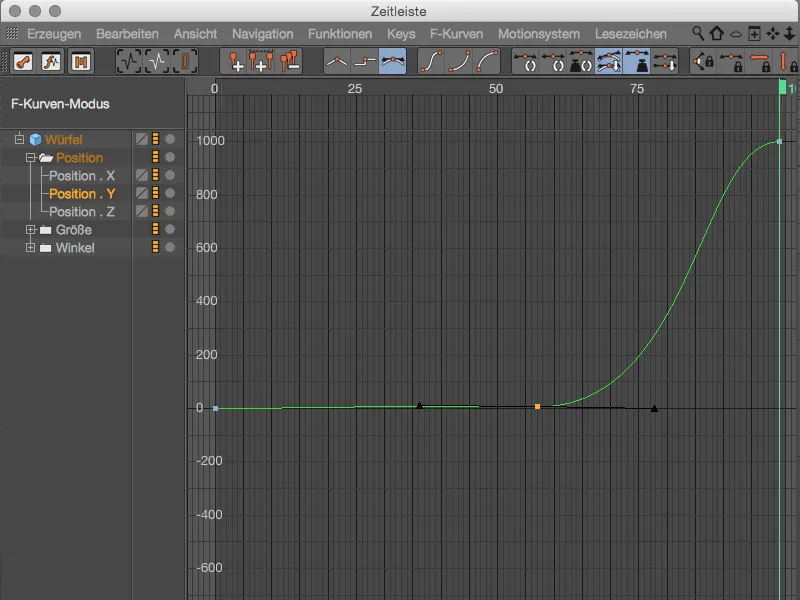
Lisäksi uutuutena versiossa 17 on mahdollisuus lukita avainkehykseen liittyvä Jyrkkyys tangenteissa. Aiemmin versiota 17 jyrkkyys mukautui naapurikohteiden läheisyyteen, mikä vastasi asetusta Klassinen. Asettaessa arvon Vakiojyrkkyys ...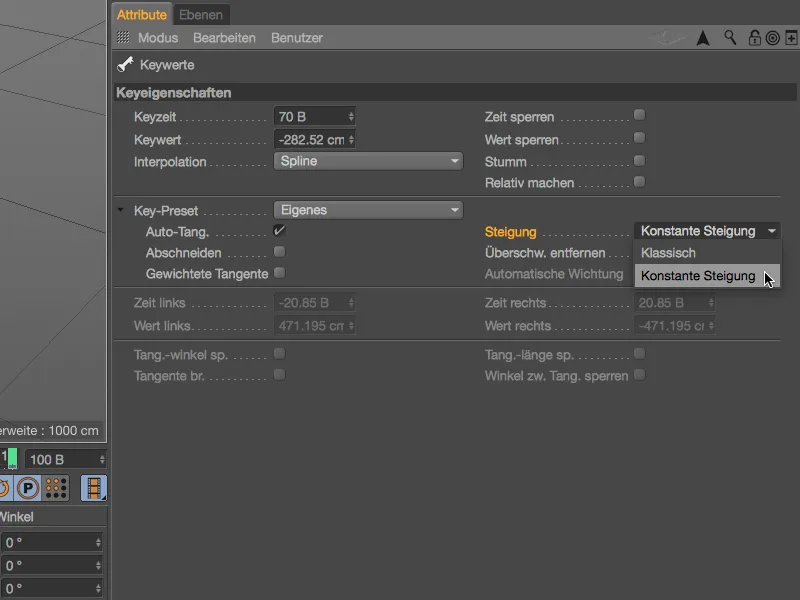
... tangenteissa jyrkkyys pysyy samana avainkehyksen siirtyessä sen alueella.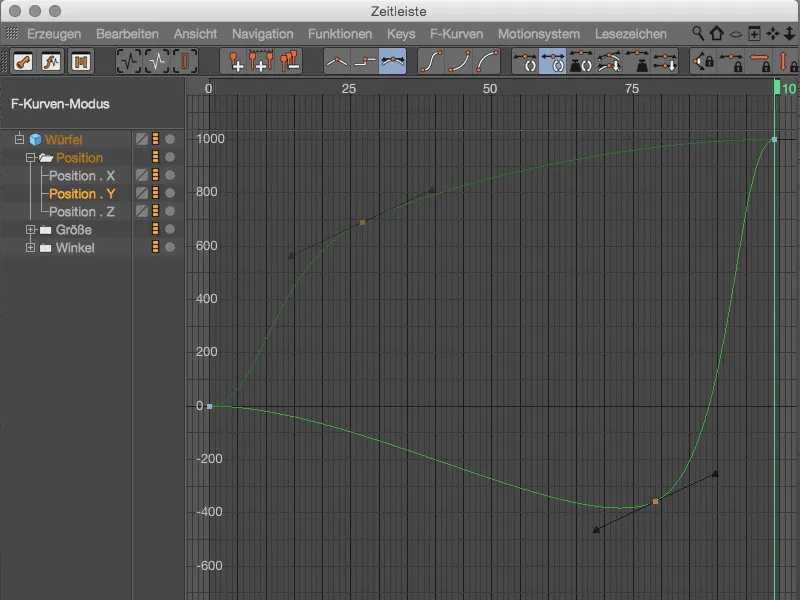
Ottamalla käyttöön viimeisimmän uuden avainominaisuuden Automaattinen Painotus, avainkehyksen tangenteille annetaan alkuperäinen painotus. Tangentteja voi sitten vain kääntää, jotta jyrkkyys muuttuisi, ...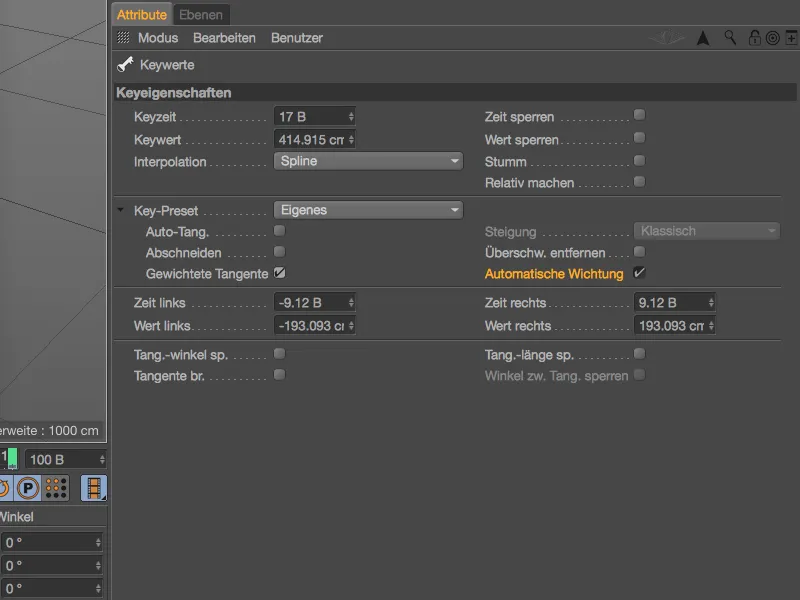
... muuten tangenteissa oleva jyrkkyys pysyy muuttumattomana avainkehyksen siirtojen aikana.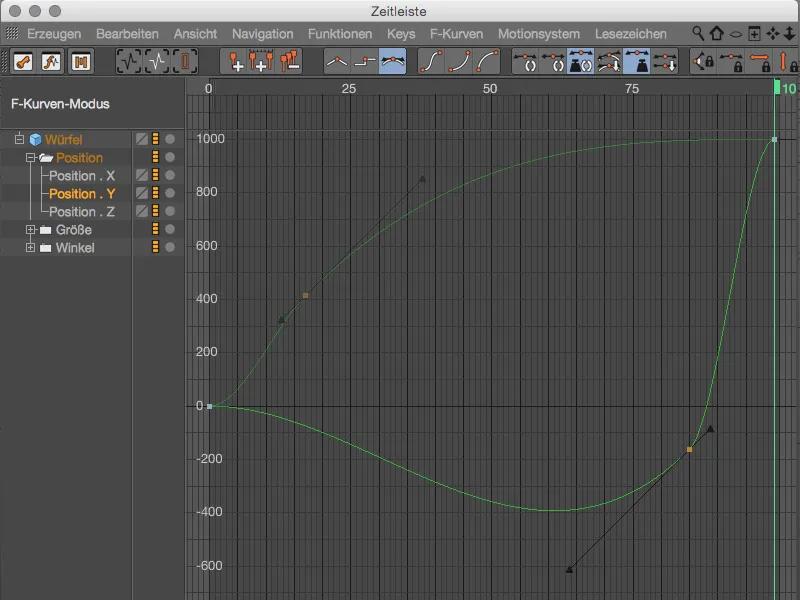
Jotka haluavat muutamia perusreseptejä tämän yhdistelmämahdollisuuksien paljouden keskelle, löytävät varmasti haluamansa key-presets. Auto-Key: Klassinen vastaa käytöstä ennen R17, seuraavalla tasolla Auto-Key: ei yliampum. sisältää yliampumisen eston, kun taas Auto-Key: Painotettu hyödyntää painotettujen tangenttien kaikki edut.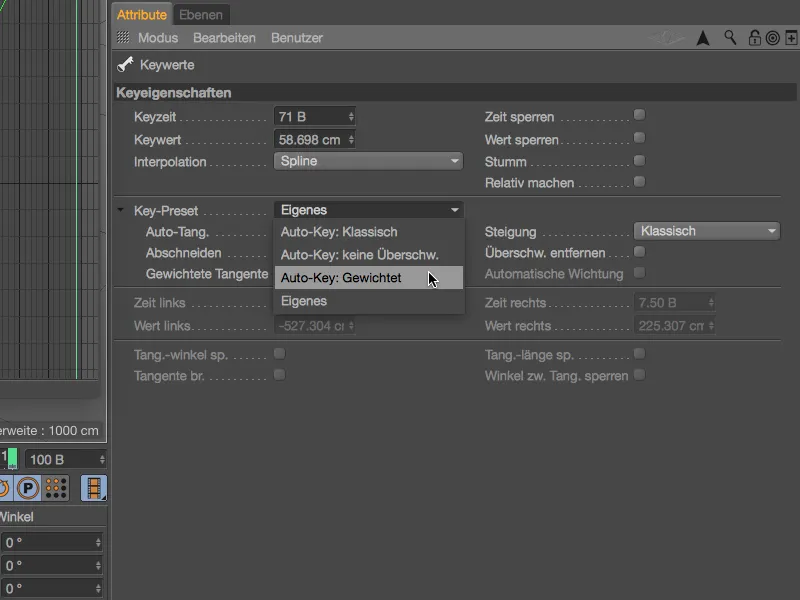
Liikkeen seuranta (vain Studio)
Niin sanottu Liikeen Seurantakaavio tarjoaa Cinema 4D Release 17:ssä visuaalisen työkalun seurannan laadun arviointiin. Jos 3D-rekonstruktio ei toimi odotetusti vaikeasti ymmärrettävistä syistä, kaavio Liikkeen Seuranta -valikosta voi auttaa löytämään syyn.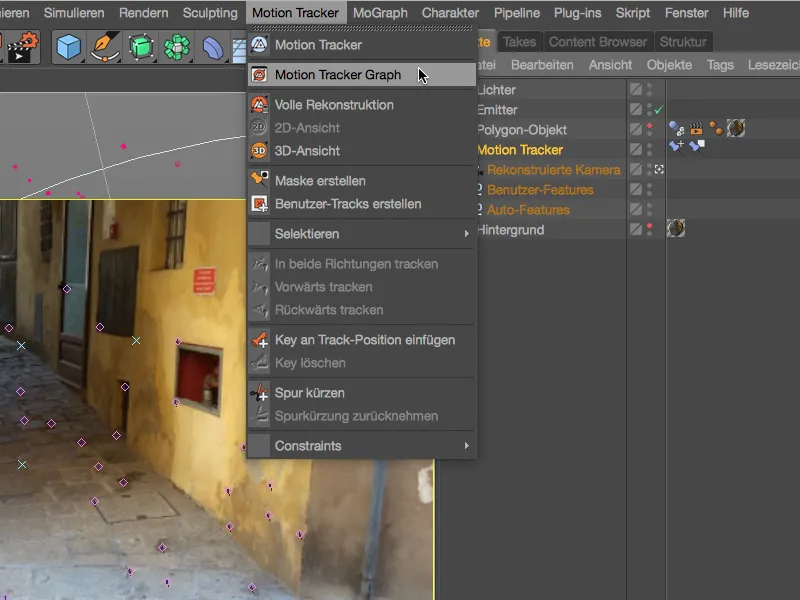
Sarakkeiden-tila Liikkeen Seurantakaaviossa, minkä saavutatte sen vasemmanpuoleisesta symbolista, antaa karkean yleiskuvan olemassa olevien seurantojen yleisestä laadusta. Väripaletti ulottuu vihreästä (hyvät seurannat) ruskeaan ja punaiseen (huonot seurannat).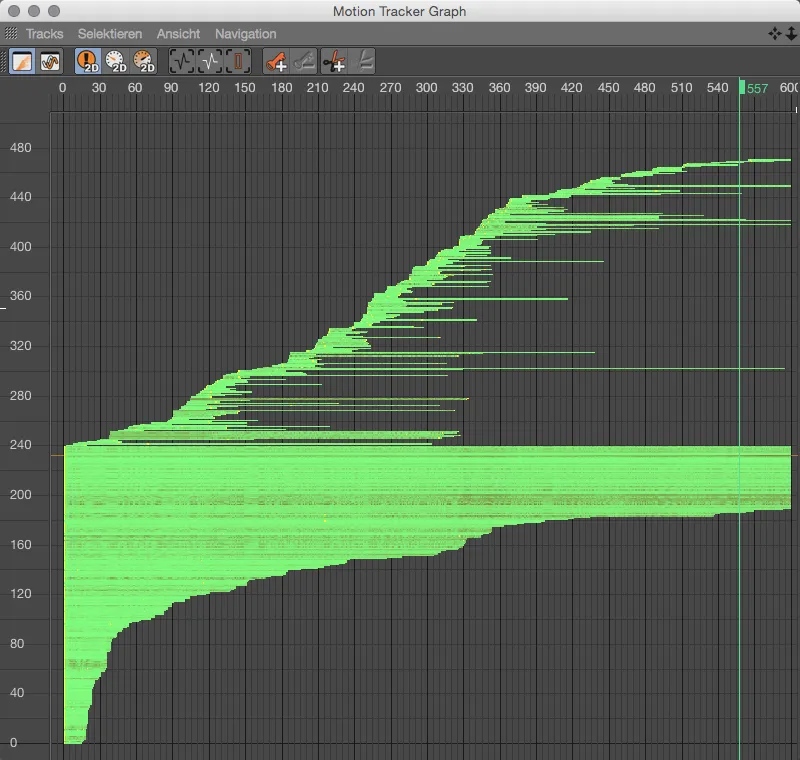
Käyrien-tila, johon päästään komentopaletin Käyrien-symbolista. Täällä näemme jokaisen seurannan yksilöllisesti kaaviona. Periaatteessa toivottavaa on mahdollisimman tasainen kaaviolinjaus, joten voimme nopeasti tunnistaa ongelmalliset huiput ja reagoida niihin tarvittaessa.
Kuvassa on esimerkkinä 2D-seurannan virheet, lisäksi muiden painikkeiden kautta on saatavilla 2D-seurannan nopeus ...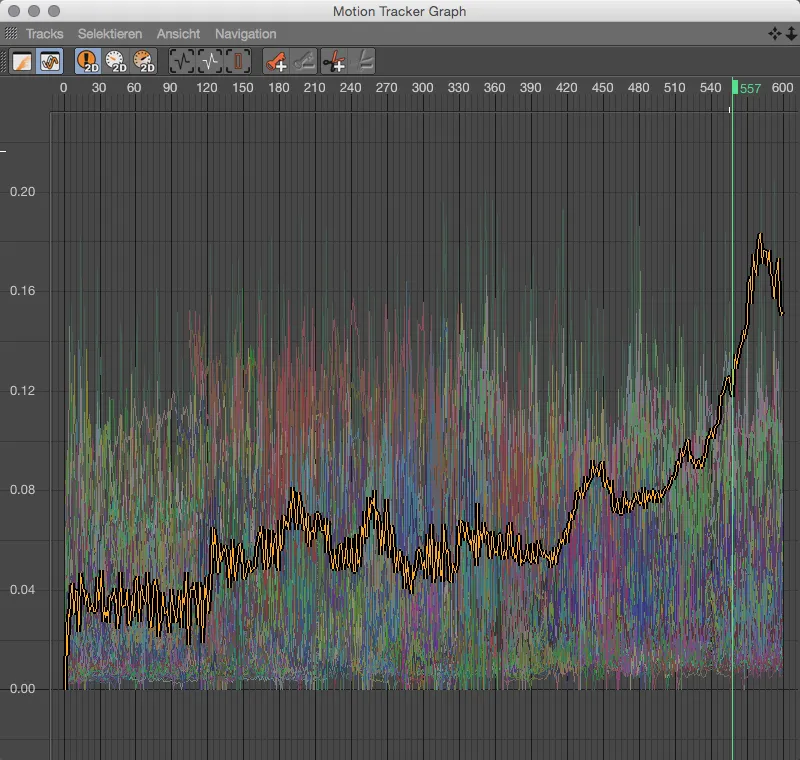
... sekä 2D-seurannuskiihtyvyys on käytettävissä. Kiihtyvyyspiikit ovat usein erittäin luotettava osoitin ongelmallisille seurannan hyppelyille. Jos tällainen seuranta kuuluu automaattisen suodatuksen jälkeen olemassa oleviin seurantapisteisiin, on päätettävä, tarjoaako seuranta todella tärkeitä tietoja vai voiko se mahdollisesti poistaa. Ensimmäisessä tapauksessa Motion Tracker Graph tarjoaa heti mahdollisuuden lisätä säätäviä avainruutuja tai leikata ongelma-alue.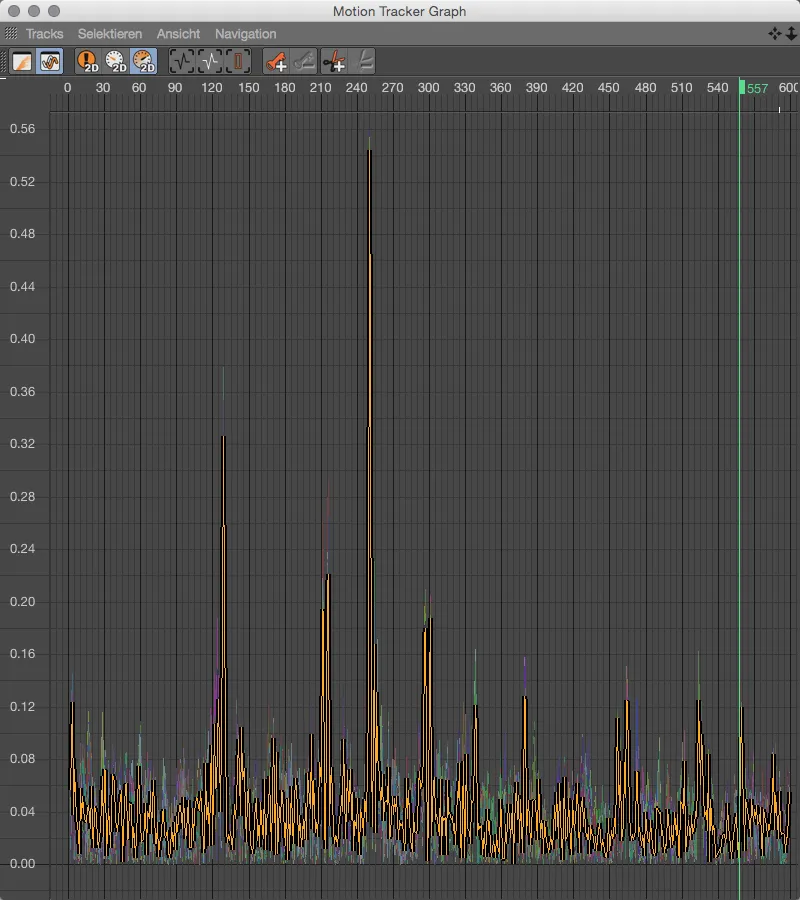
Rendern
Kun arvioidaan pelkän mallin muodon, värit tai materiaalit voivat olla häiritseviä. Objektienhallinnassa olisi helppo poistaa kaikki tekstuurin-tunnisteet, luoda uusi vaalea materiaali ja määrätä se kaikille kohtauksen elementeille. Paljon kätevämmin ja vähemmän tuhoavasti toimii Yksi materiaali -renderöintiasetus, jonka löydämme Rendausasetuksista.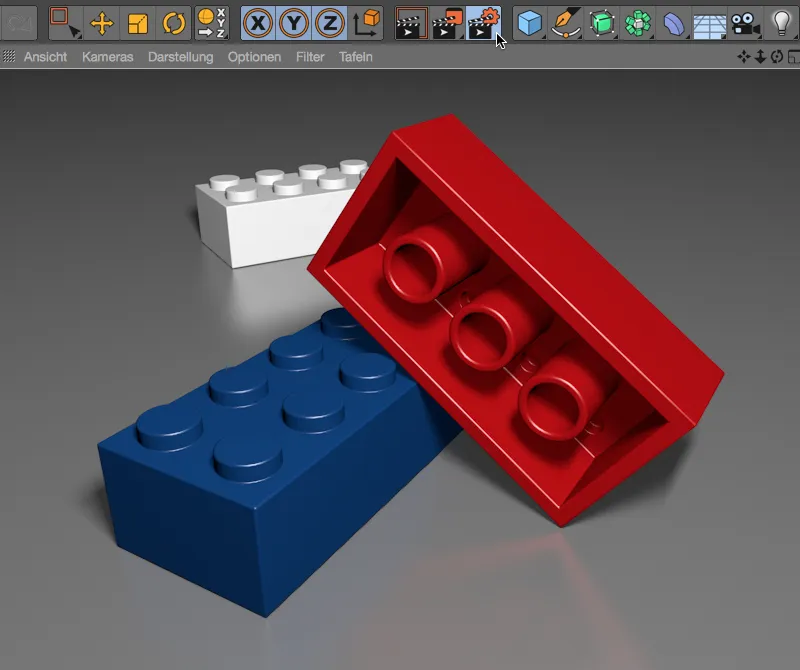
Tämän renderointivaihtoehdon ottamiseksi käyttöön meidän tarvitsee vain asettaa valinta vasemman sarakkeen kohdassa Yksi materiaali ja tehdä halutut renderöintiasetukset vastaavassa asetusikkunassa. Katsotaan aluksi, minkä tuloksen saamme renderöinti ilman lisätoimenpiteitä.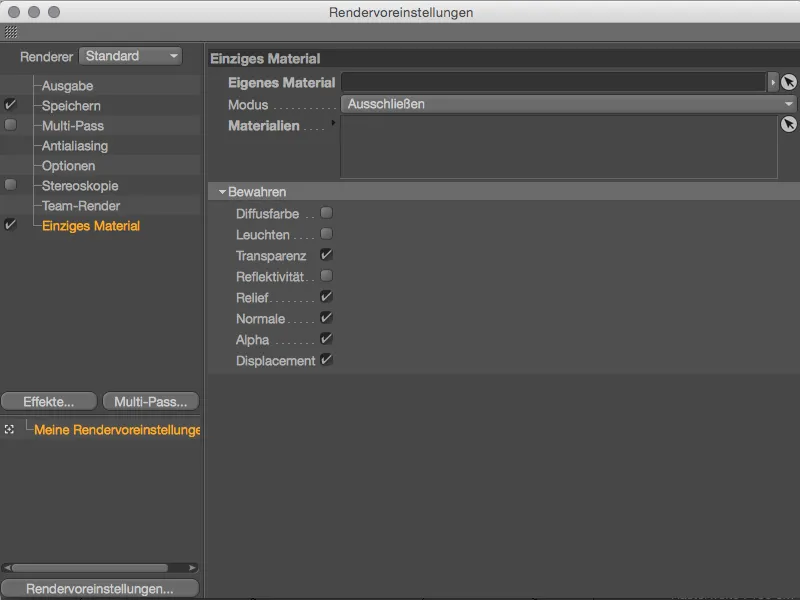
Värikkäitä materiaaleja ei enää näy, sekä Legopalikat että lattia on renderoitu yksinkertaisella, vaalealla harmaalla. Tämän alan termillä "savi-renderöinti" voimme hyvin ymmärtää.
Sen sijaan jos perusmateriaalia on olemassa, joka pitäisi korvata muut määrätyt materiaalit renderöinnin aikana, vedämme sen Materiaali-managerista renderöinnin asetuksen Oma materiaali -kohtaan. Esimerkissä kaikki kohtauksen materiaalit korvataan sinisellä materiaalilla, vain valkoista materiaalia kantavat kohteet jäävät koskemattomiksi.
Alemmassa kohdassa Suojaa voimme myös määrittää, mitkä mahdollisesti tärkeät materiaaliominaisuudet tulisi säilyttää korvaamisen yhteydessä. Erityisesti tässä oletusarvoisesti käytössä olevat kanavat Läpinäkyvyys, Korkeus, Normaali, Alfa ja Siirtymä ovat tärkeitä mallin muodon kannalta.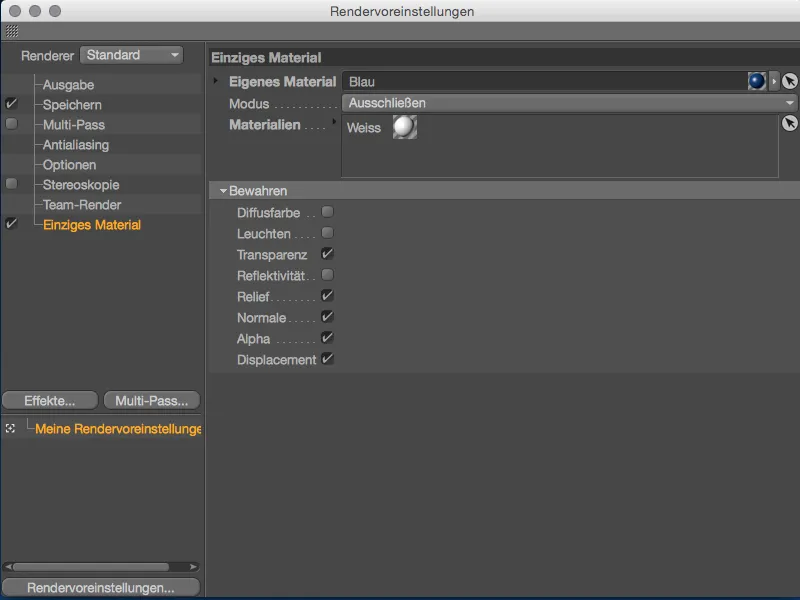
Napin painalluksen jälkeen renderöintiasiakila näyttää, että kaikki kohtauksen elementit kantavat haluttua sinistä materiaalia - lukuun ottamatta takana olevaa valkoista Legopalikkaa, joka oli poistettu mahdottomasta Poissulje -vaihtoehdosta.


