Savuketanssija on kiehtova tekniikka, joka yhdistää tanssin liikkeiden eleganssin savun dynaamisiin muotoihin. Tämä efekti antaa suunnitelmillesi mystisen ja taiteellisen säväyksen, mikä on ihanteellista julisteisiin, digitaaliseen taiteeseen tai luoviin projekteihin. Photoshopilla voit helposti luoda savuketanssija-efektin yhdistämällä siveltimiä, tasomaskeja ja savutekstuuria. Tässä opetuspiirrostessa näytän askel askeleelta, kuinka luot vaikuttavan savuketanssijan, jossa tanssin liikkeet sulautuvat savuun. Aloita siis ja anna suunnitelmiesi herätä eloon liikkeessä!
Savuketanssijassa yritän kääriä hahmon savupylvääseen. Tämä efekti on visuaalisesti houkutteleva, mutta sitä voidaan toteuttaa melko helposti.
Ensinnäkin tarvitsen työhöni savuista lähtökuvaa. Se luodaan uuteen työtiedostoon, jonka likimääräiset mitat ovat noin 1700 pikseliä korkea ja 1200 pikseliä leveä.
Lähtökuva on savukuva ja hahmo, joka myöhemmin tanssii savun läpi:
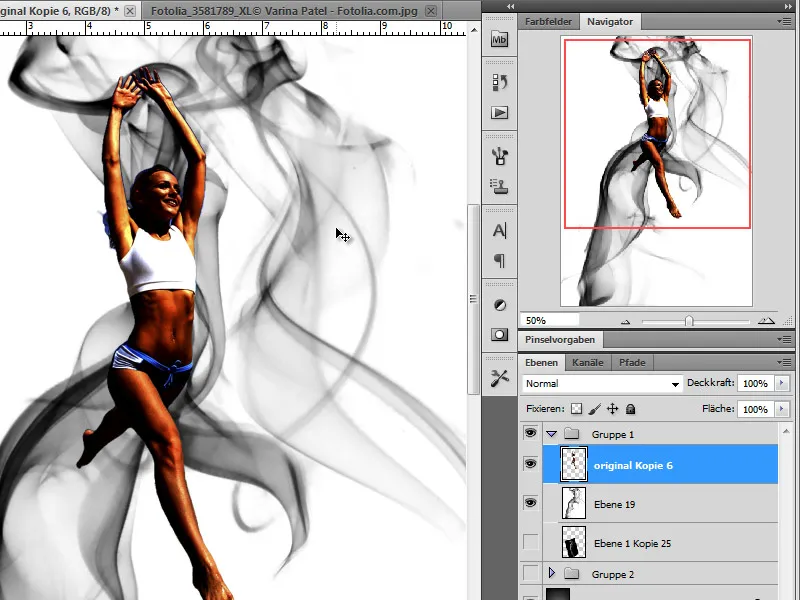
Vaihe 1 - Tausta
Jotta savumme tulee oikeuksiinsa, luon ensin mustan taustatasot.
Vaihe 2 - Savun lisääminen - häivytys
Nyt on aika tuoda ensimmäinen savu teokseemme. Duplikoin ensin lähtökaavioni savun ja pienennän sen Muokkaa>>Transformoi-toiminnolla Adobe Photoshopissa.
Invertoi-toiminnolla: Strg+I, jotta valkoisesta mustaksi tulee mustavalkoista.
Lineaarisesti vaalentaen-tilalle.
Vaihe 3 - Savuketanssijan sijoittaminen, värin poissävyttäminen
Seuraavaksi sijoitan hahmoni savun yläpuolelle, jotta voin arvioida savun ja hahmon suhteen paremmin. Tarvittaessa skaalaan hahmoa vielä sopivammaksi.
Olen tyytyväinen sijoitukseen, voin nyt keskittyä muokkaamiseen.
Kaiken kaikkiaan tanssijattaremme on vielä liian värikäs, ja korjaan tämän vähentämällä ensin värin voimakkuuden kokonaan. Teen tämän siirtämällä Kuva>>Säädöt>>Sävy/Voimakkuus valitsinta täysin vasemmalle.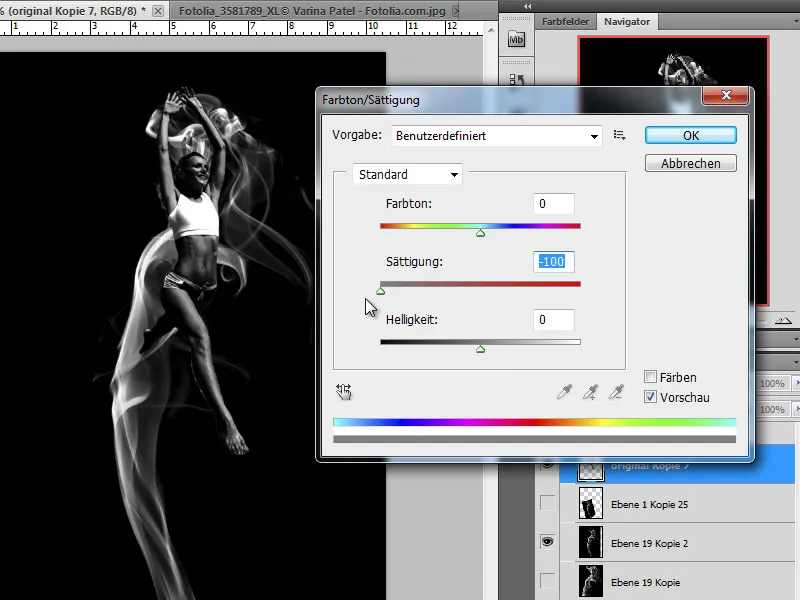
Vaihtoehtoisesti voin valita kohdan Mustavalkoinen ja poistaa kunkin värikanavan erikseen.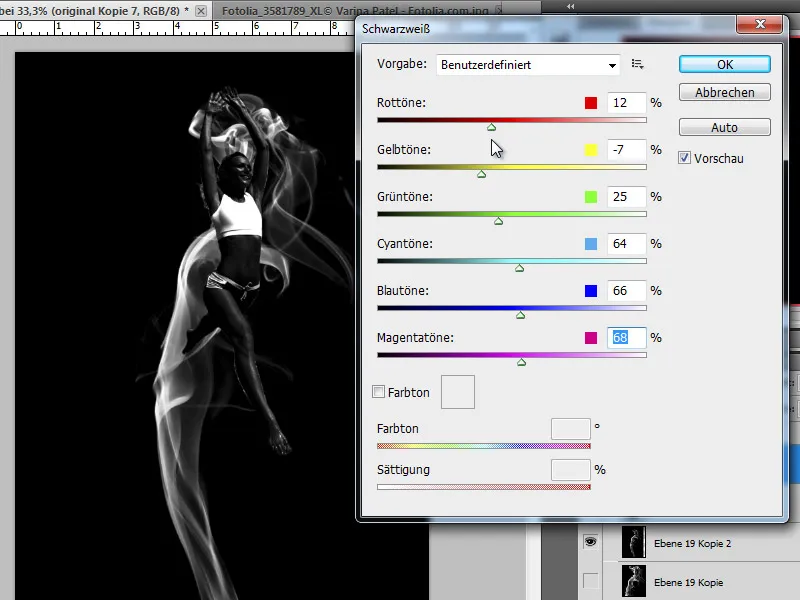
Vaihe 4 - Kopio savuketanssijasta luodaan - pehmennetään
Savuketanssijamme näyttää nyt hyvin tummalta kuvassa. Tämä on tarkoituksellinen efekti, sillä hän toimii vain ääriviivojen antajana. Teen juuri luomastani kerroksesta kopion Strg+J ja pehmennän kopion nyt pehmentävän suodattimen avulla.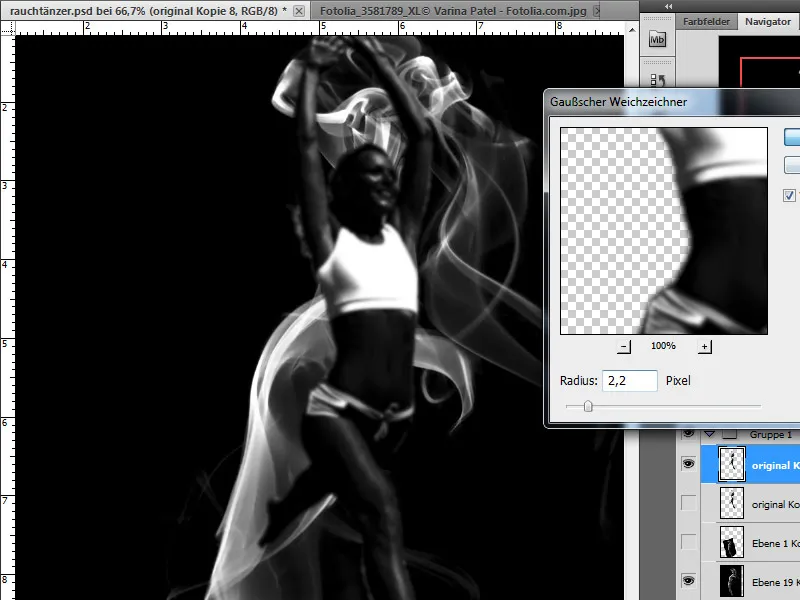
Uusi tapahtuva askel:
Vaihe 5 - Kääriytyminen savuun
Käärimme nyt hahmomme savuun. Tähän tarvitsemme aluksi lukuisia kopioita lähtökaavamme savutasosta, jotka luomme vähitellen. Varmistamme tietenkin, että turvaamme lähtökaavamme ennen sitä, jotta voimme tarvittaessa luoda kopiota.
Muokkaa>>Transformoi-toiminnolla. Siirrän tämän kopion haluttuun kohtaan kuvassa.
Minulla on käytössäni muita vaihtoehtoja, joita tullaan käyttämään. Näihin kuuluu tietysti mahdollisuus muokata kuvaa muodon mukaiseksi käyttämällä Kaareutta-työkalua. Voisin soveltaa tätä toimintoa tähän osaan tai koko kuvaan.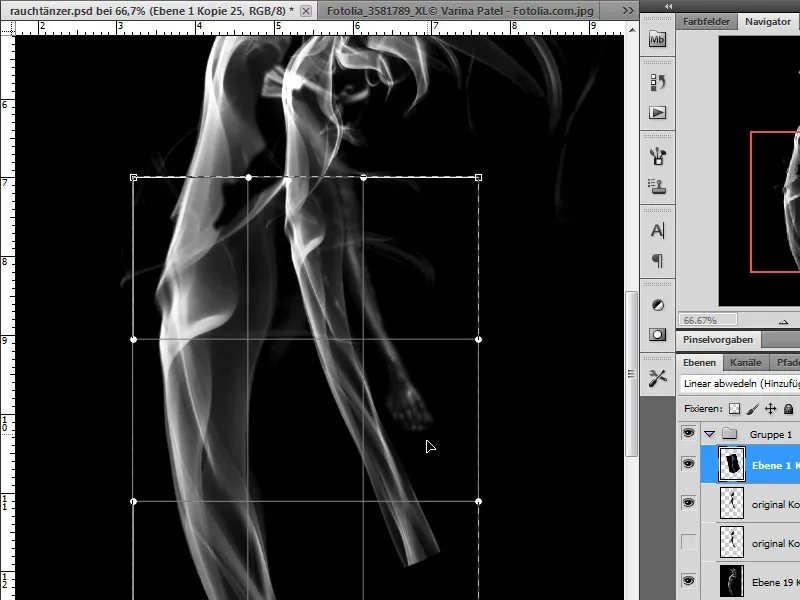
Nyt voin aktiivisella valinnalla valita Kaareutta-työkalun ja sovittaa tämän osan hahmoni muotoon. Yritän sovittaa savun kehon muotoon niin, että se kiertyy jalan ympärille.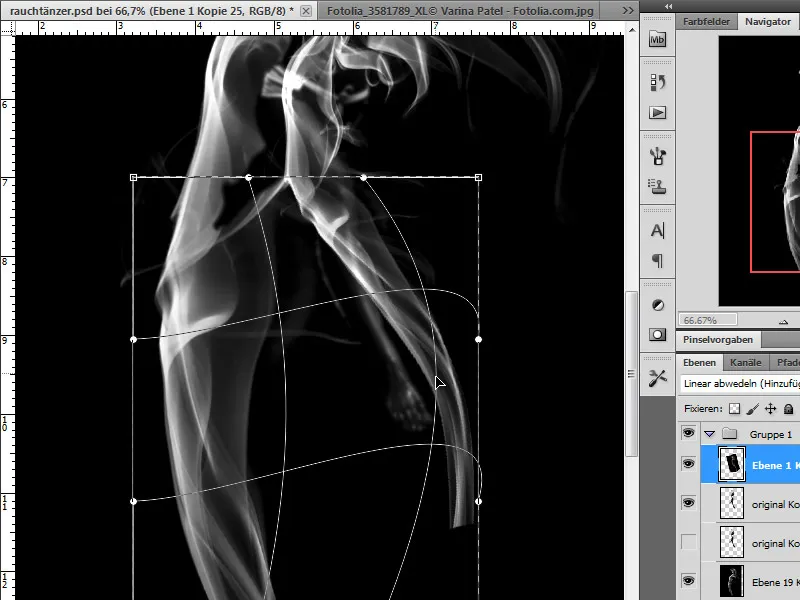
Voin myös valita osia, kopioida niitä ja sekoittaa ne yhteen. Sekä tasomaskeja että pehmeäkärkistä pyyhintätyökalua voi käyttää tähän tarkoitukseen.
Savustettua voin jatkokäsitellä monin eri tavoin. Lisäksi minulla on käytettävissäni muita tasosäätövaihtoehtoja, kuten kallistaminen ja kääntäminen. Voin myös sekoittaa savun tasojen väliin kerrosten tilat Leventää tai Negatiivinen kertolasku tai vaikuttaa sekoitusefektiin kerrosten peittävyyden säätelyn avulla.
Vaihe 6 - Värjätä savua
Kaikkiin tilanteisiin valkoinen savu tummalla taustalla ei välttämättä vastaa odotuksiamme. Onneksi meillä on keinoja muuttaa tätä. Esimerkiksi olen asettanut tasoasetuksen Gradientti savutasolla. Näin minulla on enemmän hallintaa monista savutasoista, joita voi olla vaikeampi erottaa toisistaan niiden määrän kasvaessa.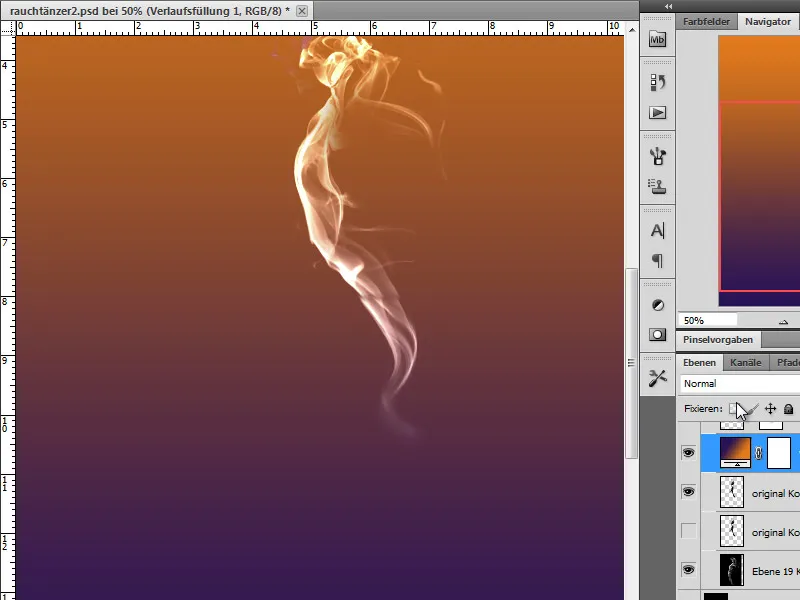
Värimuutoksia voin soveltaa joko Leikkausmaskin ja muuttuneen kerrosmoodin kautta vain suoraan alla olevaan tasoon tai kaikkiin alla oleviin tasoihin.
Vaihe 7 - Kuvion muokkaaminen
Teen kopion savutanssijastani. Lisäksi voin soveltaa kerroksen efektejä, kuten Suorat kulmat esimerkiksi hahmoon, jotta muotoja voidaan pyöristää ja korostaa hieman.
Nyt käännän kerroksen kopion käyttämällä Ctrl+I, ja saan valkoisen hahmon.
Tämän hahmon pehmentäminen antaa sille enemmän dynamiikkaa. Valitsen pehmentämisfiltterin Liikesumennus. Jos olen luonut kerrosefektin, poistan sen tältä pehmeistetyltä tasolta.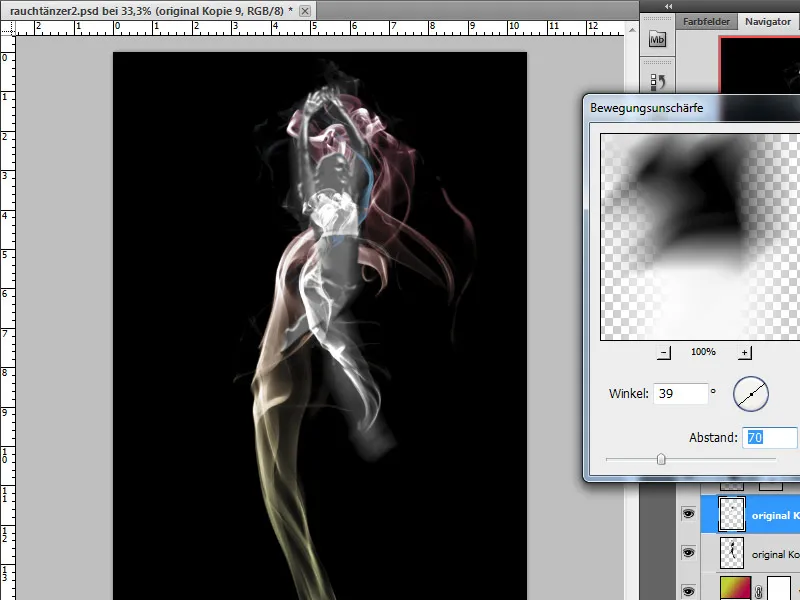
Toinen muokkausvaihtoehto on korostaa tanssijan ääriviivaa. Minulla on myös tässä monia erilaisia muokkausmahdollisuuksia. Ensin haluan kuitenkin korostaa erityisesti reunat ja käytän suodinta suodinvalikoimasta Maalisuodin>Ääriviivat korostaa kopion alkuperäisen Mustavalkoinen tason päällä.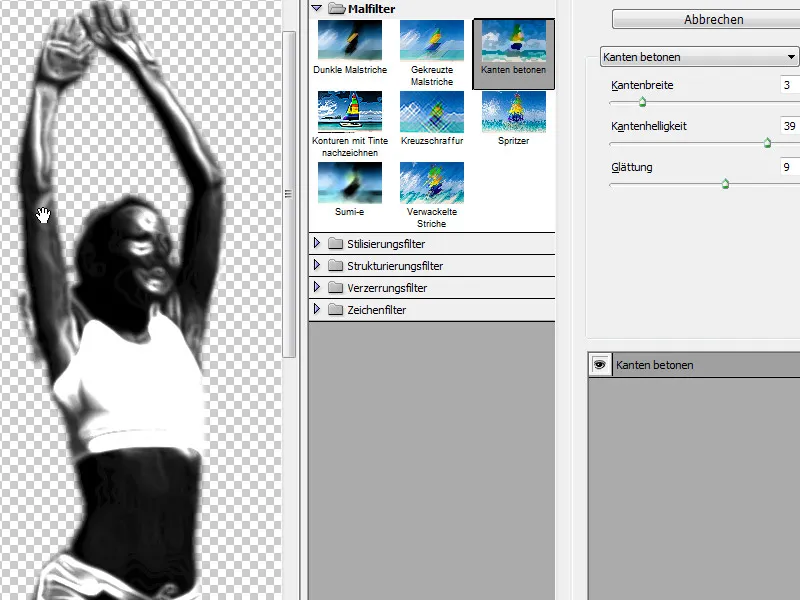
Lisäksi minulla on työkaluja, joiden avulla voin piirtää kuvan osia uudelleen. Käytän maalaustyökaluja piirtääkseni uudelleen tiettyjä osia. Valitsen valkoisen Etualan väriksen ja pienen Siveltimen vähennetyllä Peittävyydellä ja piirrän uudelle tasolle joitakin tanssijan yksityiskohtia.
Nyt piirretyn tason ominaisuudet muutetaan moodiin Leventää ja tuodaan hieman sumennosta pehmentämällä suodattimella.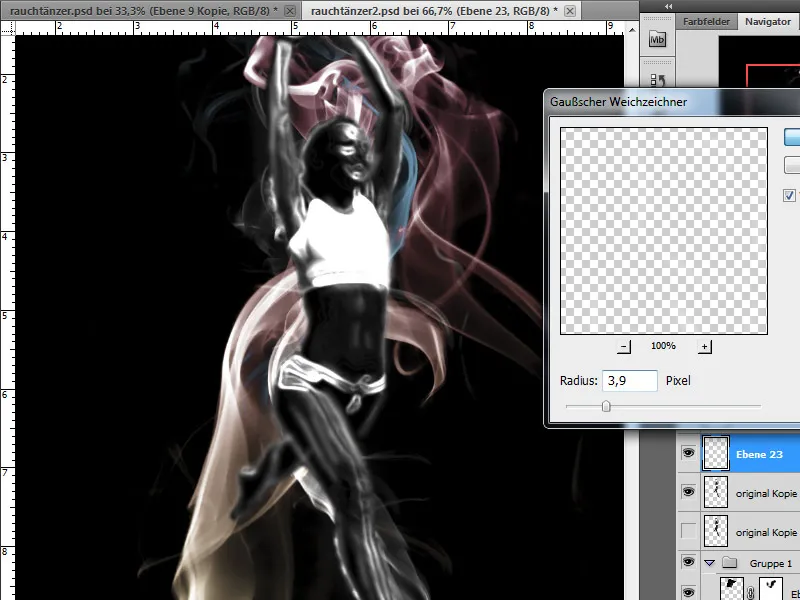
Tasotyyli Hehku reuna tukee ääriviivan valaistusta. Valitsen harmaaseen sävyyn muistuttavan savun värin. Peittävyys asetetaan 75 prosenttiin, Täyttää 6 %:iin ja Koko 7 pikseliin.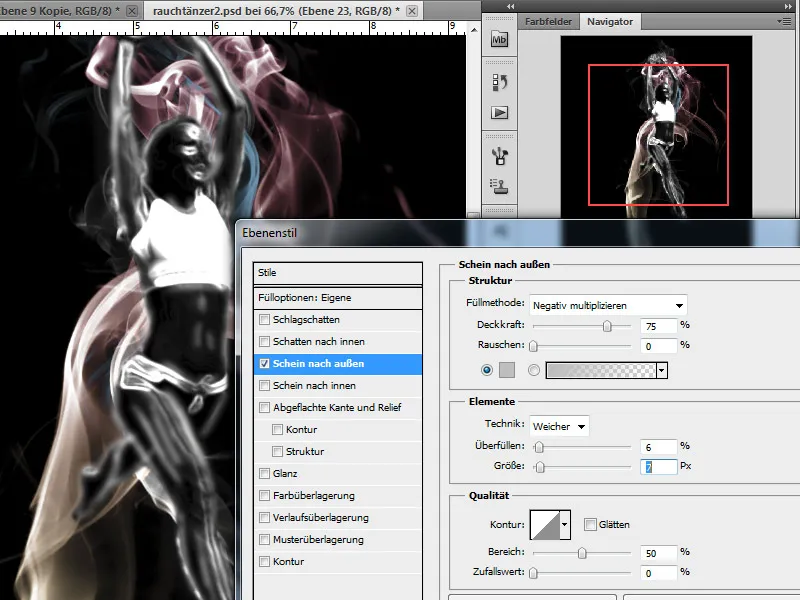
Vaihe 8 - Päällekkäisen savun lisääminen - värittäminen
Teoksemme on melkein valmiina, mutta tarvitsemme lopuksi vielä hieman savua, joka asetetaan kuvion päälle. Värjään tämän uudelleen asettamalla tason Gradientilla. Nämä vaiheet on kuvattu jo kohdassa 5.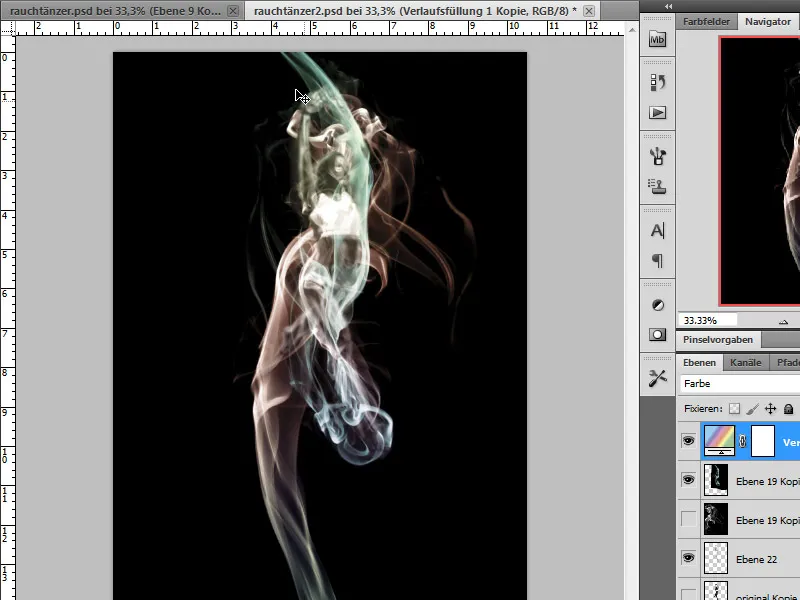
Vaihe 9 - Valaistusefektin lisääminen
Käytän valaistusefektiin kopiota käännetyistä kerroksista, joissa on vaalea savu tummalla pohjalla. Voit ensin kääntää kopion kohdasta Kuva>Korjaukset>Käänteis ja saat siten punaruskean kopion.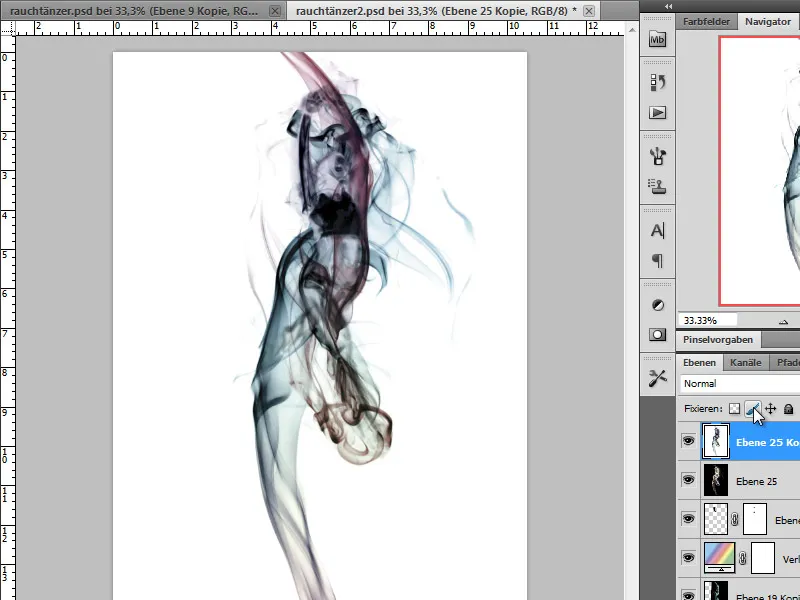
Sitten värjään tämän kopion käyttämällä korjausmoodia Sävy/Saturatia.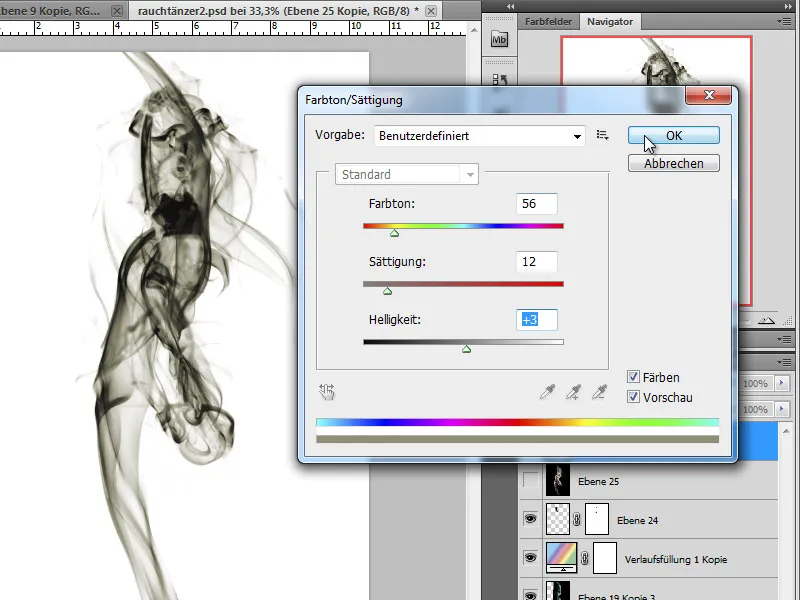
Kerroksen moodin muuttaminen asetukselle Jakaa tuo meille valaistusefektin. Käytän Kerroksen maskia osittain estääkseni alueita, jotka näin ylivalottuvat.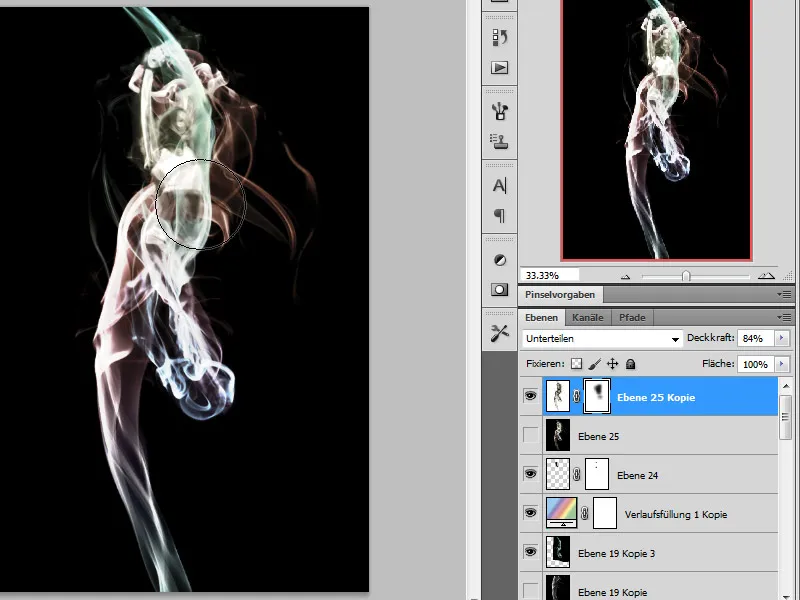
Taustalle haluan nyt lisätä säteen vaikutuksen, joka simuloi valon hehkua tai säteilyä. Käytän tähän toista kopioa savu-aloitustasostani radiaalista pehmentäjää.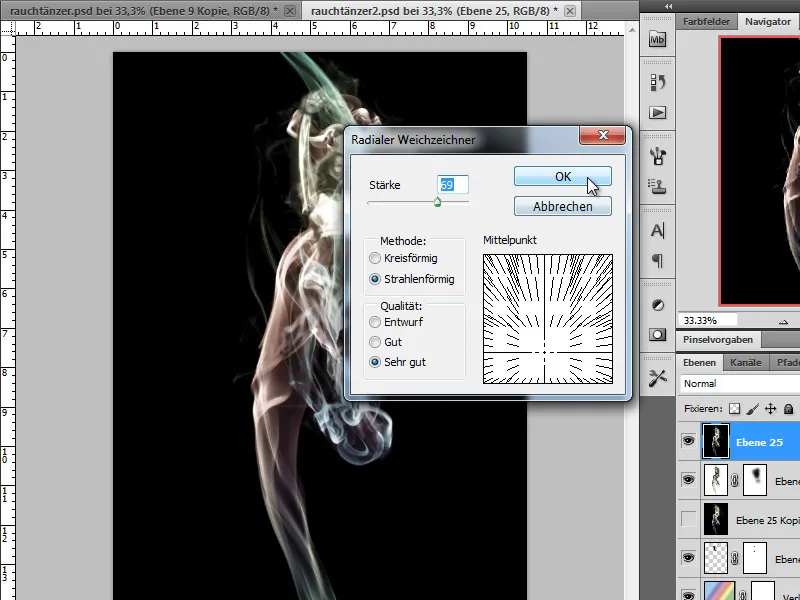
Tämän tuloksena saatu taso sijoitetaan mahdollisimman alas tasopinoon ja asetetaan kerrosmoodiin Negatiivinen kertolasku.
Teoksemme on nyt valmis:


