Tervetuloa tähän kattavaan opastukseen erilaisista Brushesista ZBrushissa! Jos olet aloittelija, huomaat, että siveltimien valikoima voi olla ylivoimainen. Tämä opas auttaa sinua ymmärtämään yleisimmät siveltimet ja kuinka voit käyttää niitä tehokkaasti projekteissasi. Perehdymme vaihe vaiheelta tärkeimpiin sivellintyyppeihin, jotta voit saada ZBrushista kaiken irti.
Tärkeimmät havainnot
ZBrush tarjoaa monipuolisen valikoiman siveltimiä, jotka mahdollistavat monimutkaisten muotojen ja rakenteiden luomisen. Sinun ei tarvitse keksiä pyörää uudelleen - olemassa olevat siveltimet ovat monipuolisesti käytettävissä. Tutustumme erilaisiin siveltimiin kuten Move Brush, Standard Brush, Clay Buildup ja moniin muihin sekä ohjaamme sinua vaihe vaiheelta näiden työkalujen käytön prosessissa.
Vaiheittainen ohje
1. Projektin valmistelu
Ennen kuin aloitamme, sinun tulisi luoda uusi projekti ZBrushissa ja luoda perusmuoto, jota haluat työstää. Tässä esimerkissä muotoilemme alaleuan hampaineen. Aloita Dynamesh-Pallosta, jonka resoluutio on 128.

2. Siirrä sivellintä valitsemiseen
Alaleuan muotoiluun voit aloittaa käyttämällä Siirrä sivellintä. Paina B-painiketta ja sen jälkeen M-painiketta valitaksesi Move Brushes. Valitse tavallinen Move Brush perusmuotojen luomiseen.

3. Perusmuodon muokkaaminen
Käytä Move Brushia muokataksesi alaleuan perusmuotoa haluamallasi tavalla. Varmista, että käytät sivellintä sopivassa koossa varmistaaksesi tehokkuuden muotoilun yhteydessä.

4. Hampaiden lisääminen
Sen sijaan, että vetäisit hampaita Dynameshistä, lisää uusi pallo Subtoolina. Napsauta "Append" ja valitse pallo lisätäksesi sen Subtooliisi.

5. Pallon pienentäminen ja mukauttaminen
Pienennä palloa muuttamalla sen muodonmuutosasetuksia, jotta voit säätää hampaiden kokoa tarpeidesi mukaisesti. Aseta pallo haluttuun paikkaan Transpose-työkalun avulla.

6. Elastisen Move Brushin käyttö
Vaihda Elastic Move Brushiin muokataksesi palloa ja luodaksesi hammasmuotoisen rakenteen. Huomaat, että Elastic Move Brush käyttäytyy pehmeämmin ja sopii paremmin orgaanisten muotojen luomiseen.

7. Hampaiden kopiointi
Useiden hampaiden luomiseksi pidä Ctrl-näppäintä painettuna, kun vedät Move Transpose -työkalun avulla, jotta voit luoda kopioita hampaista. Säädä hampaiden sijaintia tarvittaessa.

8. Move Topological Brushin käyttö
Move Topological Brush on ihanteellinen yksittäisten hampaiden siirtämiseen vaikuttamatta muihin hampaisiin. Kokeile sitä säätääksesi hampaiden sijaintia ja muotoa edelleen.

9. Symmetrian aktivoiminen
Varmistaaksesi, että hampaasi ovat samanlaiset kummallakin leukapuolella, aktivoi symmetria. Siirry kohtaan "Geometry" ja sitten "Modify Topology". Valitse vaihtoehto, jolla voit peilata hampaat toiselle puolelle.
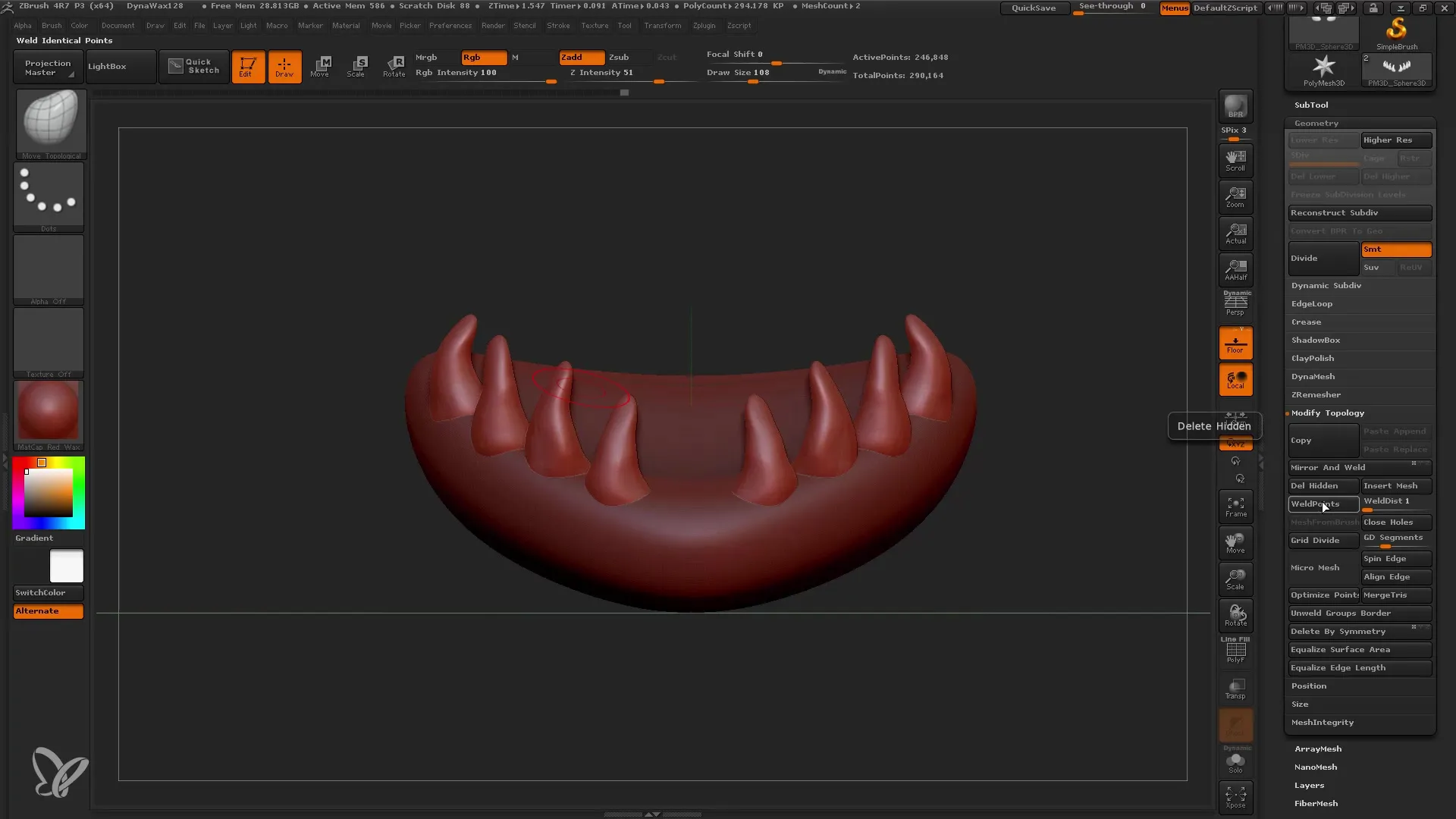
10. Leuan yksityiskohtien lisääminen
Kun leuasi ja hampaiden perusmuoto on luotu, voit aloittaa Standard Brushilla. Tällä siveltimellä on erityisen paljon mahdollisuuksia yksityiskohtien lisäämiseen ja se soveltuu erinomaisesti siirtymiseen perusmalleista yksityiskohtaisiin malleihin.
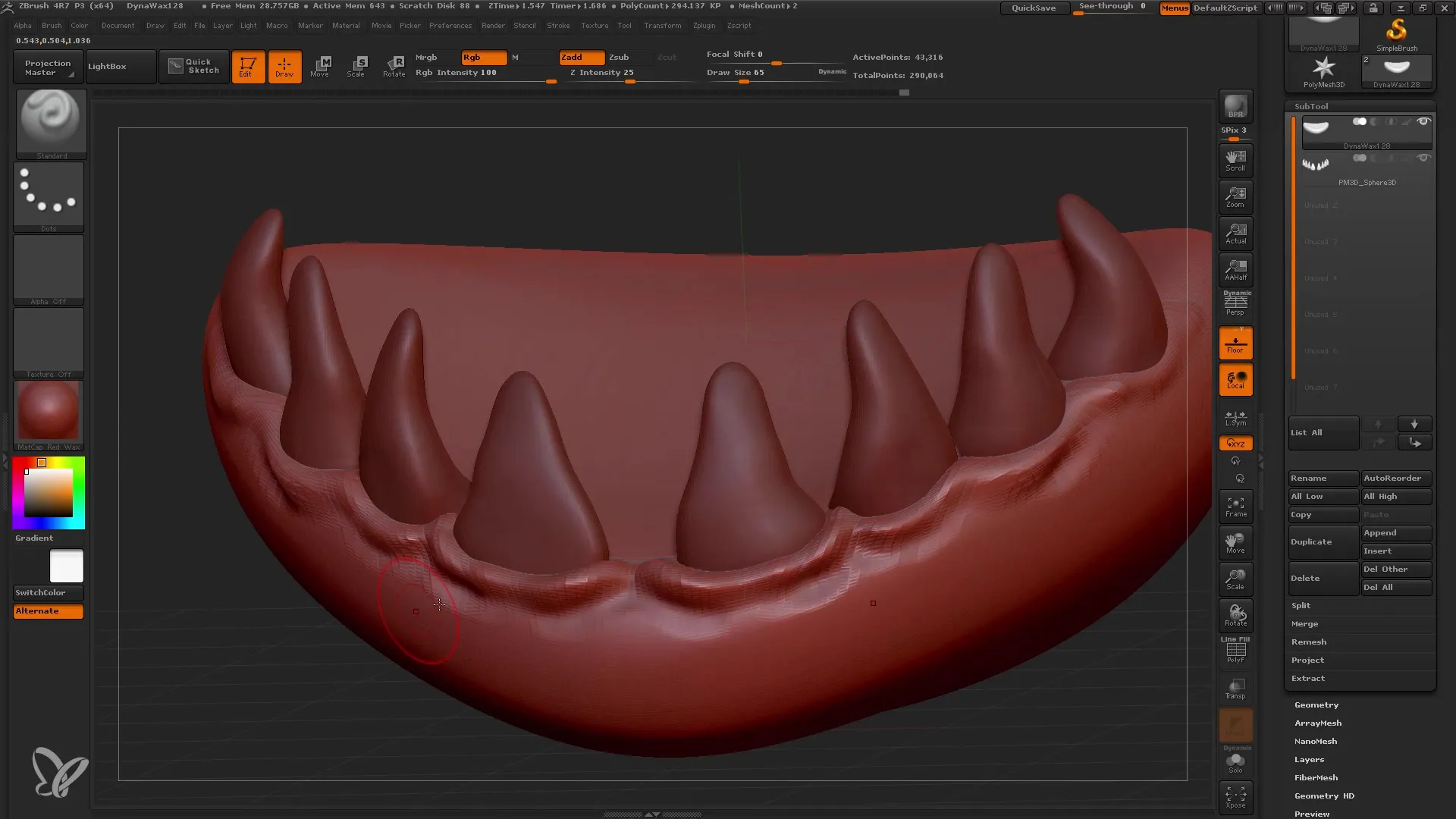
11. Clay Buildup Brushin käyttö
Clay Buildup Brush on erinomainen nopeiden rakenteiden ja yksityiskohtien lisäämiseen. Käytä sitä realistisempien hampaiden luomiseen levittämällä tekstuuria niihin.
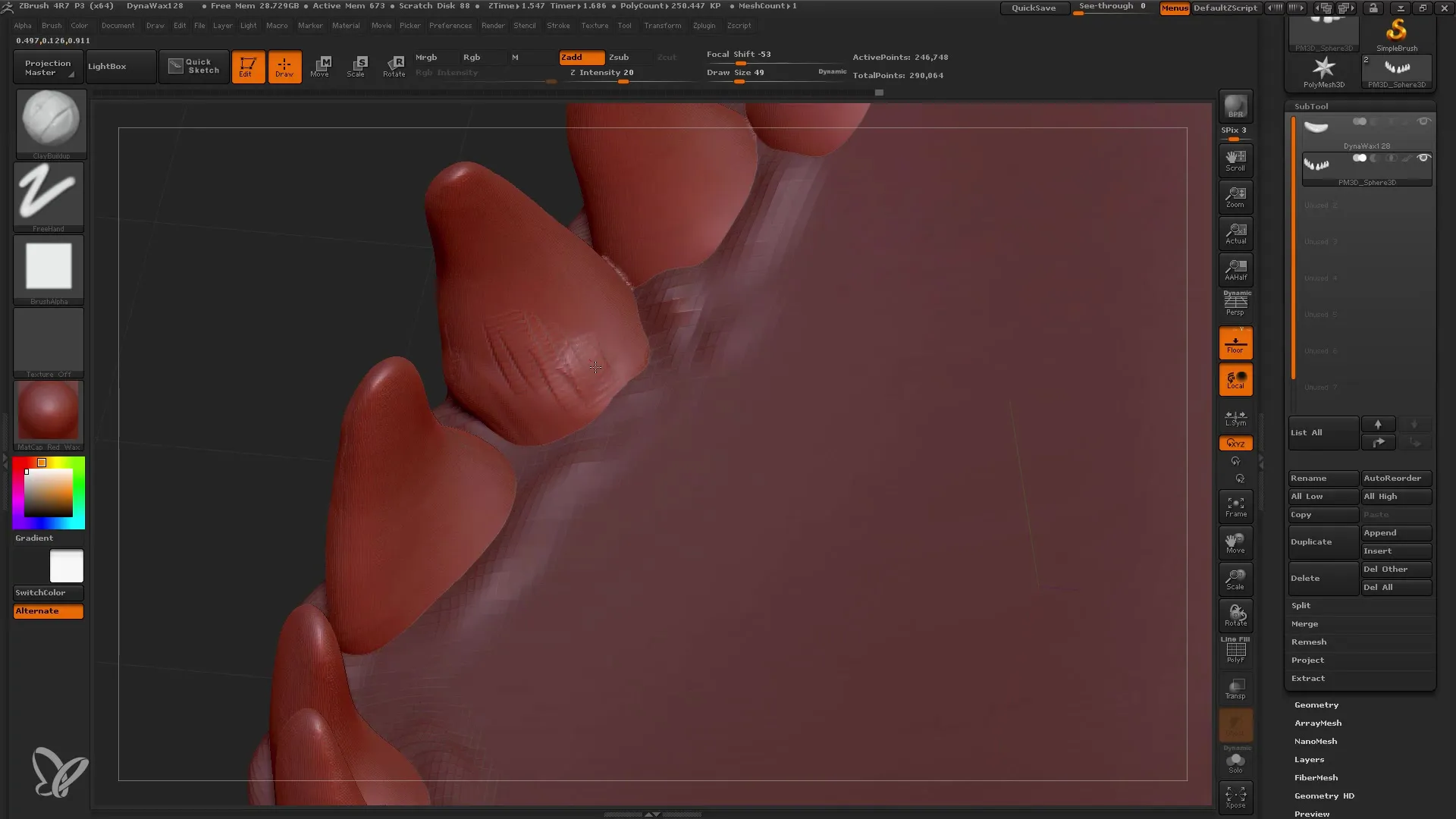
12. Inflate-siveltimen käyttö
Inflate Brushilla voit paisuttaa tai suurentaa alueita, mikä on erityisen hyödyllistä ikenien kohdalla. Käytä tätä työkalua varovasti, jotta verkko ei vääristy.
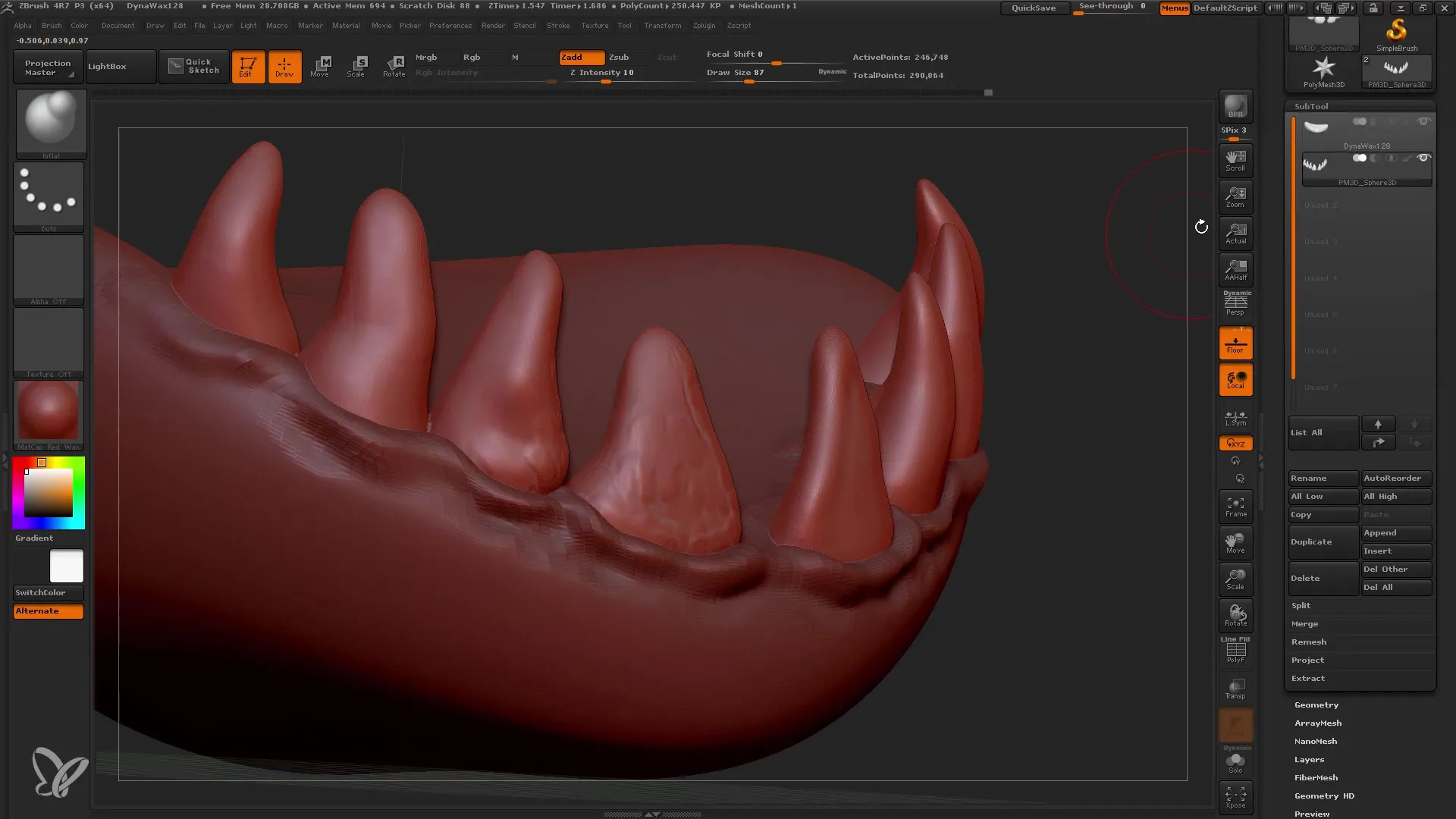
13. Hienojen yksityiskohtien luominen Blob Brushilla
Käytä Blob Brushia luodaksesi pieniä yksityiskohtia, kuten epätasaisuuksia tai kuplia ikenissä. Varmista, että asetat sopivan resoluution meshillesi parhaiden tulosten saavuttamiseksi.
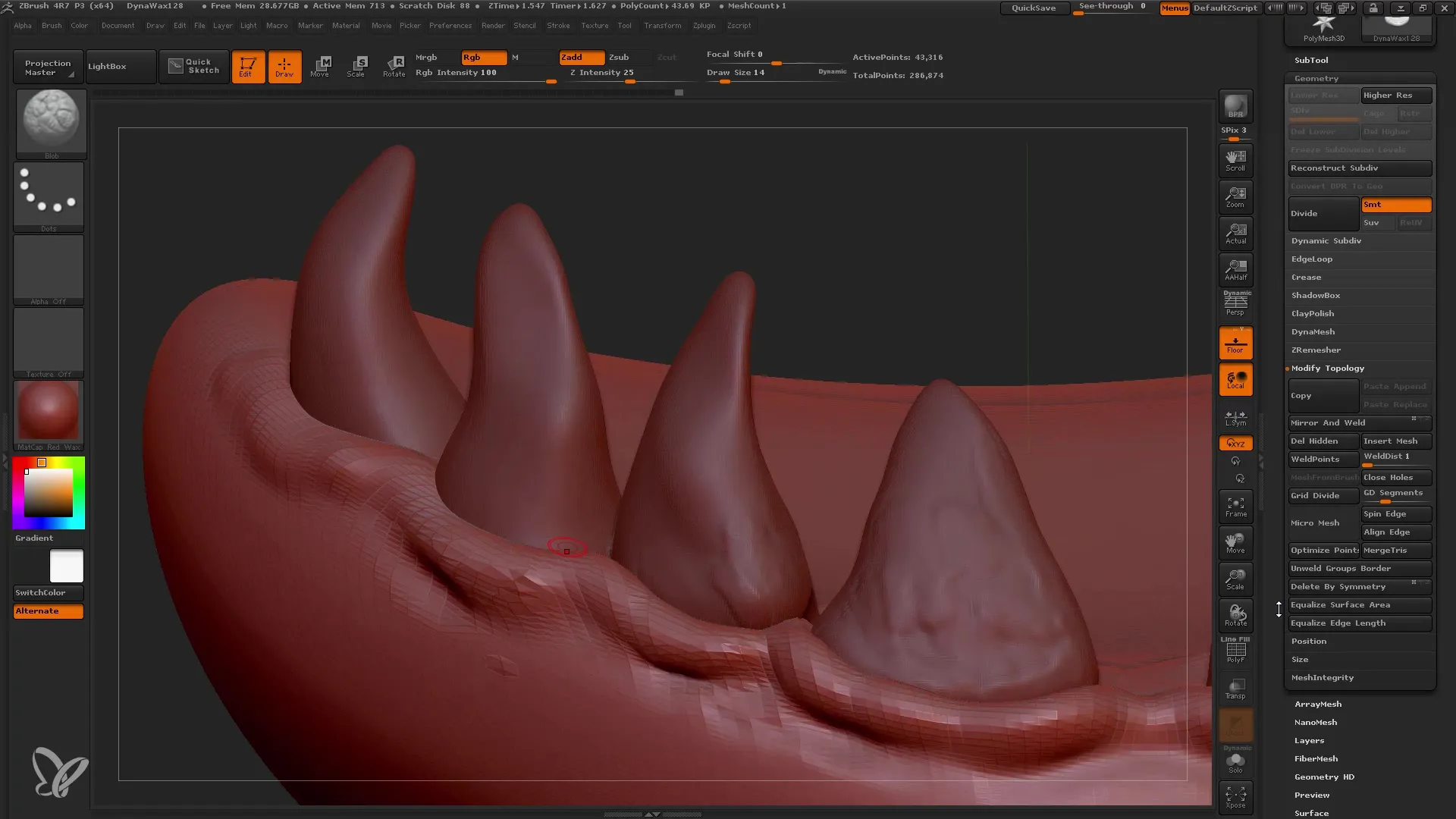
14. Viimeistely Rake ja Crumple Brushilla
Käytä Rake Brushia luodaksesi hienovaraisia, sahalaitaisia yksityiskohtia ja Crumple Brushia ryppyjen kaltaisten efektien luomiseen. Nämä siveltimet ovat erityisen tehokkaita erilaisille tekstuurille ja pinnoille.
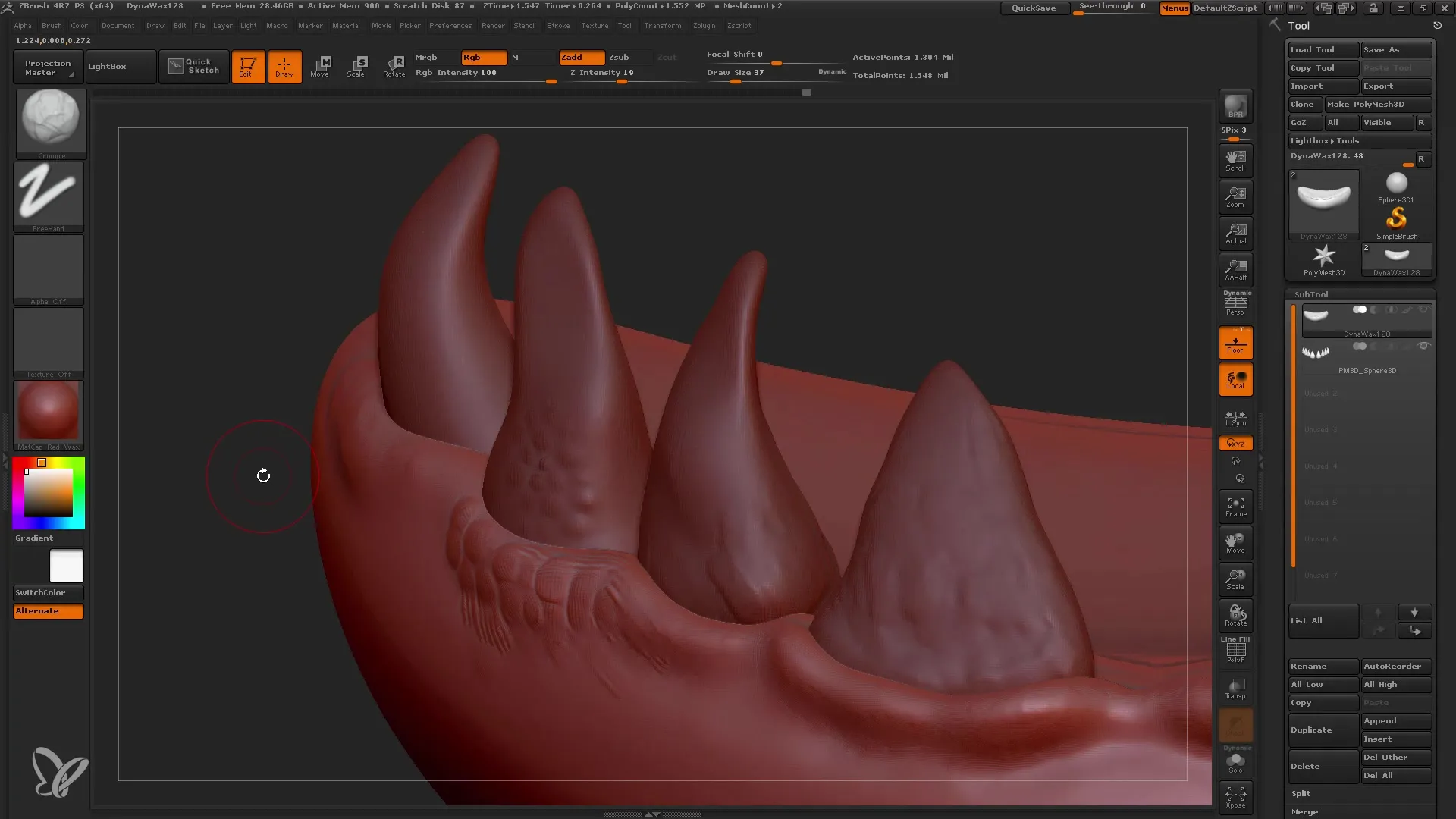
15. Viimeistely ja Vienti
Kun olet tyytyväinen mallintamiseen ja yksityiskohtiin, sinun tulisi viedä projekti ulos. Siirry vientiasetuksiin ja tallenna suunnitelmasi haluttuun tiedostomuotoon.
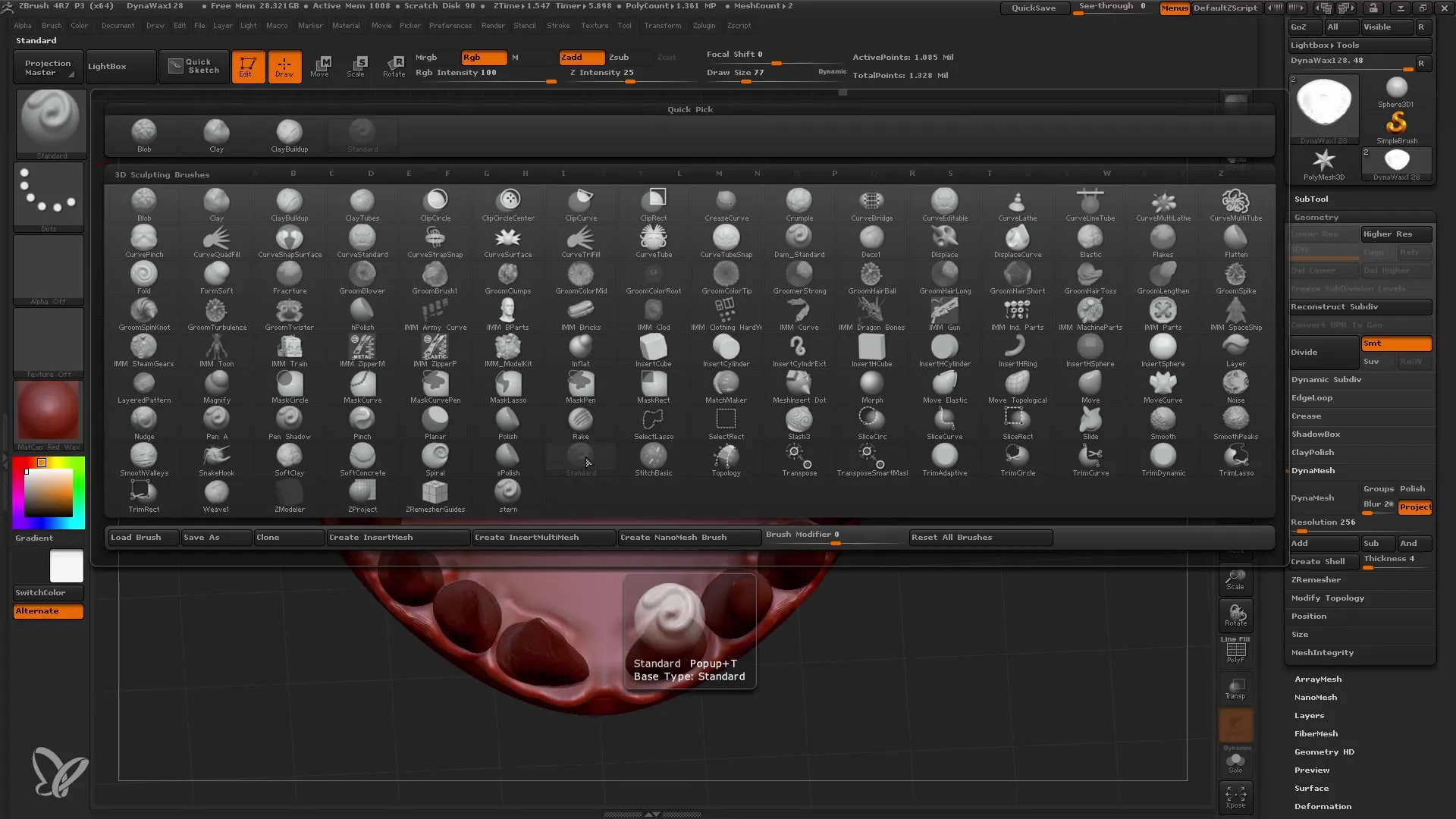
Yhteenveto
Tässä oppaassa olet oppinut ZBrushin erilaisten sivellintyyppien perustoiminnot. Nyt tiedät, miten voit tehokkaasti hyödyntää Move Brushia, Elastic Move Brushia ja monia muita kehittäessäsi ja hienosäätäessäsi 3D-malliasi.
Usein kysytyt kysymykset
Mikä ovat tärkeimmät siveltimet ZBrushissa?Tärkeimmät siveltimet ovat Move Brush, Standard Brush, Clay Buildup, Elastic Move Brush, Inflate Brush, Pinch Brush ja Blob Brush.
Miten voin aktivoida symmetrian ZBrushissa?Mene "Geometria" ja sitten "Muokkaa topologiaa" valitaksesi "Peilaa topologia".
Mitä voin tehdä Clay Buildup Brushilla?Clay Buildup Brush sopii hyvin nopeiden rakenteiden ja yksityiskohtien lisäämiseen, erityisesti orgaanisten muotojen pinnalla.
Voinko kopioida Subtoolit ZBrushissa?Kyllä, voit kopioida Subtoolit painamalla Control-näppäintä ja kopioimalla ne Move Transpose -työkalulla.
Miten voin viedä mallini ZBrushista?Voit tallentaa mallisi vientiasetusten kautta päävalikossa valitsemalla haluamasi tiedostomuodon.


