Huomio: "Bildlook und Lichter + Schatten" tutoriaali on tekstiversio vastaavasta Marco Kolditzin video-ohjauksesta. Tekstit voivat siksi olla hyvinkin puhekielistä tyyliä.
Vaihe 1
Nyt vielä melko ihmismäinen naamiokin muuttaa hieman värimaailmaa ja ennen kaikkea sovitetaan ympäristöön paremmin. Zoomaa ensin hieman kuvaa sisään ja siirrä sitä hieman sivulle, jotta voit nähdä naamarin hyvin. Naamion ei enää pitäisi olla niin oranssi ja ihmismäinen, vaan hieman mystisempi. Valitse kerroksista "Maski"-kansio, napsauta symbolia Luotavat täyttökerr. tai mukautusk. kerros ja valitse Mustavalkoinen …. Tämä mustavalkoistus vaikuttaa nyt koko kuvaan. Koska näin ei pitäisi olla, napsauta symbolia alareunassa asetusikkunassa luodaksesi rajauskerron. Tämän jälkeen muutokset vaikuttavat enää alla olevaan alueeseen. Marco nimeää kerroksen heti uudelleen "MV".
Kaikkien vaihtoehtojen ollessa avoinna Ominaisuudet-ikkunassa voisi tietysti tehdä vielä muutoksia ja säätää mustavalkoistusta, mutta Marco päättää pysyä perusasetuksissa, koska kasvot on desaturoitu. Desaturointiin on luonnollisesti myös erilaisia tapoja, joista tässä sarjassa on jo esitelty toinen.
Jos olet jo säätänyt säätimiä ja haluat palata alkuperäiseen arvoon, napsauta kaksisuuntaista nuolta symbolista, joka sijaitsee kaksi paikkaa oikealla rajauskerron symbolista.
Vaihe 2
Luo nyt vielä yksi säätök. kerros "MV"-kerroksen yläpuolelle. Tällä kertaa valitse Väritasapaino …
Nyt näet kolme säädintä, joista jokainen vastaa kuvan Varjot, Keskiarvot ja Valot. Tämänkin oli Marco jo käynyt aiemmin läpi: Varjot vaikuttavat kuvaan tummilla pikseleillä, Keskiarvot harmaista keskiarvoista ja pikseleistä ja Valot valoisiin alueisiin kuvassa.
Aloita säätämällä keskiarvoja. Aseta valintamenu Keskiarvot-asentoon. Marco zoomaa hieman kuvasta ulos, jotta efektiä voidaan arvioida paremmin ympäristönsä kanssa.
Tietysti siirryt jälleen rajauskerrokseen. Sitten vedät säädintä Syaani hieman vasemmalle (-15) ja Sininen hieman oikealle (+19). Voit tietysti kokeilla erilaisia asetuksia ja tehdä aivan erilaisen tyylin, jos haluat. Marco tarkistaa vielä nopeasti, pitäisikö myös Varjoja säätää, mutta päättää jättää sen kuten se on. Nimeät uuden kerroksen "Sinertävä ilme".
Vaihe 3
Tee vastaavaa nyt myös veneelle, koska veneen vihreä ei sovi kovin hyvin ympäristöön, jossa kaikki on niin lievästi sinistä: taivas, meri ja naamio ovat sinertävän harmaita ja ne heijastavat kaiken. On hienoa, että vedessä vielä näkyy veneen vihreää, mutta yleisesti ottaen tämän veneen tulisi olla hieman sinertävämpi.
Valitse "Vene" -ryhmä (1) ja sovella valitsemalla symbolia Säätökerros (2), tässä tapauksessa vihreä halutaan ensin desaturoida. Siirry siis kohtaan Värilämpö - Saturaatio.
Tällä pienellä nuolella, jossa on nuoli vasemmalle ja oikealle, voit esimerkiksi napsauttaa veneen vihreää, sillä kyseistä aluetta halutaan desaturoida (3). Tämän seurauksena asetusten alareunasta on jotain muutettu. Näet alueen, jota nyt halutaan vaikuttaa, ja siirrät säätimiä hieman vihreän alueen suuntaan yhteen, koska et halua poistaa punaista (4).
Vedä sitten Saturaatio-säädintä hyvän matkaa vasemmalle (5) ja näet heti, mitä tapahtuu. Juuri näin sen kuuluu olla. Lopuksi nimeät kerroksen uudelleen "Vihreä desaturoitava".
Tässä on muuten samanlaista kuin kerrostyyleissä: keskellä olevat alueet poistetaan kokonaan (**) ja sitten on vielä yksi siirtymä oikealle ja vasemmalle, jossa kaikki pikselit eivät poistu, vaan jossa on värimuutos ().
Vaihe 4
Ja sitten sijoitat kerroksen Värialue … nyt päälle ja vahvistat sen napsauttamalla symbolia ja hyväksymällä OK. Tee siitä rajauskerros.
Edellisessä vaiheessa rajauskerr. ei vielä oltu luotu, se korjataan nyt ja luodaan vielä "Vihreä desaturoitava" -kerrokseen rajauskerros, napsauttamalla Alt sitä kohtaan.
Kaksoisnapsautuksella kuvaketta saat Väri-valintatyökalussa ja voit valita harmaansinisen sävyn.
Nimeät tämän kerroksen uudelleen "Sinertävä ilme". Nyt tämä vaikuttaa siis veneeseen. Se desaturoitiin ensin vihreästä ja sitten sille annettiin sinertävä ilme.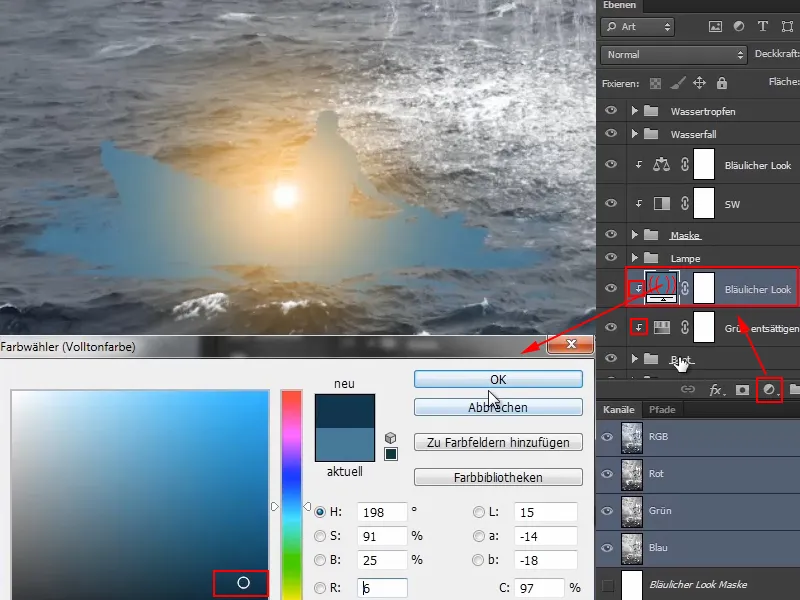
Vaihe 5
Aseta taso Pehmeä valo -tilaan ja näin kaikki on jo merkittävästi sinisempää.
Voit sitten työskennellä vielä peittoasteen kanssa ja vähentää sitä.
Jos haluat muuttaa väriä vielä, voit tehdä sen milloin tahansa muuttamalla sitä värivalitsin kaksoisnapsauttamalla ikonia uudelleen avataksesi sen ja valitsemalla uuden valinnan.
Mitä ei vielä pidetä, on että vesi veneessä on vielä hieman vihertävää. Täällä voisi soveltaa maskia ryhmälle "Vene", mutta Marco tekee jotain muuta …
Vaihe 6
Hän klikkaa "Vene" -tasoa ja zoomaa kuvaan. Nyt hän peittää epämiellyttävät alueet hyvin pehmeällä siveltimellä ja vähentää peittoastetta hieman. Tietenkin mustalla etualaväri.
Tämä johtaa siihen, että se ei vaikuta enää niin voimakkaasti. Jotkin kohdat pysyvät vielä jonkin verran vihertävinä, mutta ne korjaantuvat itsestään myöhemmin.
Ennen ja jälkeen -vertailussa se näyttää tältä maskissa:
Ja veneessä se näyttää tältä. Ennen ympäristö oli vielä kirkkaan vihreä ja nyt se on mukautettu paremmin.
Vaihe 7
Sitten huolehditte vielä hieman valoista ja varjoista maskissa ja veneessä.
Klikkaa "Maski" -ryhmää ja luo siellä taso Värialue … Tässä tapauksessa jopa kaksi, nimittäin musta ja valkoinen.
Nimeä musta taso "Varjot" ja valkoinen "Valot".
Marco huomauttaa, että tietenkin on taas monia erilaisia tapoja tuoda valoja ja varjoja kuviin. Sinun on aina katsottava, mikä vaihtoehto sopii parhaiten kyseiseen kuvaan ja ennen kaikkea, mikä tuntuu hyvältä juuri nyt.
Vaihe 8
Marco näyttää videokoulutuksessa seuraavan vaihtoehdon:
Ensinnäkin hän kumoaa molemmat maskit, jotta ne ovat aluksi piilotettuina.
On tärkeää, että molemmat tasot ovat "Sinisempi ilme" -tason alapuolella, jotta sininen ilme ja niin edelleen vaikuttavat edelleen valoihin ja varjoihin.
Zoomaa nyt hieman lähemmäksi kuvaa, valitse sivellin ja aseta peittoasteeksi 8 %. Varjojen kanssa on oltava erittäin varovainen, koska ne eivät anna yhtä paljon anteeksi kuin esimerkiksi valot.
Ja sitten maalaat varjot maskiin. Marco napsauttaa kohtia, jotka ovat vielä liian kirkkaita, erityisesti leuassa, ja maalaa varjot kuvaan. Jotkut kutsuvat sitä Dodge & Burniksi, se on tietysti mahdollista. Jokainen voi tehdä niin kuin haluaa. Marcoille tämä vaikutus riittää tässä.
Vaihe 9
Marco nyt vähentää peittoastetta "Varjot" -tasolla 90 %, koska yleensä on taipumus liioitella nopeasti valoja ja varjoja. Mitä hän onkin nähnyt esimerkiksi silmien valaisemisessa, hän sanoo olevan hyvän ja pahan tuolla puolen. Siitä pitää todella olla varovainen.
Vaihda nyt "Valot" -tasolle. Nyt kuvan yläosaan halutaan maalata vielä valokehä, koska noin maskin silmien korkeudella taivaan alueella on eräänlainen valoalue, ja se voisi helliä maskin posken ja otsan muotoa hieman.
Siksi voit nyt taas nostaa peittoastetta noin 22 %, koska valot antavat sinulle hieman enemmän anteeksi kuin varjot, ja näin voit käyttää hieman enemmän voimaa.
Maalaa nyt muodon mukaan. Silmän ja ylemmän posken alueella se näyttää erityisen hyvältä, koska tietysti valkoinen ja kirkas vesiputous tulevat erityisen hyvin esiin, jos sinne syntyy vielä valokehä. Marco muuttaa videokoulutuksessa siveltimen kokoa tässä vaiheessa usein.
Tämä näyttää melko hyvältä:
Vaihe 10
Kaikki tämä ei tietenkään ole peruuttamatonta ja sitä voidaan säätää jälkikäteen. Voit jopa säätää valokehän väriä edelleen, mutta se näyttää jo melko hyvältä näin.
Mutta mitä halutaan vielä palauttaa, on silmä, koska silmien pitäisi aina olla keskittyneenä, valokuvassa aina tarkennusalalla ja tässä tapauksessa myös kontrastialueella. Vaikka olisi tietysti realistisempaa, että silmä olisi myös valokehän vaikutuksen alainen. Mutta se vaihtelee aina kuvasta kuvaan. Ja koska tämä on fantasiakuva ja Marcolle tämä on parempi, hän päättää tummentaa silmää hieman uudelleen. Sen voi tehdä jokainen niin kuin haluaa.
Tämä näyttää aika hyvältä.
Tätä varten voit tietenkin taas ottaa aikaa.
Vaihe 11
Marco vähentää kerroksen peittävyyttä vielä 80 prosenttiin ja näin hän on jo luonut valoa ja varjoja kuvaan ja kaikki on tullut paljon plastisemmaksi.
Vaihe 12
Tee nyt sama juttu veneellä, mutta tässä on kyse vain varjoista.
Klikkaa "Vene" -ryhmää ja luo väritys... mustana.
Laita se Kerro - tilaan - muuten luodun varjo -kerroksen ja "Valot" -kerroksen tulisi olla Kerro -tilassa ja "Negatiivinen kertomerkintä" - kerroksen tulisi olla.
Käännä nyt maski ja maalaa varovasti valkoisella siveltimellä - käyttämällä 10 prosentin peittävyyttä - hieman varjoja kuvaan. Täälläkin voit antaa itsellesi enemmän aikaa. Veden kanssa sinun on oltava tarkkana.
Tällä tavoin voit luoda hieman varjoja ja siten integroida veneen vielä enemmän ympäristöön.
Katso ennen ja jälkeen:
Vaihe 13
Jotta naamarin silmät saisivat vielä vähän loistetta - naamarilla katsellaan alaspäin mieheen, jolla on uskomattoman kirkas lyhty -, voit maalata vielä kaksi valopistettä sisään.
Mene "Sinisempi ilme" -kerroksen yläpuolelle, koska alempana silmien oranssi muuttuisi jälleen siniseksi, mikä ei tietenkään ole järkevää.
Luo siihen väritys... kerros ja valitse oranssi sävy, karkeasti. Voit tietysti myös ottaa lyhdyn tarkan värin, mutta demonstraatiotarkoituksiin Marcoille lähellä oleva arvo riittää.
Naamari käännetään tietysti jälleen ja peittävyys asetetaan 100%:een. Zoomaa kuvaan, valitse erittäin pehmeä sivellin (kovuus 0%) ja aseta se 30 pikselin kokoiseksi.
Ja sitten on katsottava, minne valopiste tulee..webp?tutkfid=67882)
Vaihe 14
Aseta tämä tietysti uudelleen Negatiivinen kertomerkintä, koska se loistaa paljon enemmän sillä tavalla.
Voit myös luoda toisen värityskerroksen pienemmällä peittävyydellä ja asettaa hieman pienemmän valopisteen nykyiselle. Marco kokeilee tätä lyhyesti videotunnilla, mutta poistaa kerroksen heti, koska hän pitää siitä enemmän ilman.
Nyt se näyttää siltä, että valopiste lepää ripasilmien päällä. Voit muuttaa sitä napsauttamalla maskia ja maalaamalla siveltimellä 7 %) ja mustalla etualan värillä ripasilmien varrella.
Tarvittaessa voit vähentää peittävyyttä, Marco asettaa oikean silmän peittävyyden 64 %:iin.
Niin voit optimoida valopisteet vielä vähän ja näyttää tietysti siltä, että valopiste todella hivelee hieman ripakarvoja.
Vaihe 15
Kaiken kaikkiaan se näyttää jo melko hyvältä. Marco valitsee vielä hieman lämpimämpää valoa valitsemalla kaksoisnapsautuksella värimerkkiä ja avaa värinvalitsin -ohjelman ja vetää ohjainta hieman alaspäin.
Vaihe 16
Marco pysäytti videon hetkeksi sijoittaakseen valopisteet niin, että ne katsovat tarkasti miestä. Nyt hän näyttää tuloksen.
Hän on myös maalannut valorefleksit poskipäälle ja nenälle. Hän noudatti samaa työskentelytapaa kuin aiemmin naamion ääriviivojen maalauksen yhteydessä.
Tämä on näkymä naamarista juuri nyt:
Ja tämä on näkymä koko kuvasta juuri nyt:
Se näyttää lähes valmiilta. Kuitenkin kuva tulee vielä hieman sinisemmäksi ja etenkin koko kuvaan tulee sinisempi ilme ja reunat tummenevat. Tämä tehdään sitten tämän opastussarjan viimeisessä osassa.


