Erittäin ihastuttavaa uudessa Heijastavuus-kanavassa on tietysti se, että se on saatavilla jokaiselle Cinema-4D:n käyttäjälle, olipa käytössä sitten mikä tahansa ohjelmaversio. Kuitenkin ensimmäistä kertaa kyseisen asetusvalintaikkunan avatessaan saattaa eksyä monien parametrien joukkoon.
Tässä oppaassa haluan tarjota teille aloittelijan oppaan tähän hienoon uuteen R16-ominaisuuteen, jotta ensimmäiset askeleet olisivat helpompia. Katsomme, miten maalatut pinnat, metallit ja tekstiilit voidaan toteuttaa uudella Heijastavuus-kanavalla suhteellisen helposti. Paketissa olevista työmateriaaleista löydät kaikki tässä oppaassa esitellyt materiaalit kolmessa erilaisessa Cinema-4D-kohtauksessa valmiiksi käsiteltyinä.
Maalatut pinnat
Realististen maalattujen pintojen materiaalien luomisessa uusi Heijastavuus-kanava on siunaus, koska sen avulla voimme rakentaa tällaisen pinnan rakenteen Kerroksina.
Alkakaamme luomalla uusi Materiaali tekemällä kaksoisnapsautuksen vapaaseen kohtaan Materiaalinhallinnassa. Sinisen lakkapinnan luomiseksi olen heti nimennyt Materiaalin vastaavasti.
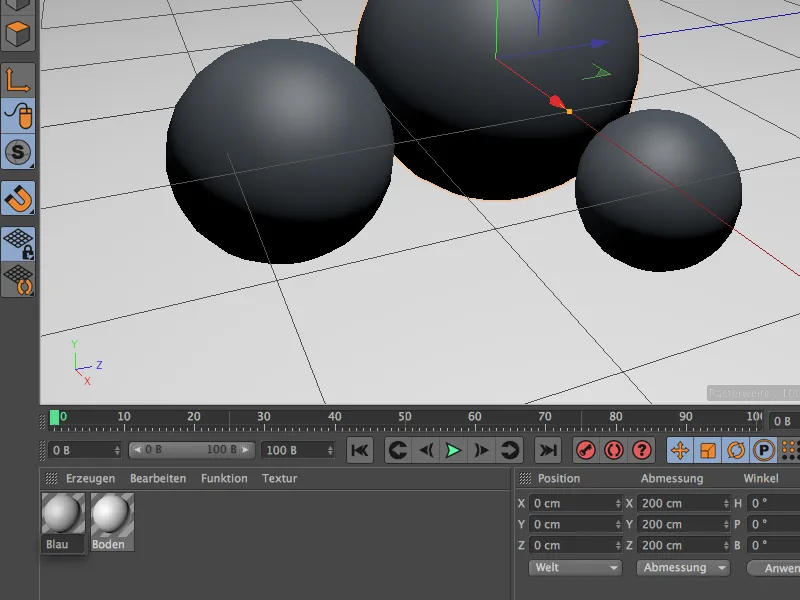
Tämän ensimmäisen Materiaalin luomiseen tarvitsemme vain kaksi Materiaalikanavaa, Väri- ja Heijastavuus-kanava. Mikäli et ole vielä tehnyt, aktivoi nämä kaksi kanavaa Materiaalin Perus-sivulla Ominaisuudet-hallinnassa.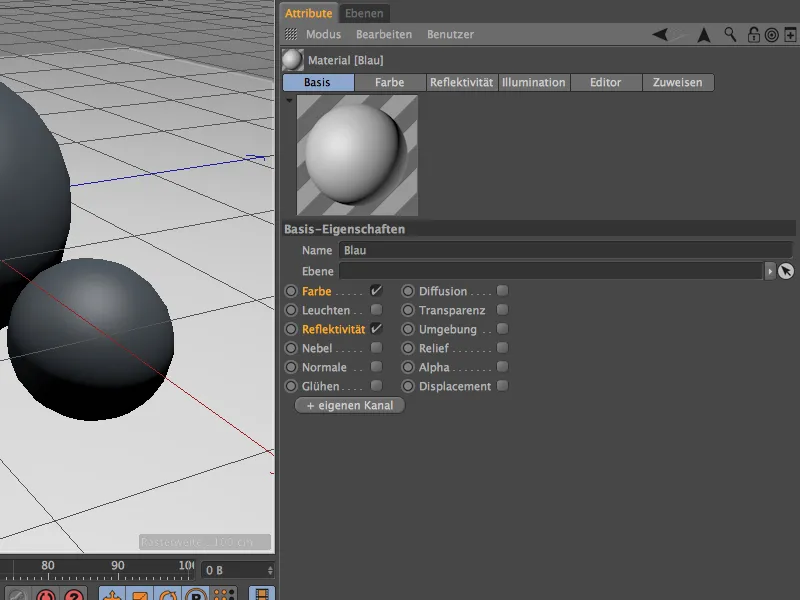
Materiaalin Värikanavan perusväriksi olen valinnut syvän sinisen. Tässä kanavassa on muuten myös yksi pieni muutos versiosta 16: Valaistusmalli on nyt täällä, eikä enää Valaistuskanavassa.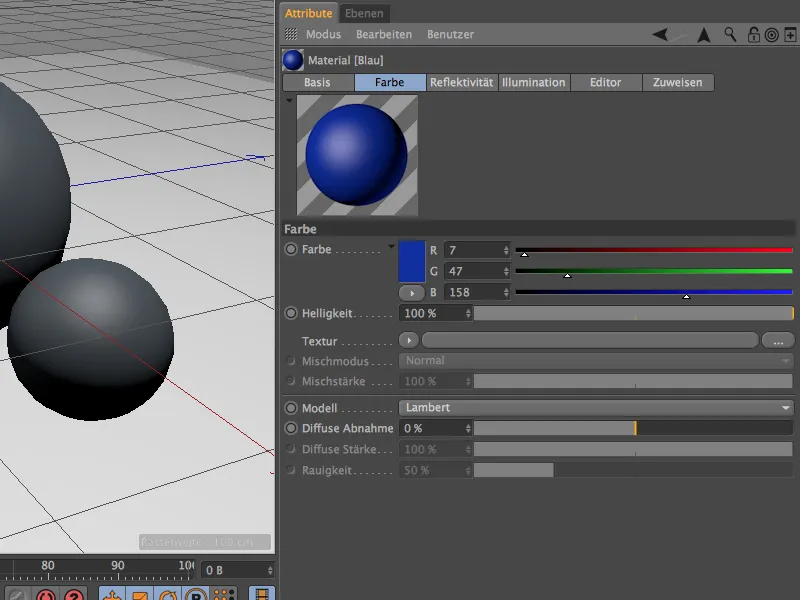
Kun valitsemme nyt Heijastavuus-kanavan Ominaisuudet-hallinnassa, huomaamme, että aikaisempi Hehku on Standaardi rakenteena järjestäytyneenä Kerroksina. Aikaisemmat Hehkut ja Heijastukset toimivat siis myös edelleen versiossa 16, mutta ne on varustettu lisäyksellä "(vanha)".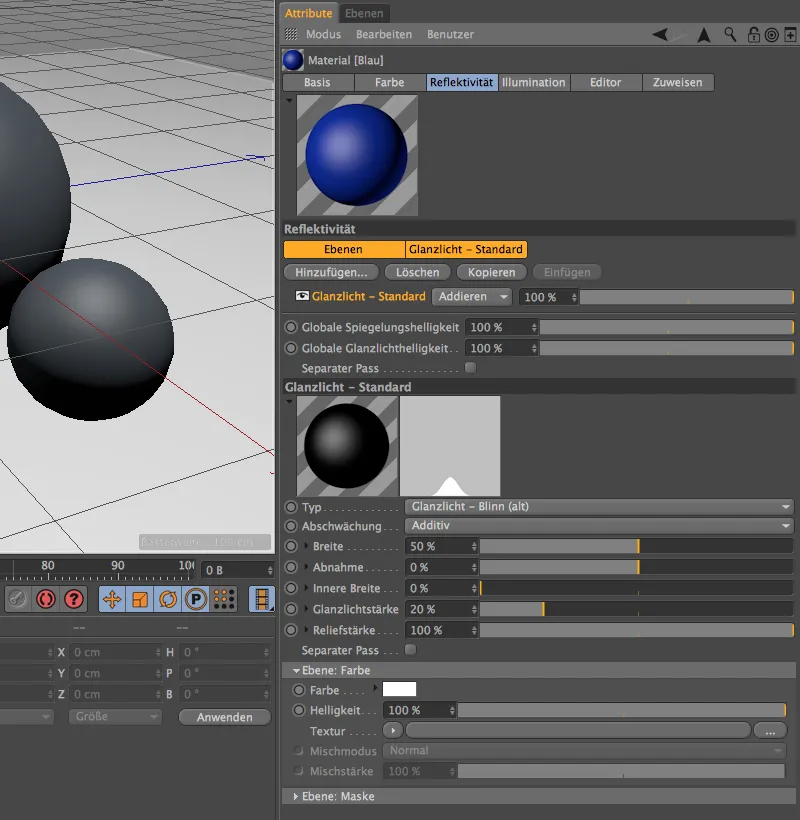
Koska haluamme kuitenkin hyödyntää uutta Heijastavuus-kanavan toiminnallisuutta, poistamme tarpeettoman Hehkun Kerroksen hetkessä valitsemalla sen ja painamalla Poista-painiketta.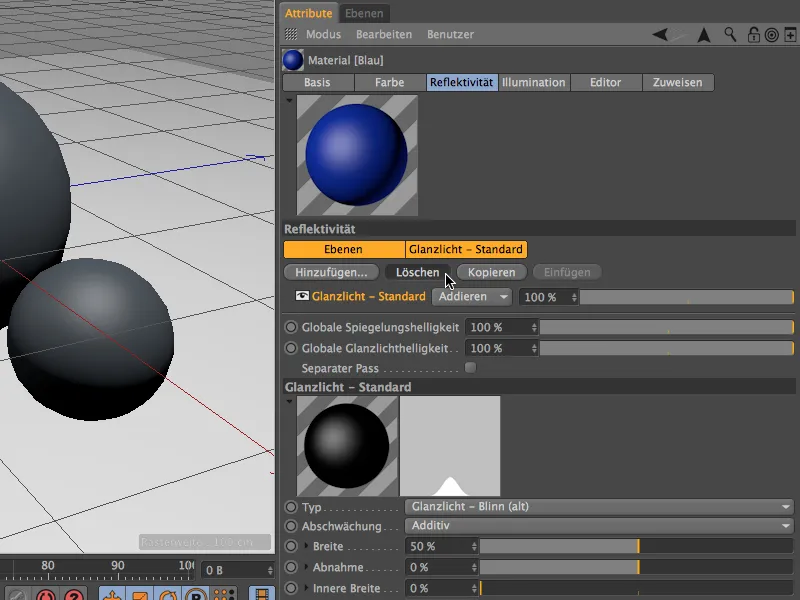
Kaikki Heijastavuutta tarvitsevat tai mahdolliset Kerrokset löytyvät klikkaamalla Lisää...-painiketta valikossa esitettyinä. Alhaalla näemme vanhat Heijastukset ja Hehkut, keskellä joitakin Diffuuseja malleja, jotka periaatteessa vastaavat Värikanavaa eivätkä siten yleensä ole tarpeen.
Mielenkiintoisempaa on Beckmann, GGX ja Ward tyyppien kohdalla. Nämä mallit eroavat toisistaan siinä, miten Heijastus vaimenee Tippakulmasta. Beckmann toimii fysikaalisesti oikein ja nopeasti, kun taas GGX sopii hieman paremmin metalleille. Ward sopii pehmeille pinnoille kuten esimerkiksi kumille.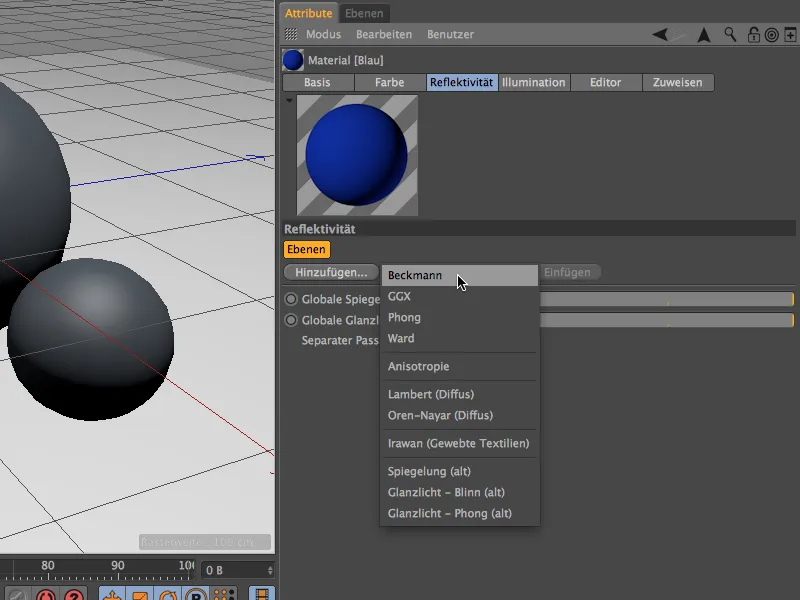
Päädymme käyttämään Beckmann tyyppistä kerrosta ja nimeämme sen selkeyden vuoksi alueella Kerrokset tekemällä kaksoisnapsautus kerroksen nimeen esimerkiksi "Perus". Tämä "Perus"-kerros tulee tässä esimerkissä saamaan Väri- ja Pinnanominaisuudet, minkä jälkeen lisäämme toisen kerroksen "Kirkaslakka". Kiiltävän lakan innoittamana olen valinnut vähäisen Raakuuden, keskisuuren Heijastusvoimakkuuden, selkeän Hehkun ja keskisuuren Reliefin vahvuuden.
Tällä parametrilla voimme tässä vaiheessa testata, miten Heijastavuus-kanava käsittelee Bump-Mapit. Avataksesi pienen kolmion Reliefin vahvuuden vieressä ja löytääksesi sieltä valikon Tila, jossa voimme määrittää oman Relief-Mapin.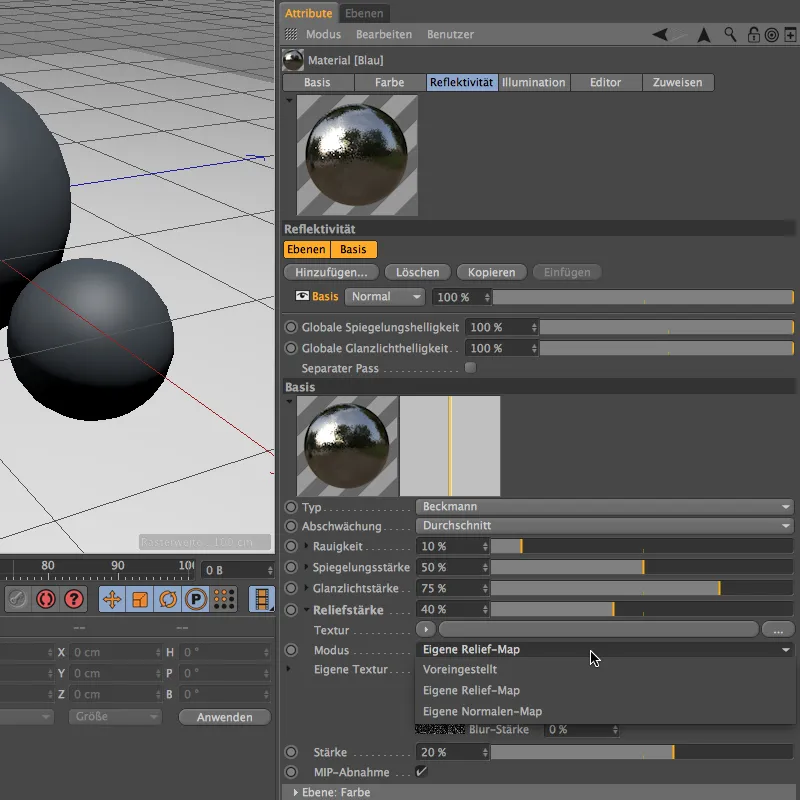
Nyt meillä on erillinen merkintä omalle Tekstuurille. Klikkaamalla nuolipainiketta avataksesi Shader-valikon ja valitsemalla Kohinan Shaderin Relief-Mapille.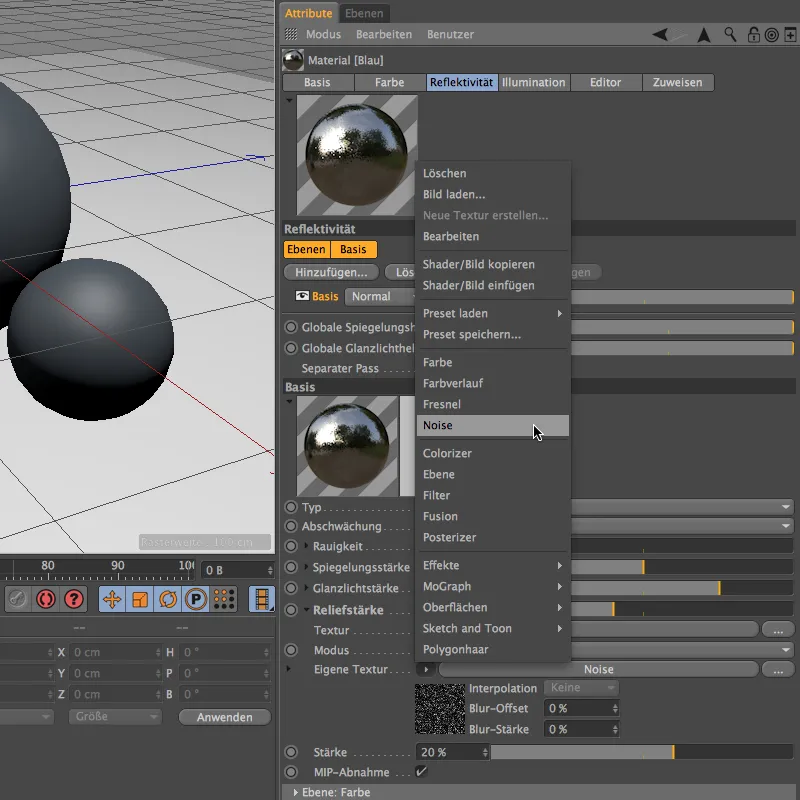
Kun klikkaat Kohinan Shaderin painiketta, olet Kohinan-Shaderin asetusvalikossa. Nutous-Shaderin omaa hienon rakeisuuden, joten pienennämme Shaderin Yleistä kokoa 20 %:iin, jotta saamme pieniä, mutta kuitenkin selkeästi näkyviä epätasaisuuksia.
Jotta raekoko tulisi vielä hieman selkeämmin esille, haluamme korostaa sitä myös värjäyksellä. Jotta voimme jatkaa samojen Shader-asetusten avulla, tallennamme parametrit leikepöydälle komennolla Shader>Kopioi kuva nuolikuvakkeen Shader-valikon kautta.
Vähän alempana Reflektiivisyyskerroksen asetusvalintaikkunassa on alue Kerroksen: Väri. Kyseisessä kohdassa Väri -merkinnän vieressä meillä on jälleen nuolikuvakkeella varustettu Shader-valikko, jonka kautta voimme käyttää tallennettua Kohina-Shaderia.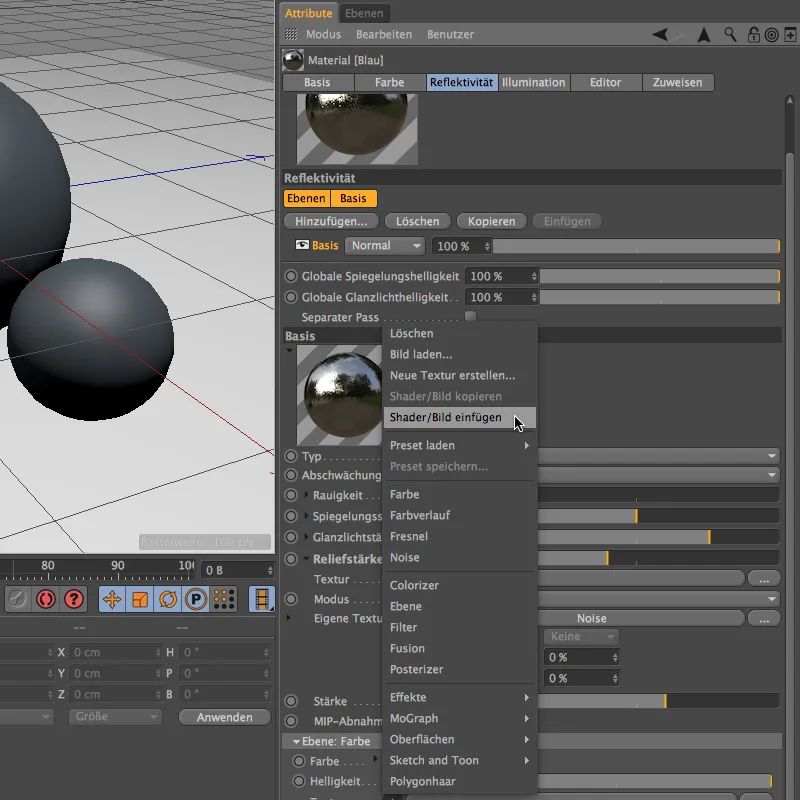
Klikkaamalla käytetyn Shaderin Kohina -painiketta saamme pääsyn sen parametreihin. Toisin kuin Relief-kartassa, määritämme täällä kahden sopivan värin epätasaisuuksien värjäykseen. Muut Shader-asetukset pysyvät ennallaan, jotta ne sopivat Relief-karttaan.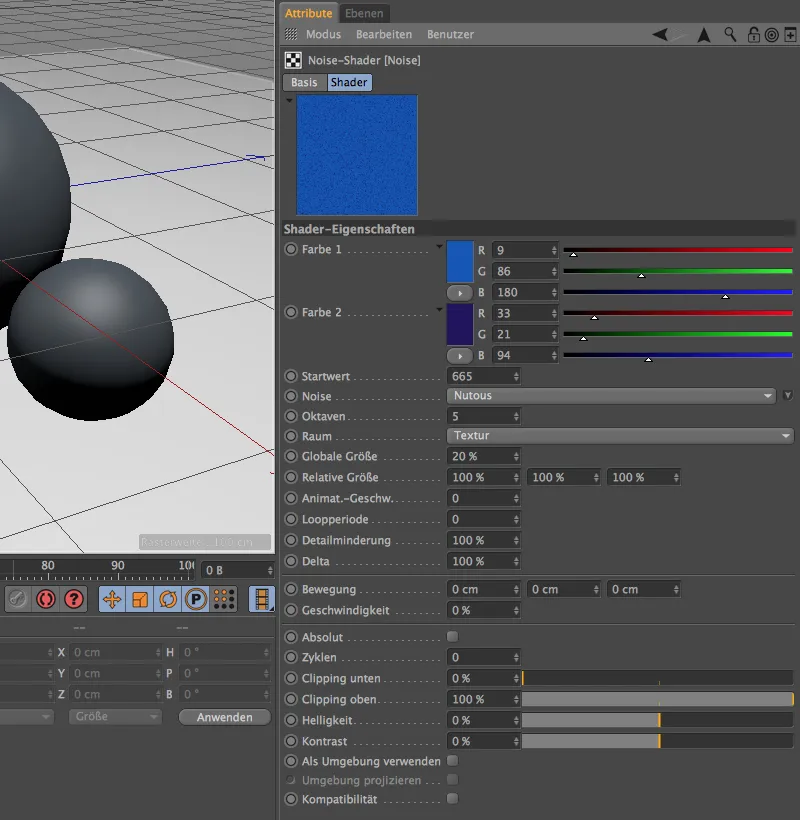
Olemme määritelleet myös Peruskerroksen ja tuomme nyt virtuaalisen "Kirkaslakan" toisen kerroksen kautta. Klikkaamme Reflektiivisyyskanavan asetusvalintaikkunan yläosassa olevaa Lisää... -painiketta ja valitsemme toisen Beckmann -tyypin kerroksen.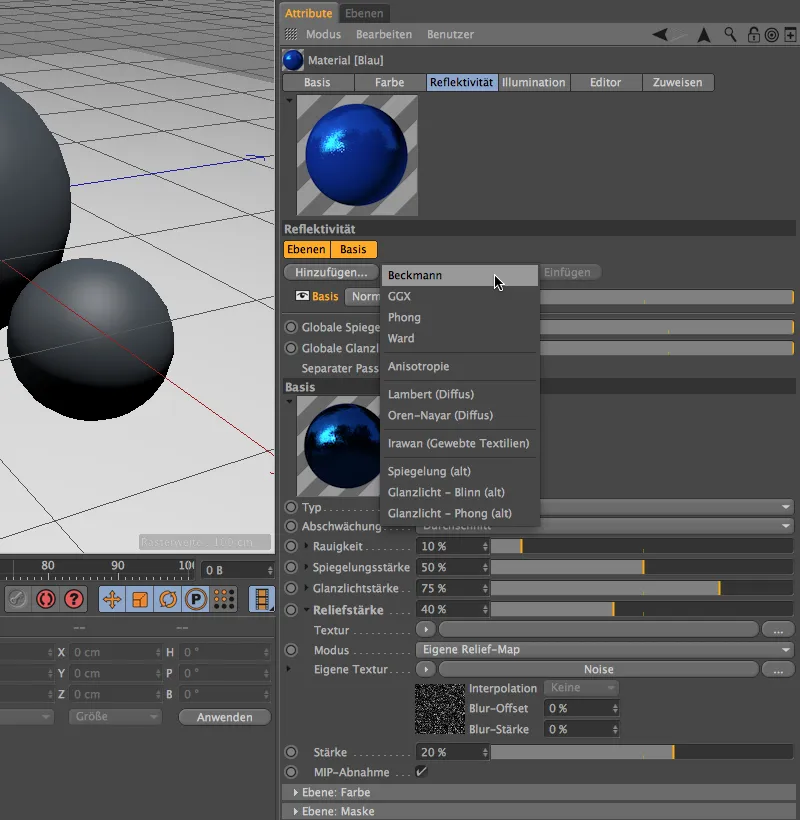
Koska selkeys Reflektiivisyyskanavalla on kallisarvoista, nimeämme uuden kerroksen heti asianmukaisesti "Kirkaslakka". Viereisestä yhdistystilan valikosta valitsemme tilan Lisää, jotta ylemmän Kirkaslakka-kerroksen ominaisuudet lisätään peruskerrokseen.
Kirkaslakan itselle annamme Raekoko -arvoksi 0%, erittäin korkea Kirkkaus ja noin 30%:n Glanzlichtstärke. Kokeile rohkeasti hieman arvojen kanssa saadaksesi tuntumaa asetusten vaikutuksista.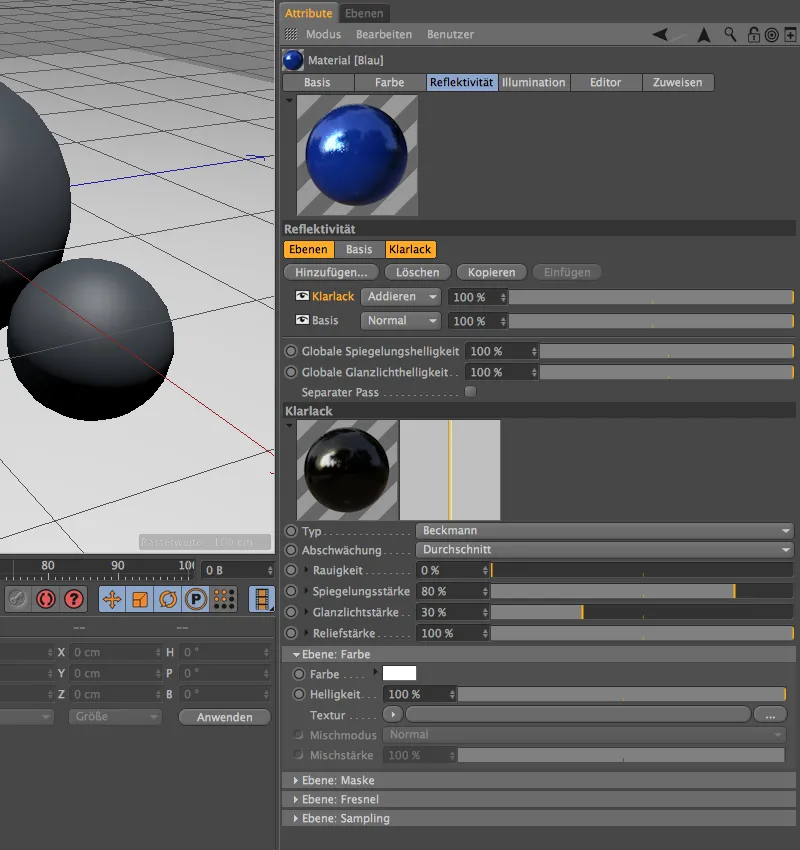
Alempana Reflektiivisyyskanavalla löydämme yhden tärkeimmistä osista: Kerrokset: Fresnel. Täällä on useita Presetejä, jotka pyrkivät kuvaamaan materiaalien ja pintojen käyttäytymistä mahdollisimman realistisesti.
"Kirkaslakka" on luonteeltaan ominaisuuksiltaan lähellä Lasia. Valitsemme siten Fresnel-tyypin Dielektrinen, jotta saamme asetukset tälle materiaalityypille.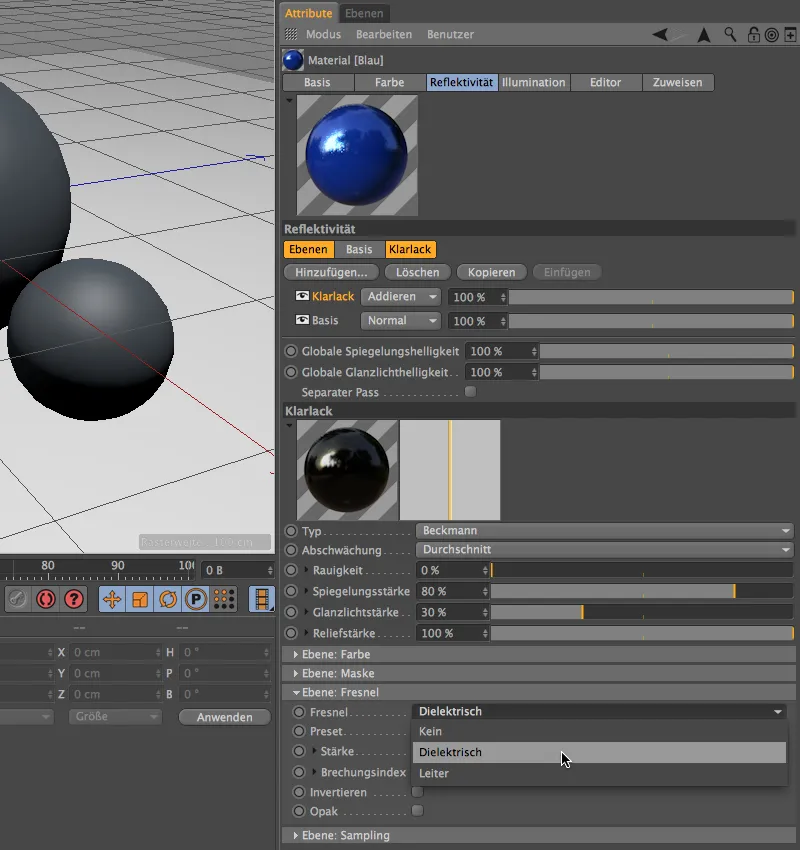
Avaa Preset -valikko ja edessämme on kunnollinen valikoima läpinäkyviä Materiaaleja sekä myös nesteitä. Presetti Lasi vastaa parhaiten Kirkaslakkaamme.
Tämän viimeisen asetuksen jälkeen ensimmäinen Materiaalimme on valmis Reflektiivisyyskanavalla. On huomioitava, että olemme vasta raapaisseet uuden kanavan mahdollisuuksia, koska olemme käyttäneet vain kahta kerrosta. Lopputulos on kuitenkin vaikuttava.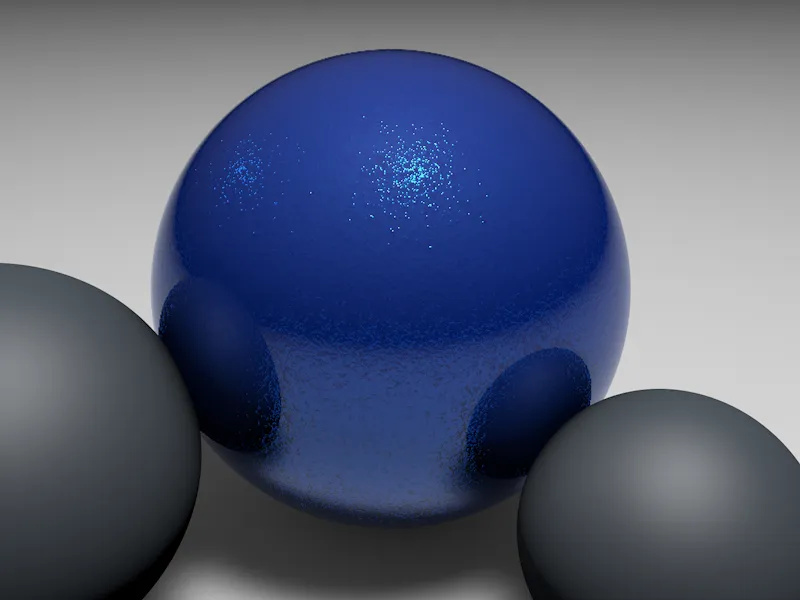
Siirrytään seuraavaan esimerkkiin, jotta näemme, miten voimme luoda mattapintaisia pintoja Reflektiivisyyskanavalla. Uuteen Materiaaliin olen valinnut tummanpunaisen, jossa on hieman sinistä väriä Värikanavalla.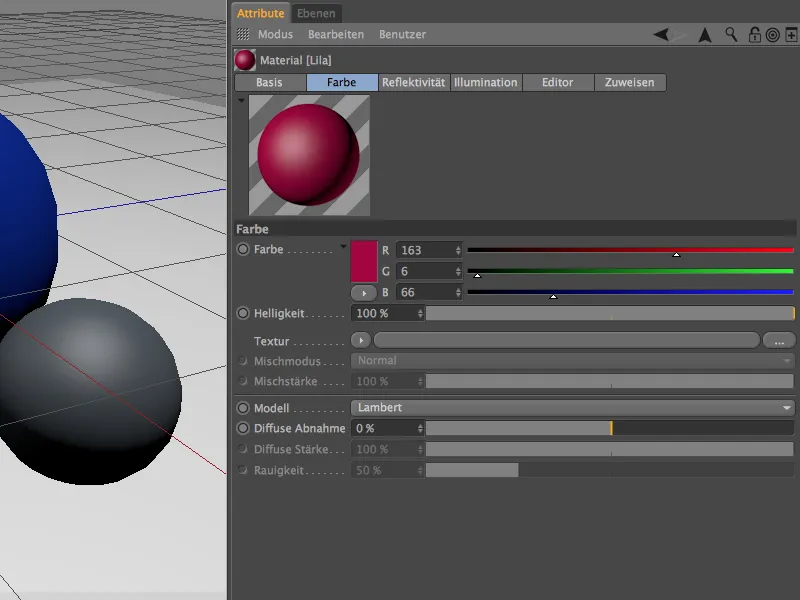
Reflektiivisyyden kanavalla poistamme tarpeettoman Perusheijastuksen ja korvaamme sen Beckmann-tyypin Kerroksella. Mattapintaisen ulkonäön kannalta ratkaiseva parametri on tietysti Raekoko, jota käytämme 50%:n verran melko korkeana arvona. Silti Materiaalin tulisi heijastaa voimakkaasti ja näyttää selkeästi Glanzlicht - jos katsotte Materiaalesikatselua, tiedätte, että tarkoitukseni on saada aikaan joulukuusenpallo.
Pallon tulisi siis olla virheetön, joten jätämme kentän Relief tyhjäksi. Sen sijaan annamme Värille Heijastuksessa ja Glanzlichtissa värin; tässä tapauksessa pinkki sopii melko hyvin.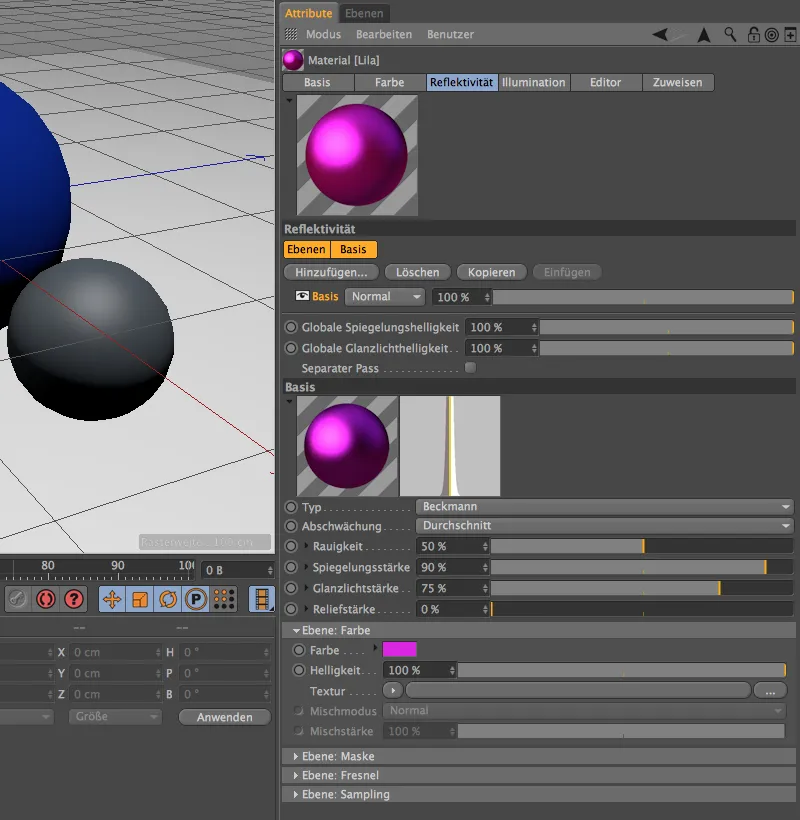
Annamme pallolle erityisen ilmeen lopuksi lisäämällä uuden kerroksen kirkaslakkaa. Kuten näette kerrosten yläpuolisista painikkeista, voit Kopioda kerroksia ja Lisätä niitä helposti muualle. Voimme käyttää ensimmäisestä esimerkistä peräisin olevaa kirkaslakka-kerrosta täällä. Sen sijaan, valitsemme Kerroksen: Fresnel kohtaan tällä kertaa Presetin Timantti jossa on vielä voimakkaampi taitekertoimen.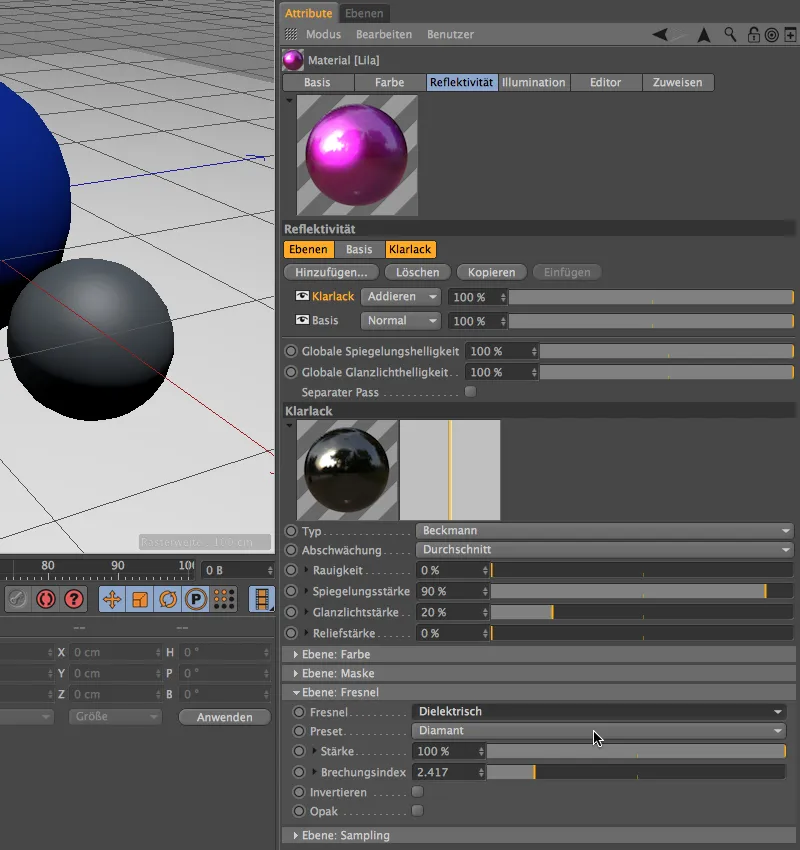
Renderöinnissä pallo näyttää melko vaikuttavalta, mutta etenkin tummemmissa osissa näkyy epämiellyttäviä häiritseviä piirteitä.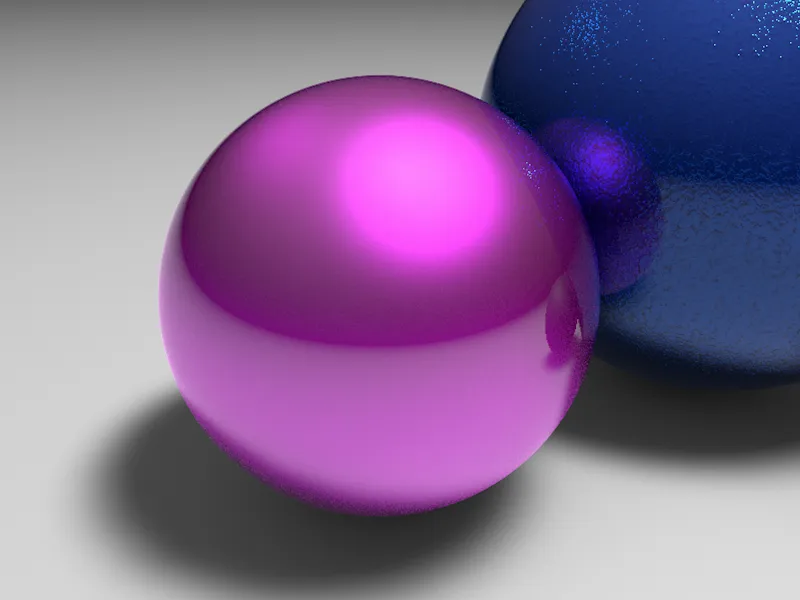
Syy on, kuten usein näiden häiritsevien efektien kanssa, riittämättömässä näytteessä. Tämä kuvasuhdekanava omistaa jokaiselle tasolle näytealueen. Meidän tapauksessamme perustaso on vaikuttunut, joten nostamme näytteiden jakoa 4:stä oletusarvoisesti asetettuun 6:een.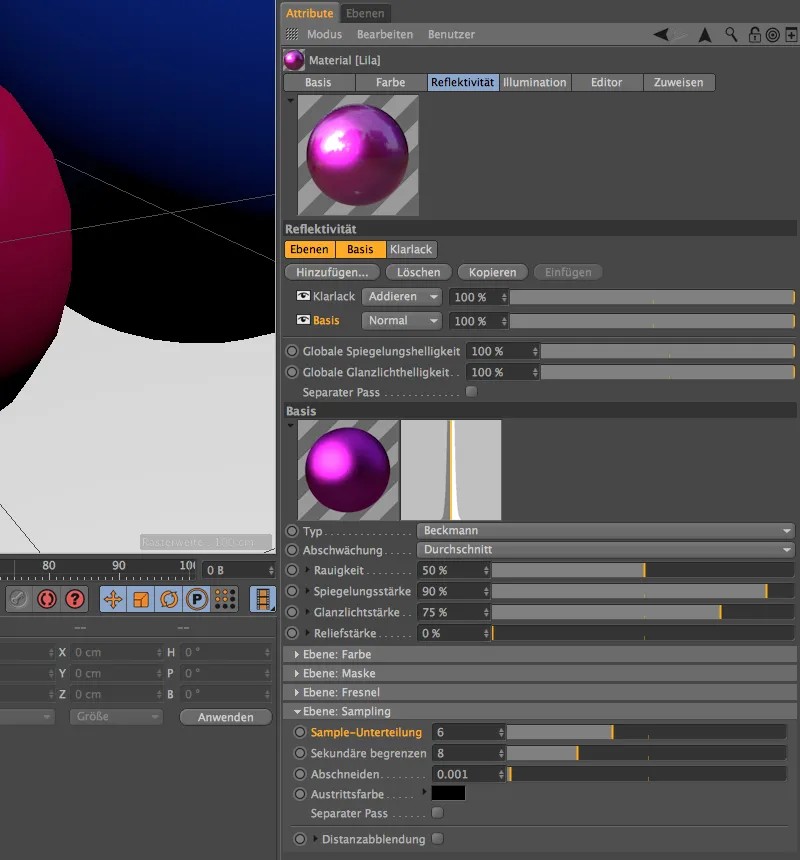
Toisesta renderoinnista lähtien häiritsevät pisteet ovat nyt tuskin nähtävissä. Voimme vielä lisätä näytteiden jakoa, mutta joudumme sitten kärsimään pidemmistä renderointiajoista.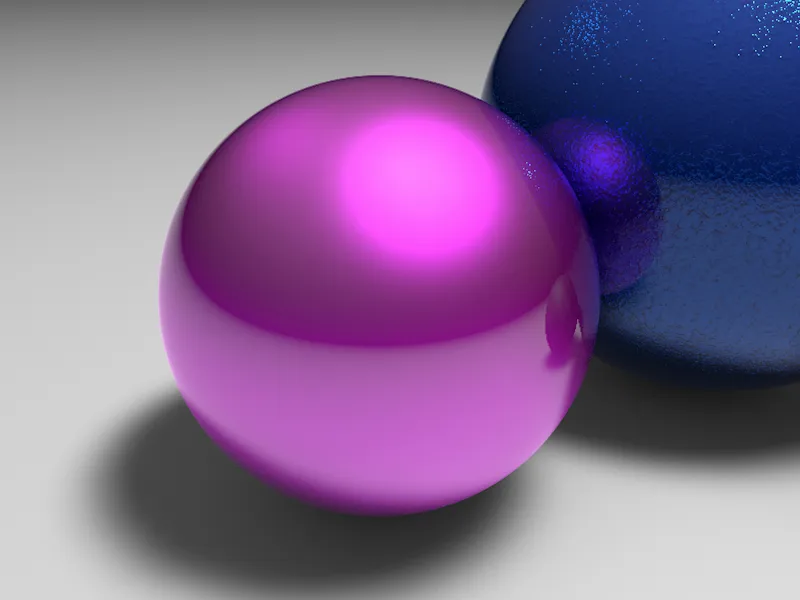
Katso vielä viimeisessä esimerkissämme, kuinka nopeasti voimme toteuttaa auton lakkaamisen uudella kuvasuhdekanavalla. Tällä kertaa uudessa materiaalissa voi olla voimakas punainen väri kanavalla.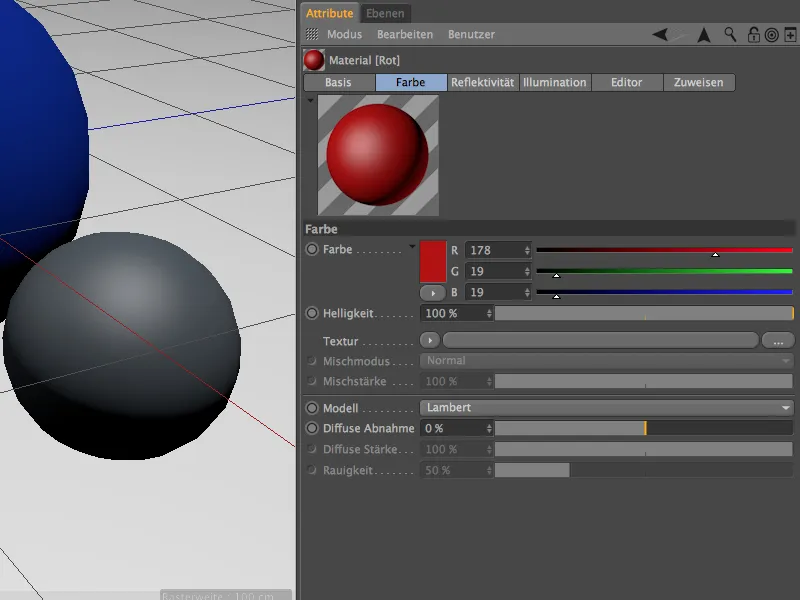
Perustasolla on alempi GGX-tyypin heijastuskerros lievällä karheudella ja keskikovalla kiiltävyydellä. Pieniä metalliosasia simuloimaan on kohina-tekstuuri helpottamassa värieriä.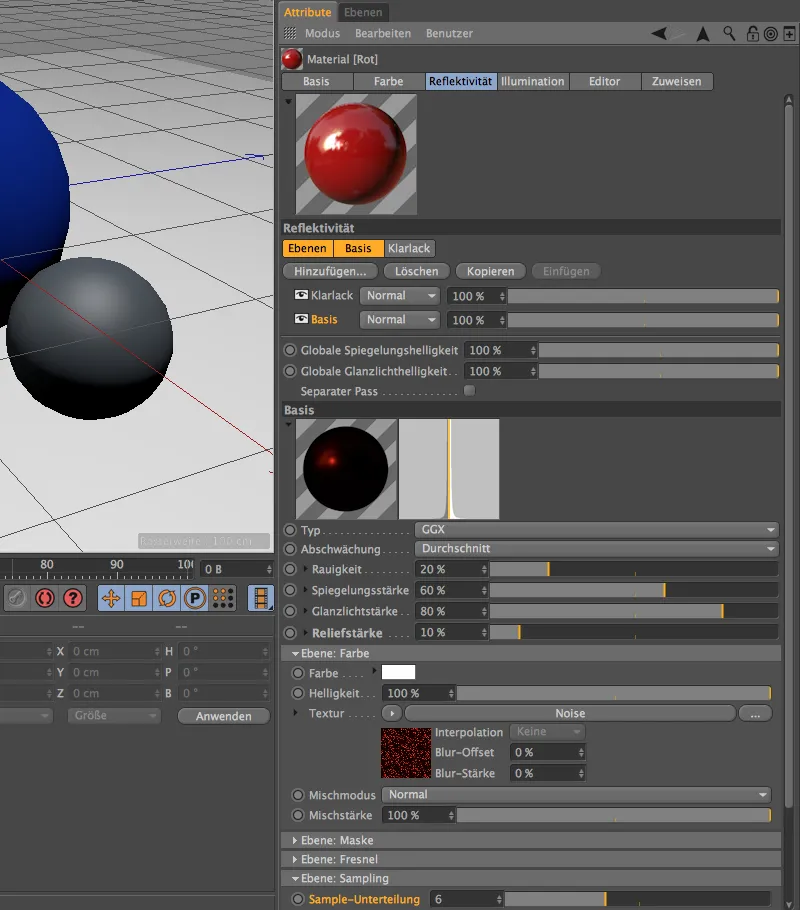
Kohina-tekstuuriin liittyvässä asetusvalikossa voidaan nähdä 1%:n globaalin koon. Lisäksi osapuolten partikkeleiden kohina on terävöitetty hieman liittämisen kautta.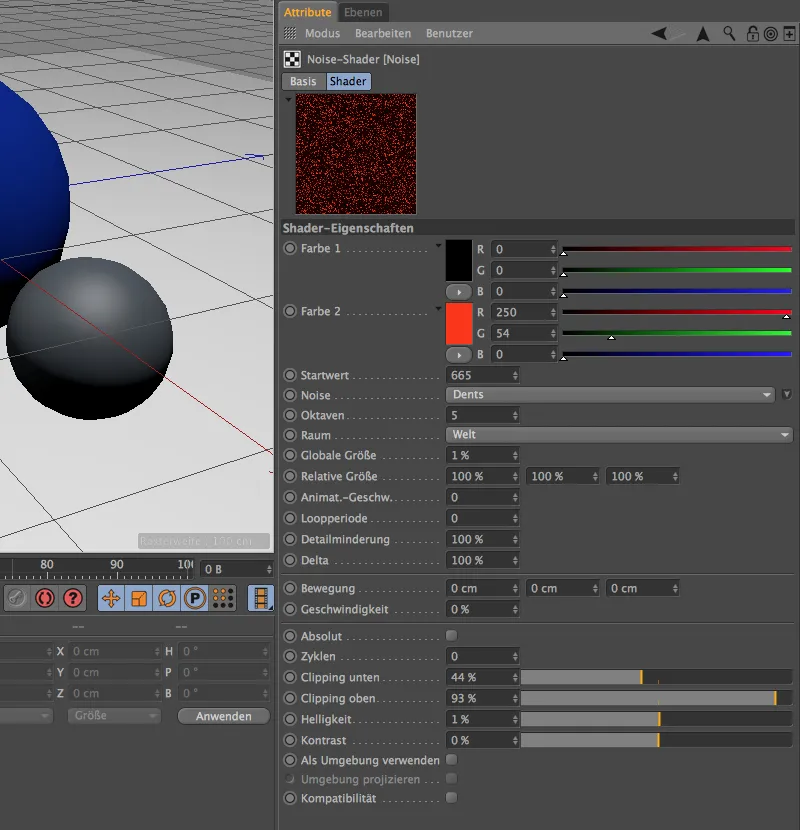
Ylempi kirkaslakkataso on meille jo tuttu, mutta tällä kertaa olen valinnut Smaragd-esiasetuson Fresnel-tasolle. 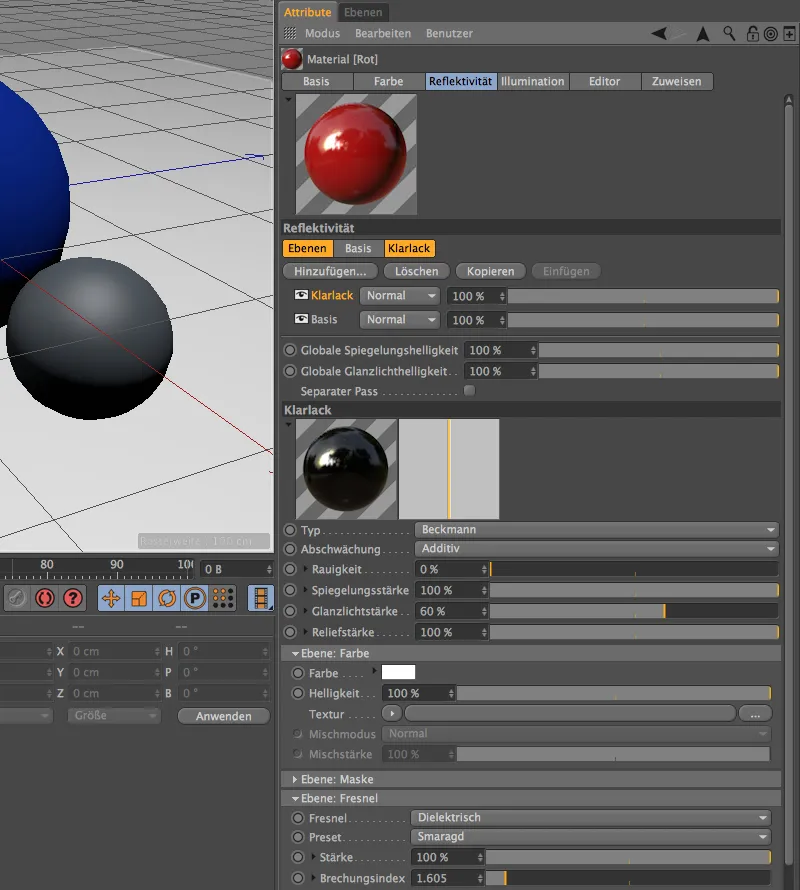
Lopuksi lopullinen renderointi, jossa voimme vertailla kolmea erilaista lakkauspinnan vaihtoehtoa. Tämän aiheen aloittamiseksi jokaisessa materiaalissa käytän vain kahta tasoa kuvasuhdekanavalla. Ei kuitenkaan ole mitään estettä työskennellä vielä useammalla kerroksella ja määrittää lakkauspintoja vielä yksityiskohtaisemmin.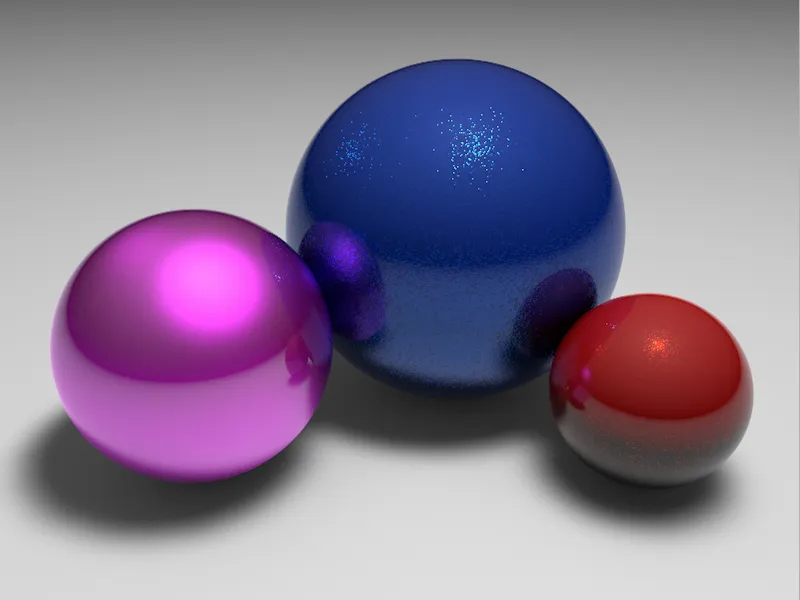
Metallipinnat
Olemme jo tutustuneet laajaan asetusvalikkoon, mutta olemme tähän asti keskittyneet lakkauspintoihin. Kuvasuhdekanavalla voimme kuitenkin luoda erinomaisesti myös metallipintoja. Tästä osiosta luodut materiaalit löytyvät muuten omasta Cinema-4D-asiakirjasta työskentelytiedostojen joukosta.
Luo uusi materiaali värin- ja kuvasuhdekanavalla. Oletusvärin voi pysyä ennallaan, keskitymme nyt ennen kaikkea heijastavuuteen. Kuten tavallisesti, meidän on ensin poistettava peruskiilto tason painikkeella Poista.
Sen sijaan luomme ensimmäisen heijastavan tason Anisotropiaa varten valitsemalla Lisää...-painikkeella tason. Tällä tasolla voimme luoda hienosti jälkiä valmistetusta tai käsitellystä metallista.
Seuraavaksi valitsemme heijastavuuden heikentämiseen asetuksen Metall. Raa'istuuden, kiiltämisen, kiiltomerkin ja kohinan vahvuuden avulla voimme nyt määritellä sen ominaisuudet.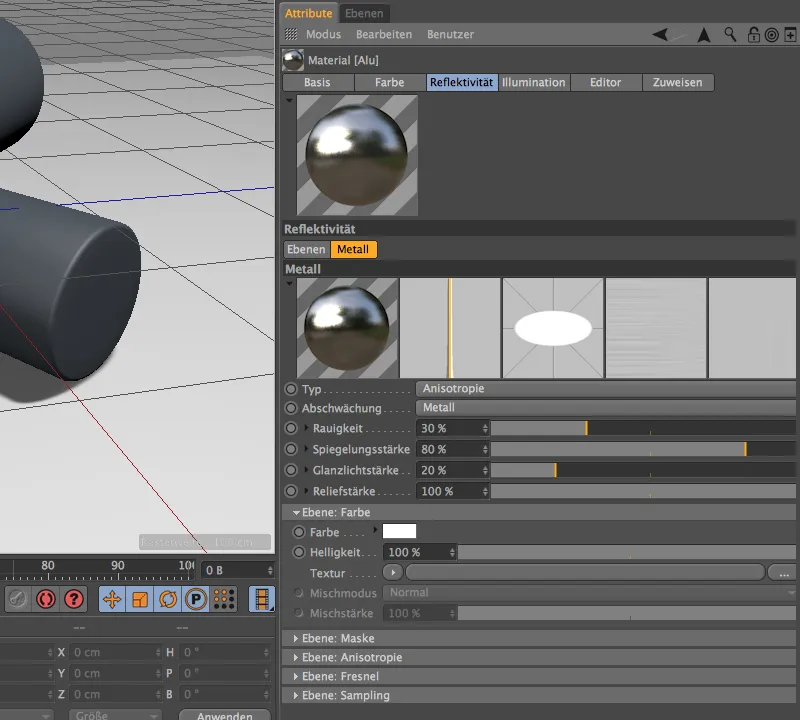
Kun avaat osion Anisotropia, näet runsaasti parametreja metallin käsittely- ja vanhentamisjälkien luomiseen. Näihin kuuluvat myös kolme lisänäkymää Reflektiviteettitason materiaalin esikatselun vieressä.
Valitsemme ensimmäisenä Anisotropiaan Reprojektion tyyliksi. Vaihtoehto Planar tarkoittaa sitä, että urat projisoidaan metallikappaleeseen pituussuunnassa.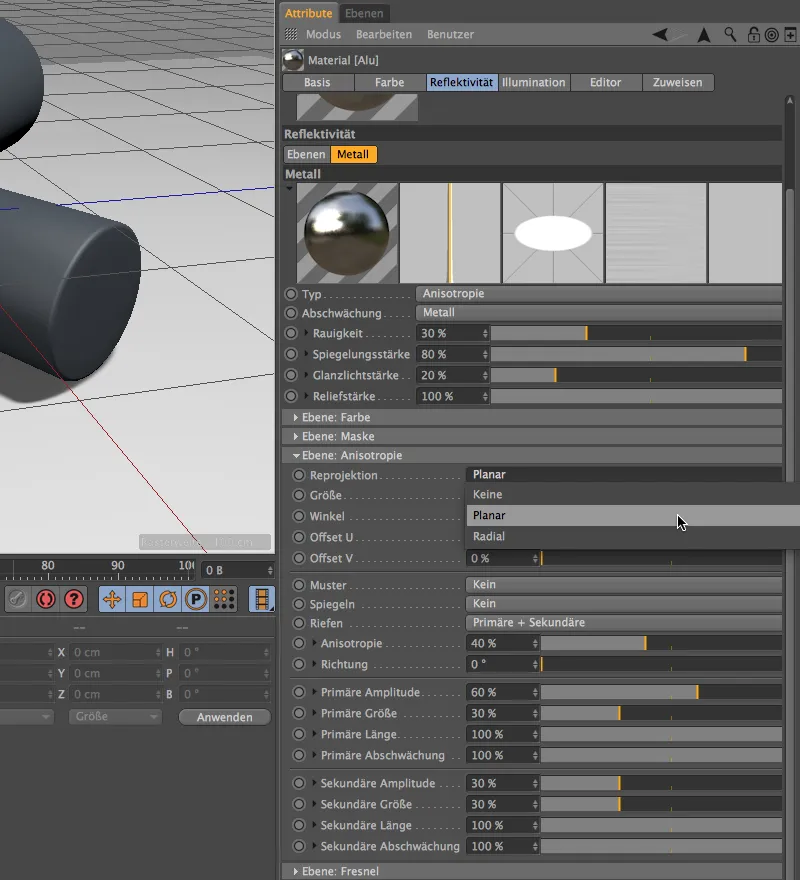
Oikean Anisotropian koko määritetään, kuten useimmat muut asetukset, todellisuudessa vain testirenderöintien avulla. Voit joko hyväksyä parametrit suoraan tai itse kokeilla lisäasetuksia. Valinta Primäärinen + Sekundäärinen sallii meille lisätä uusia uria jokaisen reprojektion yhteydessä ilmoitettuihin hienoimpiin jälkiin rinnakkain (primäärinen) ja niiden pystysuoraan (sekundäärinen). Tässä esimerkissä en aio käyttää kuviota.
Asetusvalikon alaosasta löydämme jälleen tutun osion Ebene: Fresnel. Täältä löydät sopivat esiasetukset metalleille. Ensin Fresnel-tyypiksi täytyy kuitenkin valita Johtava metallia varten.
Valikkokohdasta Preset löydämme nyt kokoelman yleisimpiä metalleja; tähän esimerkkiin valitsin Alumiini.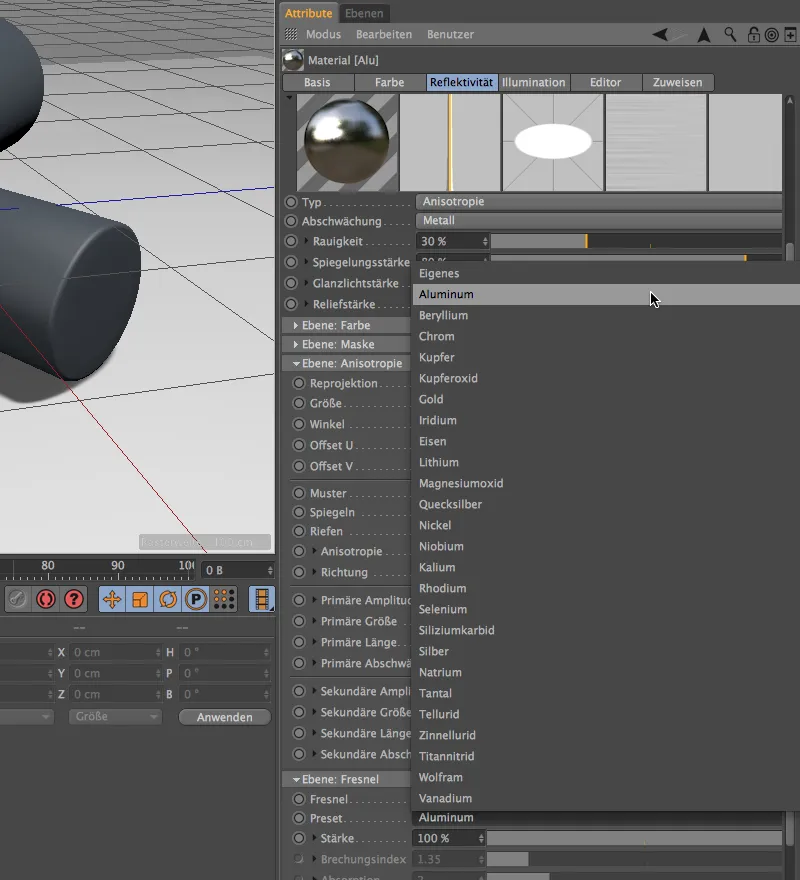
Ensimmäinen metallin Peruskerros on näin ollen valmis. Metalleilla on yleensä kuitenkin ohut lisäpinnoite, joten alumiinillemme lisätään päällekkäinen Kirkaslakkikerros. Voit ottaa sen suoraan täältä tai kopioda sen sinisestä lakasta tähän.
On aika suorittaa Rendering alumiini-Materiaaliltamme. Levitettynä Sylinteriin voidaan kauniisti nähdä Reprojektion sekä ensisijaiset ja toissijaiset uurteet.
Jotta voimme paremmin ymmärtää anisotrooppien ja Presettien eroja, luomme itsellemme alumiinimateriaalista kopion Materiaalinhallinnan kautta ja kokeilemme kultaa.
Reflektiivisuuskanavan asetusvalikossa siirrymme suoraan Metallikerrokseen ja huolehdimme anisotroopiasta. Jotta työstöjäljet tulisivat selvemmin esiin, kasvatamme Kokoa 100% ja asetamme Kulman 300°:een. Myös täällä ensisijaiset ja toissijaiset uurteet tulee näkyviin, tällä kertaa kuitenkin Ruudukko-kuviona. Kuten Menusta näet, voit luoda omia kuvioita Ruudukko, Kierre, Rauta ja Diagonaali vaihtoehtojen lisäksi.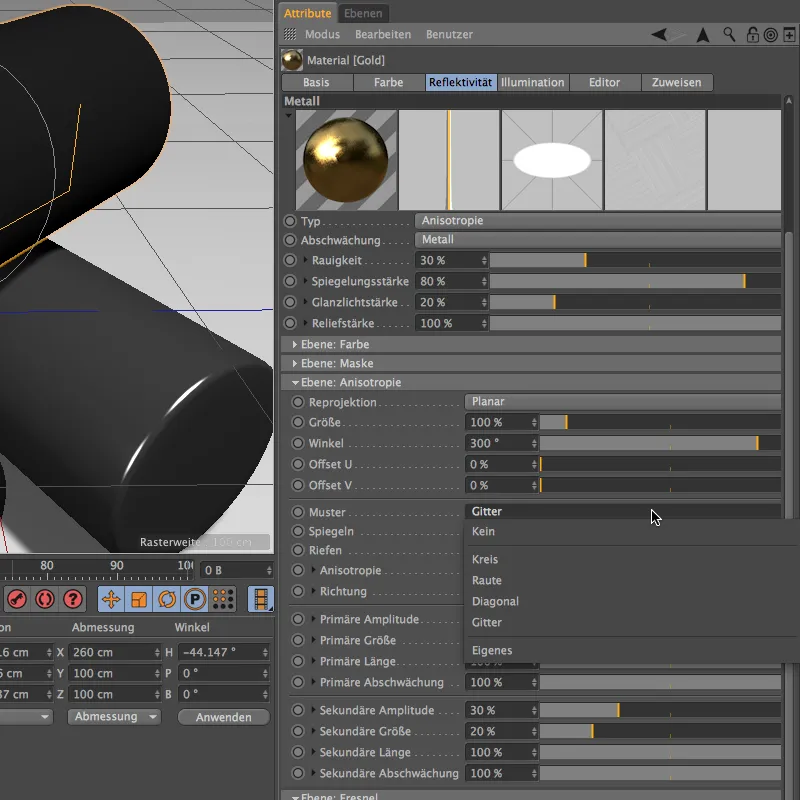
Aivan alhaalla kohdassa Taso: Fresnel siirrymme nyt sopivaan Presetiin. Myös Kulta kuuluu johtojen ryhmään.
Kuten näette Esikatselukuvasta Reflektiivisuuskanavassa, metalli sai yksinomaan Presetin avulla kullansävyn. Voimme vahvistaa tätä sävyä hieman lisäämällä vaalean oranssia Reflektiivisuusväriksi Taso: Väri -kohdassa.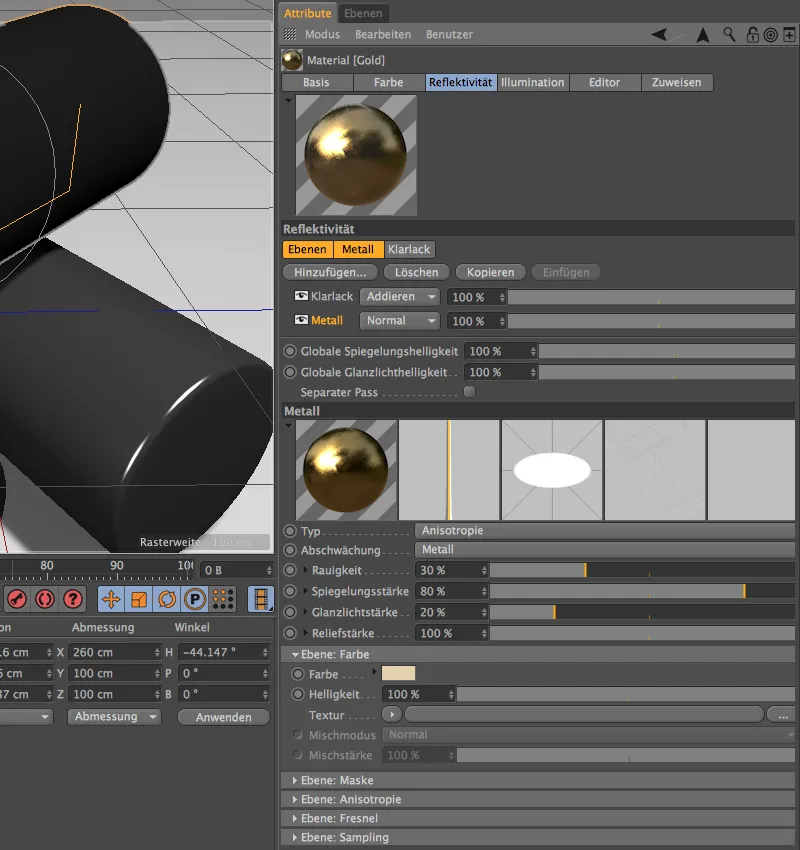
Nyt valmis Kulta-Materiaali voidaan liittää Objektiin. Kuten Rendering osoittaa, kultainen Sylinteri näyttää haluamamme vinkkelöinnin ja ruudukon ensisijaisille ja toissijaisille uureille.
Kolmesta Sylinteristä viimeisellä haluan vertailla, miten metalli käyttäytyy ilman meidän luomaa kirkaslakkapinnoitetta. Siksi kopioin alumiinimateriaalin uudelleen ja poistan samalla päällekkäisen Kirkaslakkikerroksen.
Karheutta on lisätty edelleen, kun taas Heijastumista ja Kirkkautta on vähennetty voimakkaasti. Pelkästään ensisijaiset uurteet tulisi simuloida mahdollisimman "karkealla", pääosin käsittelemättömällä raudalla.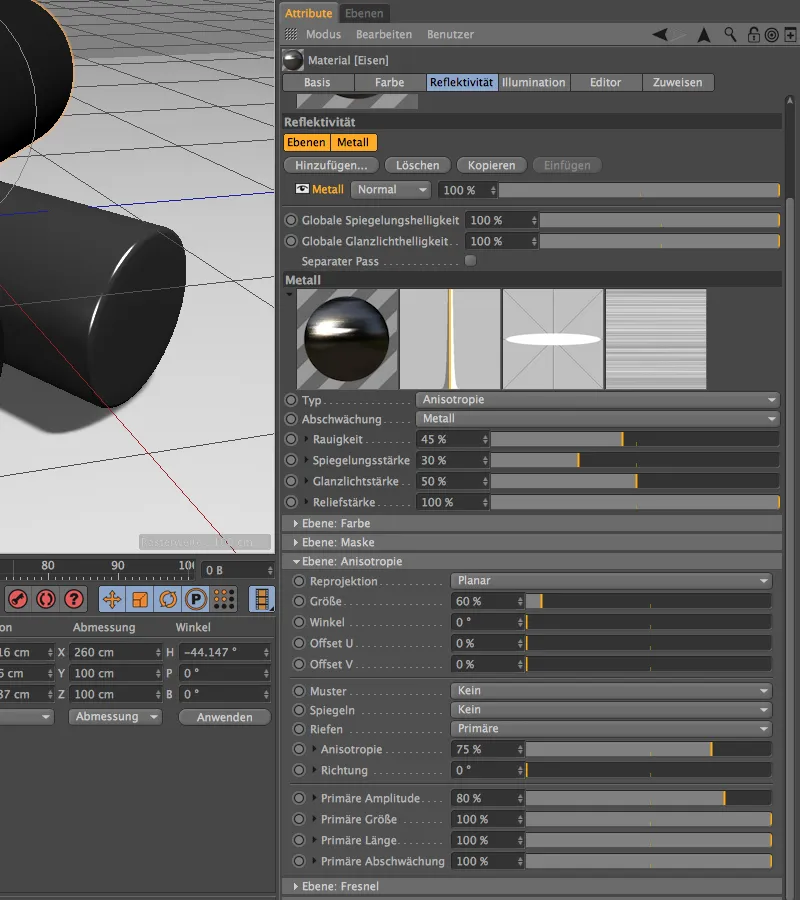
Tietenkin Rauta löytyy myös Presetit-osiosta Tason: Fresnel alta. Varsin karkean pinnan ja puuttuvan pinnoitustason takia on suositeltavaa pitää Näytteen alajaon arvoa silmälläpiten. Arvolla 6 tuloksen ei pitäisi olla liian jyväinen.
Viimeisessä Renderingissämme metallipintojen osalta rauta-sylinteri osoittaa halutut ensisijaiset uurteet ilman Kuvioita. Vertailtaessa muihin Sylintereihin, puuttuva pinnoite on selvästi havaittavissa.
Kangas ja Tekstiilit
Aiempia käsiteltyjen lakka- ja metallipintojen lisäksi kankaat ja tekstiilit erottuvat hieman joukosta. Kuitenkin Reflektiivisuuskanava sopii myös erinomaisesti realistisen kankaan luomiseen.
Myös tässä esimerkissä löydät valmiiksi teksturoidun kohtauksen omassa asiakirjassaan työskentelytiedostoissa.
Luo uusi Materiaali Kangas-Polygoni-Objektin teksturointia varten. Tehdään kaikki asetukset Reflektiivisuuskanavassa, joten voimme turvallisesti poistaa Värikanavan.
Poistetaan Glanzlight -taso ensimmäisenä Reflektiivisuuskanavassa olevan Oletustason painikkeella Poista.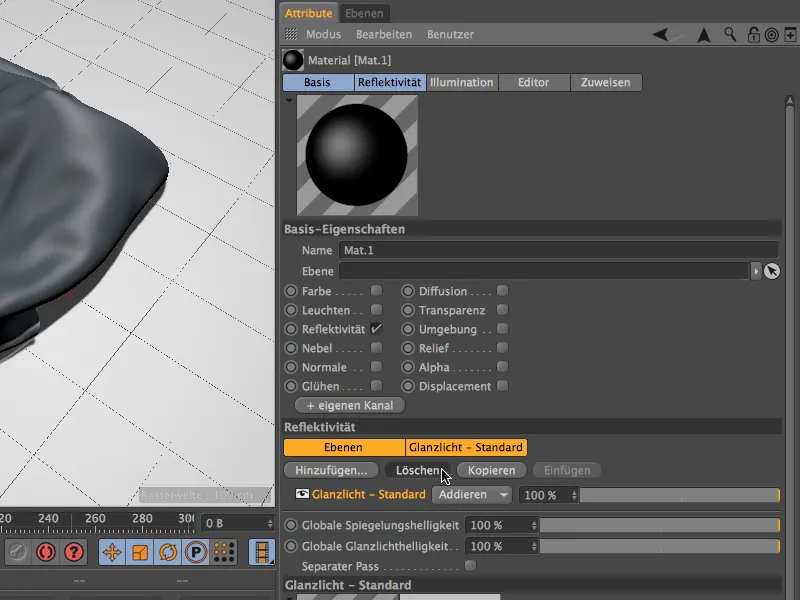
Sen sijaan valitsemme Lisää... -valikosta Irawan (Kudotut tekstiilit) Reflektiivisuuskanavaan.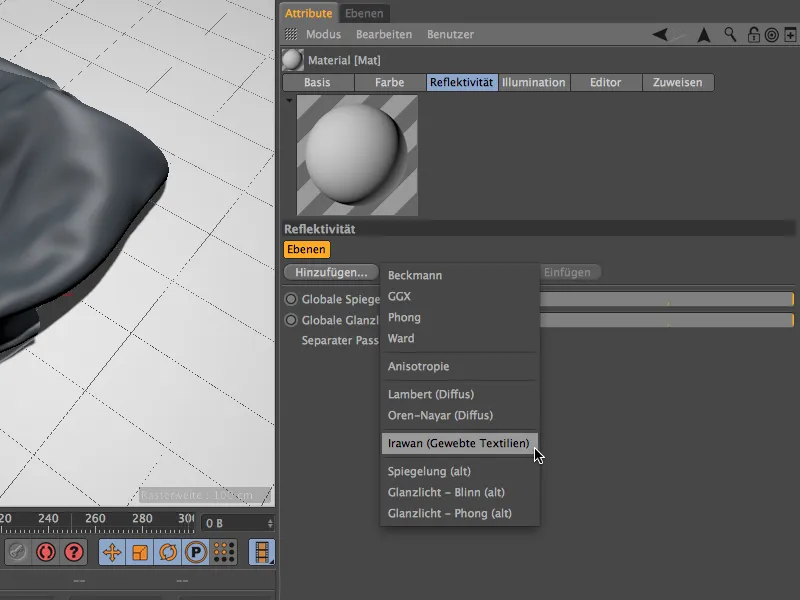
Vast luotu kangaskerroksen asetusikkuna pitäisi näyttää meille tutulta. Ainoastaan karheus puuttuu verrattuna muihin materiaaleihin, joita olemme luoneet. Ennen kuin siirrymme kankaan valintaan ja suunnitteluun, pienennämme vielä hieman heijastuksen voimakkuutta ja alennamme tason: väri kirkkautta hieman.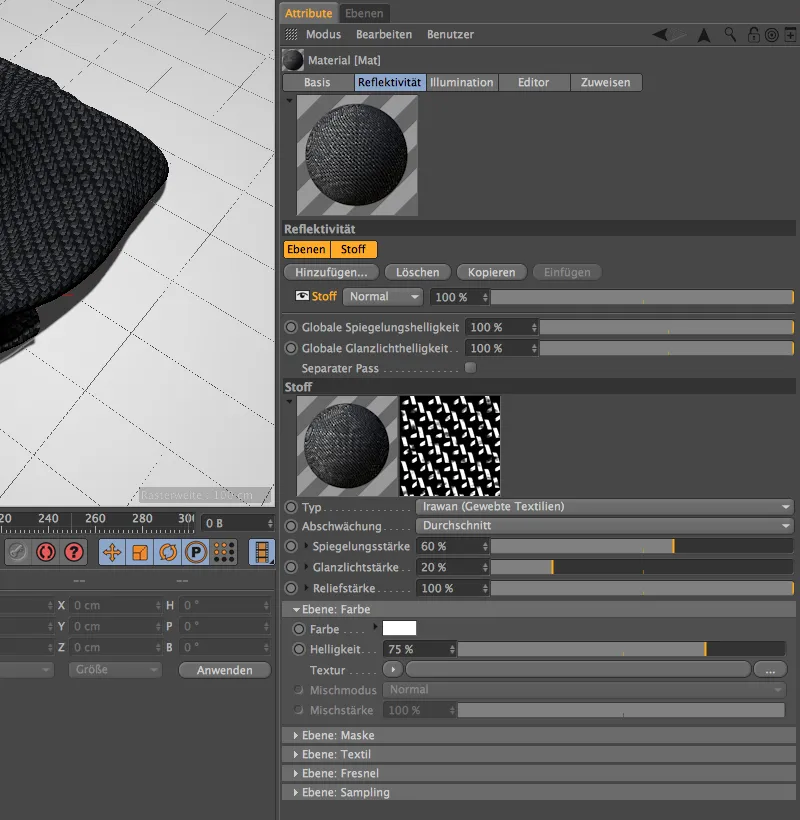
Kankaan suunnittelua varten löydämme oman osion taso: tekstiili asetusikkunasta. Viiden yleisesti käytetyn esiasetuksen lisäksi erilaisille kankaille on myös mahdollisuus valita itse Oman kudoksen kuvioksi.
Esimerkkini valitsen pellava-kankaan, jonka kuvio on twill. Kuten näette, muitakin kuvioita on paljon valittavana ja niitä kannattaa ehdottomasti kokeilla.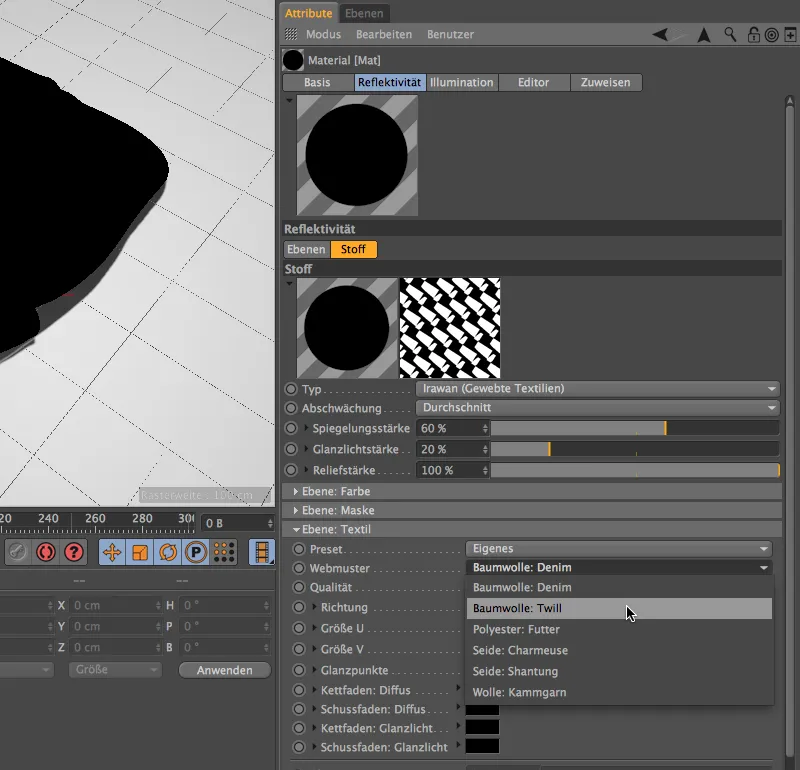
Kun avaat hieman asetusikkunaa, löydät suuren määrän parametreja kankaan määrittelyyn. Erityisen tärkeää on valita oikea koko kuvioille suhteessa objektiin, jotta silkkinen huivi ei näytä karkealta villahuivilta. Myös tässä pätee: Sopiva koko kannattaa selvittää parhaiten kokeilemalla renderöintiä.
Väri (diffuusi) ja kankaan kiilto voidaan määritellä värialueilla ketju- ja laahuslangoille. On myös monia muita yksilöintimahdollisuuksia, mutta nämä käsitellyt parametrit riittävät aloitukseemme täysin.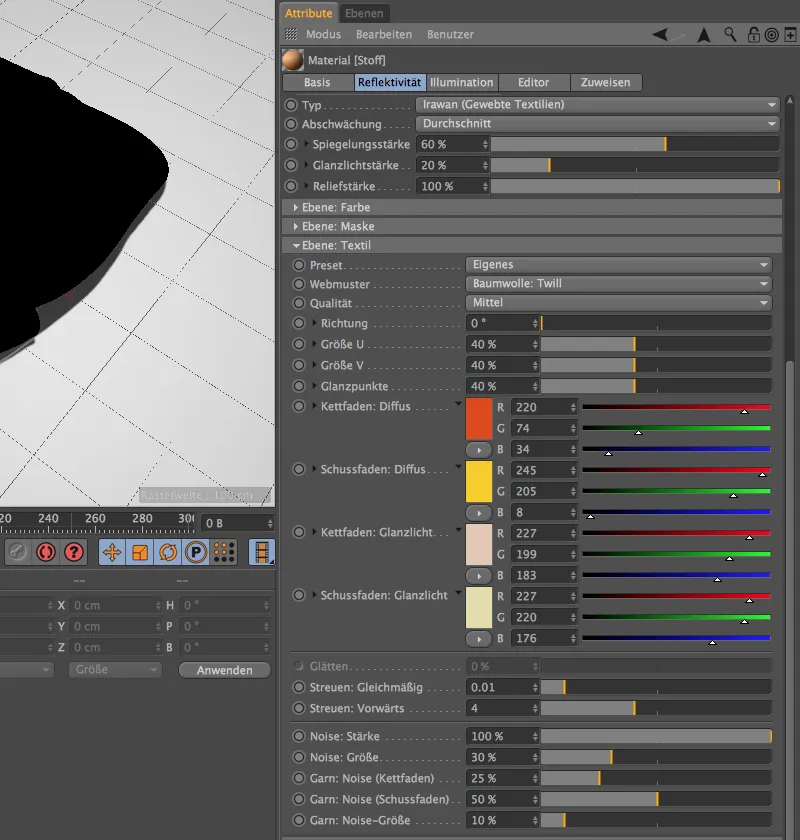
Jos et ole vielä tehnyt niin, voit nyt asettaa valmiin tekstiilimateriaalin kangas-monobjektiin ja aloittaa renderöinnin. Tekstiilimateriaali ei näytä vain vakuuttavalta, vaan se mukautuu jopa heittämämme liinan muotoon.


