Mitä ovat paperitavarat ja mihin niitä käytetään?
Kirjelomake on erikoispaperi, jota käytetään kirjeissä ja muussa kirjallisessa viestinnässä. Se painetaan usein kirjelomakkeella, joka sisältää henkilön tai organisaation nimen, osoitteen ja mahdollisesti logon tai muita tunnistetietoja. Kirjelomaketta käytetään pääasiassa virallisessa kirjeenvaihdossa. Tähän kuuluvat liikekirjeet, viralliset viestit, henkilökohtaiset kirjeet ja paljon muuta. Kirjelomakkeita käytetään tekemään viestinnästä ammattimaista ja siistiä varmistamalla yhtenäinen ja houkutteleva ulkonäkö.
Opi suunnittelemaan kirjepapereita InDesignissa.
Tässä opetusohjelmassa näytän, miten voit luoda oman kirjepaperin InDesignissa kahden esimerkin avulla. Esittelen klassisen ja leikkisän suunnittelun.
Aloitan uudella, tyhjällä asiakirjalla ja asetan laajennetussa näkymässä 3 mm:n leikkausrajauksen, jotta painotalolla on hieman liikkumavaraa, kun se leikkaa myöhemmin.

Yritysasiakirjaan tarvitaan yleensä osoitekenttä. Se on luotava voimassa olevan DIN-standardin mukaisesti, jotta osoitekenttä näkyy myöhemmin täydellisenä myös kirjekuoren katseluikkunassa. Tietoa tästä löytyy Internetistä, esimerkiksi Wikipediasta.
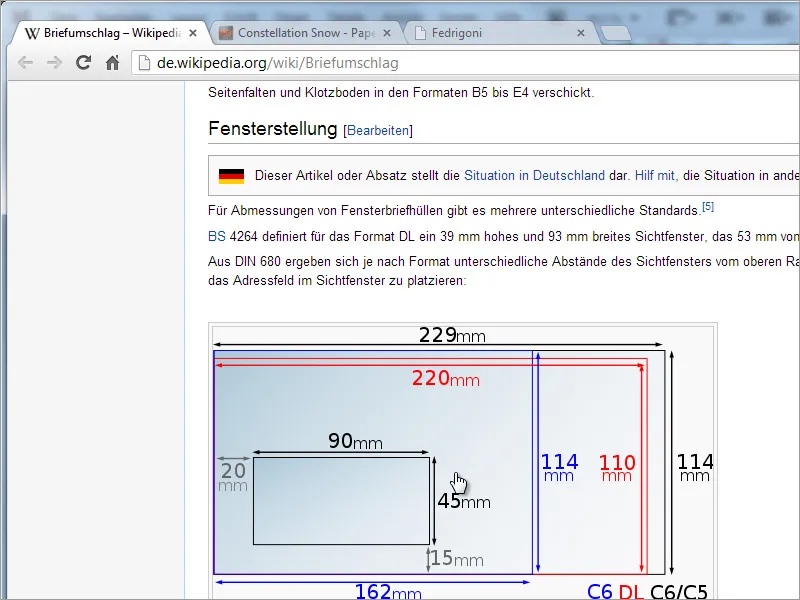
Yksinkertaistaaksesi asioita ja jotta sinun ei tarvitse vaihtaa ikkunaa joka kerta, voit kopioida Wikipediasta löytyvän grafiikan asiakirjaasi kiertotienä. Näin se on suoraan näkyvissä.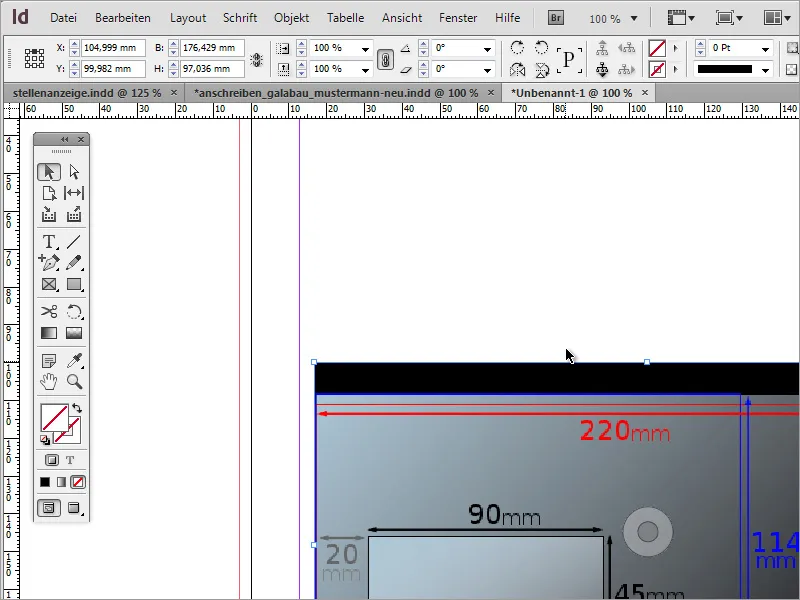
Nyt tarvitset ikkunan, jonka koko on 162 mm x 114 mm ja joka edustaa C6-muotoa. Joko vedät objektin sopivaksi ja luet arvot kursorin sijainnista vetäessäsi tai yksinkertaisesti luot objektin ja muutat arvot ominaisuuksien palkissa.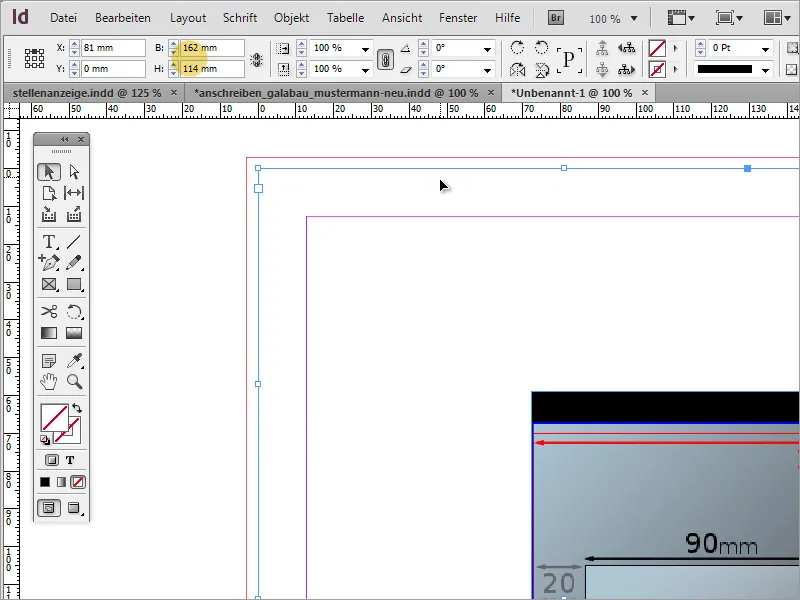
Kun olet kohdistanut objektin vasempaan ja yläreunaan, sinun on muokattava sitä edelleen. Wikipedian mukaan katseluikkunan etäisyyden tulisi olla 15 mm alareunasta ja 20 mm vasemmalta. Voit laskea nämä arvot suoraan ominaisuuspalkissa, sillä InDesign osaa yksinkertaista matematiikkaa. Vähennä korkeudesta 15 mm vähentämällä se 114 mm:stä.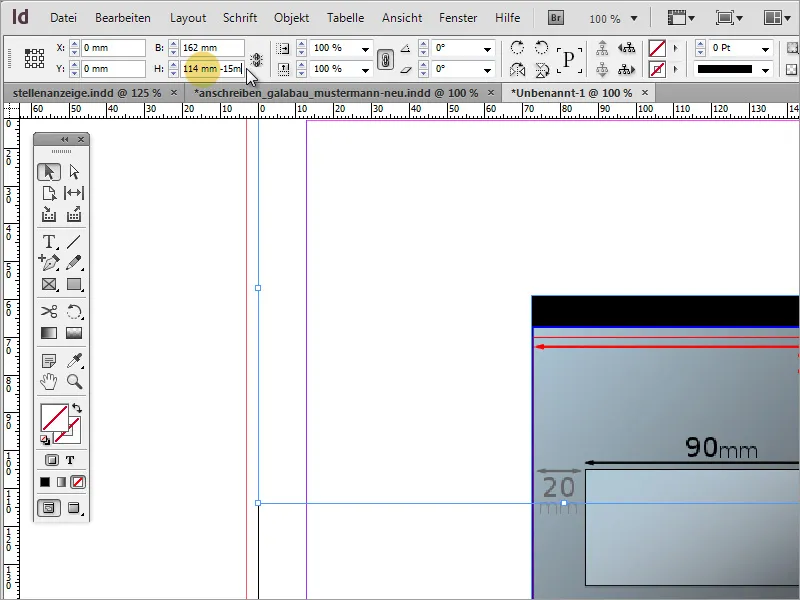
Objektia siirretään nyt 20 mm oikealle. Voit tehdä tämän yksinkertaisesti muuttamalla X-arvoa ominaisuuspalkissa. Varmista, että vasemmassa yläkulmassa oleva vertailupiste on valittu.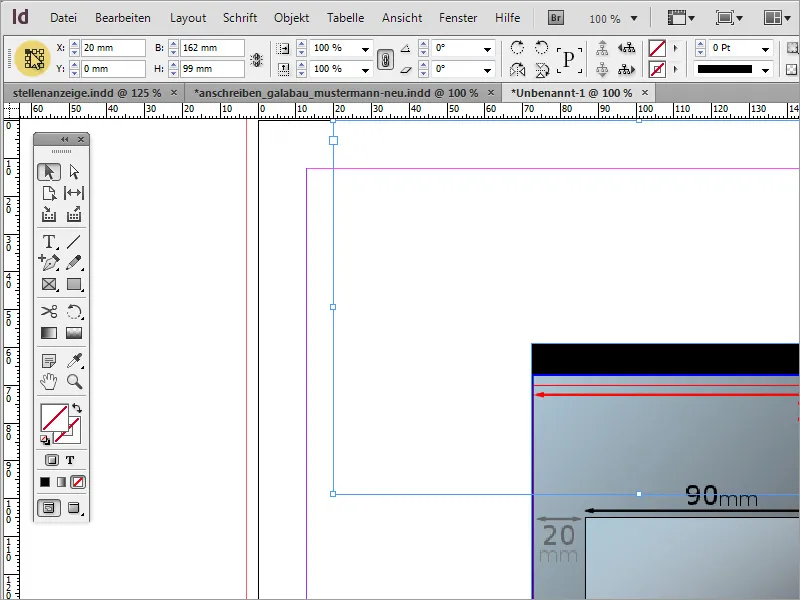
Muuta nyt katseluikkunan leveydeksi 90 mm. Käytä tätä varten jälleen ominaisuuksien palkkia ja syötä leveyskenttään arvo 90 mm.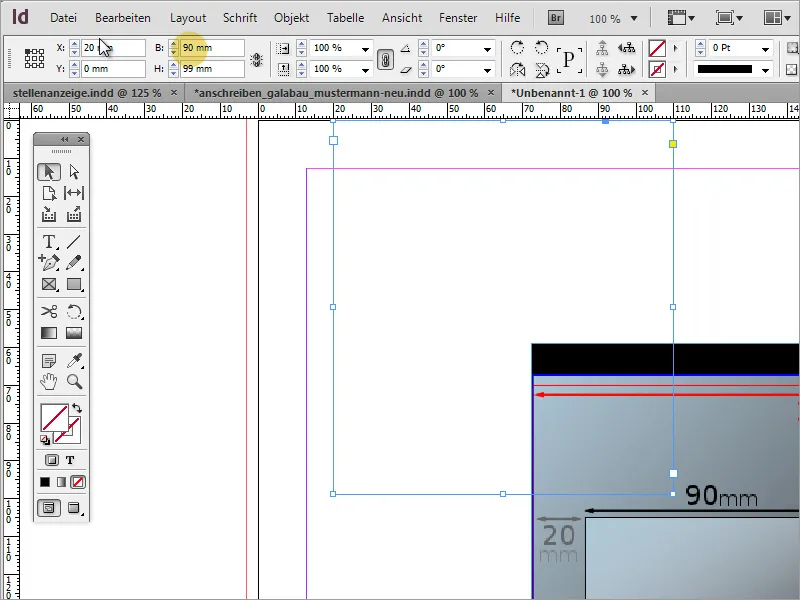
Ikkunan korkeuden tulisi olla 45 mm. Voit syöttää tämän arvon myös manuaalisesti. Varmista kuitenkin, että vertailupiste on tällä kertaa vasemmassa alakulmassa. Tämän muutoksen jälkeen osoiteikkuna on asetettu ja asemoitu.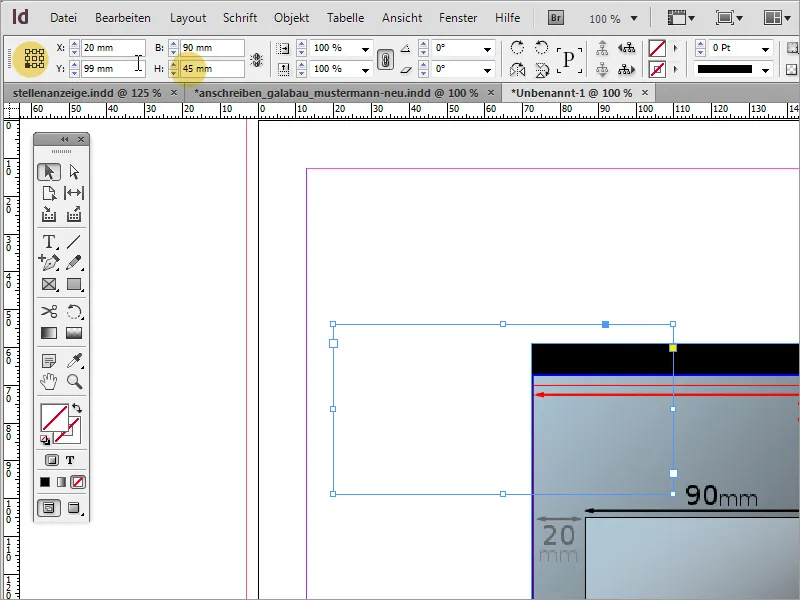
Tilapäisgrafiikka voidaan nyt poistaa. On suositeltavaa tallentaa tämä malli myöhempää käyttöä varten. Näin voit tarvittaessa turvautua siihen.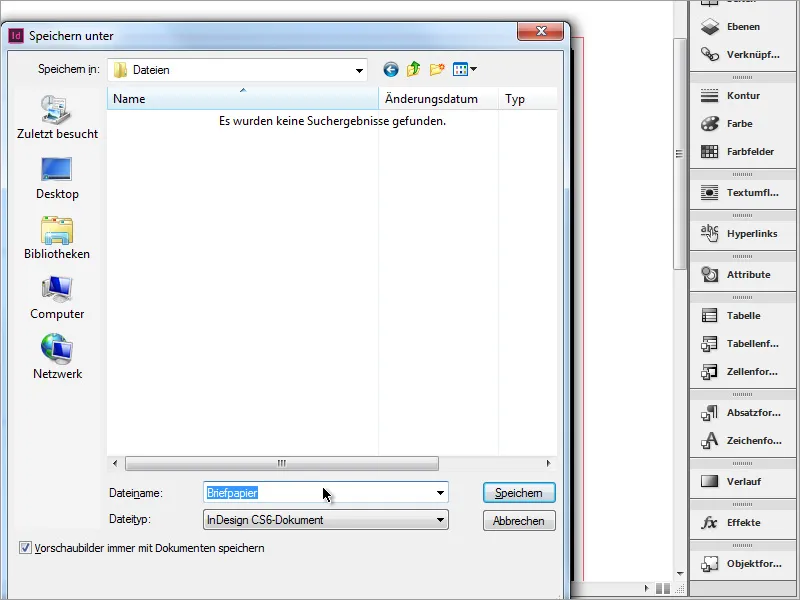
Vastaanottajan osoite voidaan nyt syöttää. Käytän myös mahdollisuutta luoda merkkimuotoja InDesignissa. Tätä varten luon uuden muodon Merkkimuodot-telakkaikkunassa.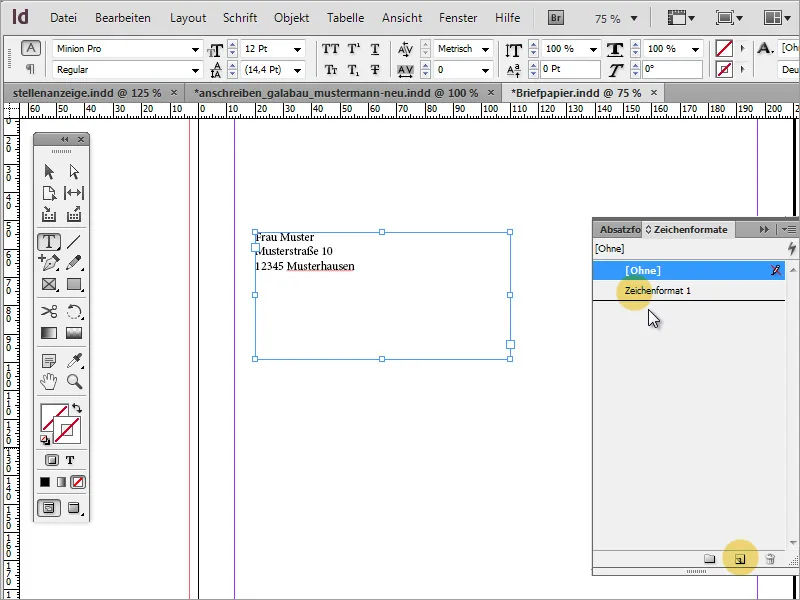
Määritän kirjasinperheen valintaikkunassa, jonka voin avata kaksoisnapsauttamalla, ja annan merkkiformaatille yksilöllisen nimen.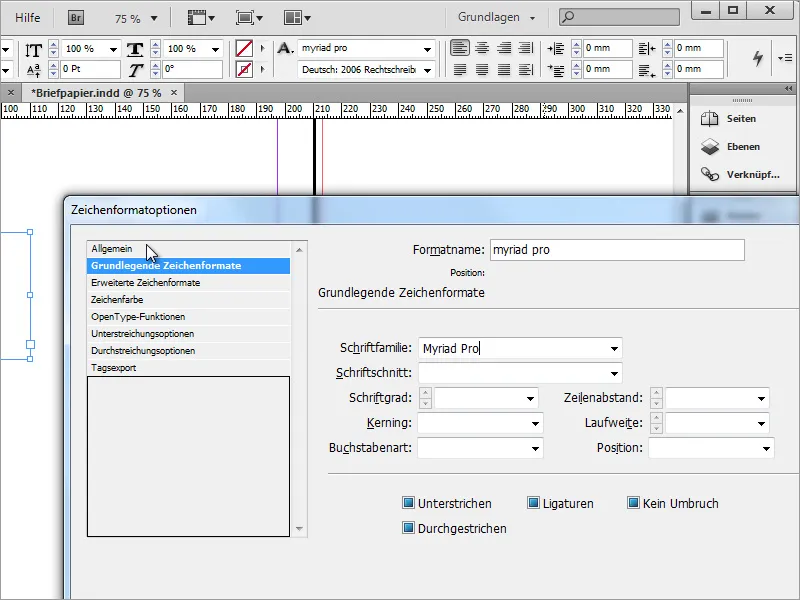
Voit myös määrittää merkkivärin.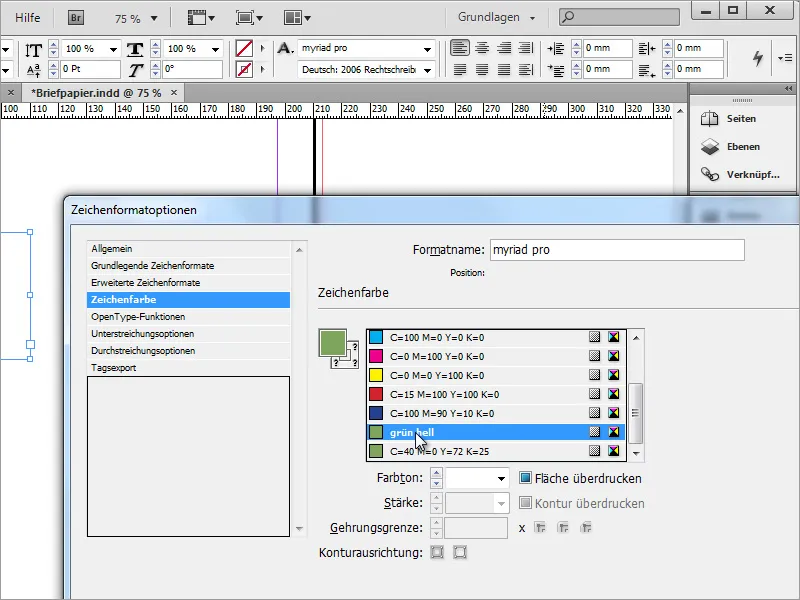
Jos tarvitset useita fonttivärejä, voit myös luoda useita merkkimuotoja.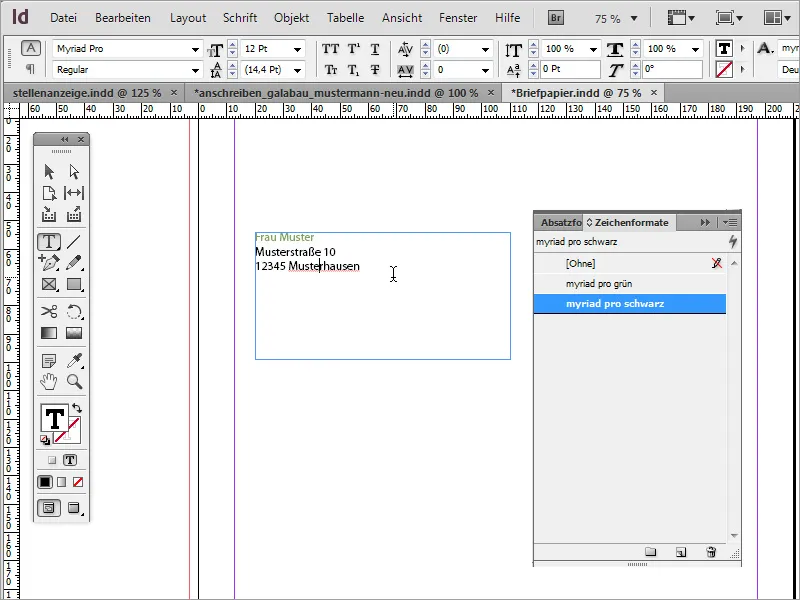
Vastaanottajan tulee olla helposti tunnistettavissa tässä kentässä. Siksi on suositeltavaa käyttää sopivaa fonttikokoa, jotta tiedot ovat nopeasti luettavissa. Myös mukautetulla rivivälillä on joskus myönteinen vaikutus luettavuuteen. Myös tätä on muutettu väljemmäksi.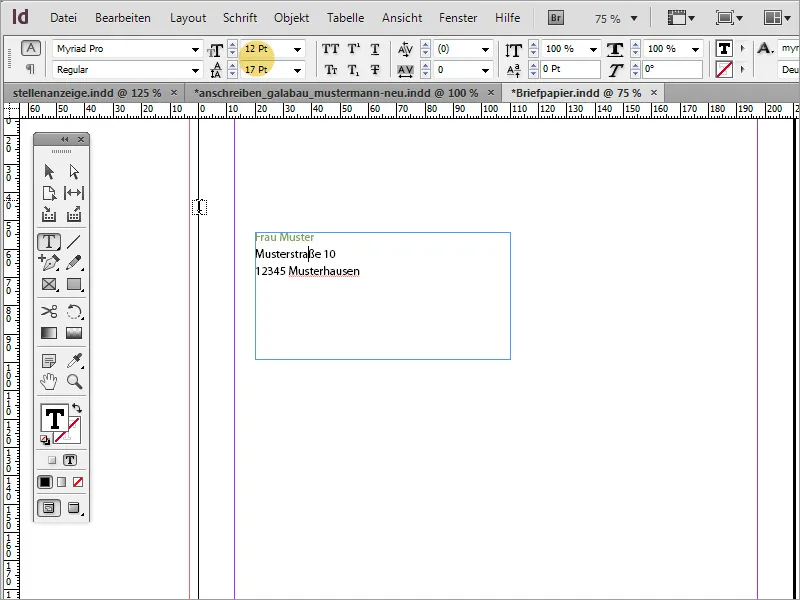
Tekstin ei välttämättä tarvitse olla tekstikentän yläreunassa. Voit muuttaa sijaintia valitsemalla tekstiruudun valintatyökalun ollessa aktivoituna ja muuttamalla tekstin sijainnin keskiasentoon ominaisuuksien palkissa.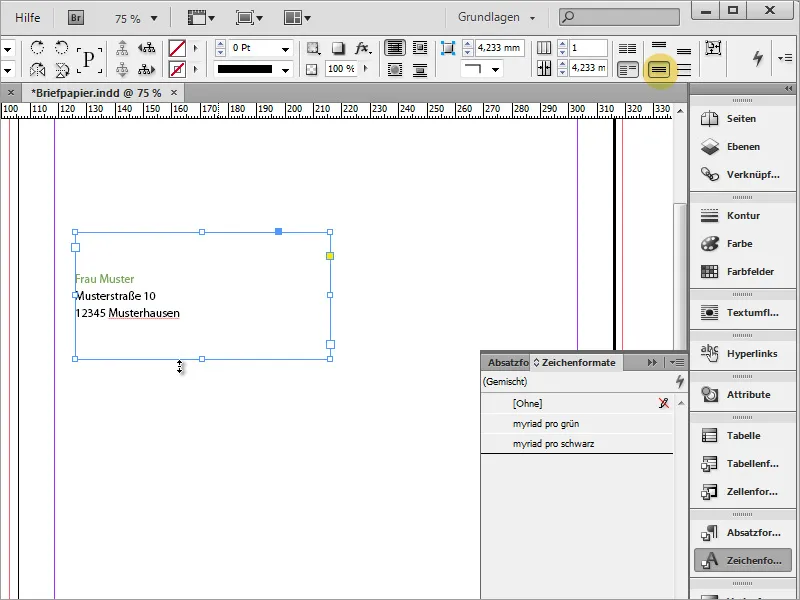
Seuraavaksi voit integroida logon. Avaa paikka-valintaikkuna painamalla Ctrl+D ja valitse grafiikka. Valittu tiedosto voidaan sitten sijoittaa InDesigniin. Vedä grafiikka yksinkertaisesti haluttuun kokoon.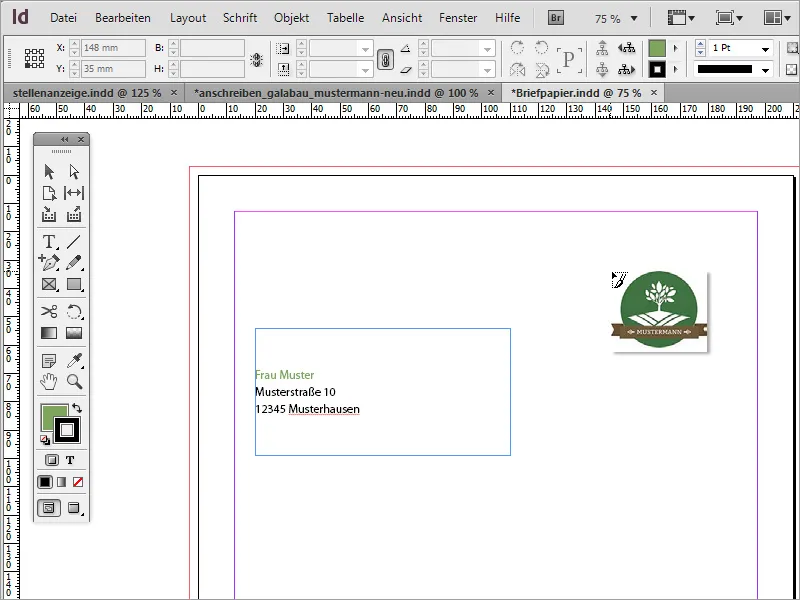
Logon sijoittamisen jälkeen saatat huomata, että asiakirjan marginaaleja ei ole vielä säädetty oikein. Voit muuttaa marginaaliasetuksia milloin tahansa Layout>Margins and Columns (Asettelu>Marginaalit ja sarakkeet ) -valikkokohdan kautta. Esimerkissä marginaali on muutettu 20 mm:ksi kummallekin puolelle.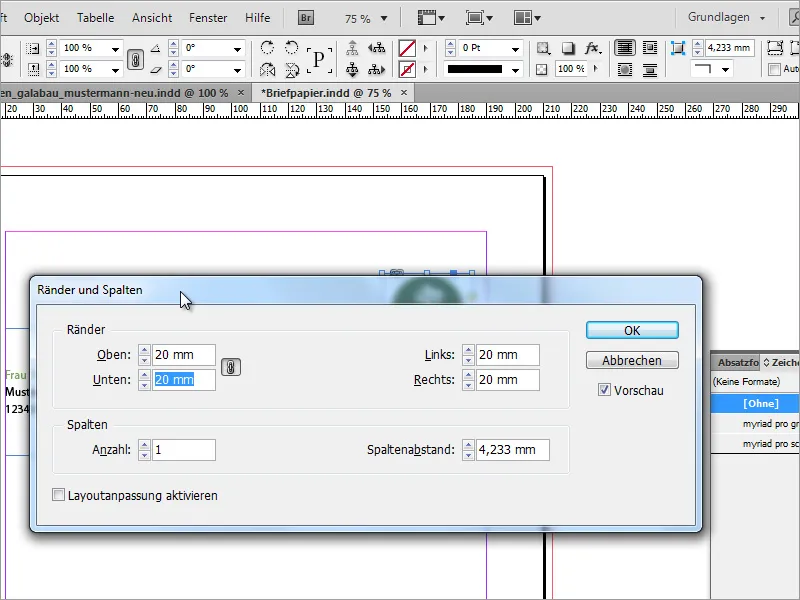
Valintaikkunan perusasetus on suunniteltu siten, että kaikki marginaalit asetetaan samoiksi heti, kun muutat arvoa. Jos poistat ketjusymbolin, voit myös asettaa eri marginaalivälejä kummallekin sivulle.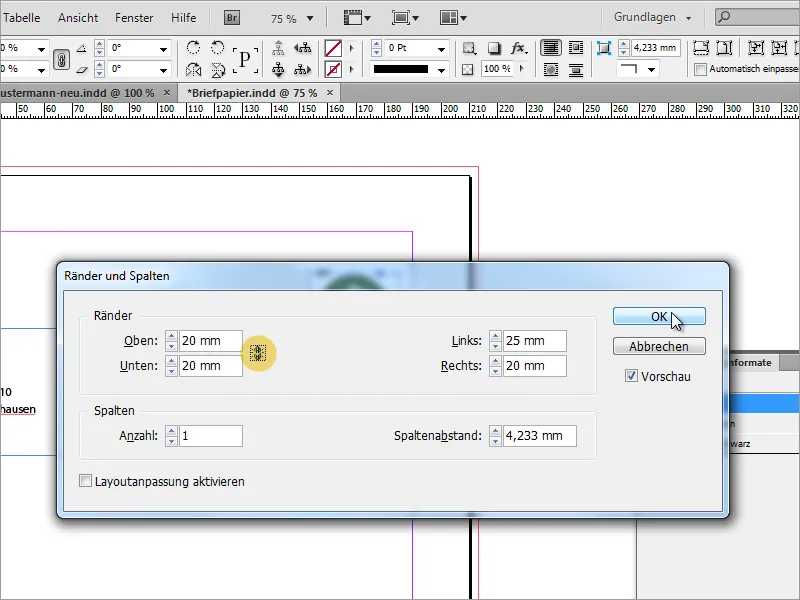
Osoitekentässä huomataan, että teksti ulottuu kehykseen asti. Voit muuttaa tätä kutsumalla tekstikehyksen asetukset esiin kontekstivalikosta.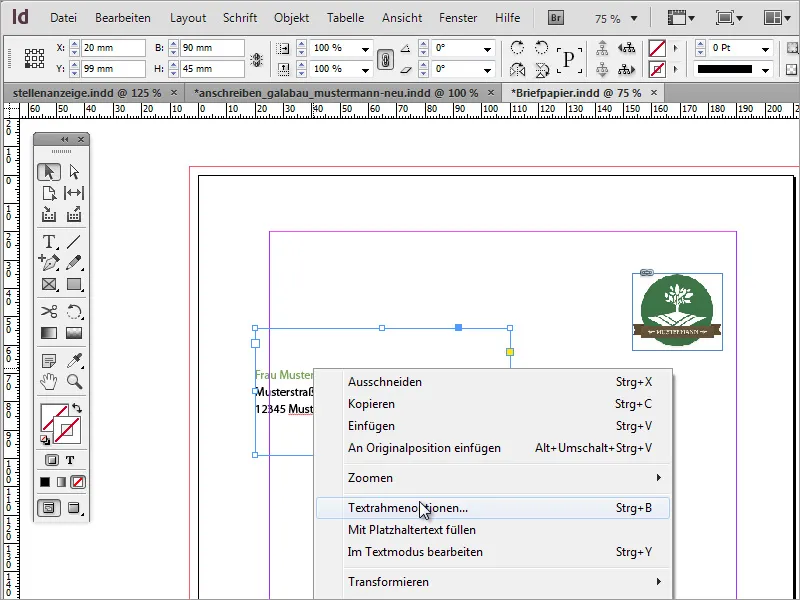
Tekstikehysasetuksissa voit määrittää, miten tekstin tulee käyttäytyä tekstikehyksessä. Voit esimerkiksi kasvattaa etäisyyttä vasempaan reunaan noin 5 mm:iin. Näin saat hieman suuremman etäisyyden kehykseen ja tekstiä on myös helpompi lukea, koska se ei enää työntyy sivun reunan yli muokkaustilassa.
Seuraavaksi saatat tarvita tarkan kuvauksen yrityksestä, joka sopii logoon. Voit kopioida tämän olemassa olevista asiakirjoista ja liittää sen InDesigniin tai luoda sen alusta alkaen InDesignissa. Meidän tapauksessamme käytetään kopiota.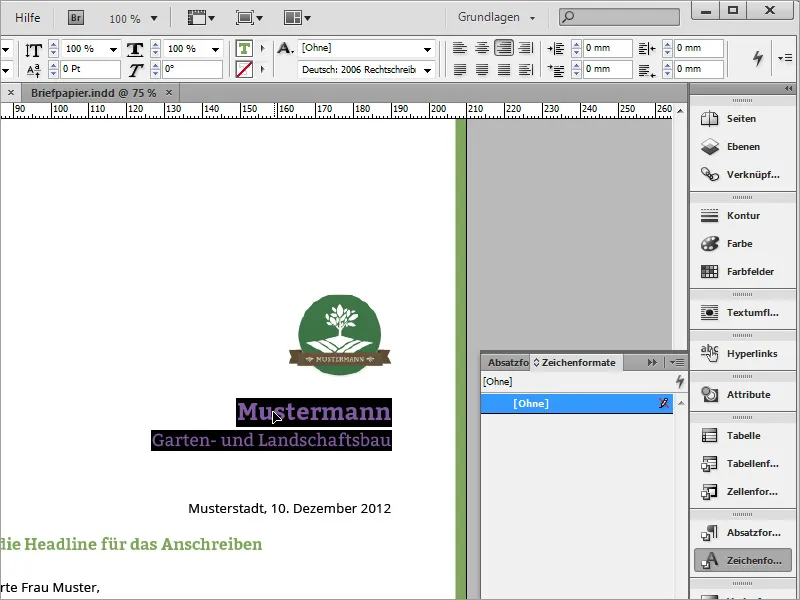
Uudessa kirjeessä on ensin piirrettävä tekstikehys. Jos teet ensimmäisen napsautuksen suoraan sivun reunaan, myös tämän sivun tekstialue on tasainen.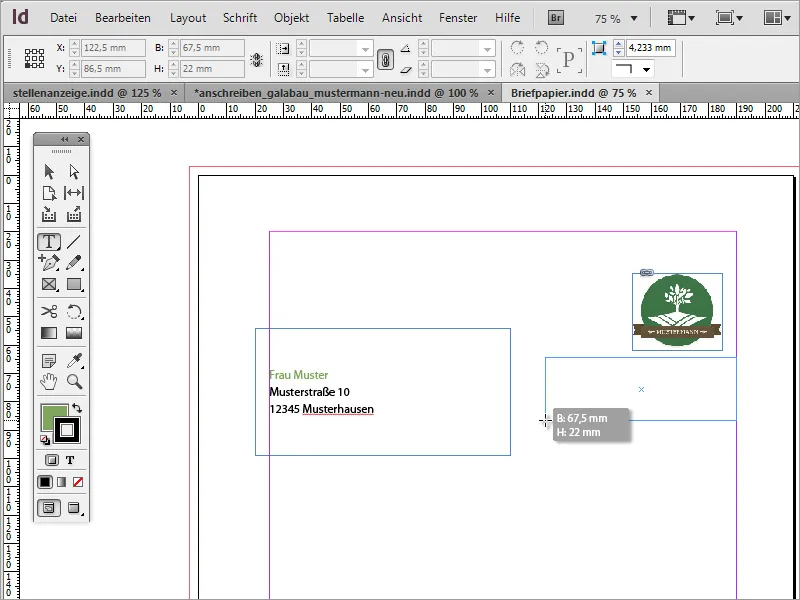
Nyt voit liittää kopioidun tekstin tähän tekstialueeseen Ctrl+V-näppäimillä. Valitse teksti, jos et ole jo tehnyt sitä, ja määritä sille sitten merkkimuoto. Esimerkissä käytettiin Myriad Pron vihreää versiota.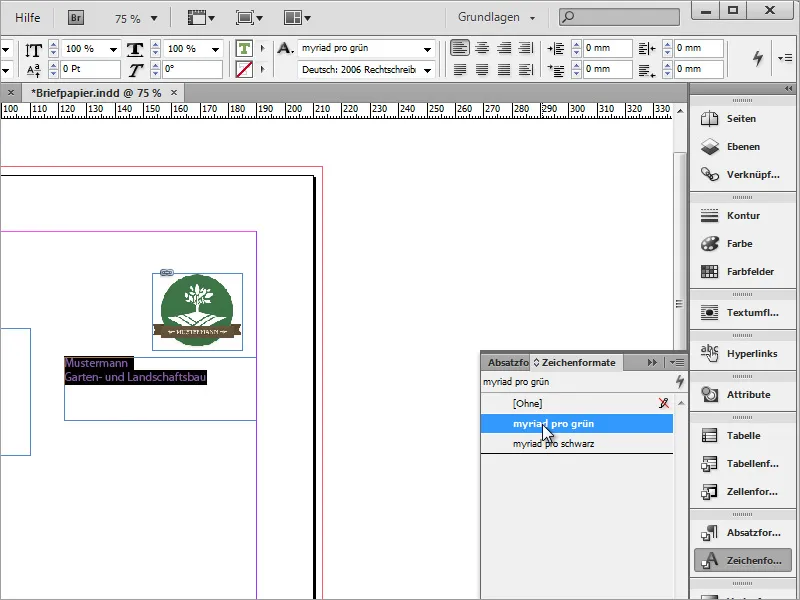
Teksti on myös kohdistettu oikealle ominaisuuksien avulla ja fontti on muotoiltu. Yrityksen nimelle annetaan 18 pt:n fonttikoko ja se asetetaan lihavoituna, yrityksen lisänimelle asetetaan 13 pt:n fonttikoko.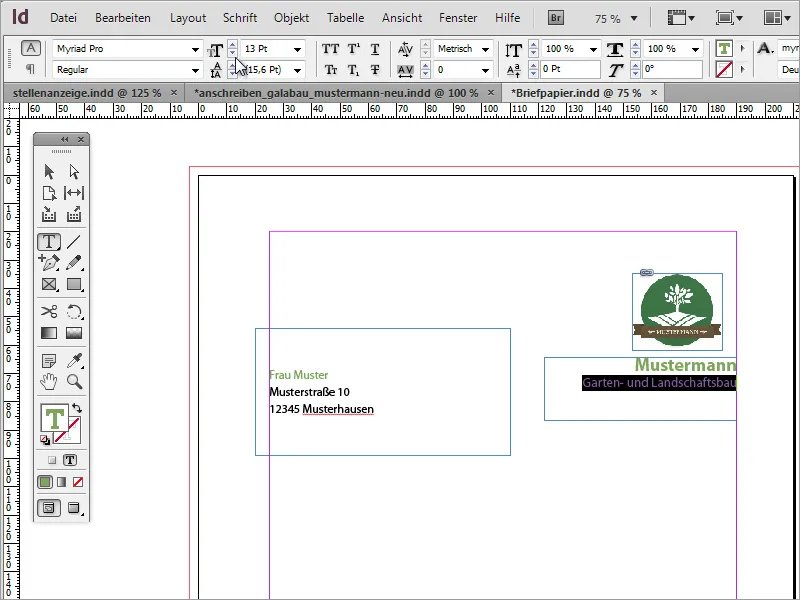
Voit myös jakaa sivun opasviivojen avulla vetämällä ne viivottimesta asiakirjaan. Logo kohdistetaan näihin viivoihin sekä yläreunan että oikean reunan osalta.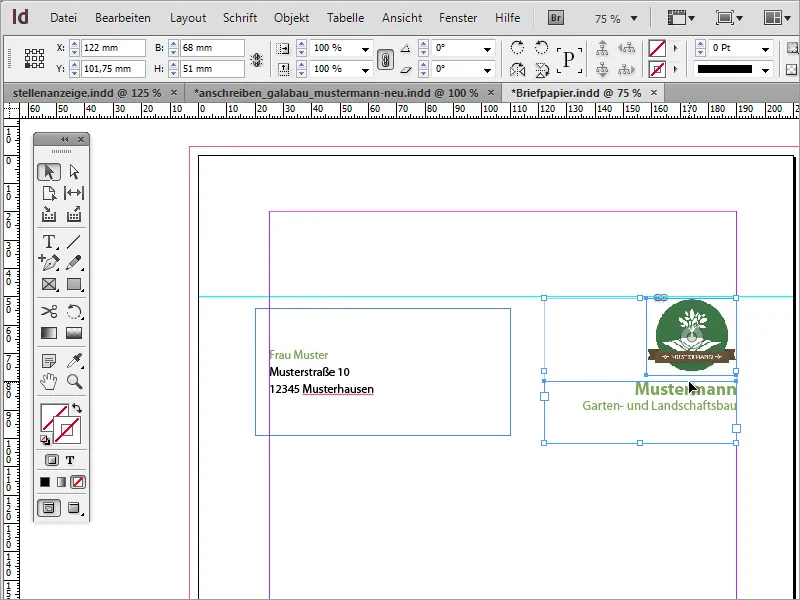
Pieni ylimääräinen muotoiluelementti viimeistelee ulkoasun. Piirrä tätä varten suorakulmio-työkalulla kapea suorakulmio oikealle puolelle reunaan asti ja täytä se samalla vihreän sävyllä, jota olet jo käyttänyt yrityksen nimessä. Tässä esimerkissä ääriviivan pitäisi olla piilossa.
Kaikki kirjeenvaihto asiakkaiden tai liikekumppaneiden kanssa perustuu asiakirjoihin, jotka sisältävät päivämäärän. Tällainen päivämäärä lisätään nyt. Tarvitset tätä varten toisen tekstikehyksen. Tässä tätä tietoa varten luodaan teksti oikealle tasattuna ja mustan fontin merkkimuodossa ja kirjasintyylillä Myriad Pro Light.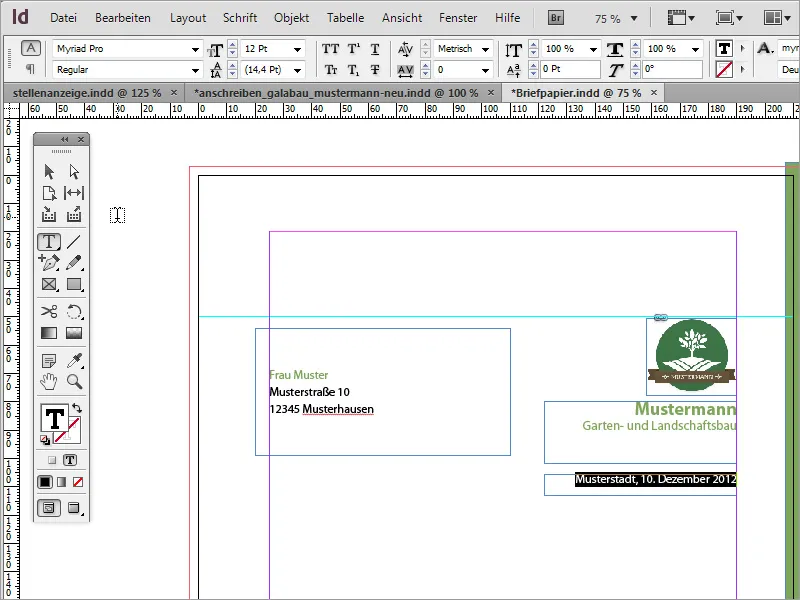
Sitten on vuorossa varsinaisen liikekirjeen sisältö. Viestin sisältävälle valintaikkunalle on piirrettävä tekstialue. Tätä varten valitaan tekstityökalu ja piirretään tekstikehys halutun kokoisena.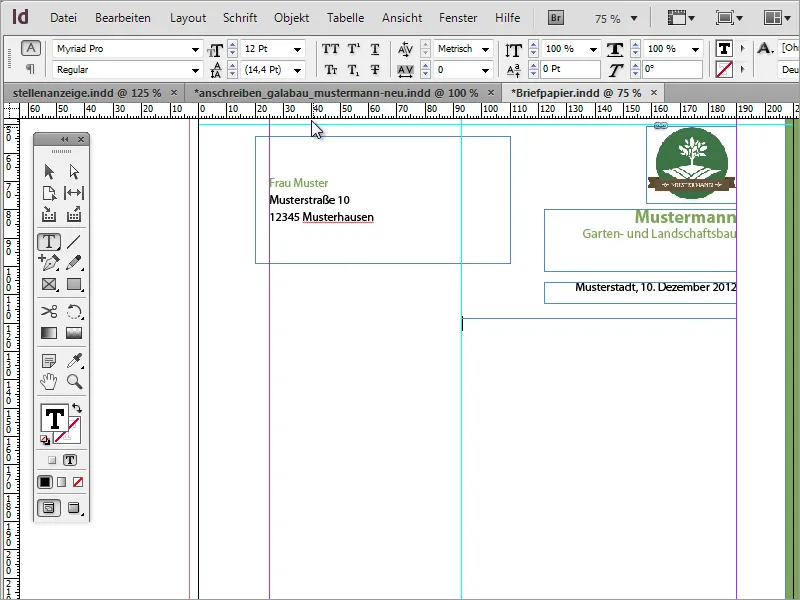
Tämä tekstikehys voidaan nyt täyttää tekstillä. Harjoitustekstien käyttö on suositeltavaa testitarkoituksiin. Jos tekstin ulkonäkö ei vielä ole yhdenmukainen, se voi johtua tekstialueen muodosta. Voit myös tehdä siitä testimielessä hieman leveämmän tai kapeamman.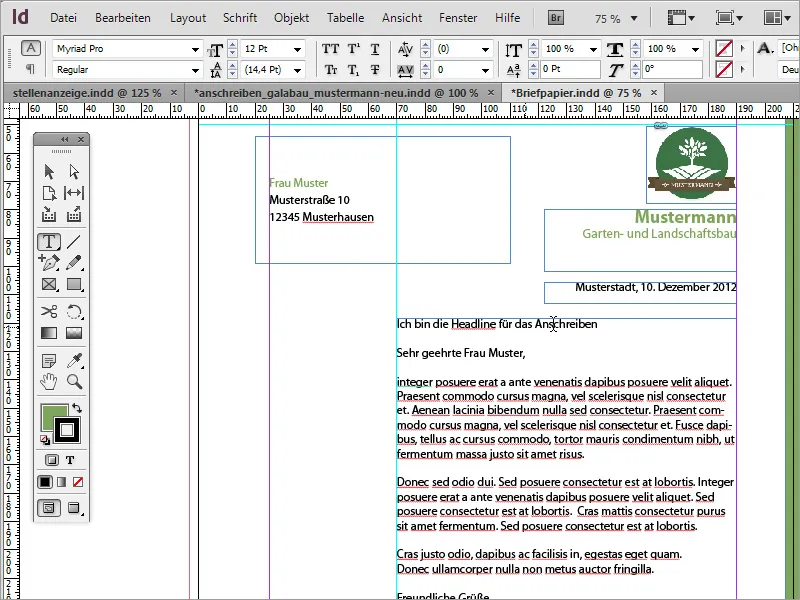
Tämän tekstialueen teksti on muotoiltava uudelleen. Otsikolle annetaan merkkimuotoilujen avulla vihreä väri ja se asetetaan 12 pt:n kirjasintyylillä Bold.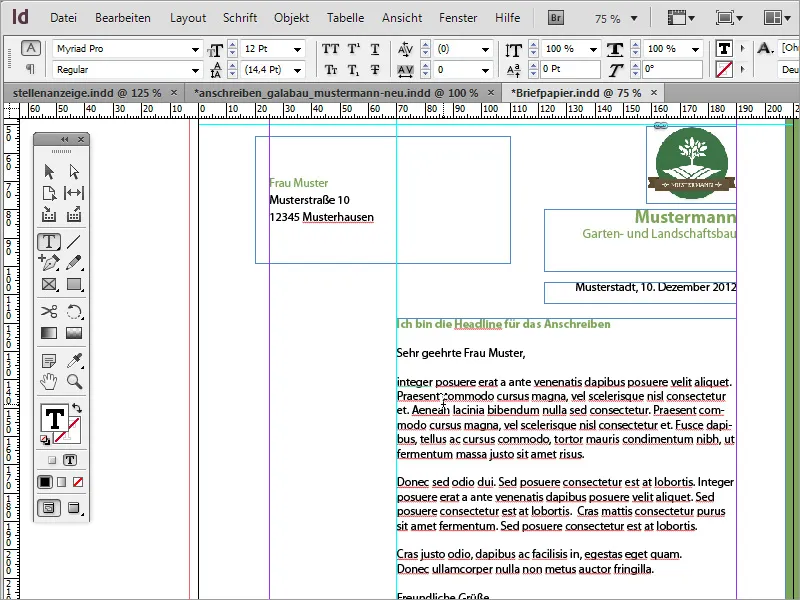
Runkotekstille annetaan merkkimuoto Myriad Pro Black ja se muotoillaan kirjasintyylillä Light. Tämä kirjasintyyli näyttää paljon hienommalta ja tyylikkäämmältä.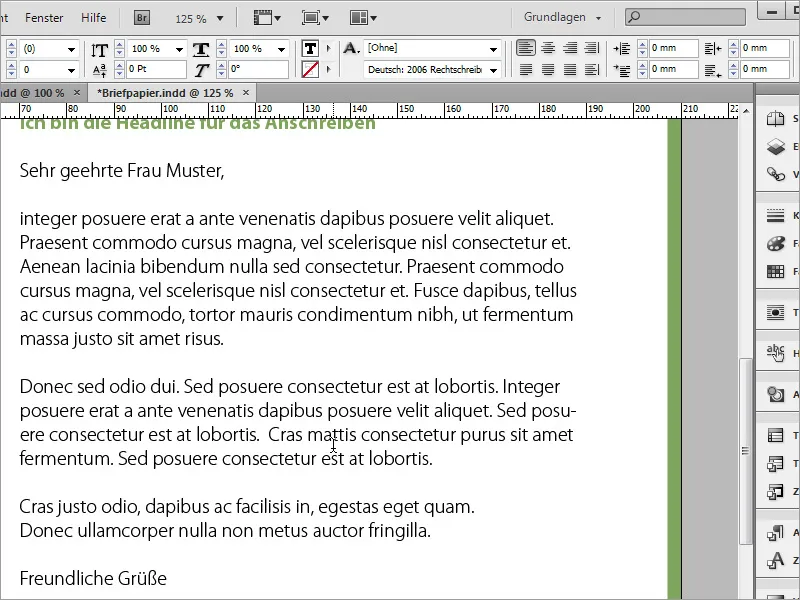
Tämän jälkeen seuraa jakoviiva. Se piirretään tekstialueen alapuolelle viivanvetotyökalulla. Jos pidät Shift-näppäintä painettuna, tämä viiva piirretään myös vaakasuoraan. Varmista, että se ulottuu tekstikehyksen vasemmalta oikealle puolelle. Kun piirrät, huomaat, miten tämä viiva napsahtaa rajausruutuun. Hahmotteluvärin pitäisi olla vihreä ja täyttövärin pitäisi olla pois päältä.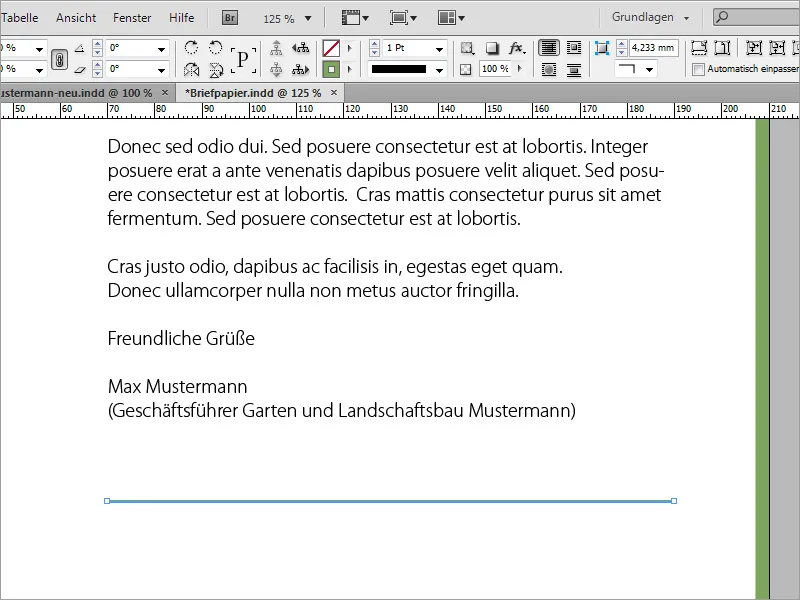
Yleiset yhteystiedot ja pankkitiedot on nyt lisättävä tämän viivan alle. Tätä varten aseta toinen tekstikehys opasviivan vasemmalle puolelle ja täytä se tiedoilla. Tämä asetetaan Myriad Pro Black -merkkimuodossa ja 8 pt:n kirjasinkoolla.
Jotta sinun ei tarvitsisi piirtää ja täyttää uutta tekstikehystä joka kerta, voit myös käyttää jo olemassa olevia tekstikehyksiä ja monistaa ne pitämällä Alt- ja Shift-näppäimiä alhaalla. Tällöin vain teksti on korvattava vastaavasti.
Kaikki tämän alueen tekstikentät voidaan valita ja muuttaa niiden kokoa samanaikaisesti. Näiden tekstialueiden sisällä olevaa tekstiä voidaan myös muotoilla samanaikaisesti, esimerkiksi kohdistaa alareunaan.
Voit myös kohdistaa tämän kirjeen yksittäiset alueet niin, että ne jakautuvat harmonisemmin.
Myös massatekstin riviväliä voidaan säätää. Voit lisätä tässä hieman tilaa lisäämällä riviväliä hieman tekstin määrästä riippuen.
Nyt voit lisätä tärkeimmät tiedot, kuten lähettäjän nimen ja yhteystiedot, runkotekstin vasemmalle puolelle. Tätä varten tarvitset toisen tekstialueen, jonka piirrät ensin tekstityökalulla.
Voit lisätä tai kirjoittaa tekstin fonttikoolla 8 ja korostaa sen värillä.
Joillekin tekstialueille on järkevää käyttää eri kirjasintyyliä Bold-muunnoksessa. Esimerkiksi nimi tai nimitys puhelin jne. voi olla myös hieman voimakkaampi.
Loppujen lopuksi siitä tuli oikein hieno liikekirje.
Leikkisä muotoilu
Nyt voit myös hieman laajentaa tätä mallia ja halutessasi tehdä siitä hieman leikkisämmän. Ensimmäisen askeleen voi tehdä luomalla sivujen hallintapaneelista kaksoissivun.
Voit valmistella valitsemassasi grafiikkaohjelmassa grafiikkaa liikekirjeessä käytettäväksi. Tässä on leikattu puun oksa Adobe Photoshopissa.
Tämä oksa voidaan sijoittaa InDesigniin. Sijoittaessasi sen voit määrittää koon, jossa se näytetään, pitämällä hiiren vasenta painiketta alhaalla ja vetämällä kuva-aluetta.
Tätä grafiikkaa voidaan sitten säätää tarkemmin siirtämällä, kääntämällä ja skaalaamalla sitä.
Kopioi tämä grafiikka Alt-näppäimellä ja siirrä se esimerkiksi vasempaan alakulmaan. Sen jälkeen sitä voidaan kääntää uudelleen ja skaalata suhteellisesti Ctrl+Shift-näppäimillä ja säätää sen sijaintia.
Voit myös peilata kuvaobjektin niin, että se sopii paremmin asiakirjaan. Voit tehdä tämän käyttämällä kontekstivalikkoa ja Transform>Mirror horizontalally -kohdetta.
Objektin sijainti ja koko on sitten säädettävä uudelleen. Jotta se ei peittäisi tekstiä, se on sijoitettava kauemmas rakenteeseen tasonohjauspaneelin avulla.
Pieni leppäkerttu koristaa yhtä lehdistä, ja se sijoitetaan ja säädetään käyttämällä InDesignin valmista grafiikkaa. Tähän kuuluu myös pienen pisaravarjon määrittäminen leppäkerttuun.
Tehostetta voidaan tietenkin muokata tarkemmin ja siten tehdä siitä realistisempi. Tätä varten kutsutaan yksinkertaisesti tehosteen muokkaustoiminto ja asetetaan arvot tarkemmin pudotusvarjon asetuksissa.
Taustalle on myös annettava tekstuuri. Valitse tätä varten taustagrafiikka, joka on riittävän suuri täyttämään alueen, paikkaviestintävalikosta, johon pääset painamalla Ctrl+D.
Piirrä tekstuuri kokonaan ja ennen kaikkea bleediin asti tai sen yli. Siirry nyt Tasot-paneeliin ja siirrä taso tasopinon alareunaan.
Uusi malli on nyt toistaiseksi valmis.
Jos tekstuuri on liian rohkea, voit vähentää peittävyyttä hieman.
Jos käytettävissäsi on hieman suurempi budjetti, voit myös käyttää erikoispapereita ja säästää korkeilta tulostuskustannuksilta. Yksi näistä sivuista on www.fedriqoni.de tai www.paperoffice.de.
Kirjeen suunnitteluvaihtoehto perustuu samaan periaatteeseen kuin verkkosivut. Yrityksille on erityisen tärkeää antaa yhtenäinen kuva ulospäin. Tämä antaa asiakkaille mahdollisuuden muistaa yrityksen värien ja muotojen avulla ja pysyä sille uskollisena tämän korkean tunnettuuden ansiosta.
Olet nyt asettanut projektissasi tekstit, jotka perustuvat merkkimuotoon. Tämä on järkevää, jos haluat esimerkiksi korvata tietyn värin toisella. Kaksoisnapsauta muotoa, niin avautuu muotovaihtoehtojen valintaikkuna .
Jos nyt muutat siellä esimerkiksi fontin väriä tai kirjasintyyppiä, se muuttuu koko asiakirjassa kaikissa paikoissa, joissa tämä fontti on luotu kyseisellä formaatilla.


