Nurmiteksti Photoshopissa on monipuolinen ja luova efekti, joka tuo luonnon suunnitelmiisi. Photoshopilla voit toteuttaa tämän ilmeen muutamalla napsautuksella. Tässä oppaassa näytän sinulle kaksi mielenkiintoista vaihtoehtoa: realistisen nurmikirjoituksen, jossa on teksturoitu 3D-ilme, sekä yksinkertaistetun version nopeita tuloksia varten. Olet sitten tekemässä julistetta, kutsua tai some-julkaisua - näillä tekniikoilla luot luonnollisen ja eläväisen efektin hetkessä.
Vaihe 1:
Ensin luon uuden asiakirjan; koko ei ole olennaista. Valitsen hyvin pienen koon, 800x600 pikseliä. Jos haluat tulostaa tämän efektin, yksikkö on muutettava pikseleistä senttimetreiksi ja resoluutio 72 pikselistä 300 pikseliä/tuuma.

Vaihe 2:
Nyt luon paksuilla kirjaimilla tekstin ja muutan sen työpoluksi (klikkaa hiiren oikealla tekstitasossa tasopaneeleissa).
Vaihe 3:
Seuraavaksi luon uuden tason, otan siveltimen ja valitsen siveltimen kärjeksi dyynevän ruohonkärjen. Muutan etualan ja taustan värit kahdeksi eri vihreäksi sävyksi.
Vaihe 4:
Sen jälkeen napsautan polkuja-paneelissa oikealla painikkeella työpolkuani ja sitten täytä polun ääriviivat. Sen jälkeen avautuu ikkuna, jossa en laita rastia simuloi painetta.
Vaihe 5:
Lopputulos näyttää tältä:
Vaihe 6:
Kun piilotan tekstitaso, jäljelle jää vain ruohosiveltimen rakenne. Voin täyttää sen myös siveltimellä itse.
Vaihe 7:
Maskilla tai kumilla voisin poistaa alueita ruohonkärjellä jälleen. Mutta se ei ole kovin vakuuttavaa, etenkin koska haluaisin aina ruohonkärjen olevan ulkona, mikä ei ole tapauksessa.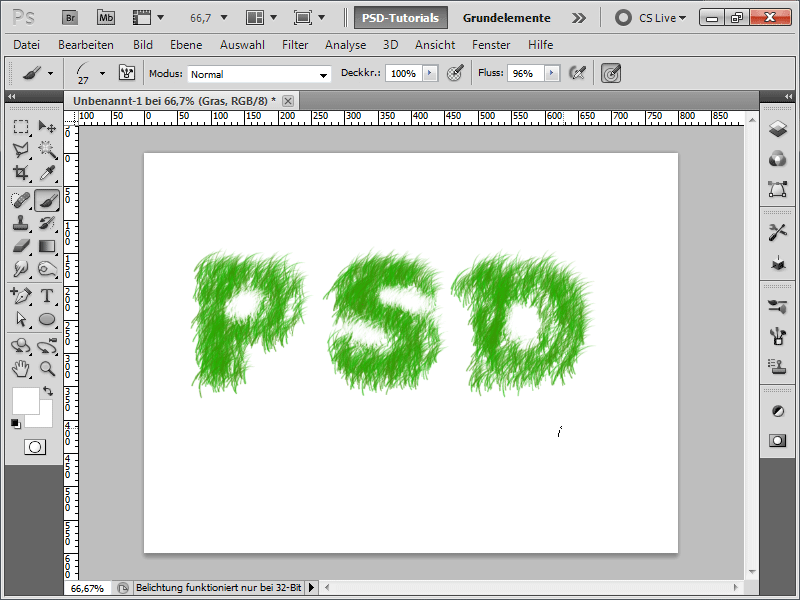
Vaihe 8:
Siksi tässä on suosikkimenetelmäni: Aluksi maalaan vain yläosat tekstitasoani siveltimellä.
Vaihe 9:
Seuraavaksi pienennän siveltimen kärkeä ja täytän alaosat:
Vaihe 10:
Painan F5 avatakseni siveltimen asetukset ja käännän sivellintä oikealle.
Vaihe 11:
Nyt maalaan siveltimellä kaikki alueet, jotka ovat oikealla.
Vaihe 12:
Sen jälkeen vähän käännän sivellintä ja maalaan alueet, jotka osoittavat alaspäin:
Vaihe 13:
Nyt pienellä käännöllä ovat kirjaimeni lähes valmiita. Ainakin ääriviivat on maalattu täydellisesti. Nyt puuttuu vain sisäosa.
Vaihe 14:
Jotta sisäosan ruoholla ei olisi vain yhtä suuntaa, asetan sivellinasetuksissa kulmajitterin 100%:iin.
Vaihe 15:
Lopputulos näyttää nyt tältä:
Vaihe 16:
Jos tämä tuntuu liian epärealistiselta, minulla on seuraava lähestymistapa: Lataan ensin ruohokuvan. Lisään sen suoraan ruoho-tasolleni ja napsautan sitä välillä painamalla Alt-näppäintä.
Vaihe 17:
Nyt syntyy leikkausmaske, ja kuva vaikuttaa vain sen alla olevaan tasoon. Näyttää jo paljon realistisemmalta, vai mitä?
Vaihe 18:
Tämä toimii muuten minkä tahansa kuvan kanssa. Tässä otan yksinkertaisesti oljenkuvan.
Vaihe 19:
Kun piilotan kuvat ja sen sijaan lisään ruoho-tasolleni varjostuksen ja sitten vielä värin sekoituksen, teen siitä nopeasti hirviömäisen pörrötekstin.
Vaihe 20:
Sitten lisään taustalle Harmaasta valkoiseen radiaaliharjaukseen ja koko homma näyttää varsin mukavalta:
Vaihe 21:
Hyvä puoli on, että ruoho-tasolla voin milloin tahansa lisätä uusia vetoja ruohoharjalla.
Vaihe 22:
Ja tässä koko juttu oljenvaihtoehtona:


