Pivot-taulukot ovat tehokas työkalu Excelissä, jonka avulla voit helposti analysoida ja visualisoida suuria datamääriä. Pivot-taulukoidesi suunnittelun muokkaaminen voi merkittävästi parantaa tietojesi luettavuutta ja esittämistapaa. Tässä näytän sinulle, miten voit tehokkaasti muokata pivot-taulukkojesi layoutia, jotta ne näyttävät informatiivisilta ja houkuttelevilta.
Tärkeimmät havainnot
- Voit helposti muokata pivot-taulukoiden suunnittelua.
- Eri värivaihtoehdot ja layout-optiot ovat käytettävissä.
- Otsikoiden ja muodonmuutosten muokkaaminen voi parantaa taulukkosi luettavuutta.
Pistoolivalikko
Vaihe 1: Ava Pivot-taulukko ja valmistaudu
Avaa pivot-taulukko, jonka haluat muokata. Sinulla on joitain tietoja, jotka osoittavat erään rahoitusalan yrityksen liikevaihdon. Jos haluat lisätä lisää tietoja, voit vetää lisää mittareita, kuten puheluiden määrän, arvoihin laajentaaksesi taulukkoa.
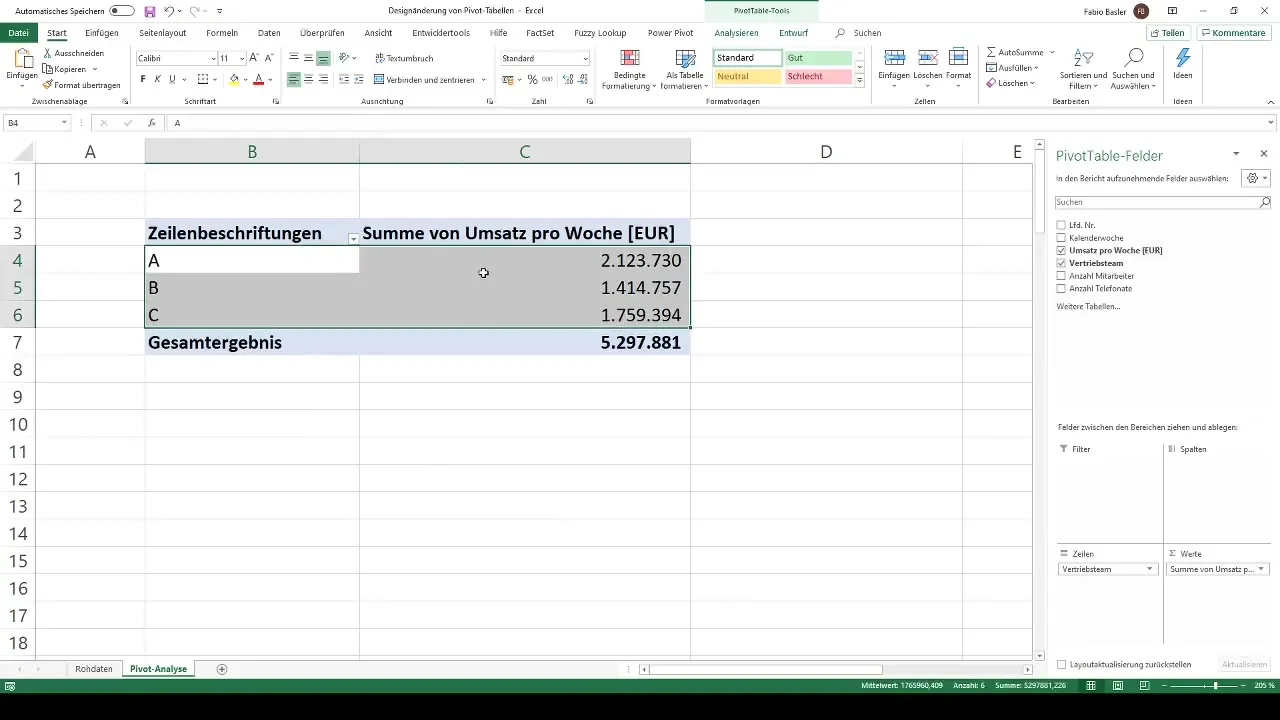
Vaihe 2: Ota käyttöön Pivot-taulukon Työkalut
Kun pivot-taulukko on valittu, siirry Excel-valikon yläosassa olevaan "PivotTable Tools" -välilehteen. Huomaat, että siellä on kaksi pääaluetta: "Analyysi" ja "Suunnittelu". Tässä oppaassa keskitymme "Suunnittelu" -vaihtoehtoon, koska se auttaa sinua vaikuttamaan pivot-taulukkosi visuaaliseen layoutiin.

Vaihe 3: Tee värinmuutoksia
"Suunnittelu" -osion alla on erilaisia valmiita värimaailmoja käytettävissä. Ne on jaettu kolmeen kategoriaan: vaalea, keskiväri ja tumma. Oletusarvoisesti pivot-taulukkosi on usein vaaleansininen (vaaleaa numero 16). Voit vaihtaa värin valitsemalla toisen kaavan, joka miellyttää sinua enemmän, kuten harmaata tai oranssia. Voit kokeilla näitä muutoksia helposti löytääksesi parhaan tuloksen.
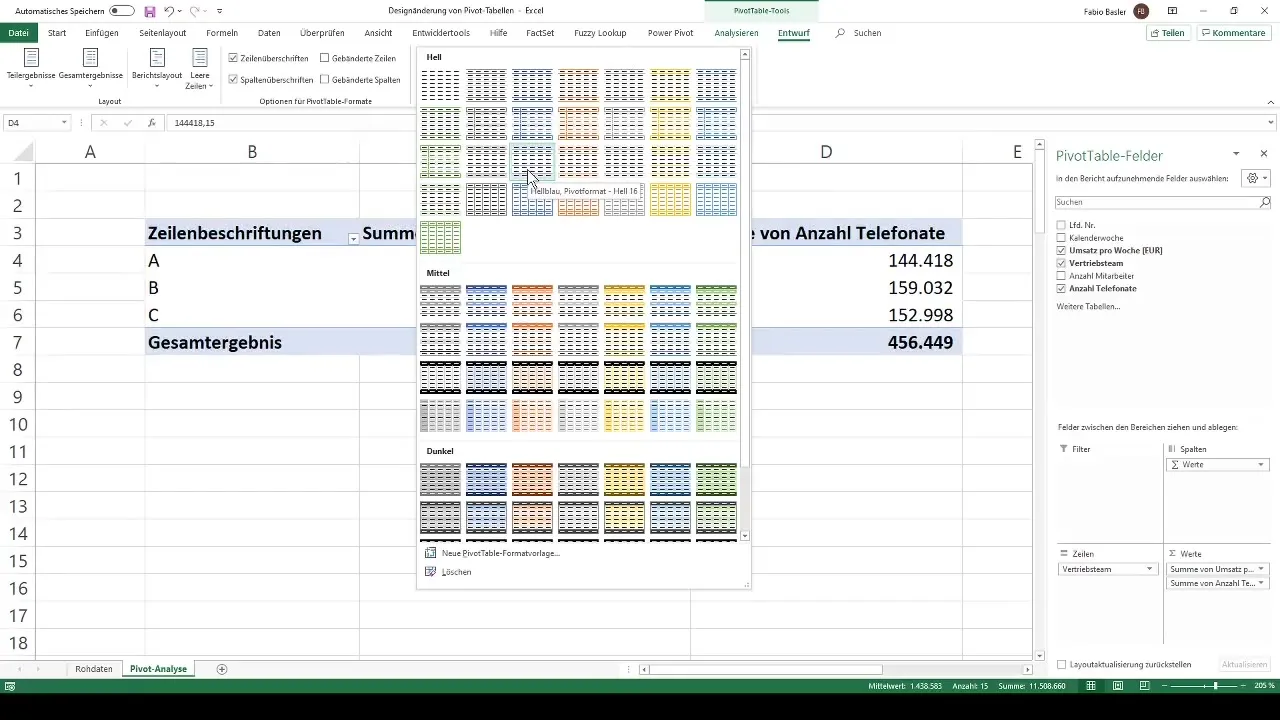
Vaihe 4: Dynaamiset muutokset
Kun muutat värivalintoja, muotoilu säilyy dynaamisena. Tämä tarkoittaa, että kun siirrät alueita tai lisäät uusia tietoja, taulukko mukautuu automaattisesti uuteen rakenteeseen. Tämä antaa sinulle joustavuutta työskennellä tietojesi kanssa ja varmistaa, että värimuotoilu pysyy aina yhtenäisenä.
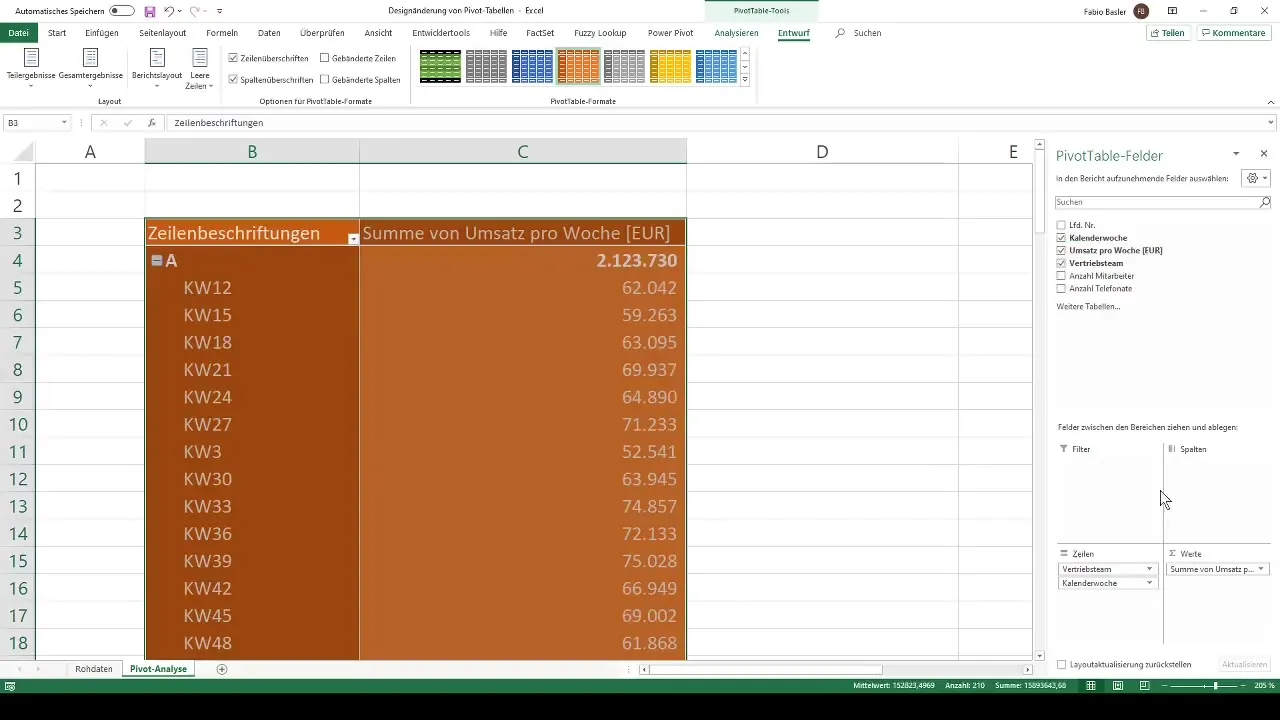
Vaihe 5: Lisää suunnittelumuutoksia
Värimuutosten lisäksi voit tehdä muita suunnittelumuutoksia. Voit esimerkiksi muuttaa rivien ja sarakkeiden otsikkoiden merkintöjä. Siirry kohtaan "Suunnittelu" vastaavien asetusten kautta. Täällä voit myös säätää välitulosten ja kokonaistulosten näyttöä - joko näkyviin tai piiloon tarpeen mukaan.
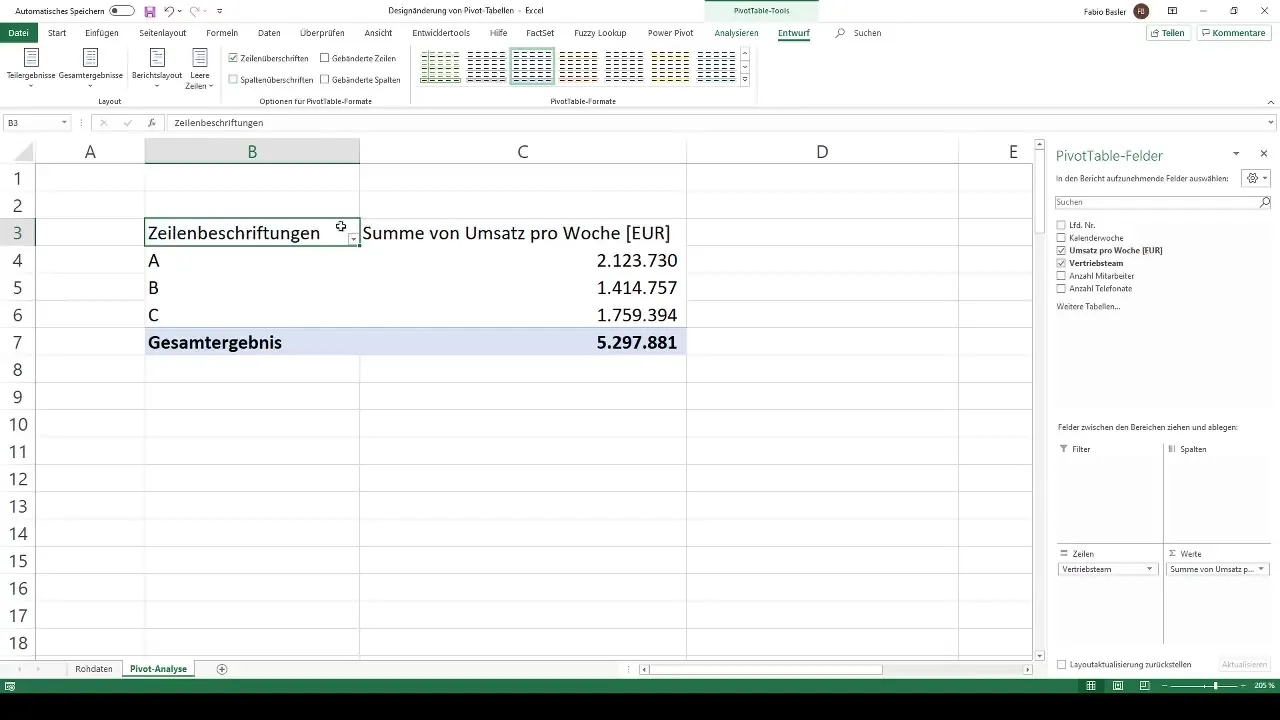
Vaihe 6: Yksilölliset muokkaukset
Jos valmiit värimaailmat eivät riitä sinulle, voit luoda yksilöllisen muotoilumallin. Valitse "Uusi Pivot-taulukon muotoilumalli" ja siirry muotoilumahdollisuuksiin. Täällä voit säätää fonttia, reunoja ja solujen täyttöä. Esimerkiksi voit valita syvän sinisen täytön ja muuttaa fontin värin vihreäksi. Tämä mahdollistaa yksilöllisen muotoilun, joka vastaa täysin odotuksiasi.
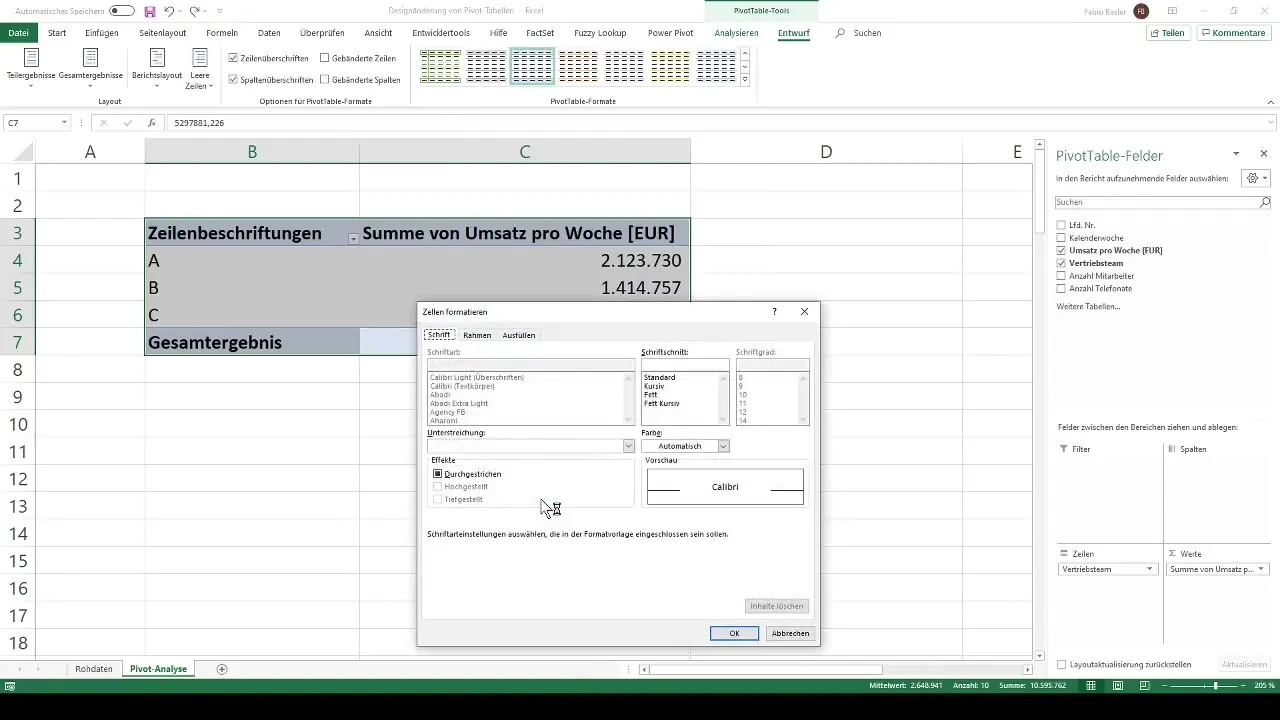
Yhteenveto
Olet nyt oppinut, kuinka helppoa on muokata Excelin pivot-taulukkojesi suunnittelua. Erilaisilla värivaihtoehdoilla ja yksilöllisillä muotoiluilla voit tehdä pivot-taulukostasi informatiivisempia ja visuaalisesti houkuttelevampia.
Usein kysytyt kysymykset
Miten voin muuttaa pivot-taulukkoni väriä?Voit muuttaa värin "Suunnittelu" -välilehdessä "PivotTable Toolsin" alla, jossa on useita valmiita värimalleja valittavana.
Voinko muokata pivot-taulukkoni suunnittelua yksilöllisesti?Kyllä, voit luoda uuden PivotTable-muotoilumallin ja muuttaa soluja fonttien, reunusten ja täytön suhteen haluamallasi tavalla.
Miten suunnittelu vaikuttaa luettavuuteen?Hyvin suunniteltu layout parantaa luettavuutta ja auttaa tietojen nopeampaa omaksumista.


